Comment créer une liste déroulante dans Excel pour restreindre les données

Ce qu’il faut savoir
- Entrez les données que vous souhaitez voir apparaître dans la liste déroulante. Cela peut être dans la même feuille de calcul ou dans une autre.
- Sélectionnez la cellule dans laquelle vous souhaitez que la liste déroulante apparaisse, puis sélectionnez Données > Validation des données > Paramètres > Autoriser > Liste.
- Cliquez sur la zone Source, sélectionnez votre plage de liste, puis sélectionnez OK. Pour supprimer, accédez à Données > Validation des données > Paramètres > Effacer tout.
Cet article explique comment créer des listes déroulantes ou des menus dans Excel pour limiter les données pouvant être saisies dans une cellule spécifique à une liste prédéfinie d’entrées. L’utilisation d’une liste déroulante pour la validation des données facilite la saisie des données, évite les erreurs et limite le nombre d’emplacements pour la saisie des données. Les instructions couvrent Excel 2019, 2016, 2013, 2010 ; et Excel pour Mac.
Créer une liste déroulante
Les données ajoutées à une liste déroulante peuvent se trouver sur la même feuille de calcul que la liste, sur une feuille de calcul différente dans le même classeur ou dans un classeur Excel complètement différent. Dans ce didacticiel, nous utilisons une liste de types de cookies. Pour suivre, entrez les données dans les colonnes D et E illustrées dans l’image ci-dessous.
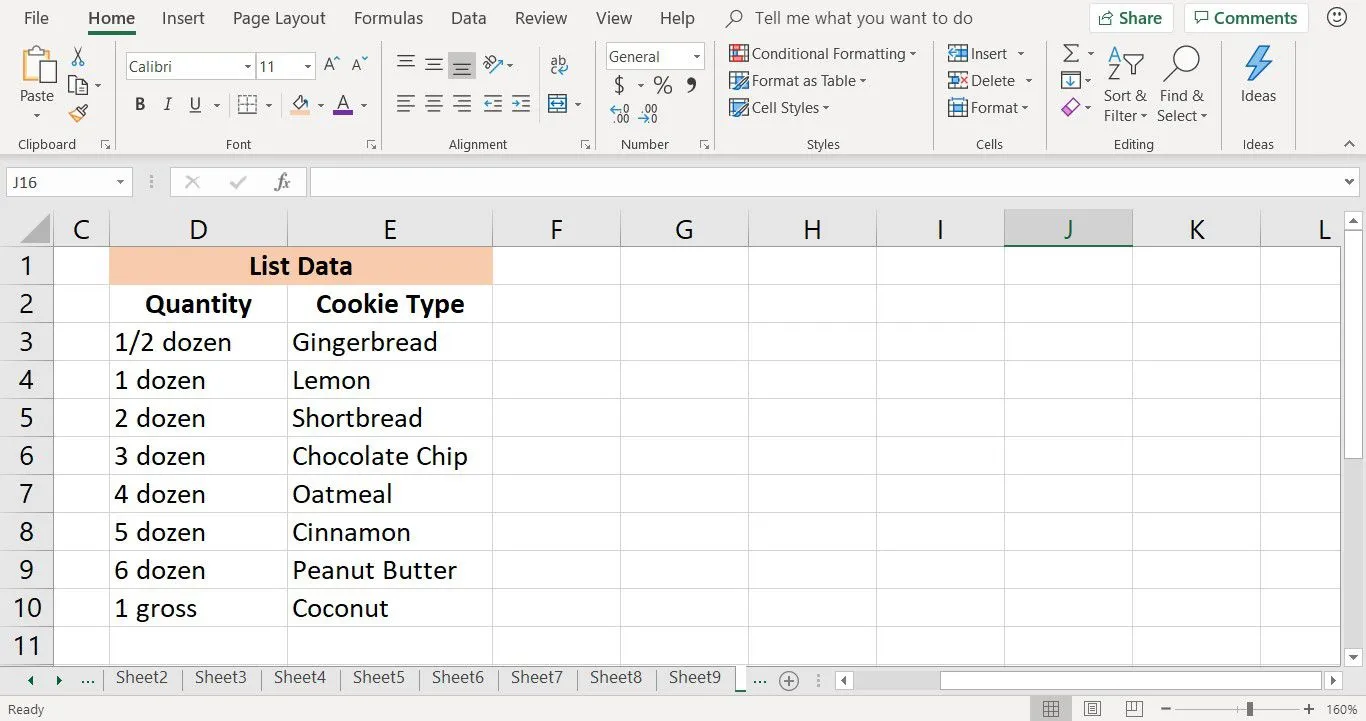
Pour créer une liste déroulante:
- Sélectionnez la cellule B3 pour en faire la cellule active.
- Sélectionnez Données.
- Sélectionnez Validation des données pour ouvrir la boîte de dialogue Validation des données.
- Sélectionnez l’ onglet Paramètres.
- Sous Autoriser, sélectionnez la flèche vers le bas.
- Choisissez Liste.
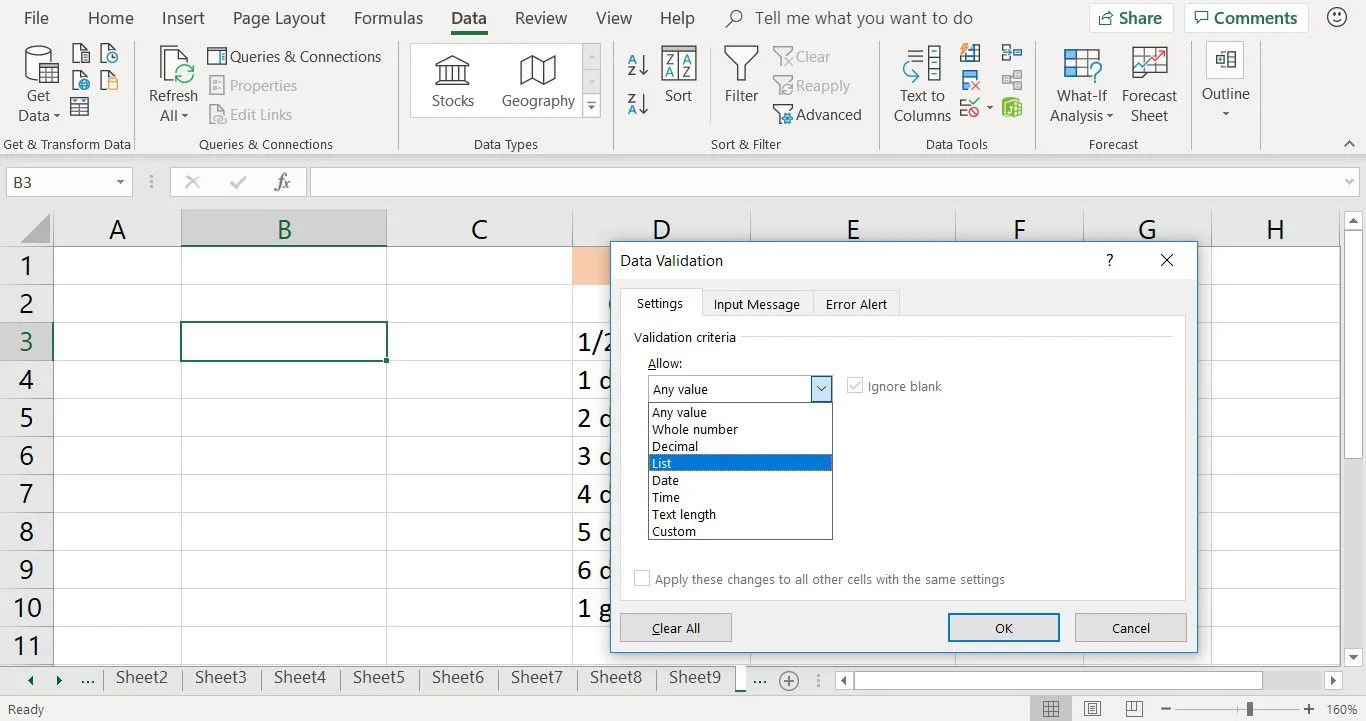
- Placez le curseur dans la zone de texte Source.
- Mettez en surbrillance les cellules E3 à E10 dans la feuille de calcul pour ajouter les données de cette plage de cellules à la liste.
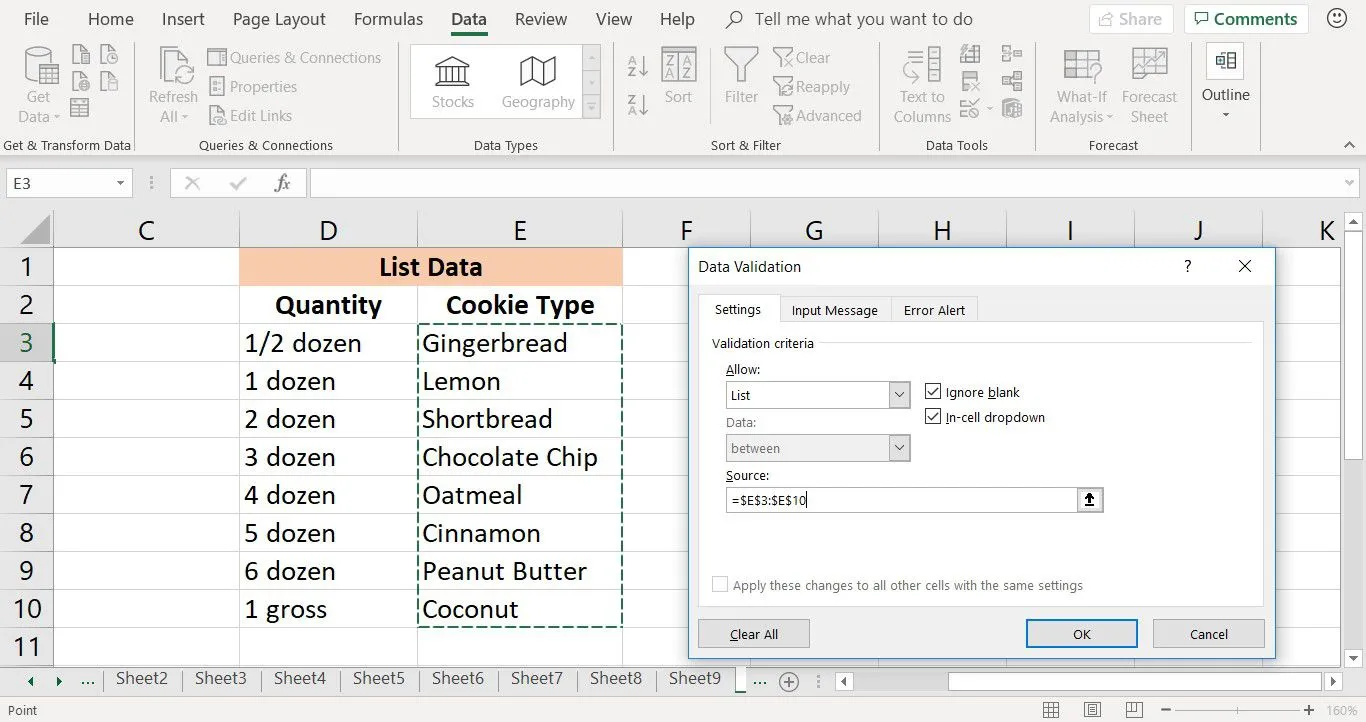
- Sélectionnez OK. Sauf pour Excel pour Mac, où vous sélectionnez Terminé.
Une flèche vers le bas apparaît à côté de la cellule B3 indiquant la présence de la liste déroulante. Lorsque vous sélectionnez la flèche vers le bas, la liste déroulante s’ouvre pour afficher les huit noms de cookies.
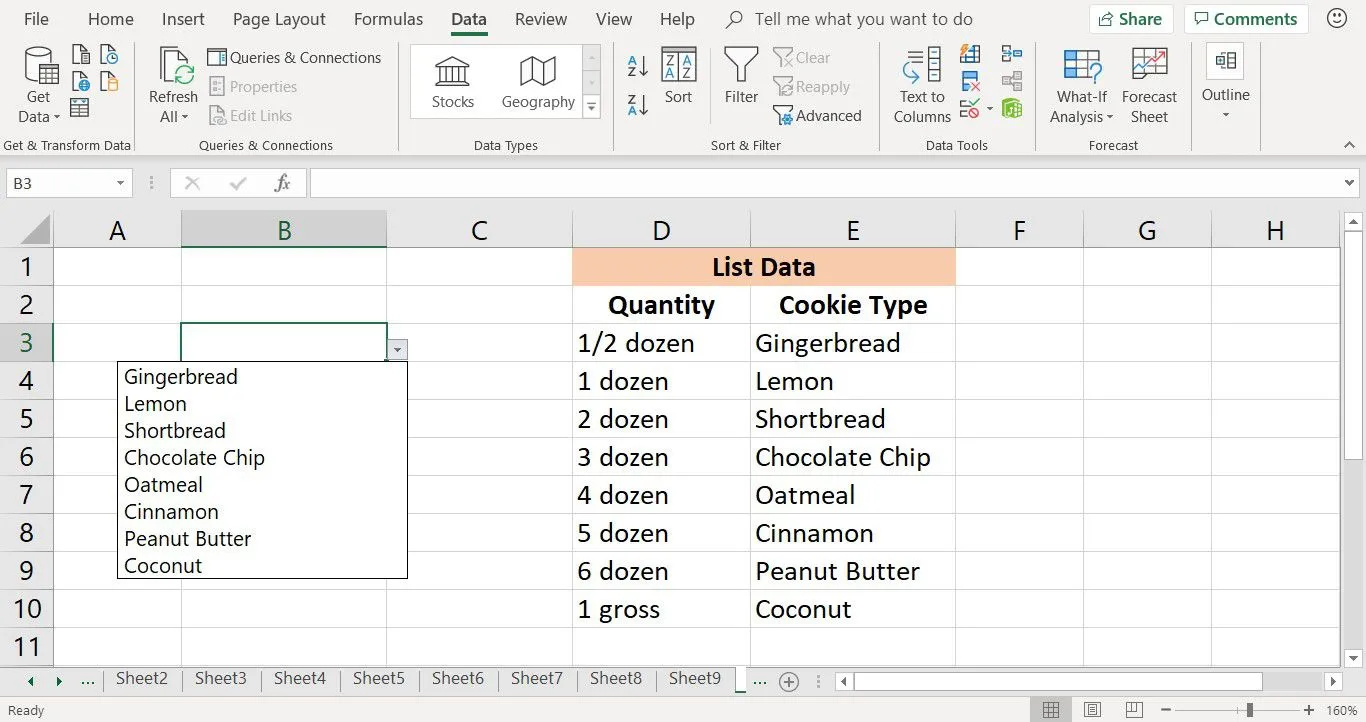
La flèche vers le bas de la liste déroulante n’est visible que lorsque cette cellule devient la cellule active.
Supprimer une liste déroulante dans Excel
Lorsque vous avez terminé avec une liste déroulante, supprimez-la d’une cellule de feuille de calcul à l’aide de la boîte de dialogue de validation des données.
Si vous déplacez une liste déroulante vers un nouvel emplacement sur la même feuille de calcul, il n’est pas nécessaire de supprimer et de recréer la liste déroulante. Excel met à jour dynamiquement la plage de données utilisée pour la liste.
- Sélectionnez la cellule contenant la liste déroulante à supprimer.
- Sélectionnez Données.
- Sélectionnez Validation des données pour ouvrir la boîte de dialogue Validation des données.
- Sélectionnez l’ onglet Paramètres.
- Sélectionnez Effacer tout pour supprimer la liste déroulante.
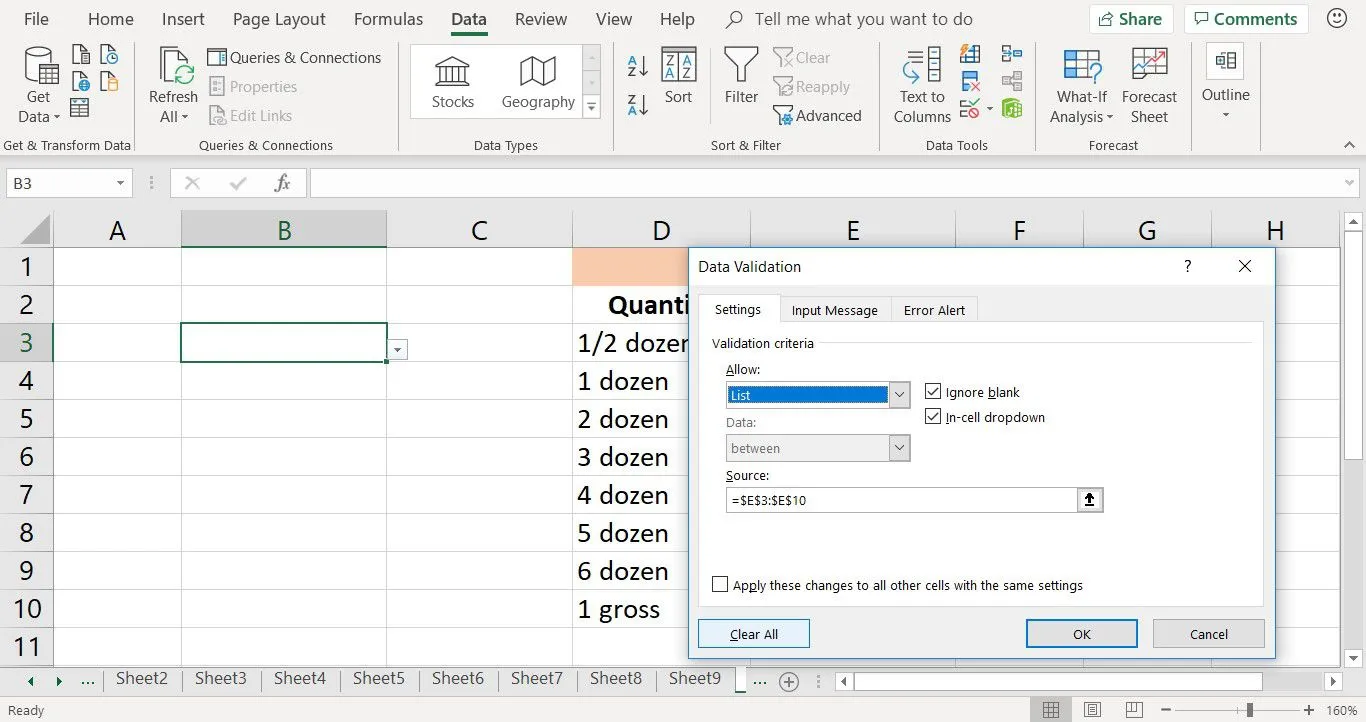
- Sélectionnez OK pour fermer la boîte de dialogue et revenir à la feuille de calcul.
Pour supprimer toutes les listes déroulantes d’une feuille de calcul, placez une coche en regard de Appliquer ces modifications à toutes les autres cellules avec les mêmes paramètres. Vous le trouverez dans l’onglet Paramètres de la boîte de dialogue Validation des données.



Laisser un commentaire