Comment créer un style personnalisé dans Microsoft Word et Excel
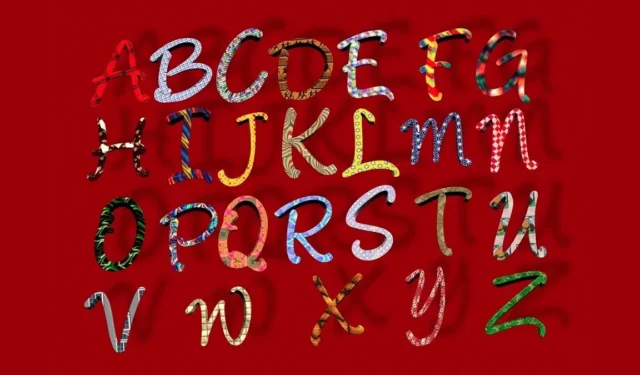
Que vous créiez un document Word ou une feuille de calcul Excel, vous pouvez utiliser une police ou un format de cellule particulier pour le réutiliser dans votre document en un clic. Vous pouvez créer un style personnalisé, le modifier ultérieurement et l’utiliser dans d’autres documents Word ou Excel.
Comment créer un style de police personnalisé dans Word
Vous pouvez créer votre propre style de mise en forme de police dans Word en utilisant le texte existant dans votre document. Avant de l’enregistrer, vous pouvez également mettre à jour la mise en forme pour appliquer des formats tels que gras ou italique, ainsi qu’une taille ou une couleur.
- Sélectionnez le texte dans votre document avec le format que vous souhaitez enregistrer. Par exemple, nous sélectionnons du texte en gras, en italique et en rouge.
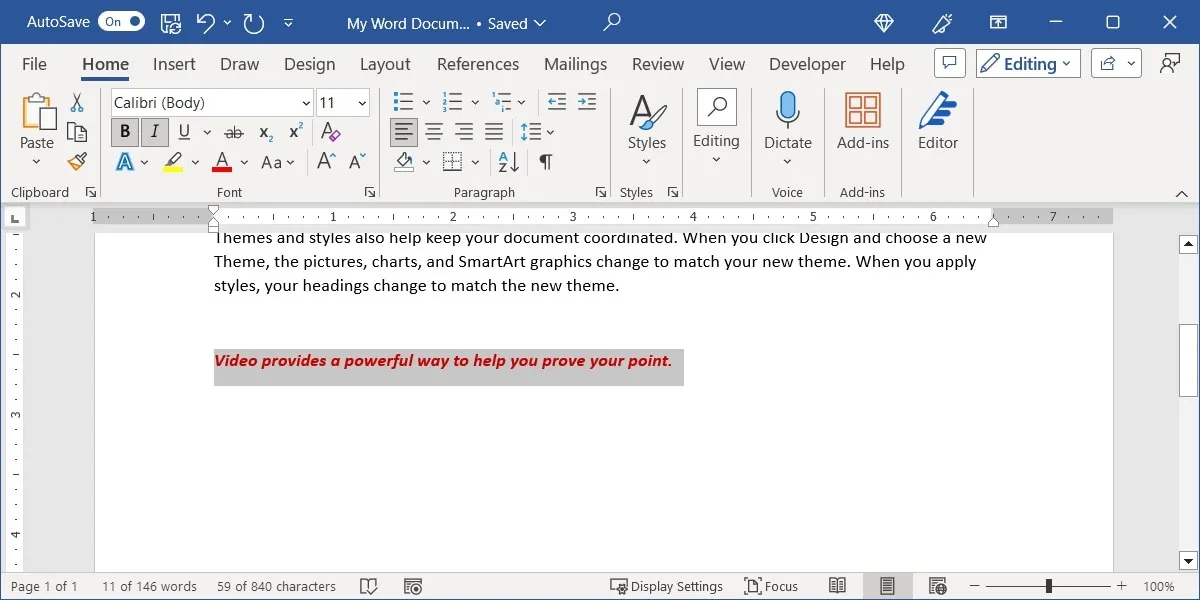
- Allez dans l’onglet « Accueil », ouvrez le menu « Styles » et choisissez « Créer un style ».
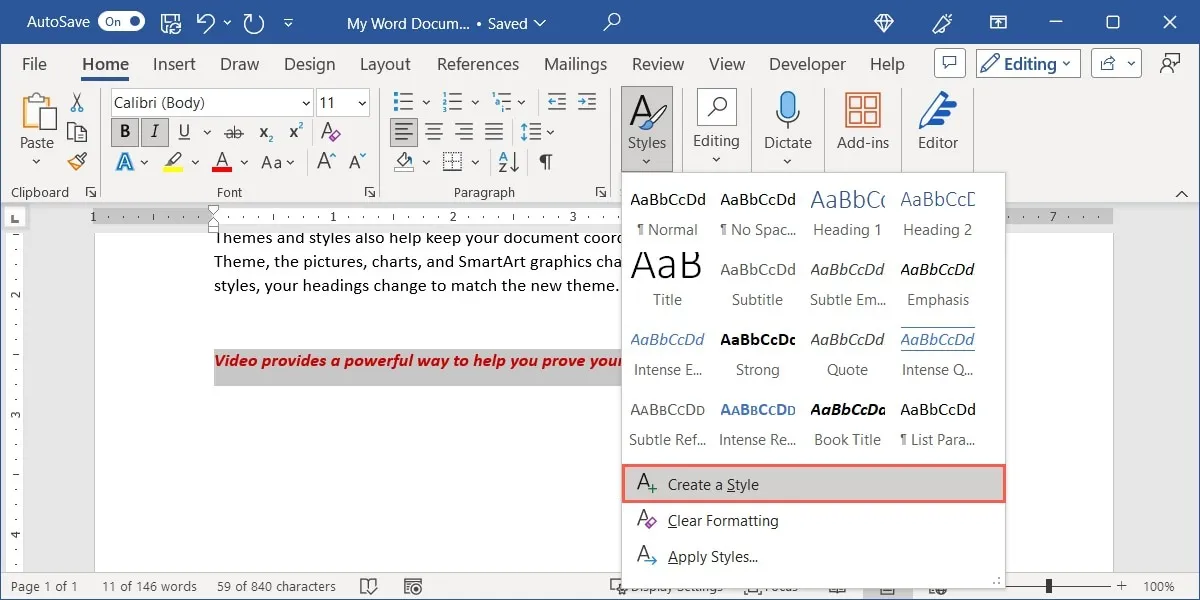
- Donnez à votre style un « Nom » en haut. Vous pouvez modifier le style à partir de son aperçu. Si vous souhaitez utiliser le style tel quel, sélectionnez « OK ». Sinon, cliquez sur « Modifier » pour apporter des modifications.
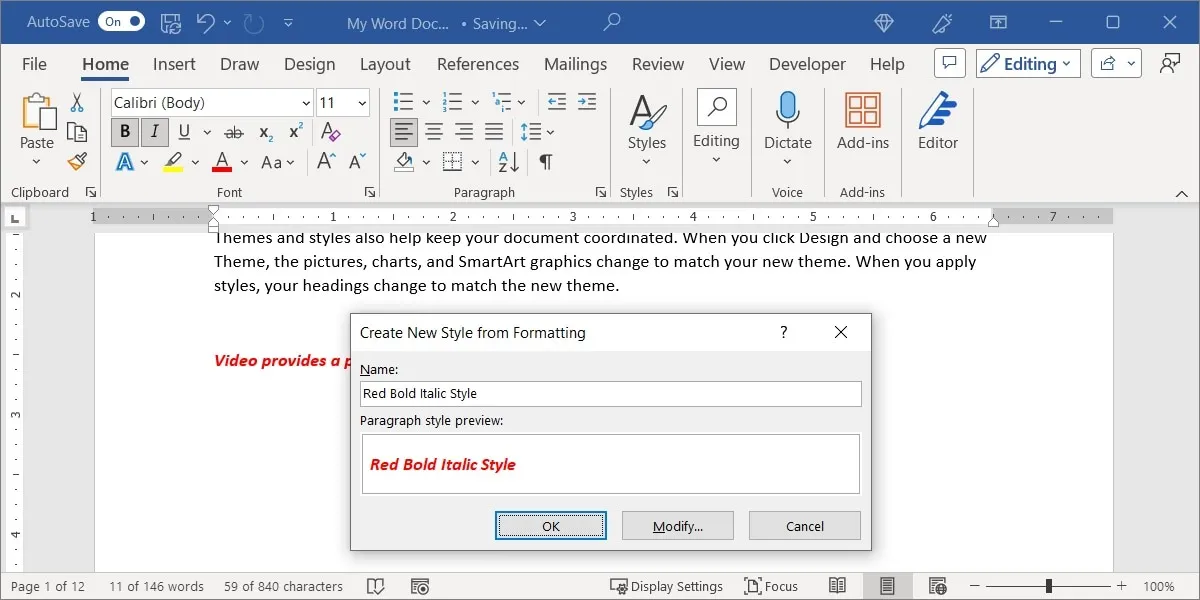
- Si vous choisissez « Modifier », laissez les listes déroulantes définies par défaut dans la section « Propriétés », sauf si vous appliquez le style à un tableau, une liste ou des caractères individuels.
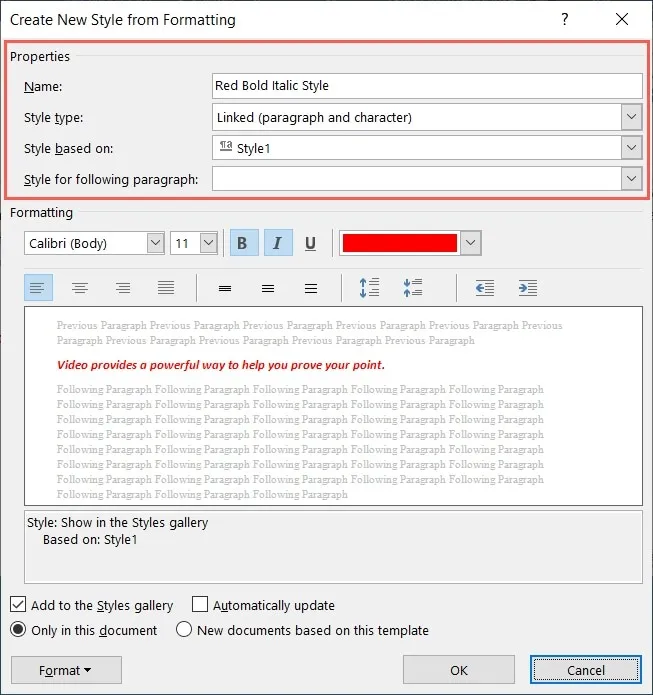
- Dans la section « Mise en forme », sélectionnez les éléments que vous souhaitez appliquer et affichez un aperçu au fur et à mesure.
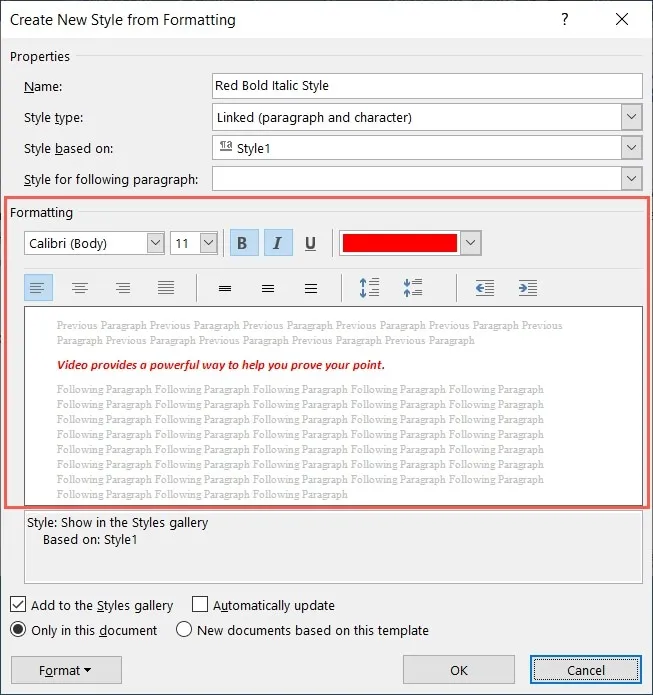
- En bas, laissez les options marquées telles quelles. Cela ajoute le style personnalisé à la galerie et vous oblige à le modifier manuellement si vous souhaitez le changer. De plus, le style est uniquement dans votre document actuel plutôt que de modifier le modèle Microsoft Word par défaut.
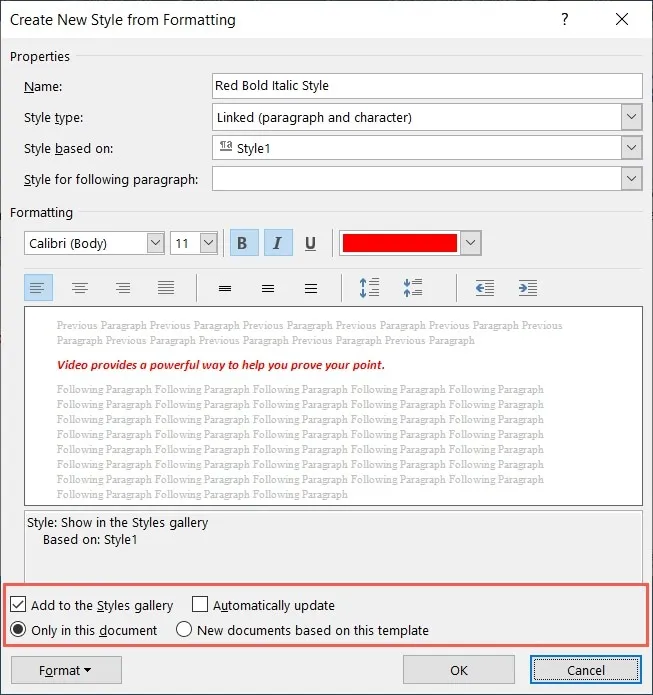
- Cliquez sur « OK » pour terminer et enregistrer votre style personnalisé.
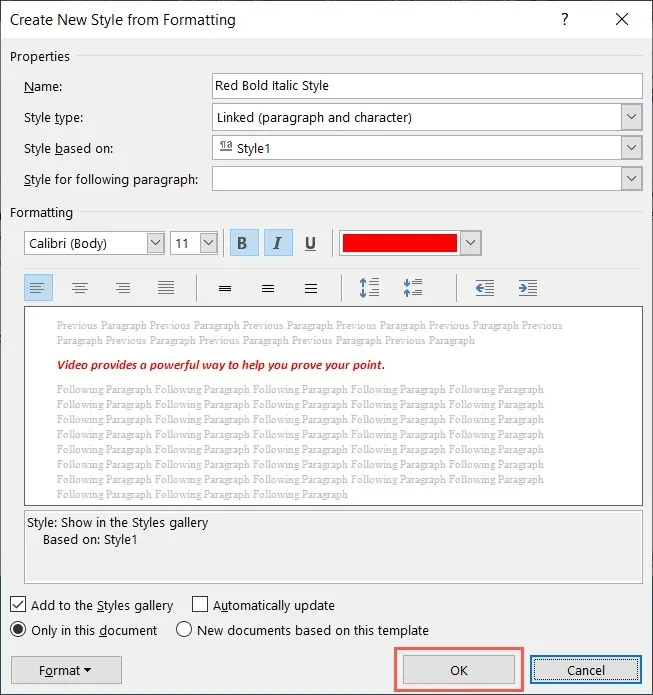
Utiliser un style personnalisé dans Word
La beauté de la fonctionnalité de style personnalisé dans Word est que vous pouvez la réutiliser dans votre document. Cela rend le formatage de votre texte de la même manière un jeu d’enfant.
Pour utiliser votre style personnalisé, sélectionnez le texte auquel vous souhaitez l’appliquer et accédez à l’onglet « Accueil ». Ouvrez le menu « Styles » et choisissez le nom de votre style.
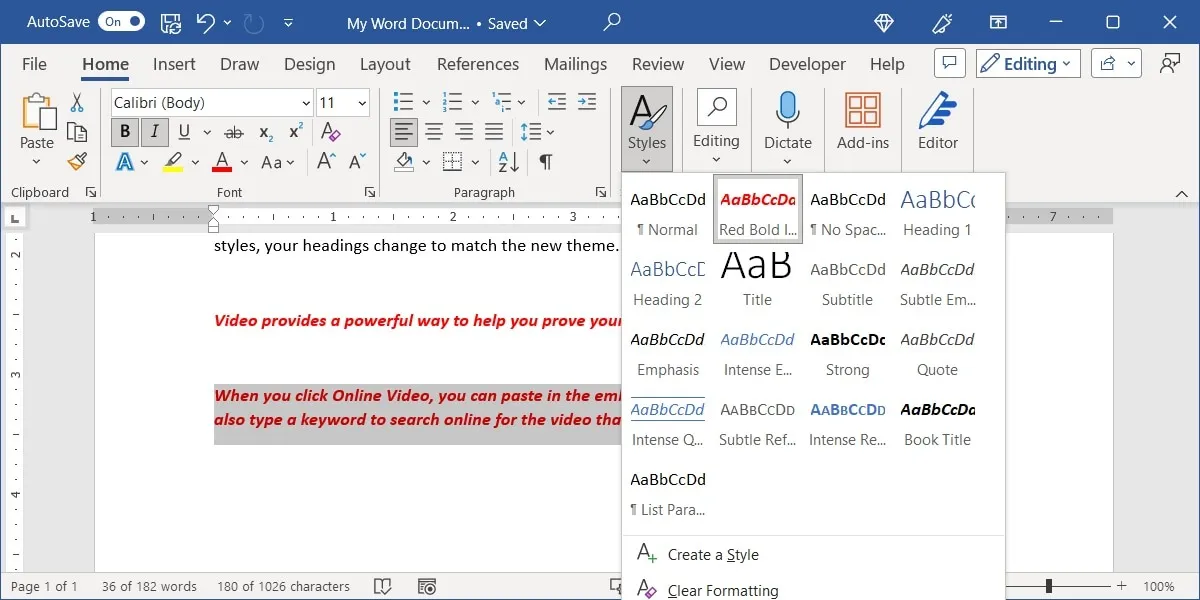
Modifier ou supprimer un style personnalisé dans Word
Si, après avoir créé un style, vous souhaitez y apporter des modifications, vous pouvez le faire facilement.
- Allez dans l’onglet « Accueil » et ouvrez le menu « Styles ». Faites un clic droit sur votre style personnalisé et choisissez « Modifier ».
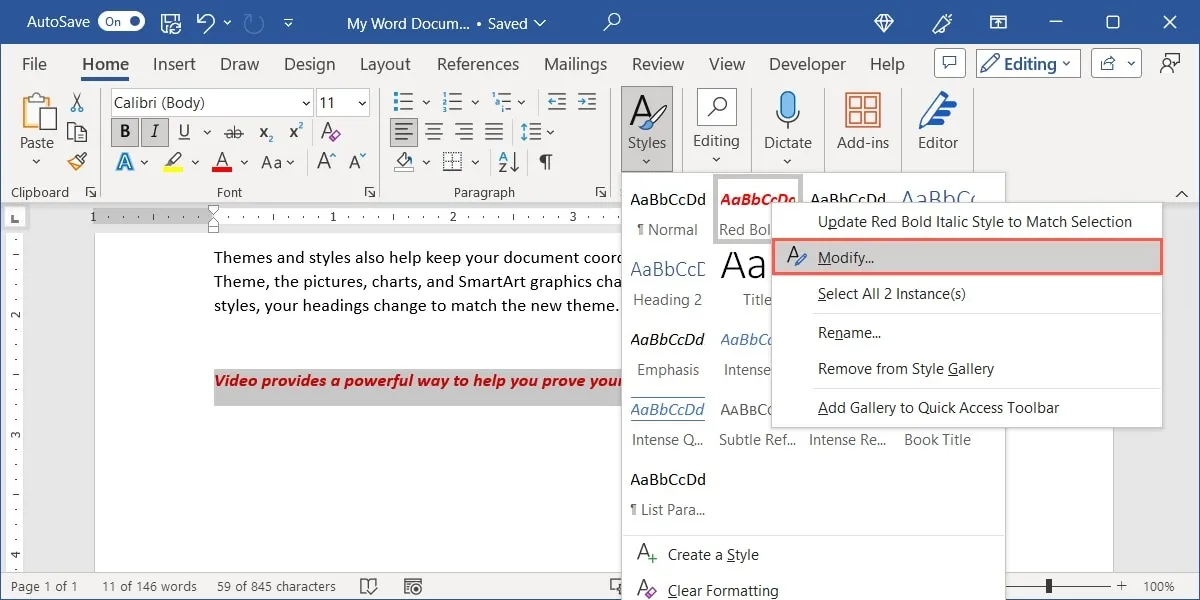
- La fenêtre « Modifier le style » offre les mêmes options de style. Faites votre changement. Par exemple, nous augmentons la taille de la police. Cliquez sur « OK » pour enregistrer le style modifié.
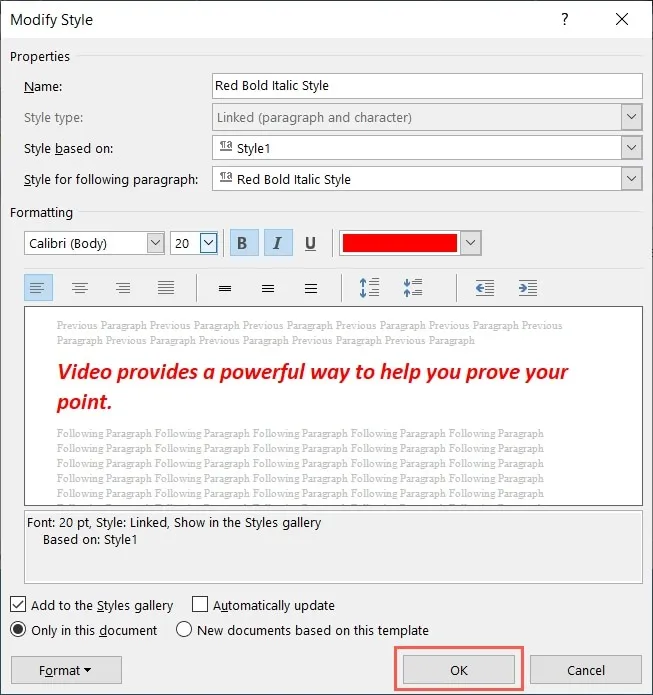
- Si vous préférez supprimer complètement le style, cliquez dessus avec le bouton droit de la souris dans le menu « Styles » et choisissez « Supprimer de la galerie de styles ». Votre police reste formatée avec ce style ; cependant, le style n’est plus disponible dans le menu « Styles ».
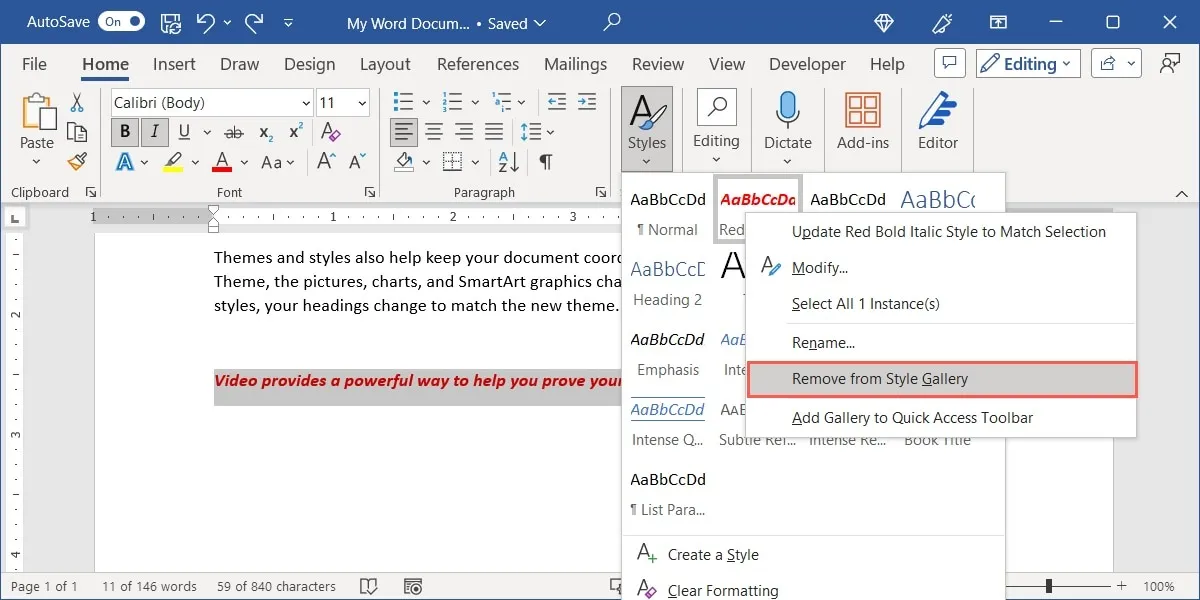
Exporter un style personnalisé dans Word
Outre la possibilité de réutiliser un style personnalisé dans votre document actuel, vous souhaiterez peut-être également l’utiliser dans un autre document Word. Ceci est utile si vous créez plusieurs documents à l’aide du thème.
- Avec le document ouvert où vous créez le style personnalisé, accédez à l’onglet « Accueil » et cliquez sur le lanceur « Styles », qui est la petite flèche dans le coin inférieur droit du groupe « Styles ».
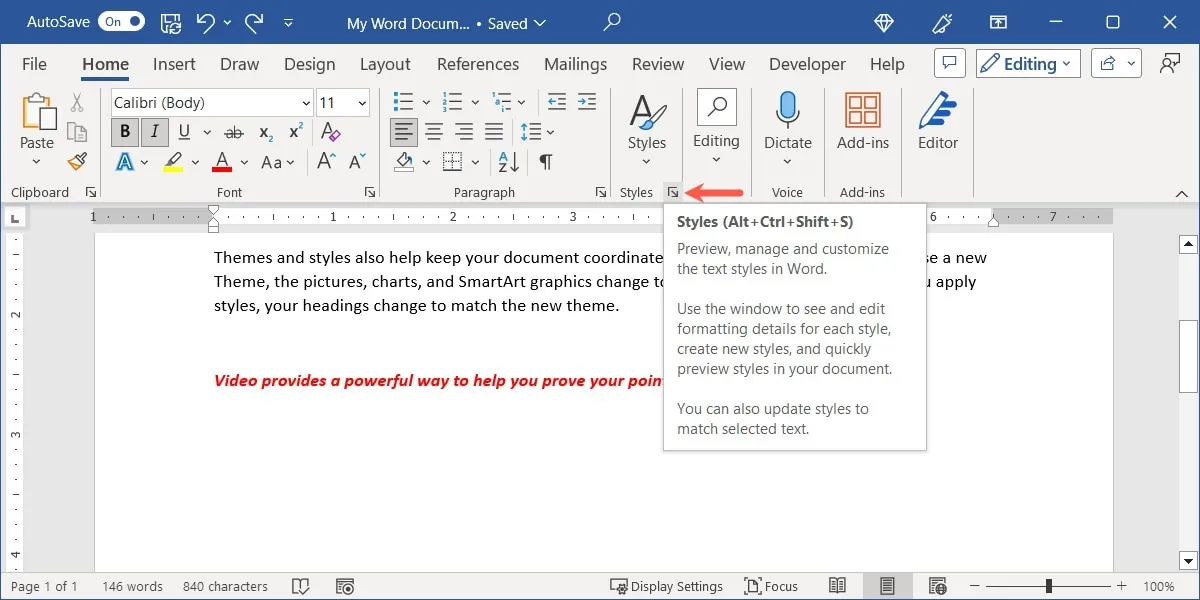
- Lorsque la boîte Styles s’ouvre, sélectionnez le bouton « Gérer les styles » (le « A » avec une coche) en bas.
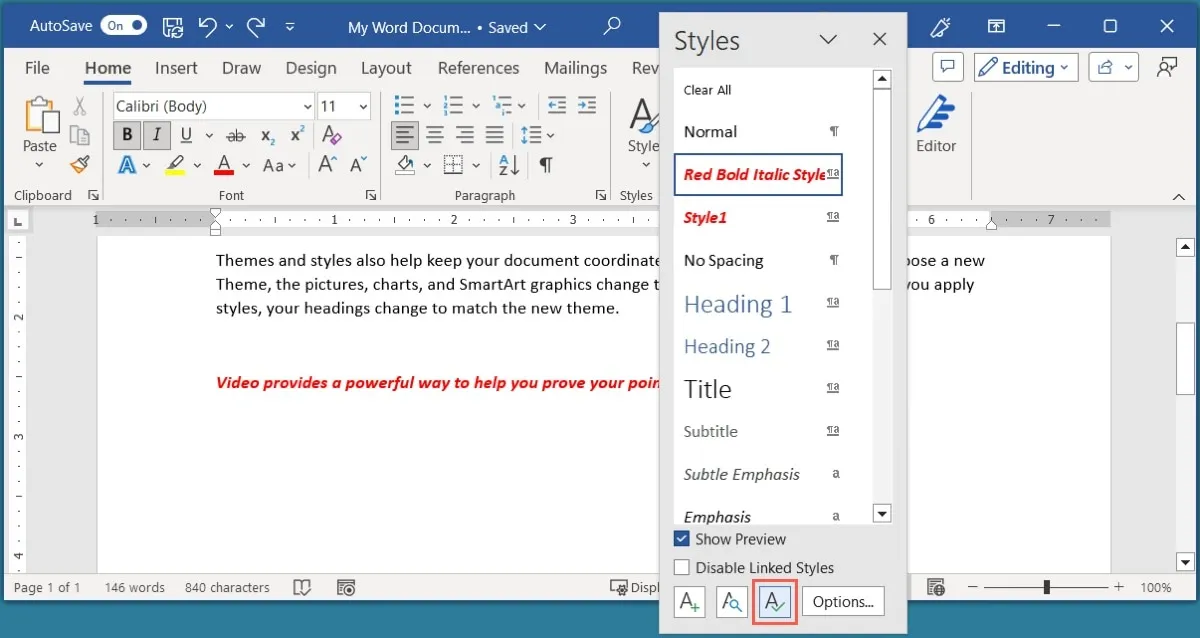
- Dans la fenêtre Gérer les styles, sélectionnez « Importer/Exporter » en bas à gauche.

- Dans l’onglet « Styles », vous avez votre document Word actuel et ses éléments disponibles sur la gauche. Si vous faites défiler la case en haut, vous verrez le nom de votre style personnalisé.
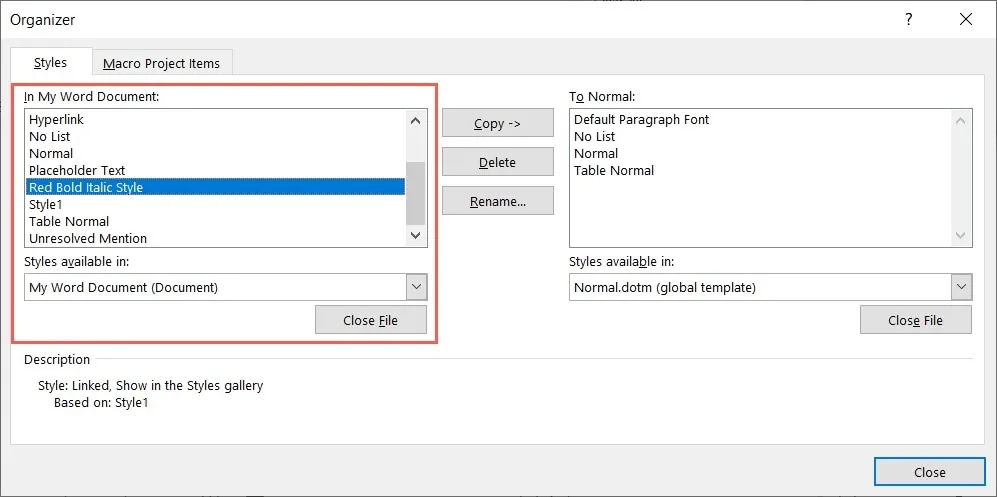
- Sur la droite, vous avez le modèle Word par défaut et ses éléments. Sélectionnez « Fermer le fichier » afin de ne pas modifier accidentellement ce modèle et de pouvoir ouvrir le document Word de votre choix.
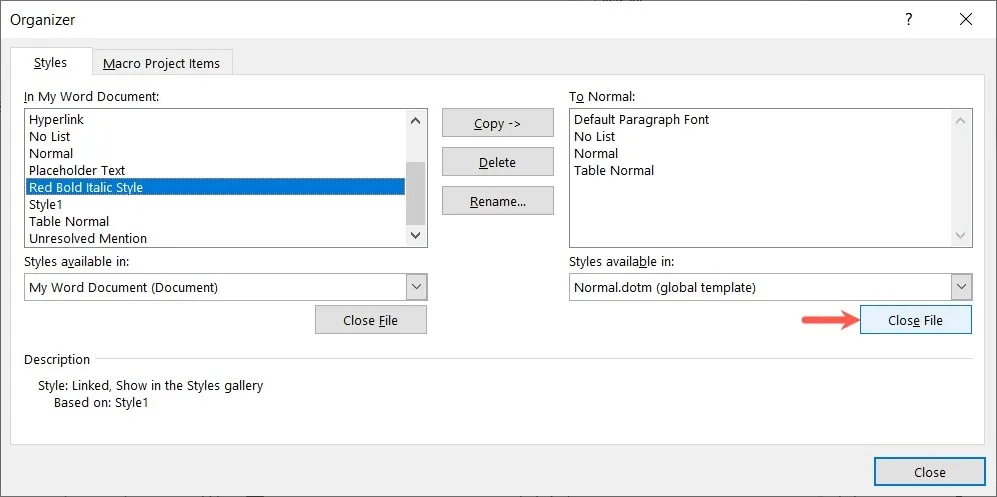
- Cliquez sur « Ouvrir le fichier » pour rechercher le document Word.
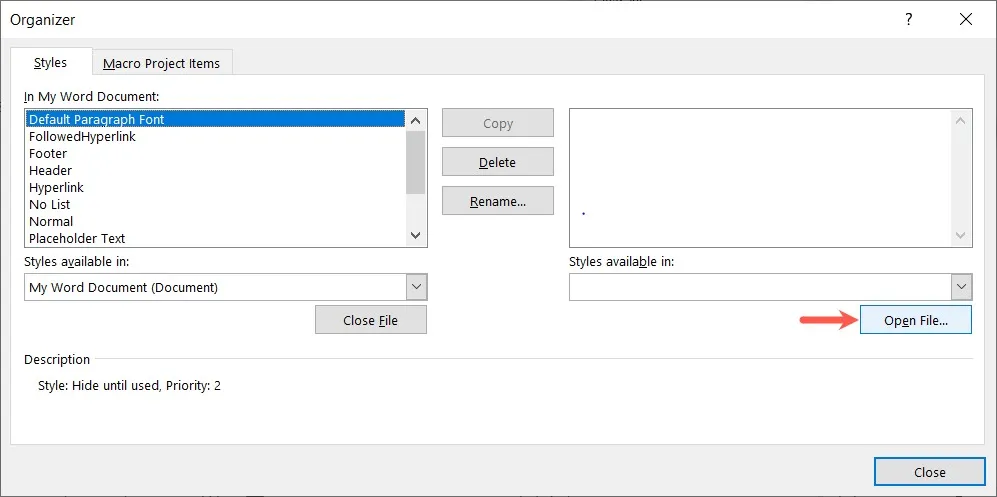
- Choisissez l’emplacement de votre document Word et sélectionnez-le. Vous devrez peut-être modifier le menu déroulant du type de fichier en bas à droite pour « Tous les fichiers », « Tous les documents Word » ou une autre option. Cliquez sur « Ouvrir ».
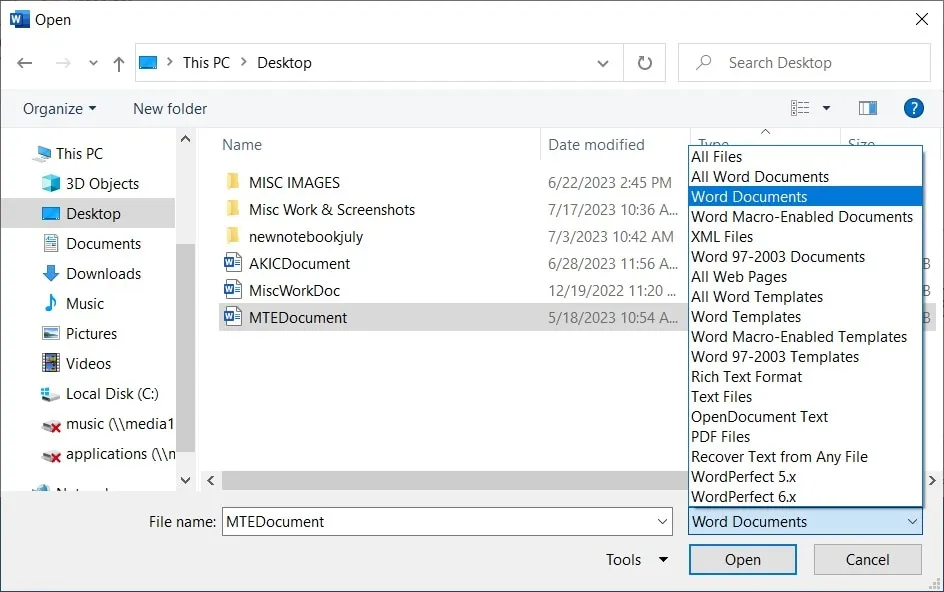
- Avec le document et ses éléments sur le côté droit de la fenêtre « Organiseur », sélectionnez votre style personnalisé dans la case sur le côté gauche, puis cliquez sur « Copier » pour l’exporter vers le document sur la droite.
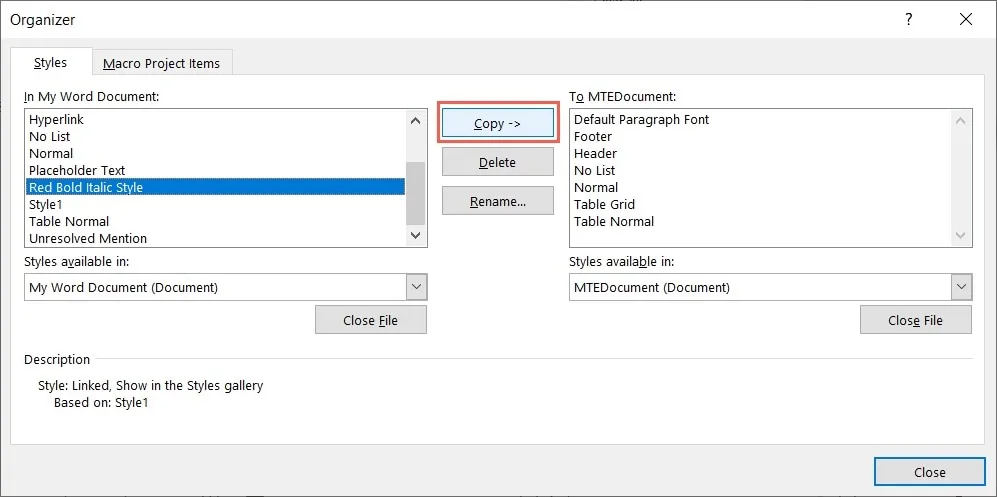
- Cliquez sur « Fermer » lorsque vous voyez le style personnalisé dans la liste de droite.

- Si vous recevez un message contextuel vous demandant si vous souhaitez enregistrer les modifications apportées au fichier sélectionné, cliquez sur « Enregistrer ».
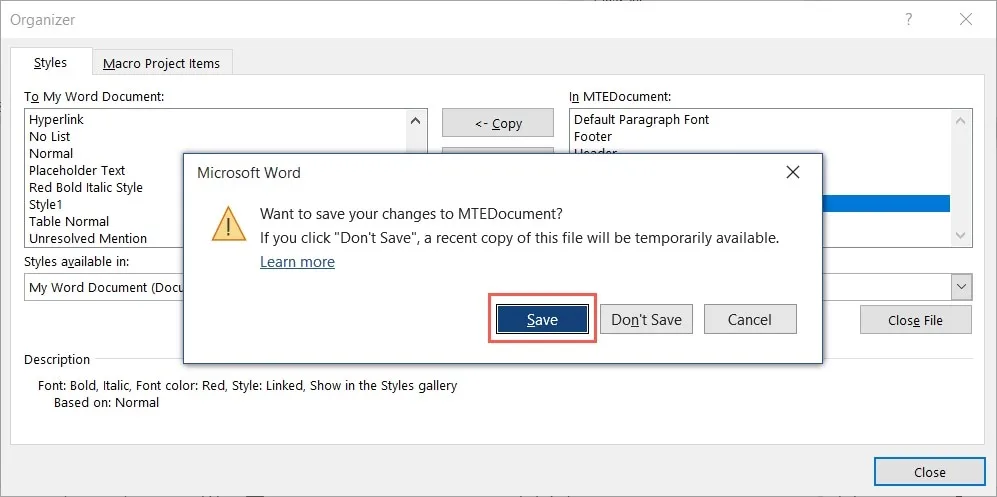
Lorsque vous ouvrez le deuxième document Word, accédez à l’onglet « Accueil » pour voir le style personnalisé dans le menu « Styles ».
Comment créer un style de cellule personnalisé dans Excel
Semblable aux styles de police personnalisés dans Word, vous pouvez créer des styles de cellule personnalisés dans Excel. Vous pouvez utiliser le style personnalisé dans toutes les feuilles de calcul du classeur.
Formatez la police, le type de données, la couleur, la bordure et l’alignement en fonction de la cellule actuelle, avec ou sans modifications supplémentaires, avant de l’enregistrer.
- Sélectionnez la cellule avec la mise en forme que vous souhaitez enregistrer. Par exemple, nous choisissons une cellule avec un format de numéro de devise, une bordure extérieure rouge épaisse et une couleur de remplissage jaune clair.
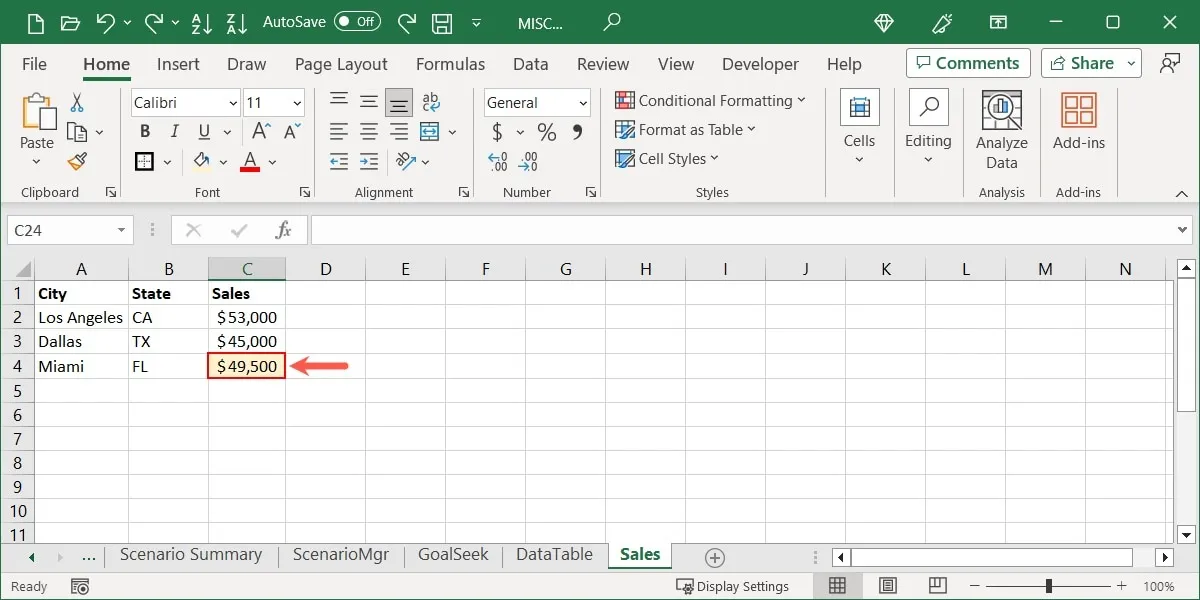
- Allez dans l’onglet « Accueil », ouvrez le menu « Styles de cellule » et choisissez « Nouveau style de cellule ».
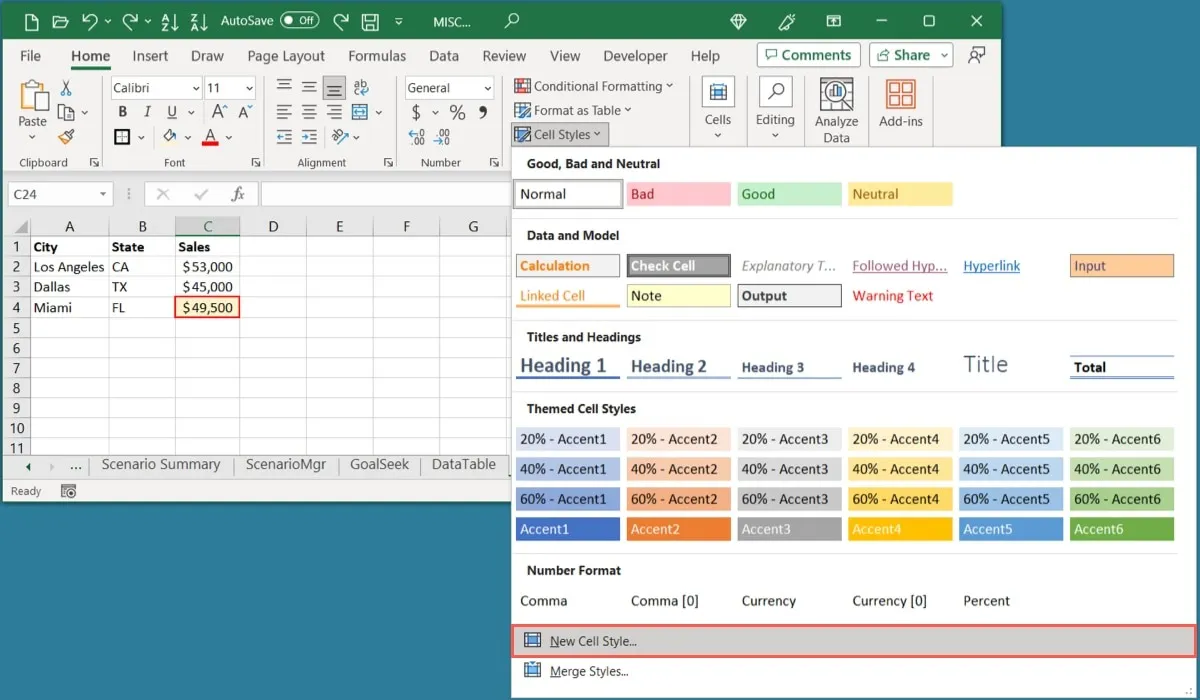
- Entrez un « nom de style » en haut pour que la mise en forme actuelle soit appliquée à la cellule. Pour utiliser tous les formats que vous voyez, laissez toutes les cases cochées. Sinon, décochez les formats que vous ne voulez pas.
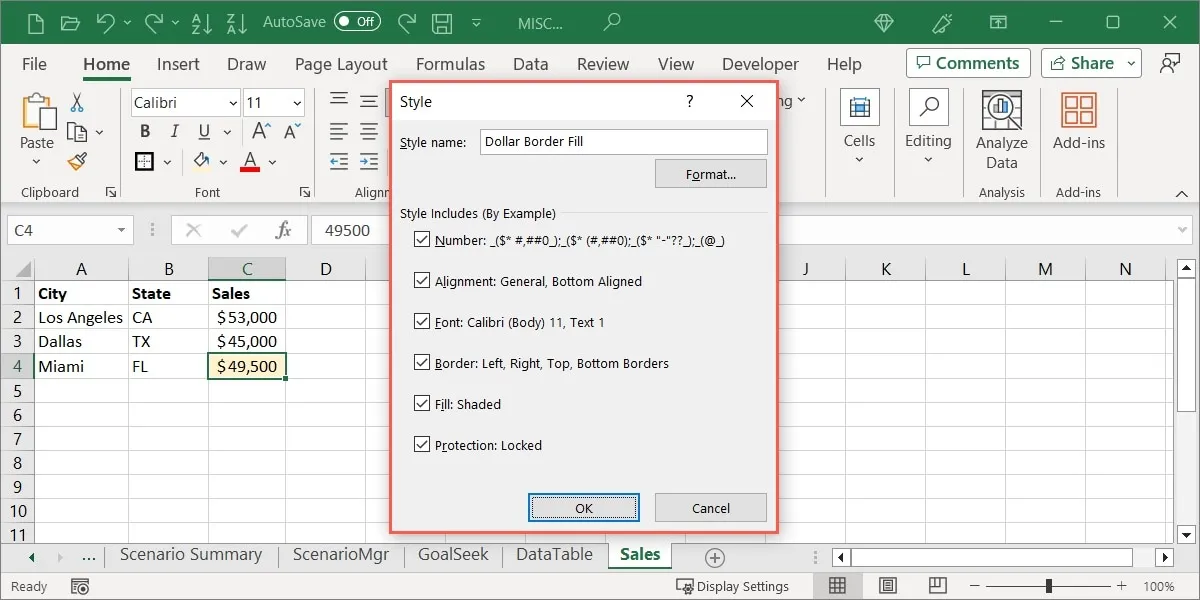
- Pour ajouter ou modifier le style, cliquez sur « Format ».

- Utilisez les onglets intitulés « Numéro », « Alignement », « Police », etc., et leurs options pour ajuster le format actuel de la cellule, puis cliquez sur « OK ».
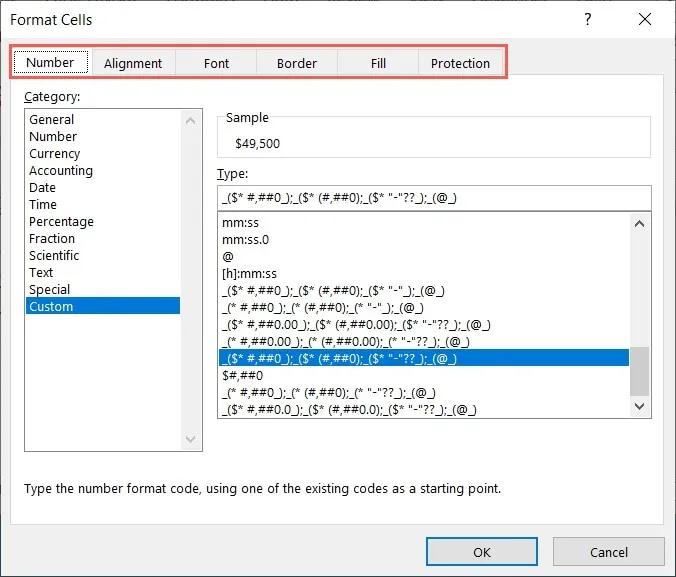
- Sélectionnez « OK » pour enregistrer le style.
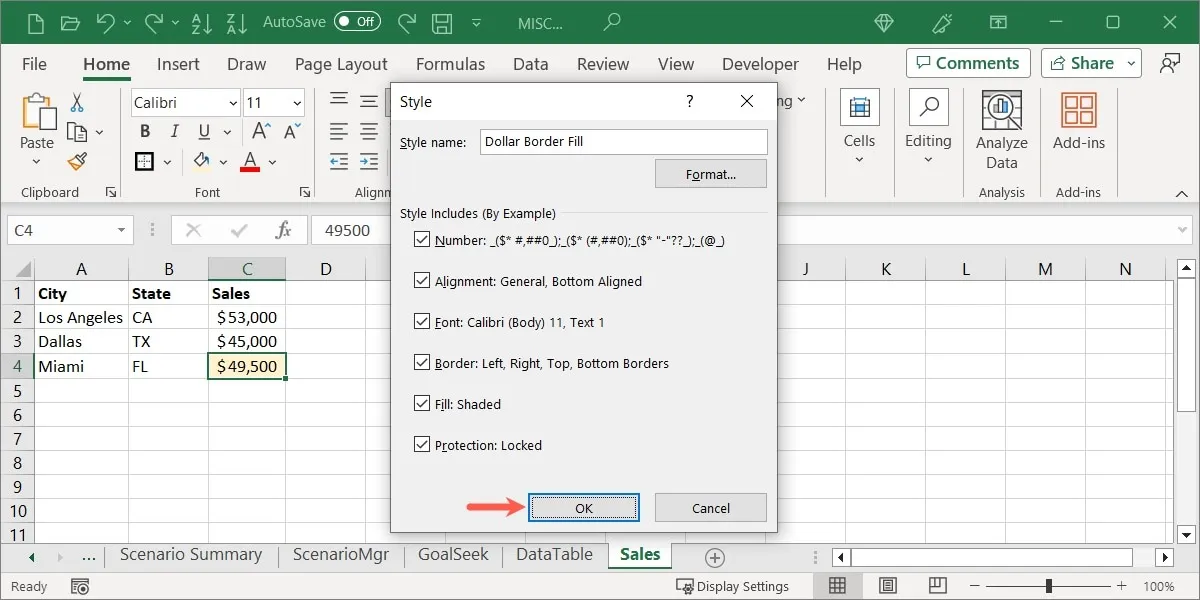
Utiliser un style personnalisé dans Excel
Tout comme dans Word, vous pouvez appliquer un style personnalisé que vous créez à une cellule dans Excel en le choisissant dans le menu.
Sélectionnez la cellule à laquelle vous souhaitez l’appliquer et accédez à l’onglet « Accueil ». Ouvrez le menu « Styles de cellule » et choisissez le nom de votre style dans la section « Personnalisé ».
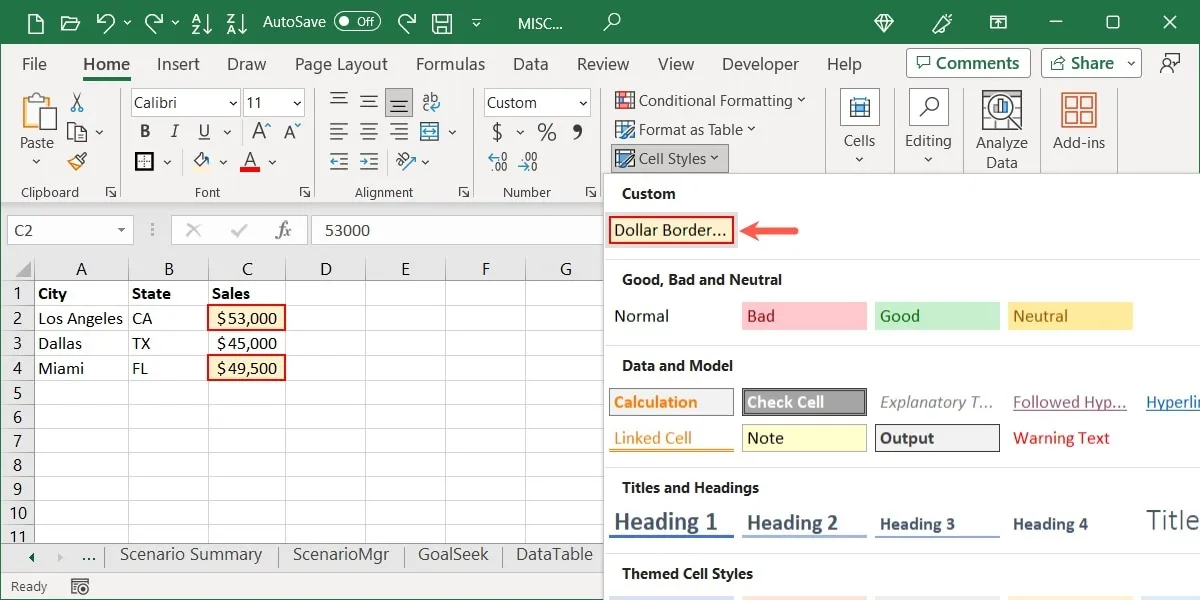
Modifier ou supprimer un style personnalisé dans Excel
Vous souhaiterez peut-être apporter des modifications à un style personnalisé après l’avoir créé.
- Allez dans l’onglet « Accueil » et ouvrez le menu « Styles de cellule ». Faites un clic droit sur votre style personnalisé et choisissez « Modifier ».
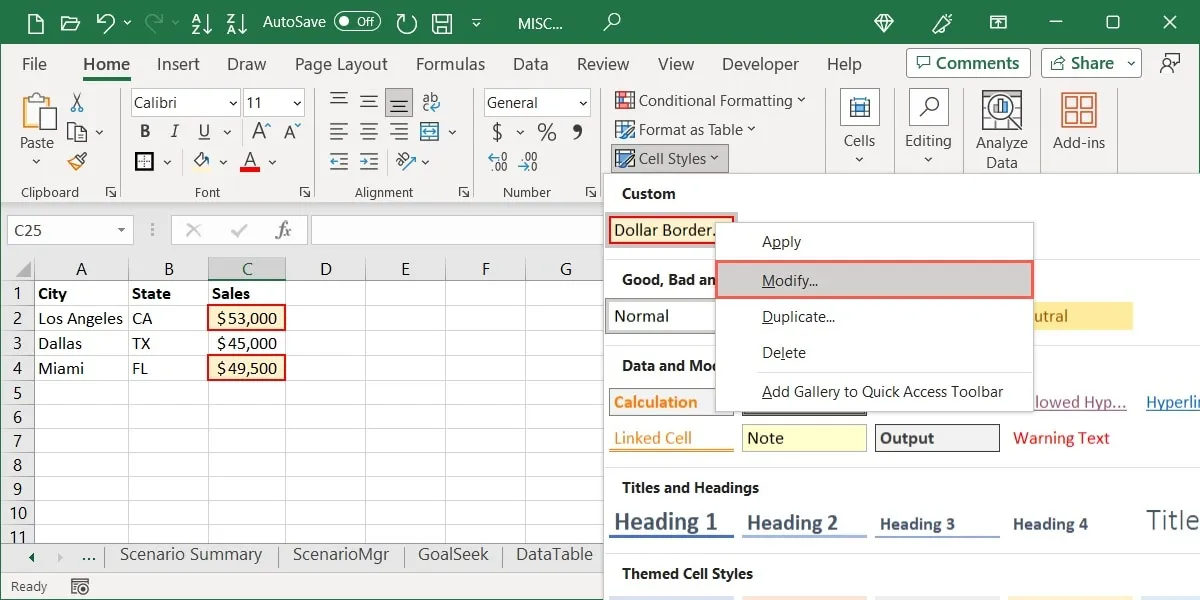
- Utilisez le bouton « Formater » pour ouvrir la boîte de dialogue Formater les cellules, apportez vos modifications et sélectionnez « OK ».

- Par exemple, nous modifions notre taille de police de 11 à 14 points. Cliquez sur « OK » pour enregistrer vos modifications.
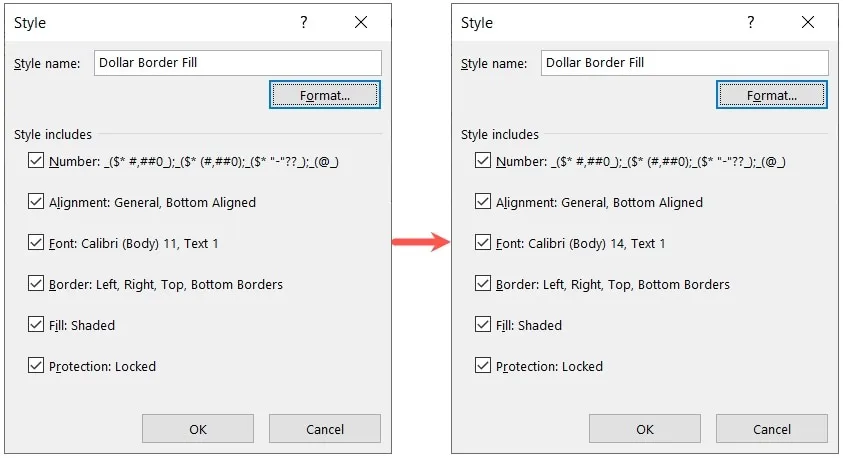
- Si vous souhaitez supprimer votre style personnalisé, cliquez dessus avec le bouton droit dans le menu « Styles de cellule » et choisissez « Supprimer ». Assurez-vous de vouloir le supprimer avant de cliquer sur « Supprimer ».
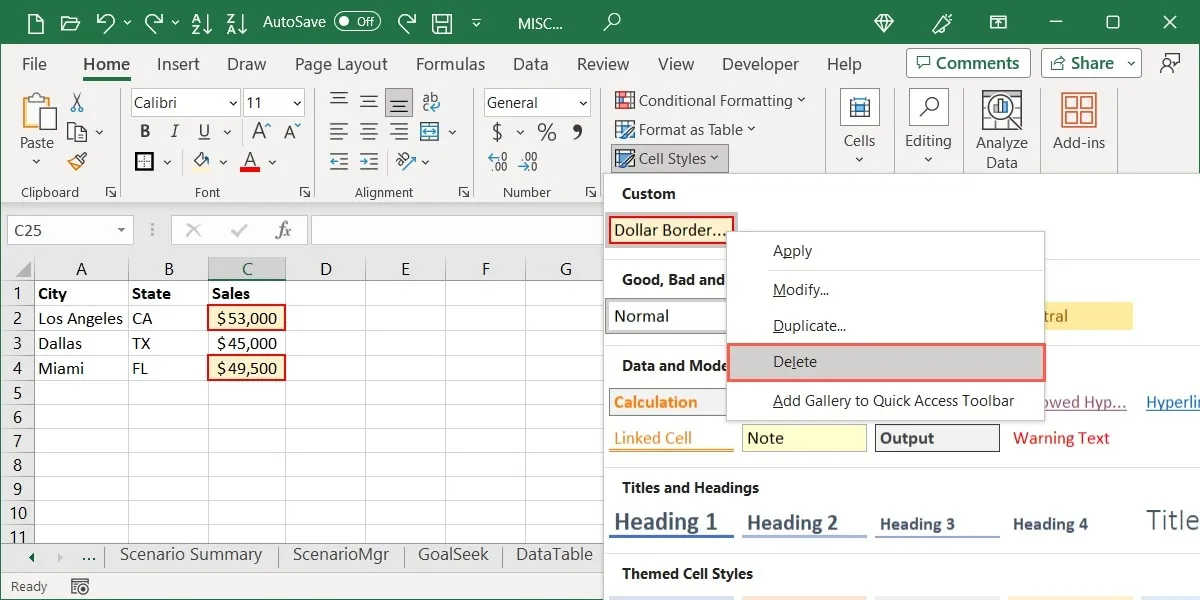
Exporter un style personnalisé dans Excel
Vous souhaiterez peut-être utiliser votre style de cellule personnalisé dans un autre classeur Excel. Cela vous aide à rester cohérent entre les différents classeurs et feuilles. Le processus pour le faire est un peu plus facile que d’exporter des styles personnalisés dans Word. Notez simplement que cela fusionne tous les styles personnalisés que vous créez, pas un seul.
- Ouvrez le classeur Excel dans lequel vous souhaitez utiliser le style personnalisé que vous avez créé. Vous pouvez le minimiser dans votre barre des tâches ou votre Dock si vous le souhaitez.
- Revenez au classeur d’origine, accédez à l’onglet « Accueil » et ouvrez le menu « Styles de cellule ». Choisissez « Fusionner les styles ».
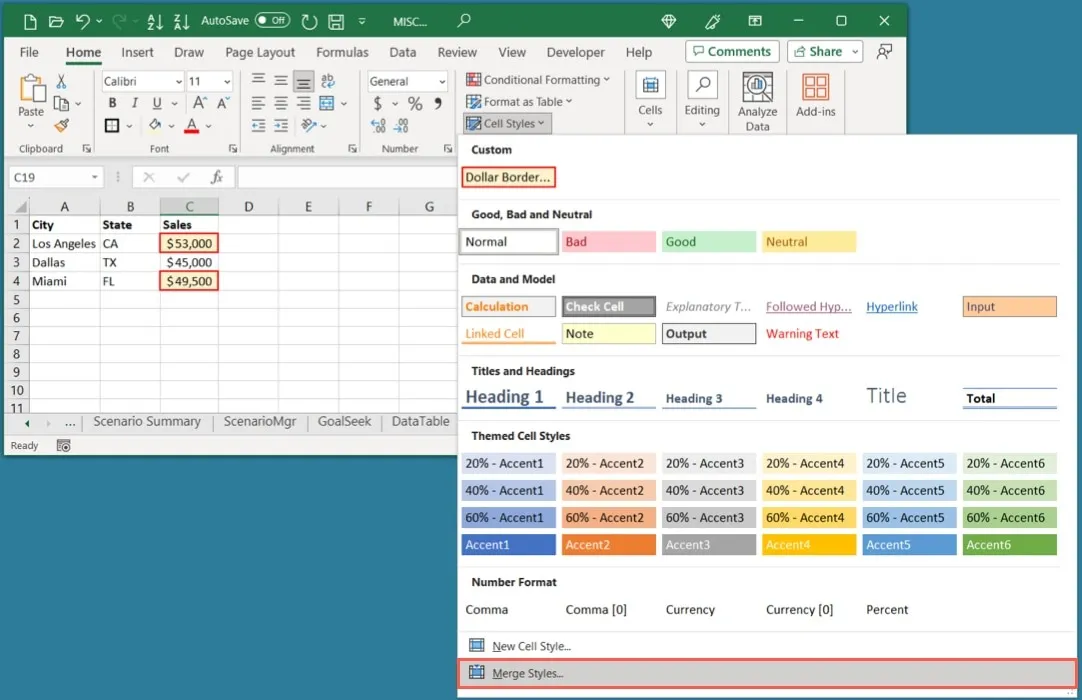
- Vous verrez le nom de votre deuxième classeur Excel. Si vous avez plusieurs classeurs ouverts, choisissez celui que vous voulez dans la liste. Cliquez sur OK. »
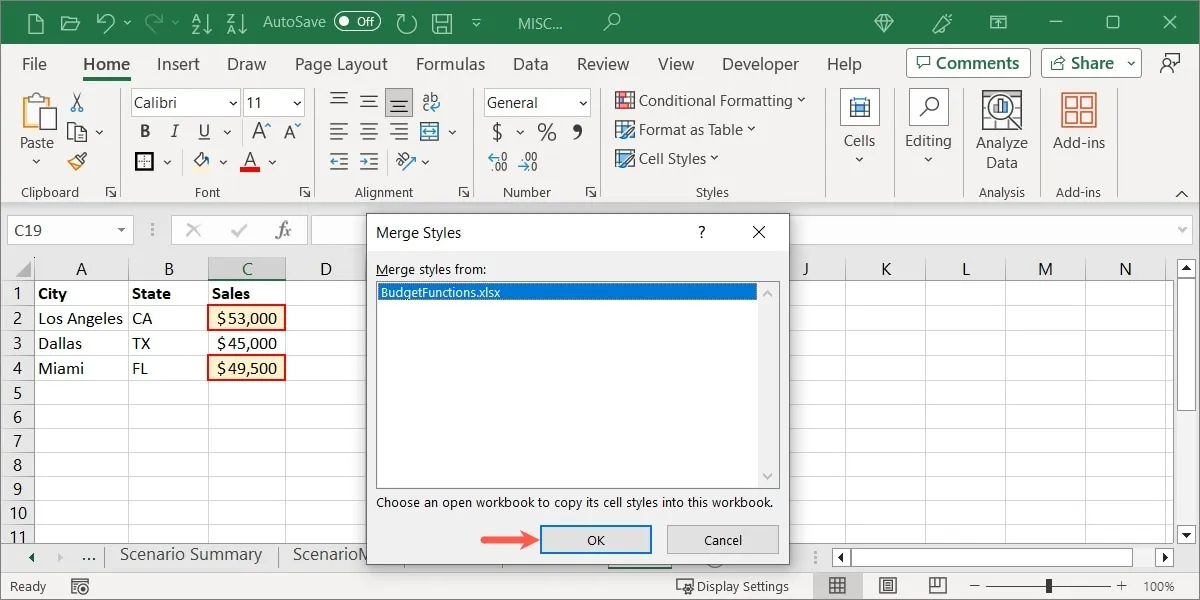
- Si vous recevez un message vous informant que vous avez des styles avec les mêmes noms, choisissez « Oui » pour continuer et fusionner ou « Non » pour ne pas les fusionner.
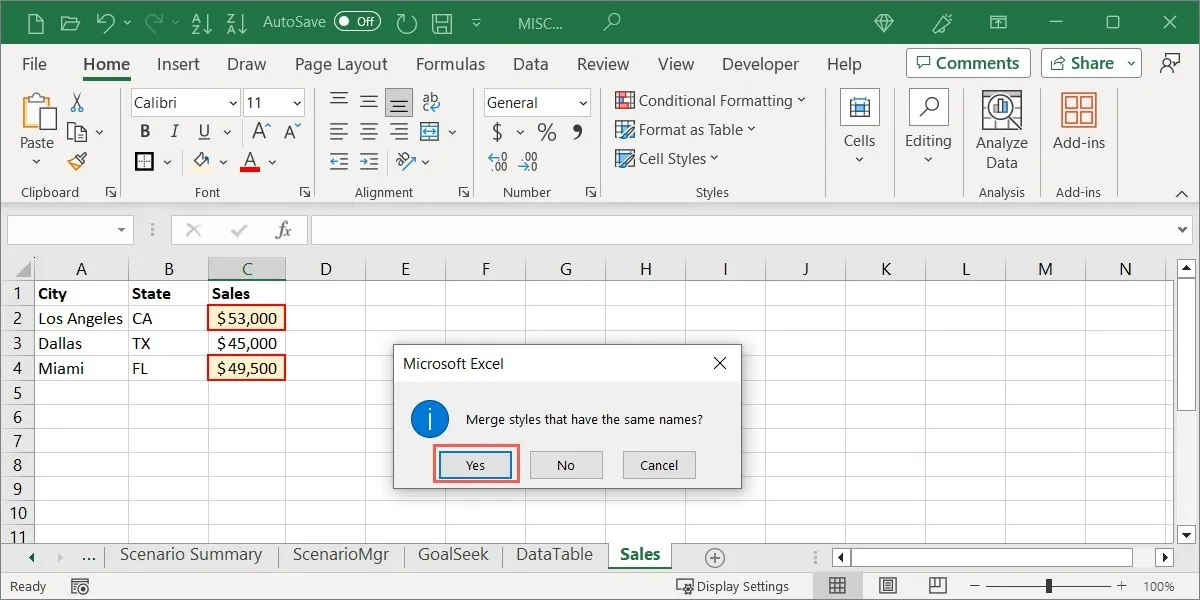
Lorsque vous affichez le deuxième classeur dans lequel vous avez fusionné les styles, vous verrez votre option personnalisée dans l’onglet « Accueil » du menu « Styles de cellule », tout comme le classeur d’origine.
Questions fréquemment posées
Puis-je créer un style personnalisé dans PowerPoint de la même manière ?
Microsoft PowerPoint n’offre pas de fonctionnalité Styles comme Word et Excel. Vous le remarquerez si vous visitez l’onglet « Accueil » dans PowerPoint.
Une alternative consiste à copier la mise en forme du texte de Word vers PowerPoint . Une autre consiste à créer un thème personnalisé dans PowerPoint. Cela inclut les polices, les couleurs et les effets similaires aux styles dans Word et Excel. Visitez la page de support Microsoft pour créer un thème PowerPoint pour commencer.
Puis-je modifier un style en utilisant un format existant dans Word ?
Oui. Vous pouvez modifier votre style personnalisé ou un style par défaut en utilisant la mise en forme de la police ailleurs dans votre document.
Sélectionnez le texte contenant la mise en forme souhaitée. Dans l’onglet « Accueil », ouvrez le menu « Styles » et cliquez avec le bouton droit sur le style que vous souhaitez modifier. Choisissez « Mettre à jour [nom du style] pour correspondre à la sélection ». Ce style est ensuite remplacé par la mise en forme de votre texte sélectionné.
Quelle est la différence entre les styles et les thèmes dans Word et Excel ?
Les styles s’appliquent à la police ou à la cellule que vous choisissez et peuvent inclure une mise en forme, comme décrit ci-dessus. Les thèmes, en revanche, incluent les polices et les jeux de couleurs qui s’appliquent à l’ensemble de votre document ou classeur, tels que les en-têtes ou les tailles de police. De plus, les thèmes peuvent déterminer les styles que vous voyez dans les menus Styles et Styles de cellule.
Crédit image : Pixabay . Toutes les captures d’écran de Sandy Writtenhouse.



Laisser un commentaire