Comment créer une affiche de contact pour quelqu’un sur iPhone avec iOS 17

Les affiches de contact sont un excellent moyen de vous présenter à quelqu’un. Cette nouvelle fonctionnalité d’iOS 17 vous permet de vous créer une affiche en fonction de vos préférences esthétiques qui s’affichera à chaque fois que vous appelez l’un de vos contacts tant qu’il possède un iPhone.
Mais cela peut vous amener à vous demander ce qui se passe pour les contacts qui n’ont pas d’iPhone ou qui n’ont pas encore créé leur affiche de contact. Eh bien, vous pouvez créer vos propres affiches pour les contacts qui entrent dans cette catégorie. Voyons comment vous pouvez créer des affiches de contact pour d’autres contacts sur votre iPhone.
Comment créer des affiches de contact pour vos contacts
Vous aurez besoin d’iOS 17 installé sur votre iPhone afin de pouvoir créer des affiches de contact pour vos contacts. Si vous n’avez pas encore mis à jour, vous pouvez le faire en accédant à Paramètres > Général > Mise à jour logicielle . Vous pouvez ensuite installer la dernière mise à jour disponible et suivre le guide ci-dessous une fois mis à jour. Commençons.
Ouvrez l’ application Contacts .
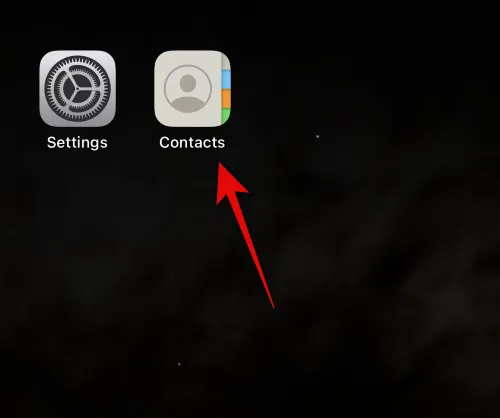
Appuyez sur le contact pour lequel vous souhaitez créer une affiche.

Appuyez maintenant sur Modifier dans le coin supérieur droit de votre écran.

Appuyez sur Ajouter une photo sous le contact en haut.

Appuyez sur et sélectionnez le type de photo de contact que vous souhaitez créer parmi l’un des choix ci-dessous.
- Caméra
- Photos
- Mémoji
- Monogramme
- Émoji

Vous pouvez également appuyer sur et sélectionner l’un des choix prédéfinis en bas. La même chose sera utilisée pour créer votre affiche de contact, sauf si vous avez sélectionné Emoji, auquel cas vous serez redirigé vers l’affiche de contact Memoji.

Suivez maintenant l’une des sections ci-dessous en fonction de l’option que vous avez choisie à l’étape ci-dessus.
Créer une affiche de contact de caméra
Voici comment vous pouvez créer une affiche de contact pour le contact sélectionné à l’aide de l’appareil photo. Suivez les étapes ci-dessous pour vous aider dans le processus.
Appuyez sur Appareil photo en bas pour commencer.
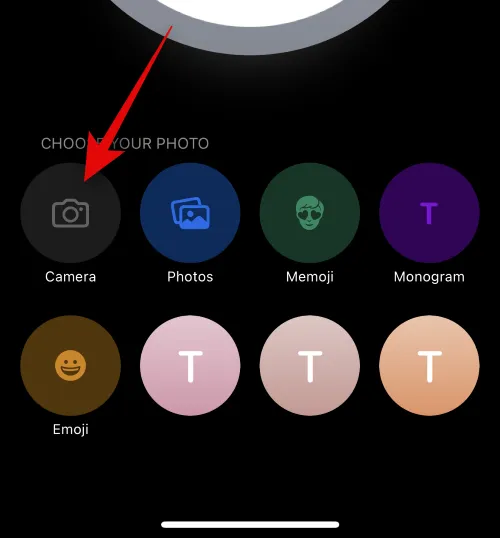
Utilisez maintenant les options de l’appareil photo pour ajuster et cadrer votre sujet selon vos besoins.
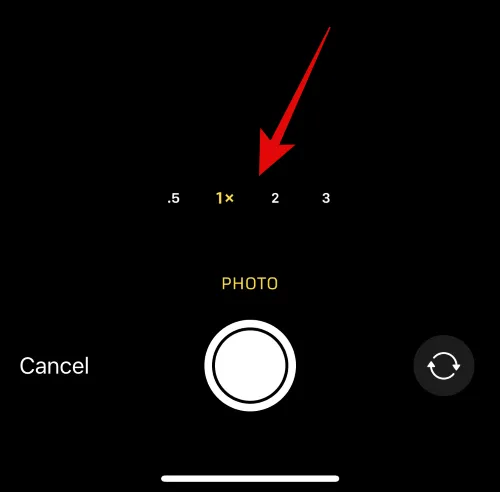
Appuyez sur l’ icône Obturateur pour prendre une photo.
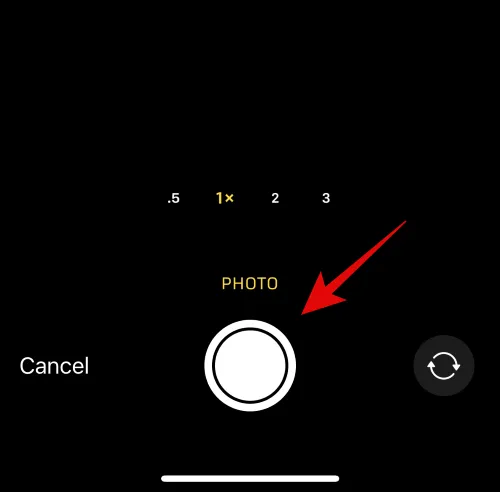
Utilisez le geste de pincement pour redimensionner et ajuster l’image.
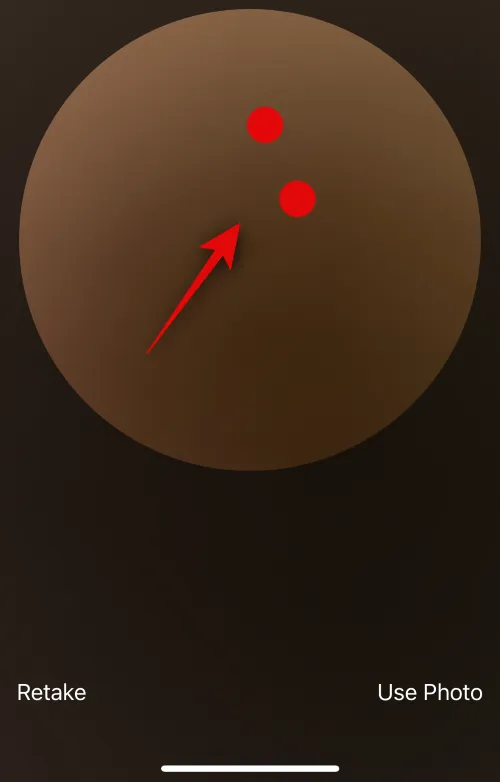
Si vous souhaitez capturer à nouveau une image, appuyez sur Reprendre à la place.

Appuyez sur Utiliser la photo une fois que vous avez capturé l’image préférée.
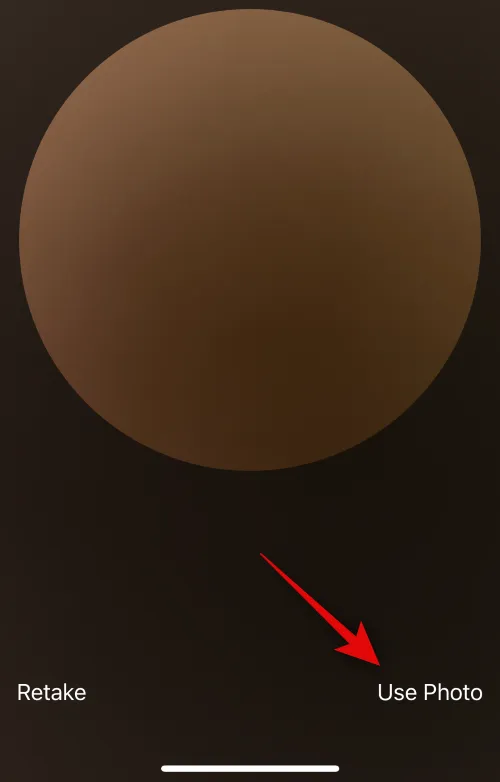
Choisissez maintenant un filtre que vous aimez parmi les choix au bas de votre écran.

Appuyez sur Suivant dans le coin supérieur droit une fois que vous êtes prêt.
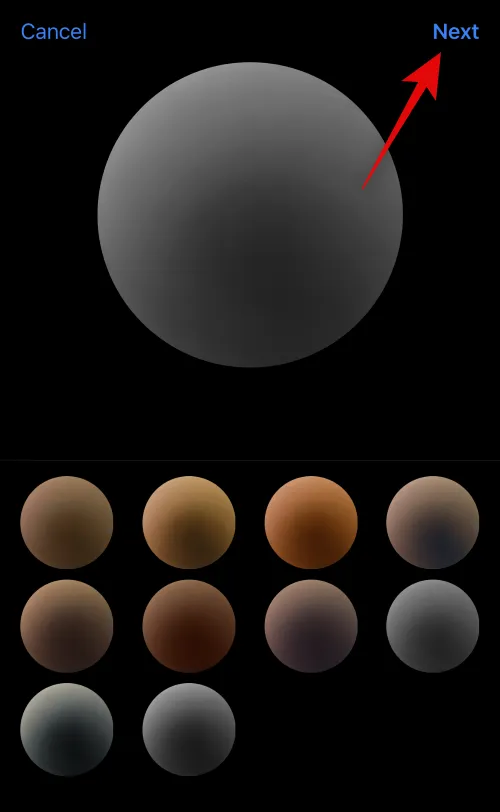
Vous allez maintenant être invité à créer votre affiche. Appuyez à nouveau sur Appareil photo en bas.

Personnalisez les options de votre appareil photo et cadrez votre image comme nous l’avons fait précédemment.
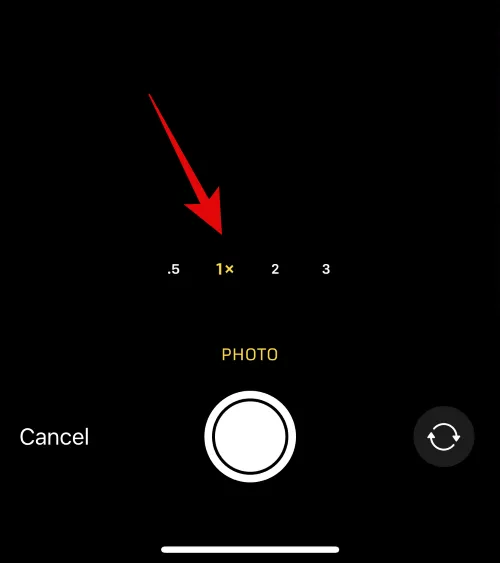
Appuyez sur l’ icône Obturateur une fois que vous êtes prêt.

Appuyez sur Reprendre si vous souhaitez capturer à nouveau l’image.
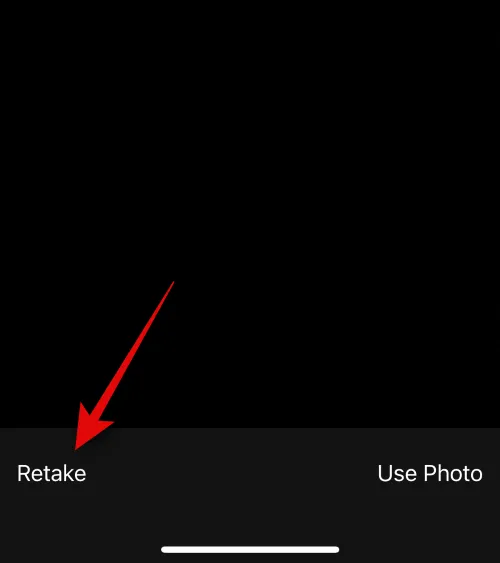
Appuyez sur Utiliser la photo une fois que vous avez capturé l’image préférée.

Une affiche va maintenant être créée. Utilisez le geste de pincement pour repositionner et redimensionner l’image sur votre toile.
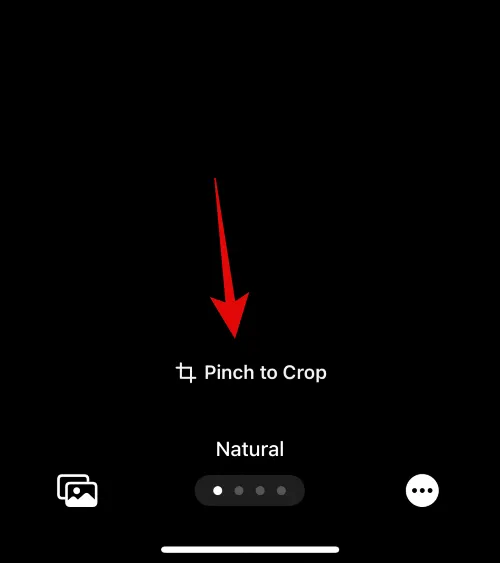
Ensuite, appuyez sur le nom en haut pour le personnaliser.
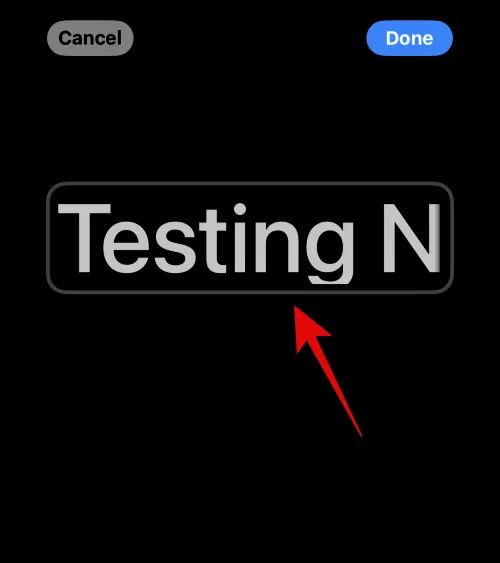
Faites glisser les choix en haut et appuyez sur la police que vous aimez.
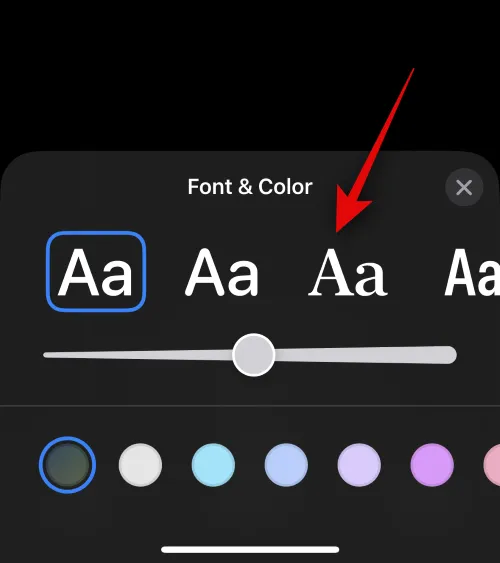
Utilisez maintenant le curseur pour ajuster le poids de la police .
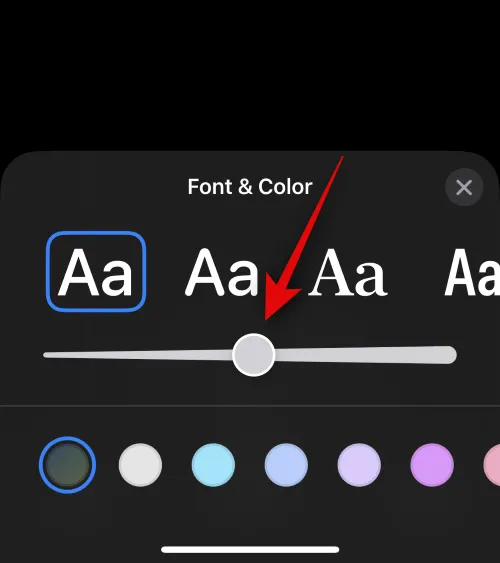
Ensuite, faites glisser les choix de couleurs en bas et choisissez votre couleur de police préférée.
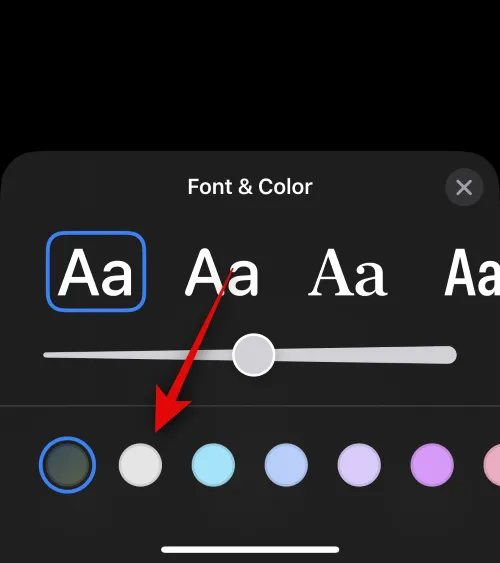
Vous pouvez également appuyer sur la roue chromatique pour choisir une couleur personnalisée.
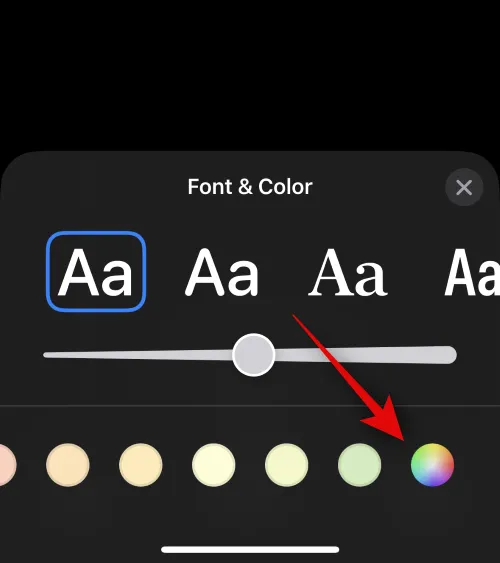
Appuyez sur l’ icône X une fois que vous avez terminé.

Appuyez sur l’ icône à 3 points dans le coin inférieur droit et sur l’ effet de profondeur pour basculer de la même manière.

Remarque : L’effet de profondeur ne sera disponible qu’avec les images compatibles.
Maintenant, glissez et choisissez un effet préféré pour votre image. Vous pouvez choisir parmi les options suivantes.
- Naturel
- Toile de fond dégradée
- Arrière-plan transparent
- Arrière-plan transparent Mono
- Surcharge
- Studio
- Noir blanc
- Toile de fond de couleur
- Bichromie
- Lavage de couleur
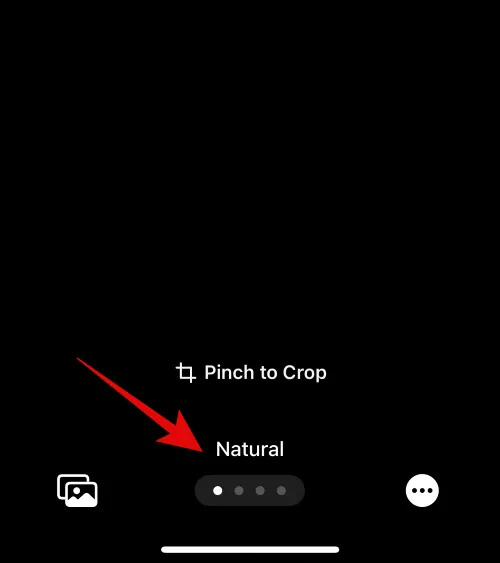
Remarque : Certains de ces filtres ne seront disponibles que pour les images cliquées en mode Portrait.
Si vous choisissez un effet qui applique un arrière-plan coloré à votre image, vous pouvez le modifier en appuyant sur l’icône dans le coin inférieur droit.

Vous pouvez appuyer sur la roue chromatique pour choisir une couleur personnalisée si vous le souhaitez.

Vous pouvez utiliser le curseur en bas pour régler la saturation de la couleur.
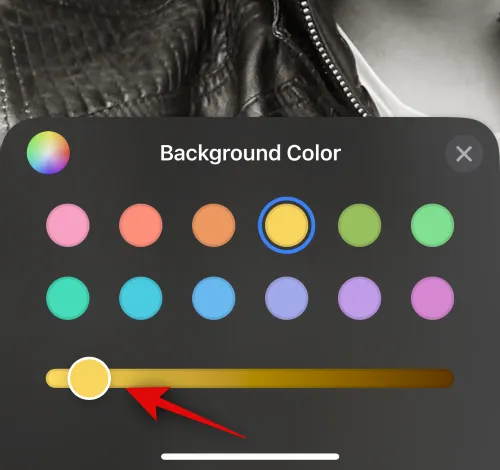
Dans le cas d’effets comme Studio , cette option sera remplacée par la bascule de votre éclairage. Vous pouvez choisir entre High key et Low key dans ce cas.

De même, Black & White vous permettra de choisir entre un fond noir et blanc.

Une fois que vous avez terminé de créer votre affiche, appuyez sur Terminé dans le coin supérieur droit.

Un aperçu de l’affiche vous sera maintenant présenté.

Appuyez sur Continuer en bas.
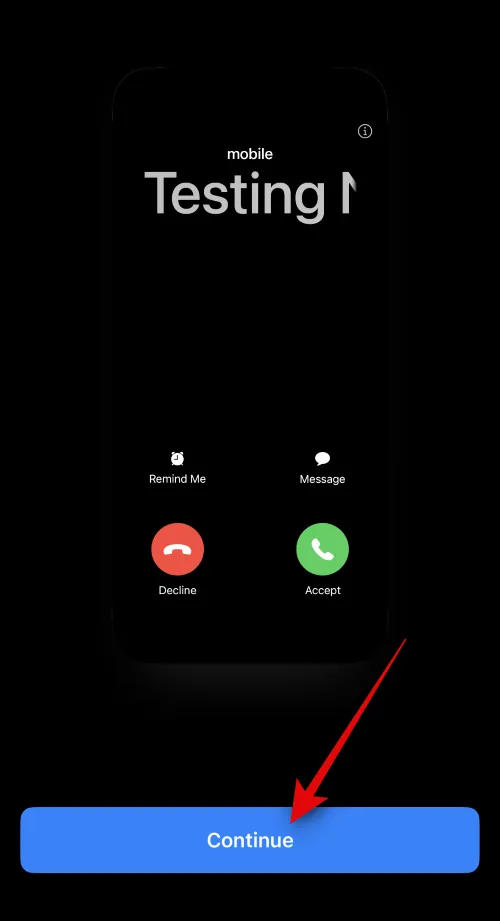
L’image et l’affiche sélectionnées seront désormais attribuées à votre contact. Appuyez sur Terminé dans le coin supérieur droit pour enregistrer les modifications.
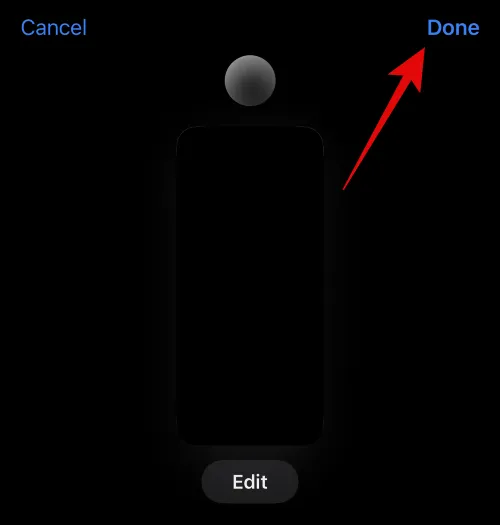
Et c’est ainsi que vous pouvez créer une affiche de contact à l’aide de l’option Appareil photo.
Créer une affiche de contact Photos
Suivez les étapes ci-dessous pour créer une affiche de contact pour votre contact à l’aide de l’option Photos. Commençons.
Appuyez sur Photos en bas.
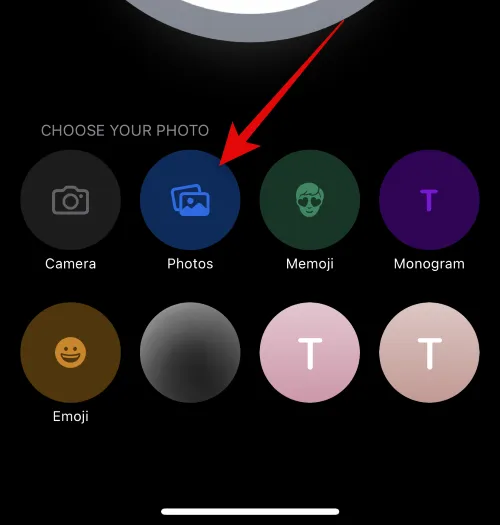
Maintenant, appuyez sur et sélectionnez l’image préférée que vous souhaitez attribuer à votre contact.

Utilisez le geste de pincement pour redimensionner et repositionner l’image selon vos préférences.
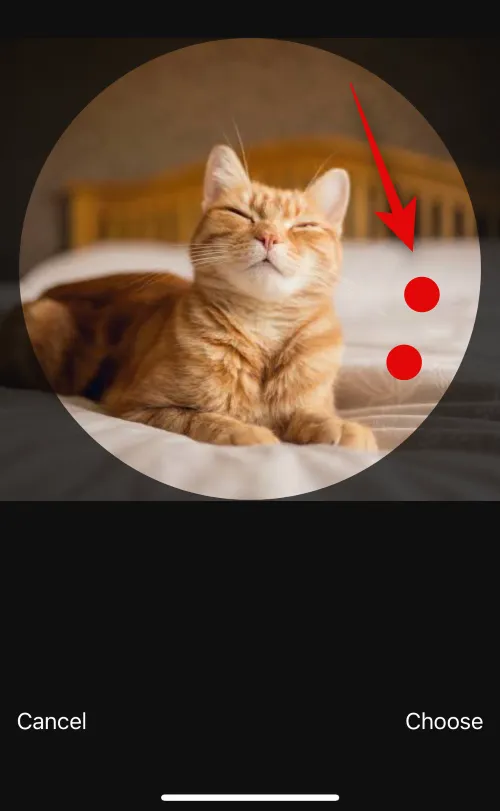
Appuyez sur Choisir dans le coin inférieur droit pour finaliser votre choix.
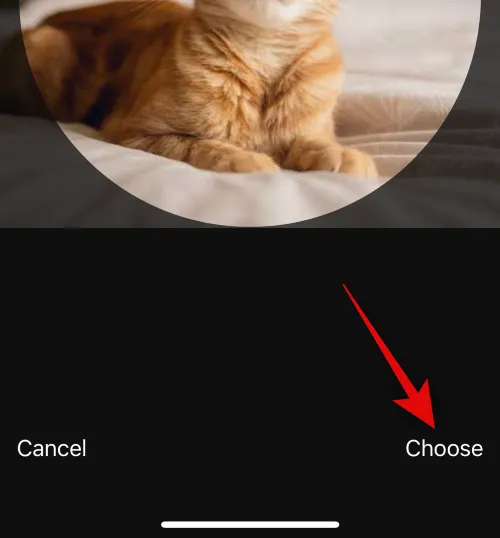
Appuyez sur et choisissez un filtre préféré parmi les choix en bas.

Appuyez sur Suivant une fois que vous avez terminé.
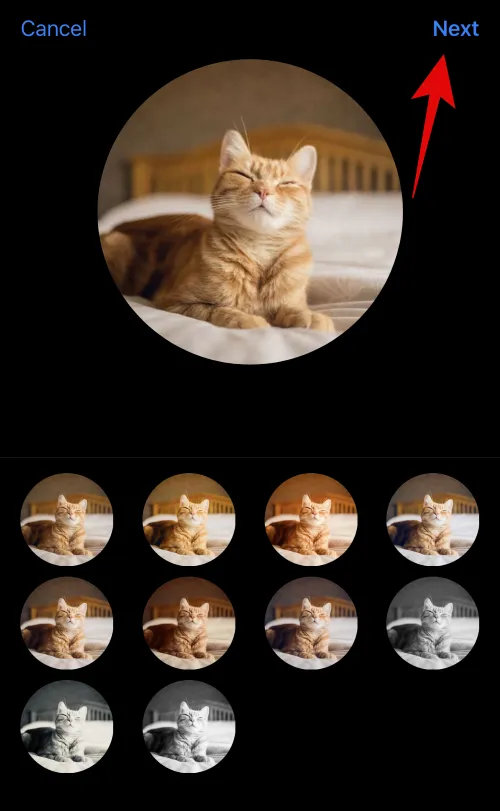
L’image sera maintenant assignée comme photo de contact. Appuyez à nouveau sur Photos en bas.

L’image sera désormais automatiquement attribuée à l’affiche de votre contact. Utilisez le geste de pincement comme nous l’avons fait auparavant pour repositionner et redimensionner l’image sur votre toile.

Appuyez maintenant sur le nom du contact en haut.
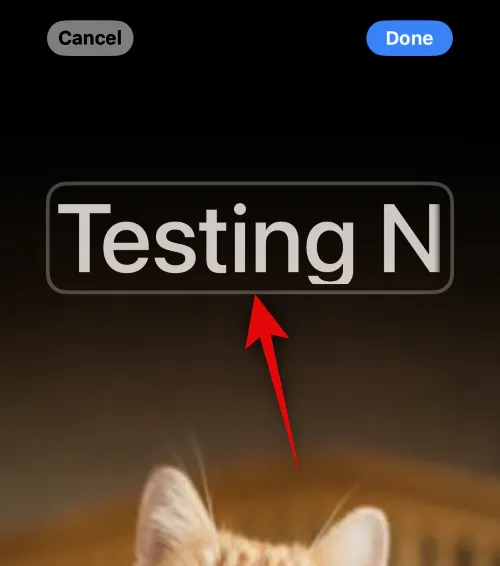
Faites glisser les choix en haut et choisissez votre police préférée.

Utilisez le curseur pour ajuster le poids de votre police.

Ensuite, faites glisser les choix en bas pour sélectionner votre couleur de police préférée.

Vous pouvez également appuyer sur la roue chromatique pour choisir une couleur personnalisée.
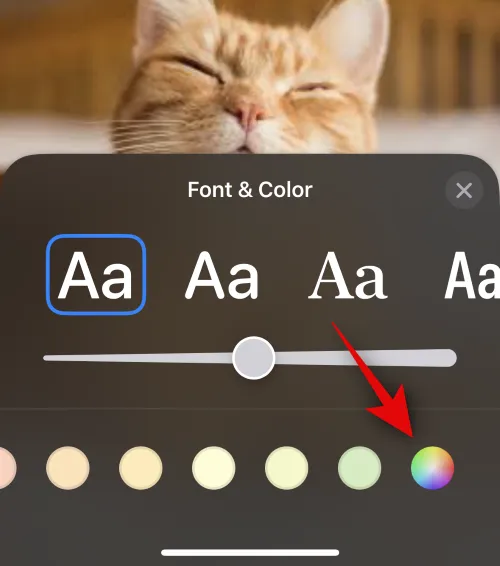
Appuyez sur l’ icône X une fois que vous avez terminé.
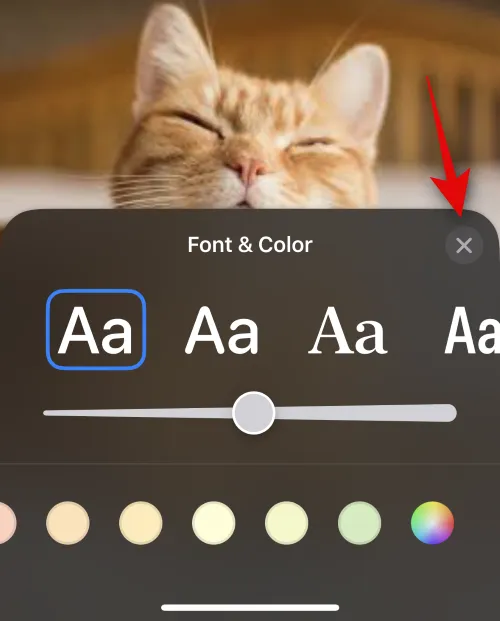
Appuyez maintenant sur l’ icône à 3 points dans le coin inférieur droit. Appuyez sur Effet de profondeur pour activer la même chose pour votre image.

Remarque : Cette option ne sera disponible qu’avec des images compatibles.
Ensuite, glissez sur la toile et choisissez le filtre préféré pour votre image. Vous pouvez choisir l’une des options suivantes.
- Naturel
- Toile de fond dégradée
- Arrière-plan transparent
- Arrière-plan transparent Mono
- Surcharge
- Studio
- Noir blanc
- Toile de fond de couleur
- Bichromie
- Lavage de couleur
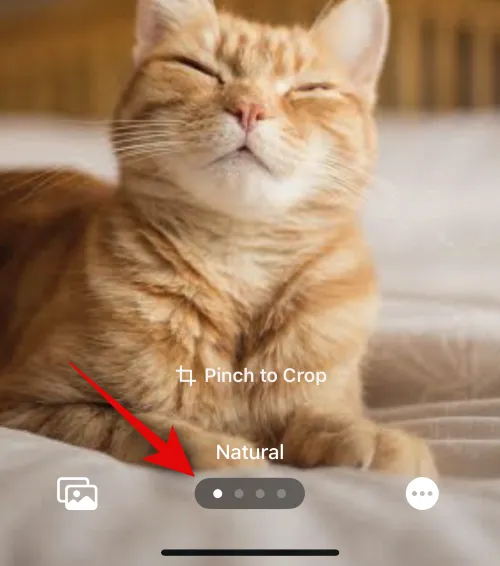
Remarque : Certains de ces filtres ne seront disponibles que pour les images cliquées en mode Portrait.
Selon le filtre que vous choisissez, vous pouvez appuyer sur l’icône dans le coin inférieur droit pour le personnaliser. Par exemple, nous pouvons changer la couleur d’arrière-plan lors de l’utilisation du filtre Arrière-plan transparent .

De même, nous pouvons modifier le jeu de couleurs lors de l’utilisation du filtre Duotone .
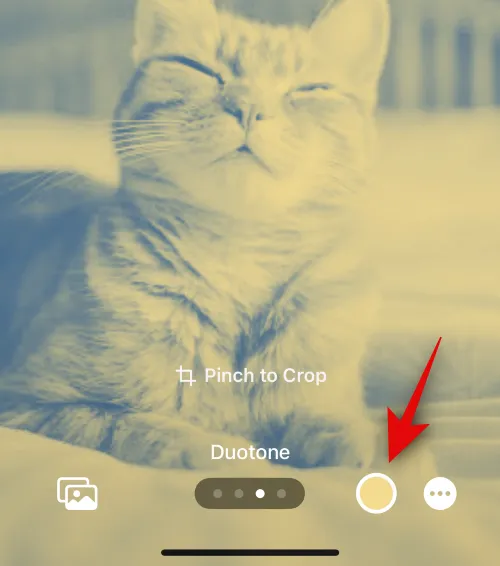
Appuyez sur Terminé dans le coin supérieur droit une fois que vous avez finalisé l’affiche.

Passez en revue l’aperçu et appuyez sur Continuer en bas.
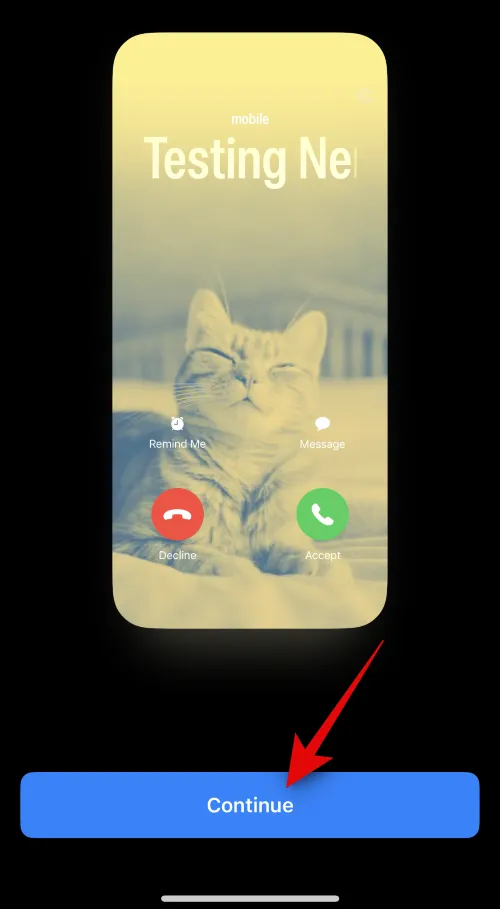
L’affiche sera désormais attribuée à votre contact. Appuyez sur Terminé dans le coin supérieur droit pour enregistrer vos modifications.

Et c’est tout! Vous aurez maintenant utilisé l’option Photos pour créer une affiche de contact pour le contact sélectionné.
Créer une affiche de contact Memoji
Voici comment vous pouvez créer une affiche de contact Memoji pour votre contact. Suivez les étapes ci-dessous pour vous aider dans le processus.
Appuyez sur Memoji en bas pour commencer.

Appuyez sur et sélectionnez votre Memoji préféré parmi les choix sur votre écran.

Vous pouvez également appuyer sur l’ icône + pour créer un nouveau Memoji.
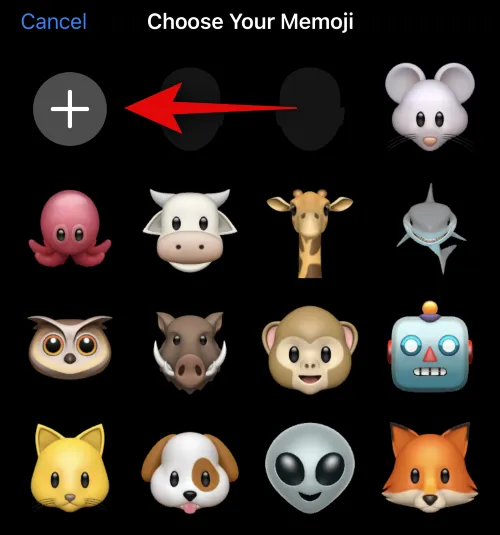
Posez comme vous le souhaitez et appuyez sur l’ icône Obturateur une fois que vous êtes prêt.

Vous pouvez appuyer sur l’ icône de la corbeille dans le coin inférieur gauche si vous souhaitez réessayer.
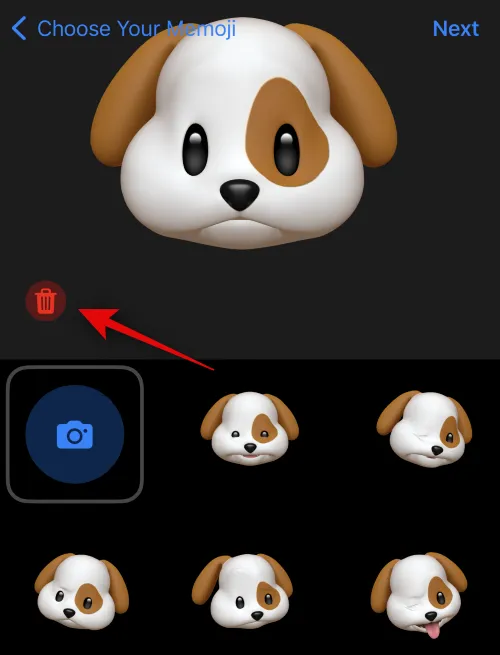
Vous pouvez également appuyer sur et choisir parmi l’un des préréglages en bas de votre écran.
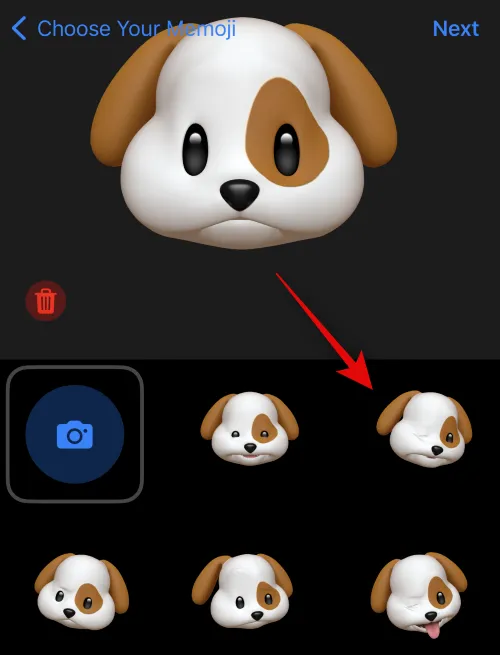
Une fois que vous êtes prêt, appuyez sur Suivant dans le coin supérieur droit.
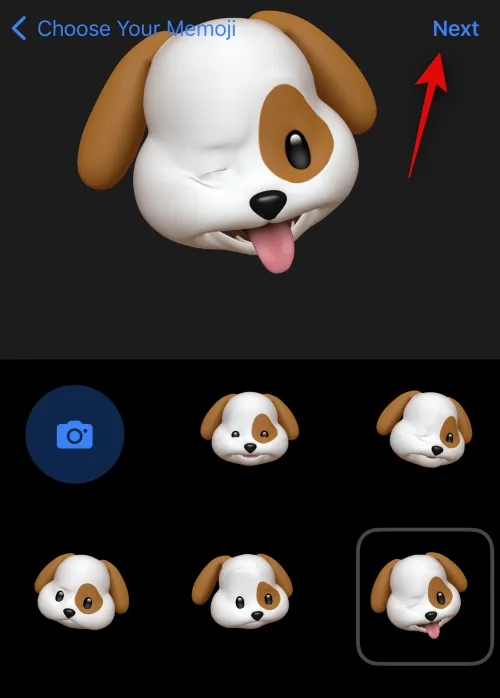
Utilisez le geste de pincement pour redimensionner et repositionner le Memoji selon vos besoins.
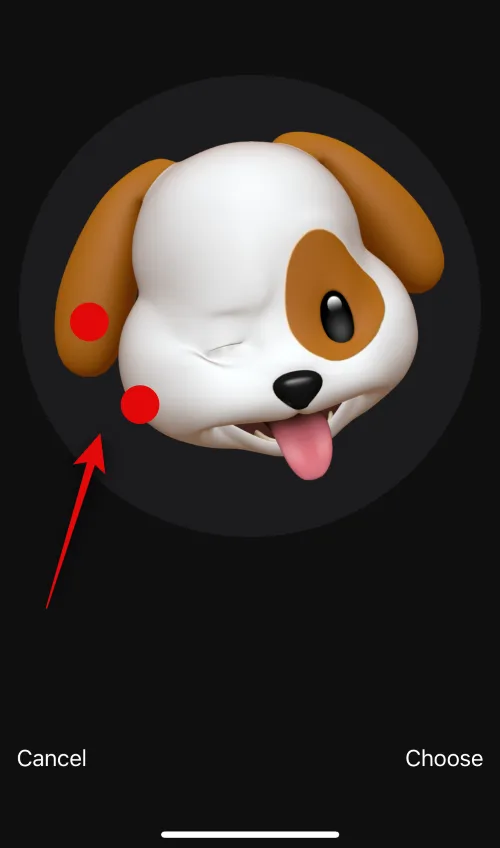
Appuyez sur Annuler si vous souhaitez réessayer.
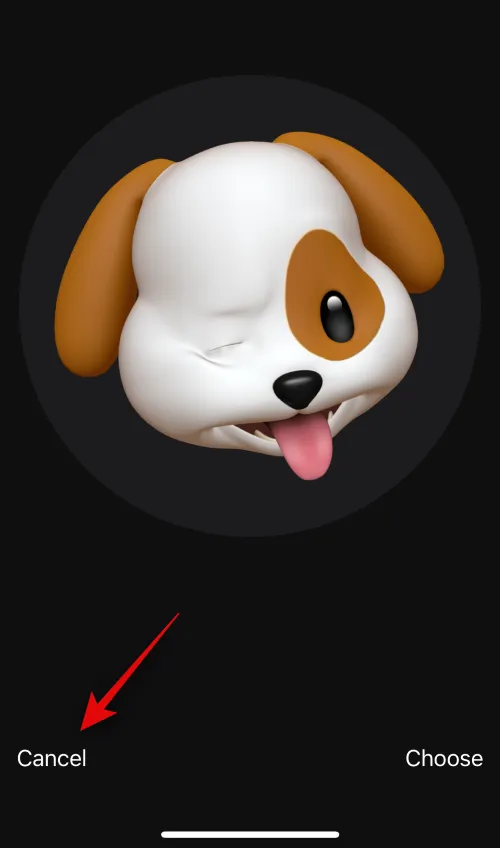
Appuyez sur Choisir si vous êtes satisfait de l’image.

Choisissez maintenant une couleur d’arrière-plan préférée pour votre Memoji.
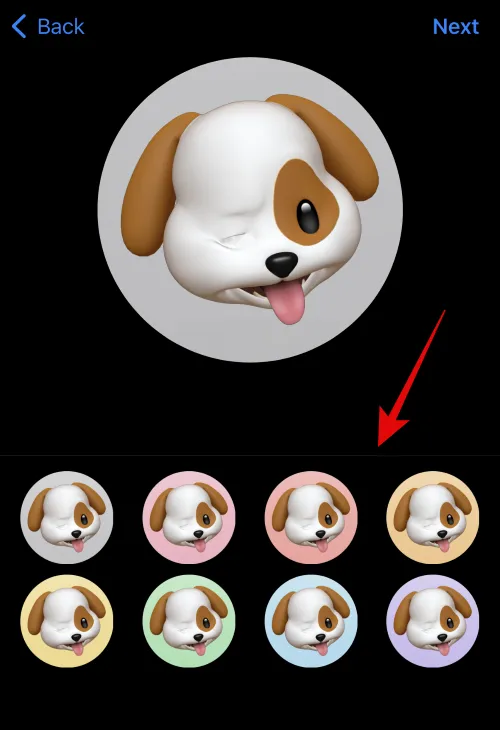
Appuyez sur Suivant dans le coin supérieur droit.

Le memoiji sera désormais également attribué à l’affiche de contact. Appuyez sur l’icône dans le coin inférieur gauche pour changer la couleur de votre arrière-plan.
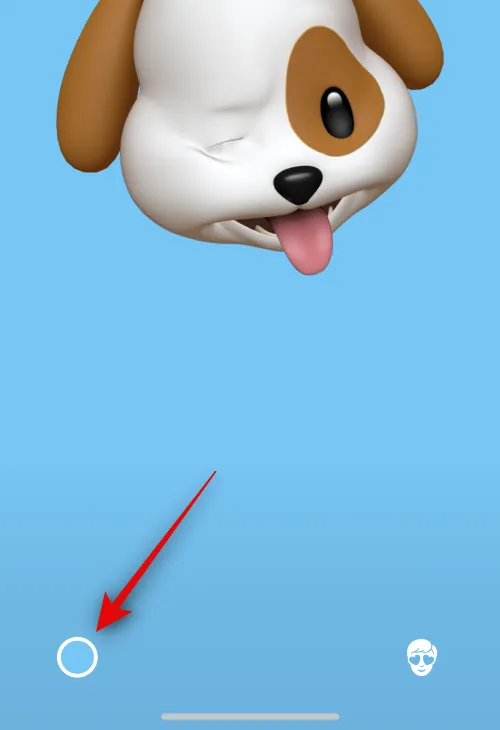
Appuyez sur et choisissez votre couleur préférée.
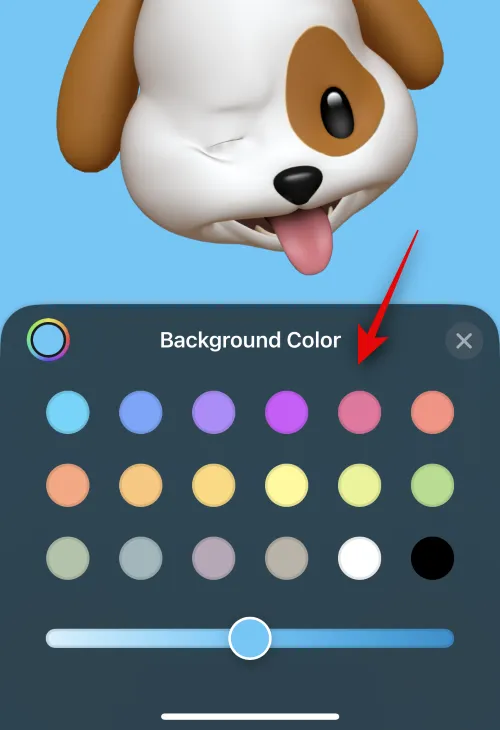
Vous pouvez également appuyer sur la roue chromatique dans le coin supérieur gauche pour choisir une couleur personnalisée.

Utilisez le curseur en bas pour ajuster la vivacité de votre couleur d’arrière-plan.

Appuyez sur l’ icône X une fois que vous avez terminé de personnaliser votre arrière-plan.
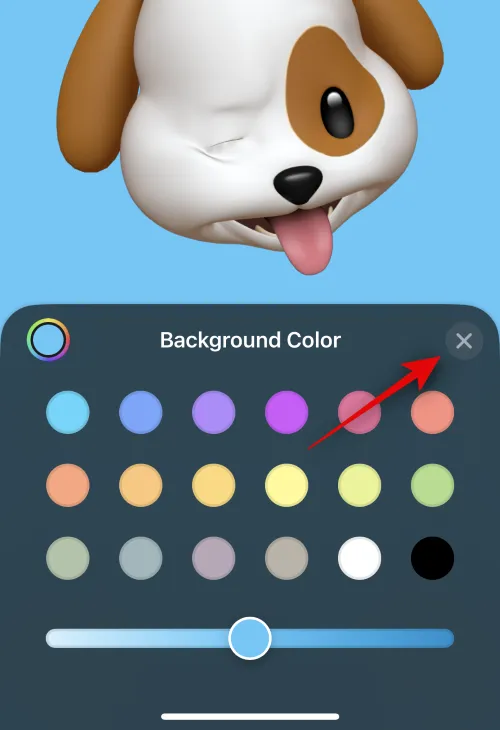
Appuyez maintenant sur le nom du contact en haut pour le personnaliser.
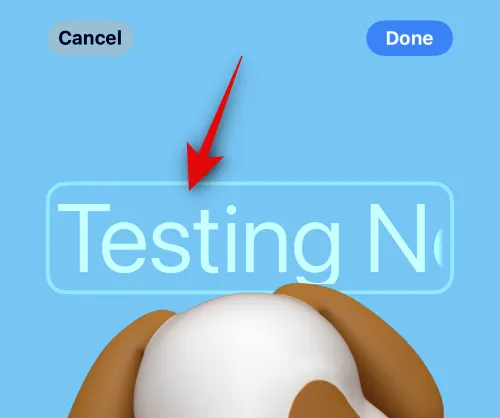
Balayez et choisissez votre police préférée parmi les choix en haut.

Ensuite, utilisez le curseur pour ajuster le poids de la police .
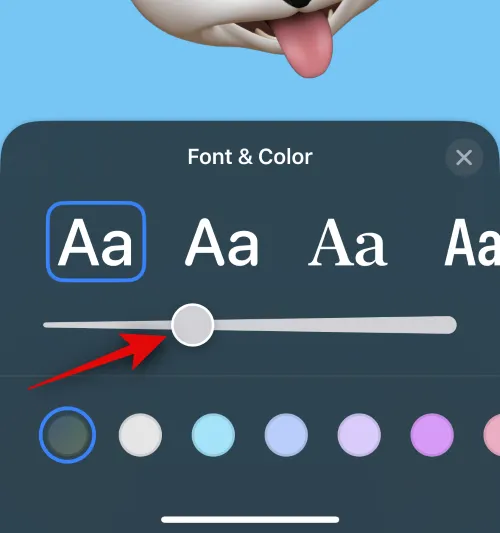
Changez la couleur de votre police en utilisant les choix en bas.
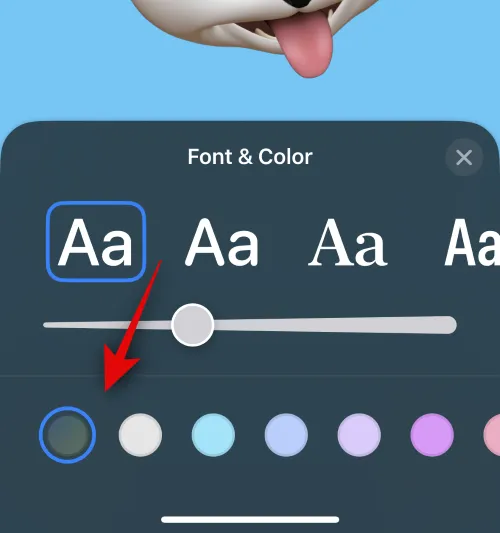
Vous pouvez appuyer sur la roue chromatique et choisir une couleur personnalisée comme nous l’avons fait auparavant.
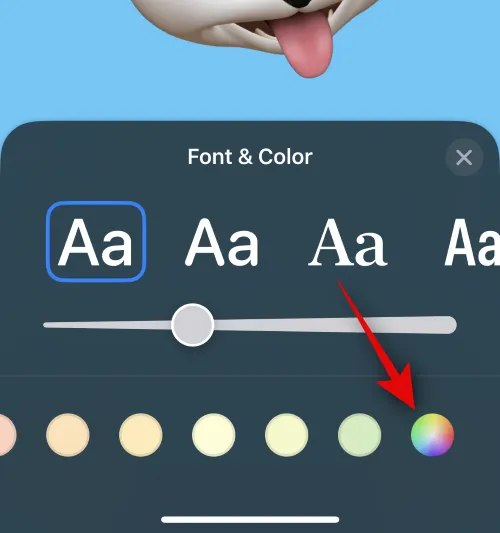
Appuyez sur le X une fois que vous avez terminé de personnaliser le nom du contact.
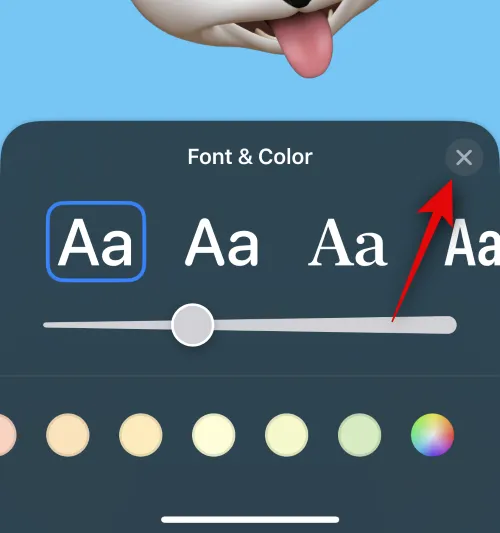
Si vous souhaitez modifier le Memoji, vous pouvez appuyer sur l’icône dans le coin inférieur droit.
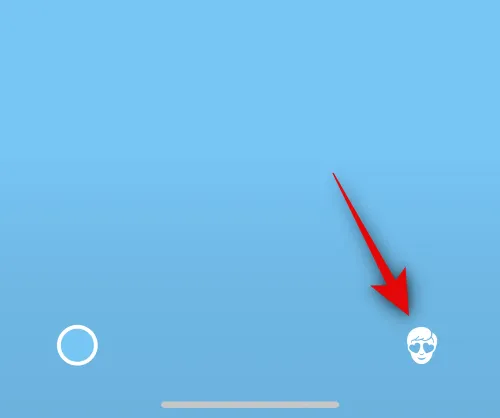
Vous pouvez maintenant choisir votre Memoji préféré et le personnaliser comme nous l’avons fait ci-dessus.

Appuyez sur Terminé dans le coin supérieur droit une fois que vous êtes prêt à finaliser l’affiche de contact.

Vous verrez maintenant un aperçu de l’affiche de contact. Si tout est correct, appuyez sur Continuer en bas.
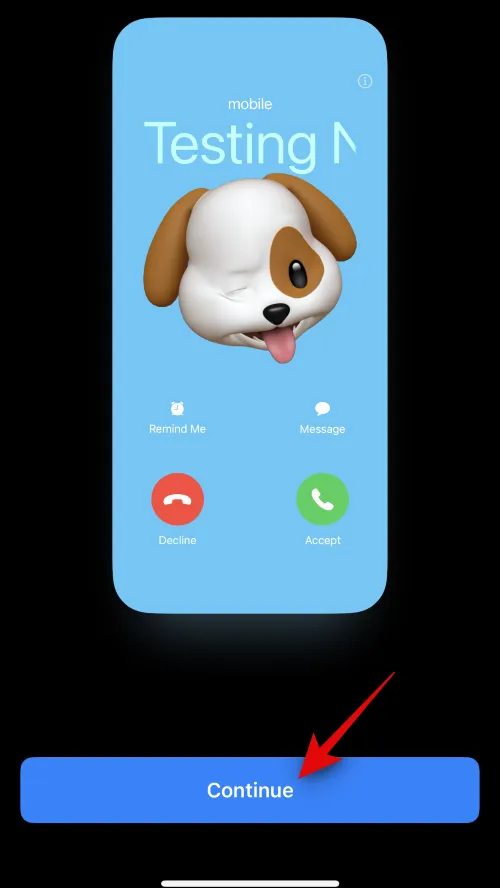
L’affiche sera désormais attribuée au contact sélectionné. Appuyez sur Terminé dans le coin supérieur droit pour enregistrer les modifications.

Et c’est ainsi que vous pouvez créer une affiche de contact Memoji pour votre contact.
Créer une affiche de contact monogramme
Voici comment vous pouvez créer une affiche de contact Monogram pour votre contact. Suivez les étapes ci-dessous pour vous aider dans le processus.
Appuyez sur et sélectionnez Monogramme parmi les choix en bas.

Utilisez maintenant le clavier pour modifier et ajouter les initiales de votre contact si nécessaire.

Une fois que vous avez terminé de modifier le texte, appuyez sur Style .
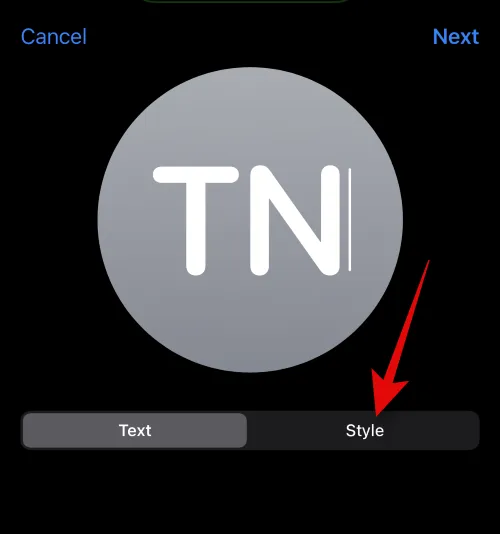
Appuyez sur et choisissez votre style préféré parmi les choix au bas de votre écran.

Appuyez sur Suivant dans le coin supérieur droit une fois que vous avez terminé.

Le même sera désormais utilisé pour l’affiche de votre contact. Appuyez sur l’icône dans le coin inférieur droit pour modifier les initiales.
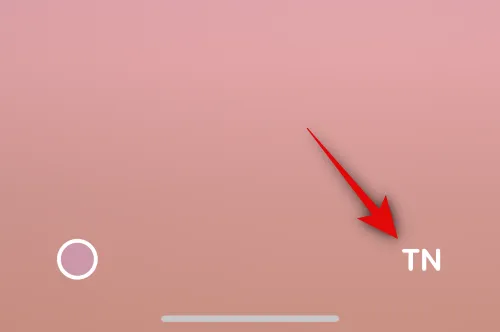
Ajoutez les initiales de votre contact si nécessaire.
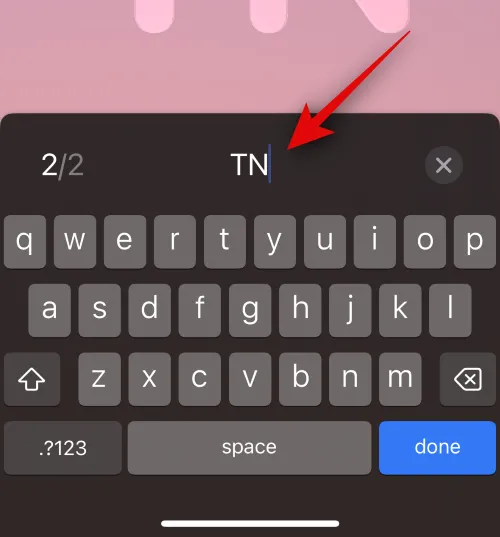
Appuyez sur Terminé sur votre clavier une fois que vous avez terminé.
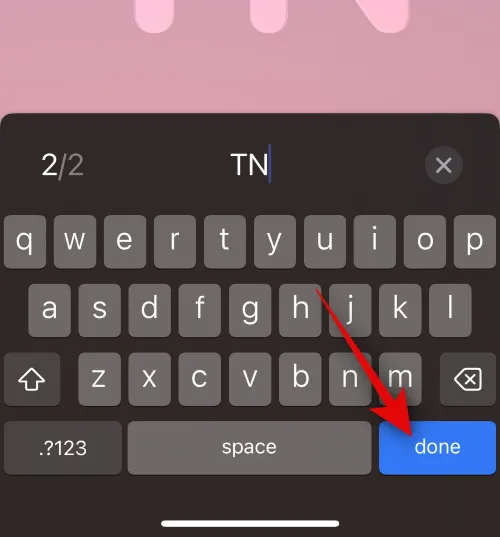
Appuyez sur l’icône dans le coin inférieur gauche pour personnaliser votre arrière-plan.
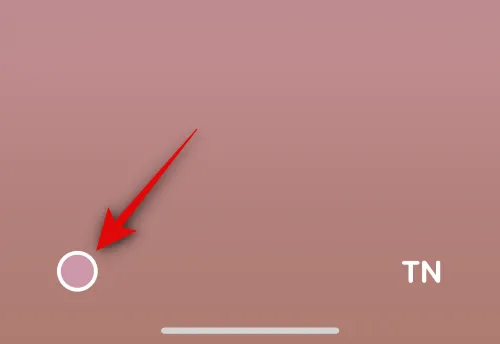
Appuyez sur et choisissez votre couleur d’arrière-plan préférée parmi les choix en bas.
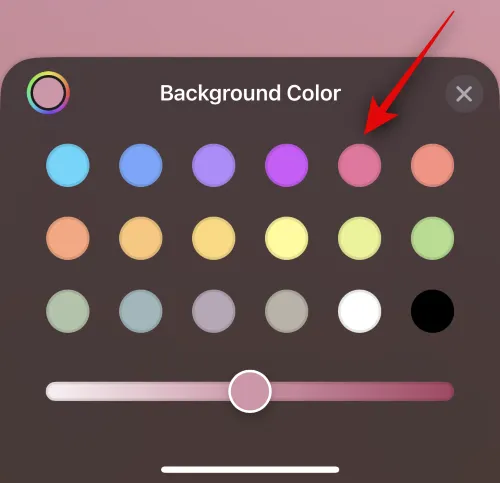
Utilisez maintenant le curseur en bas pour ajuster la vivacité de la couleur d’arrière-plan.
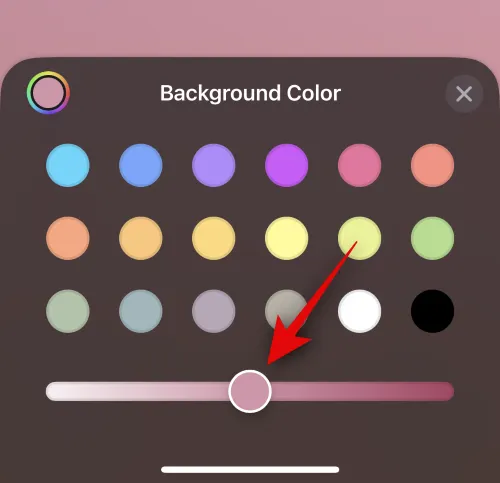
Appuyez sur la roue chromatique pour choisir une couleur personnalisée si vous le souhaitez.
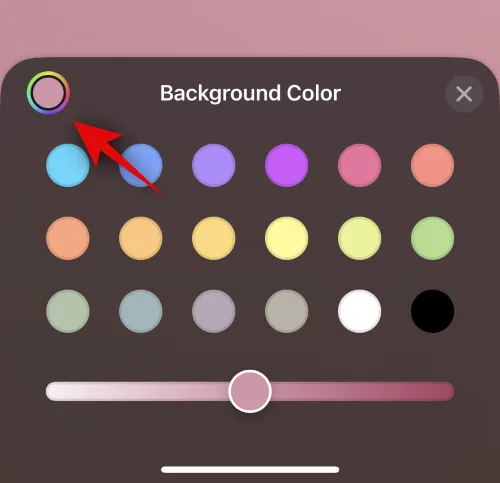
Appuyez sur l’ icône X une fois que vous avez terminé de personnaliser votre arrière-plan.

Appuyez maintenant sur le nom en haut pour ajuster et personnaliser le nom de votre contact.
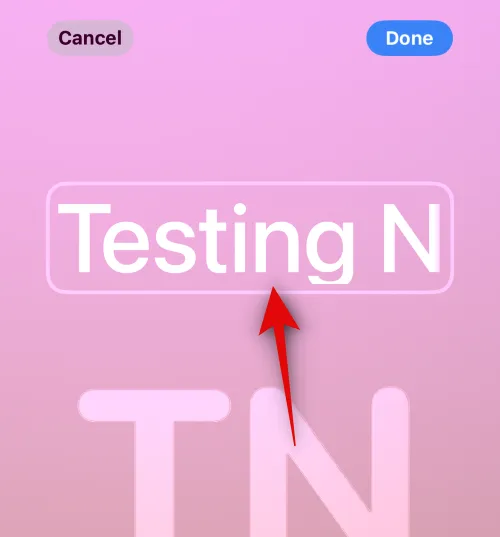
Balayez et trouvez une police que vous aimez parmi les choix en haut.

Ajustez maintenant le poids de la police à l’aide du curseur.
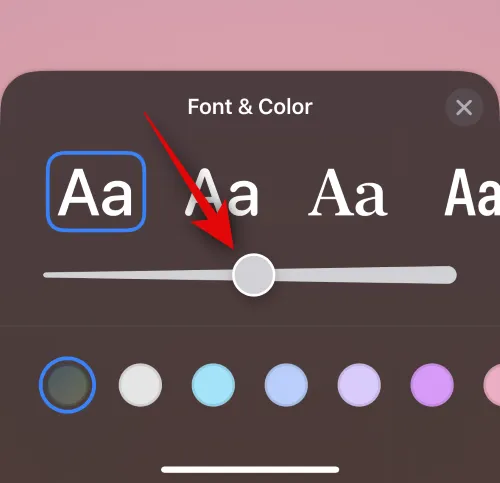
Ensuite, choisissez votre couleur de police préférée parmi les choix en bas.

Vous pouvez également choisir une couleur de police personnalisée à l’aide de la roue chromatique à la fin.

Appuyez sur X une fois que vous avez terminé.
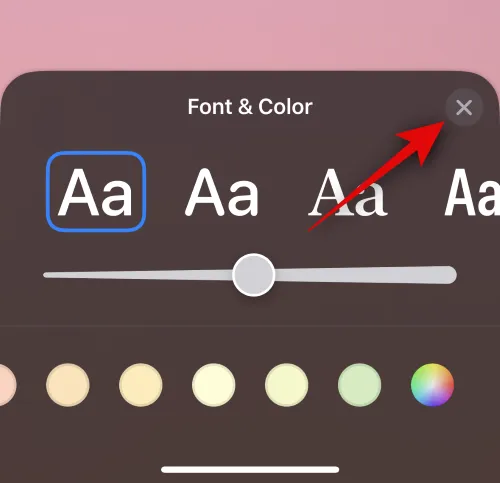
Lorsque vous avez terminé de personnaliser la police, appuyez sur Terminé dans le coin supérieur droit.
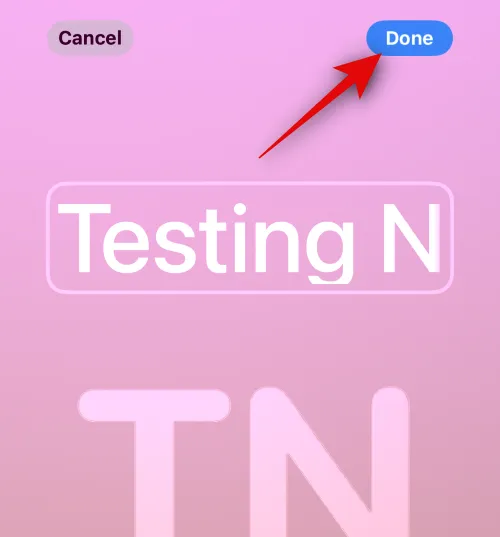
Vous verrez maintenant un aperçu de l’affiche. Si tout est correct, appuyez sur Continuer en bas.
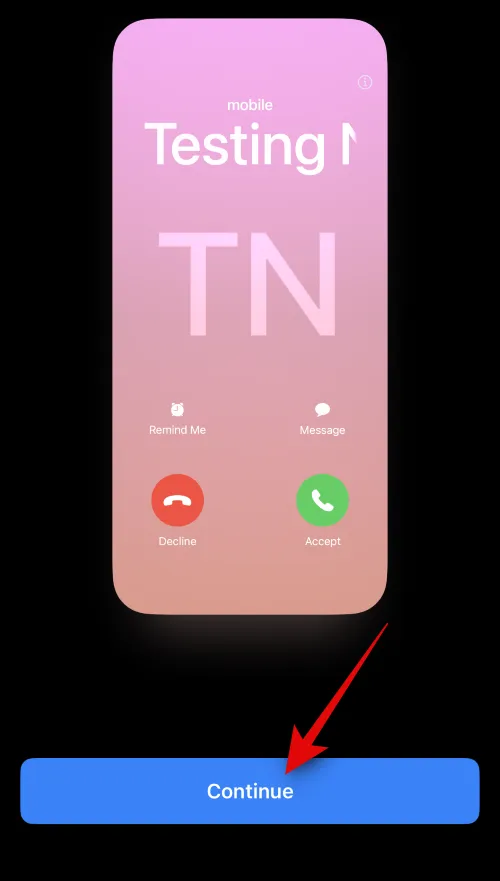
L’affiche sera désormais attribuée au contact. Appuyez sur Terminé dans le coin supérieur droit pour enregistrer les modifications.

Et c’est ainsi que vous pouvez créer une affiche de contact Monogram pour votre contact.
Nous espérons que cet article vous a aidé à créer et à attribuer facilement une affiche de contact pour un contact sur votre iPhone. Si vous rencontrez des problèmes ou si vous avez d’autres questions, n’hésitez pas à nous contacter en utilisant la section des commentaires ci-dessous.



Laisser un commentaire