Comment créer une liste de contacts ou de distribution dans Outlook
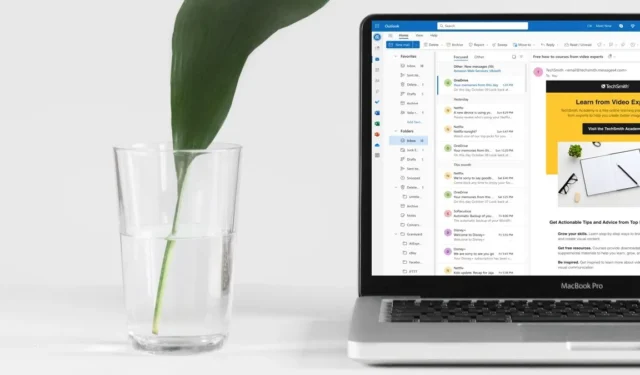
Avez-vous souvent besoin de passer en boucle avec le même groupe de personnes par e-mail ? Facilitez-vous la vie en apprenant à créer une liste de contacts ou de distribution dans Outlook. Envoyez des e-mails à plusieurs destinataires en un seul clic, ce qui vous évite d’avoir à saisir chaque adresse e-mail à chaque fois. Ce tutoriel vous montre comment y parvenir.
Créer et modifier une liste de contacts dans Outlook sur le bureau
Le client de messagerie Outlook pour Windows et macOS est un outil puissant qui offre de nombreuses fonctionnalités pour rendre votre expérience de messagerie aussi efficace que possible. Cela dit, une grande puissance s’accompagne d’un peu de complexité, qui s’étend certainement au processus de création de contacts ou de listes de distribution Outlook. Suivez nos instructions étape par étape pour naviguer dans le labyrinthe qu’est l’interface utilisateur d’Outlook.
les fenêtres
Gardez à l’esprit que nos instructions sont destinées à la dernière version. Si vous utilisez une ancienne version, certaines étapes peuvent varier légèrement.
Lancez Outlook et passez à l’ onglet Personnes en cliquant sur l’icône correspondante dans la barre latérale de gauche.
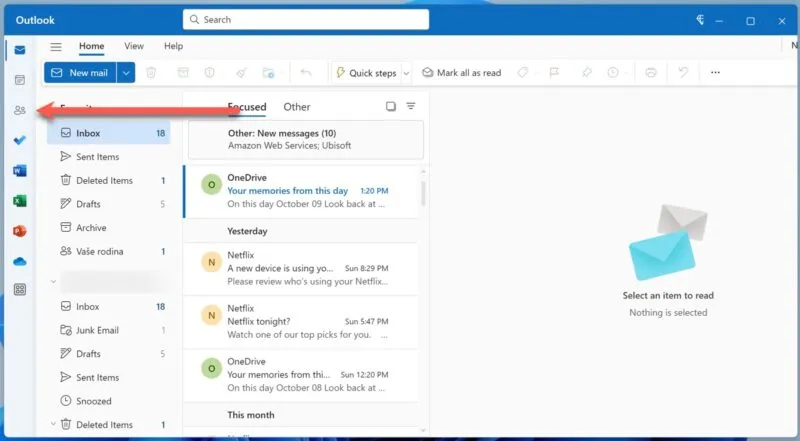
Cliquez sur la petite flèche à côté du bouton Nouveau contact et sélectionnez l’ option Nouvelle liste de contacts .
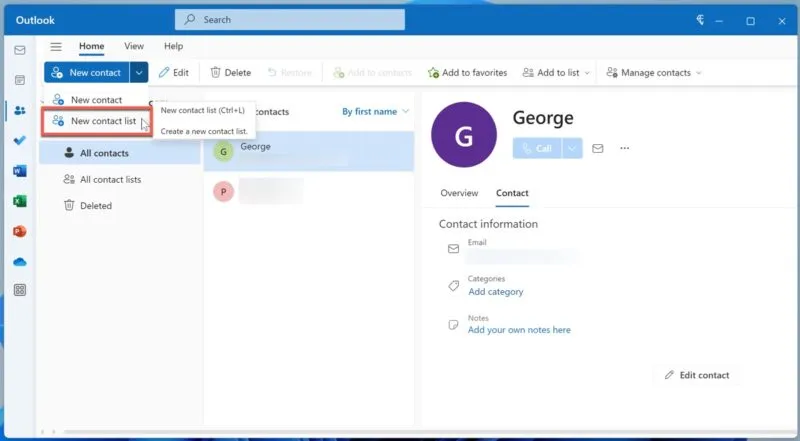
Nommez votre nouvelle liste de contacts et entrez toutes les adresses e-mail que vous souhaitez inclure dans le champ de saisie de l’e-mail, en cliquant sur le bouton Ajouter après chaque adresse. Cliquez sur le bouton Créer pour enregistrer votre liste de distribution Outlook.
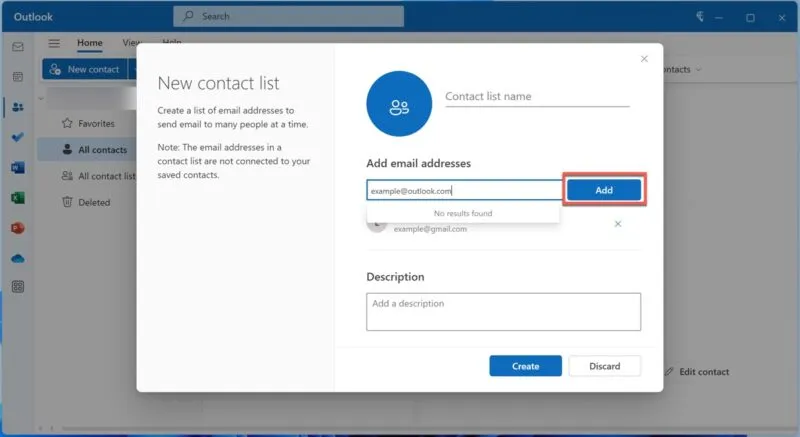
Vous pouvez trouver votre liste dans la section Toutes les listes de contacts de l’ onglet Personnes . Pour ajouter ou supprimer des adresses, sélectionnez la liste et cliquez sur le bouton Modifier dans la barre d’outils supérieure.
Mac
Dans Outlook pour Mac, ouvrez le menu Aide . Sélectionnez l’ option Revenir à l’ancienne version d’Outlook . Malheureusement, cette étape est obligatoire, car la fonctionnalité de liste de contacts ou de distribution n’est actuellement pas incluse dans la dernière version du client de messagerie.
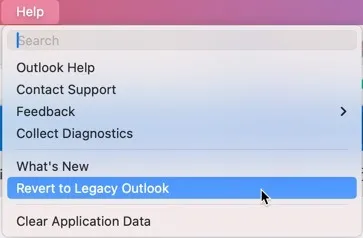
Passez à l’ onglet Personnes en cliquant sur l’icône correspondante en bas de la barre latérale gauche.
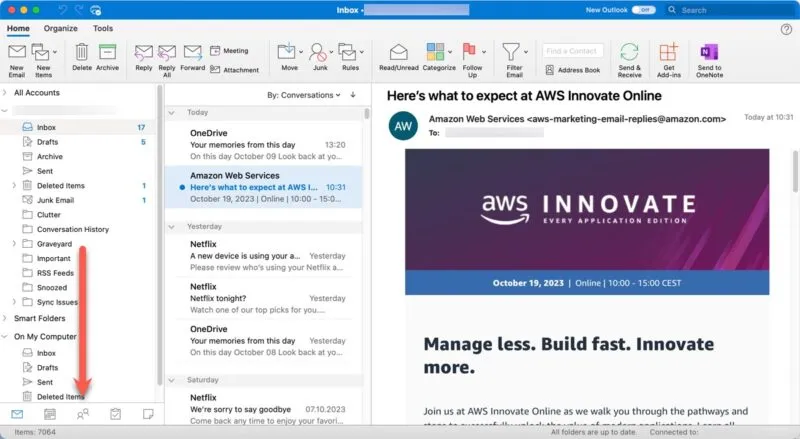
Sélectionnez l’ option Nouvelle liste de contacts dans la barre d’outils supérieure. Si l’option est grisée, ouvrez les paramètres Outlook , accédez à la section Général et désactivez l’ option Masquer les dossiers sur mon ordinateur .
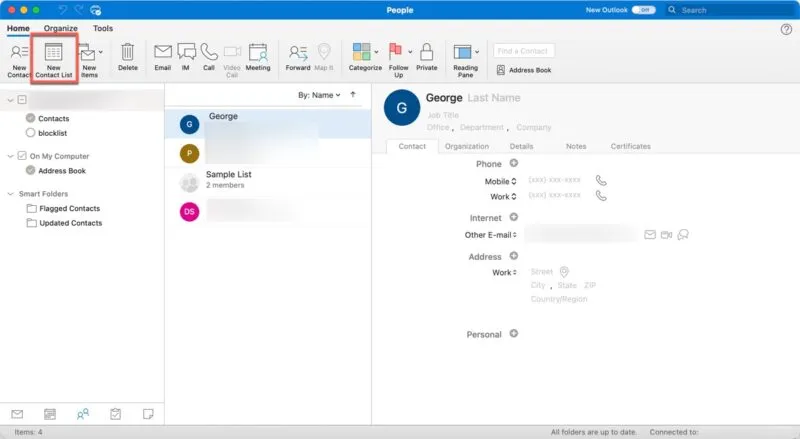
Nommez votre nouvelle liste de contacts et cliquez sur le bouton Ajouter pour inclure tous les destinataires prévus. Cliquez sur Enregistrer et fermer une fois que vous êtes satisfait de l’apparence de votre liste de distribution Outlook.
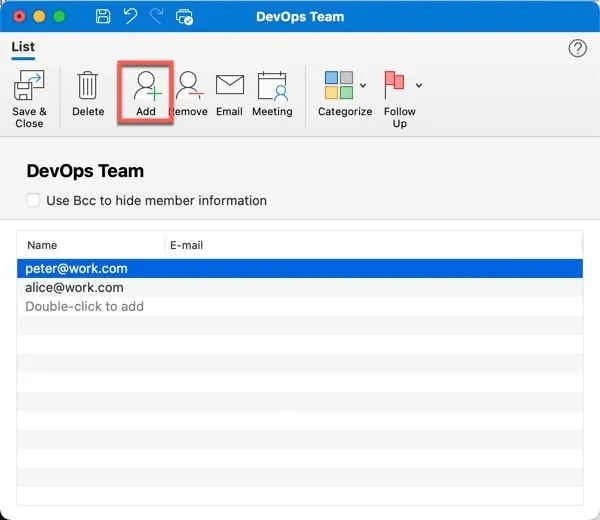
Pour modifier une liste de distribution créée dans Outlook pour Mac, accédez à l’ onglet Personnes , sélectionnez le carnet d’adresses dans la section Sur mon ordinateur , puis cliquez sur la liste que vous souhaitez modifier.
Créer et modifier une liste de contacts dans Outlook sur le Web (Outlook.com)
Vous utilisez Outlook.com ? Ne t’inquiète pas; vous n’êtes pas en dehors du jeu de la liste de contacts. L’interface Web a beaucoup en commun avec la dernière version de bureau d’Outlook pour Windows, donc apprendre à créer une liste de contacts dans Outlook sur le Web (comme on appelle parfois Outlook.com) est un jeu d’enfant :
Dans votre compte Outlook.com, accédez à l’ onglet Personnes en sélectionnant l’icône correspondante dans la barre latérale de gauche.
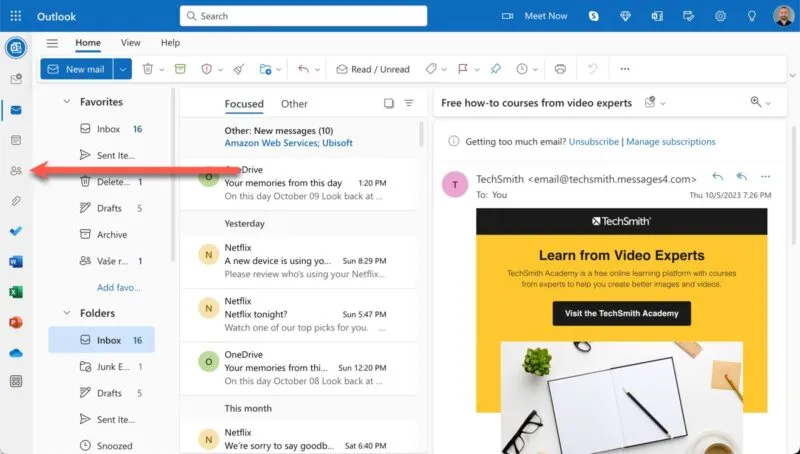
Cliquez sur la petite flèche déroulante adjacente au bouton Nouveau contact et choisissez l’ option Nouvelle liste de contacts .
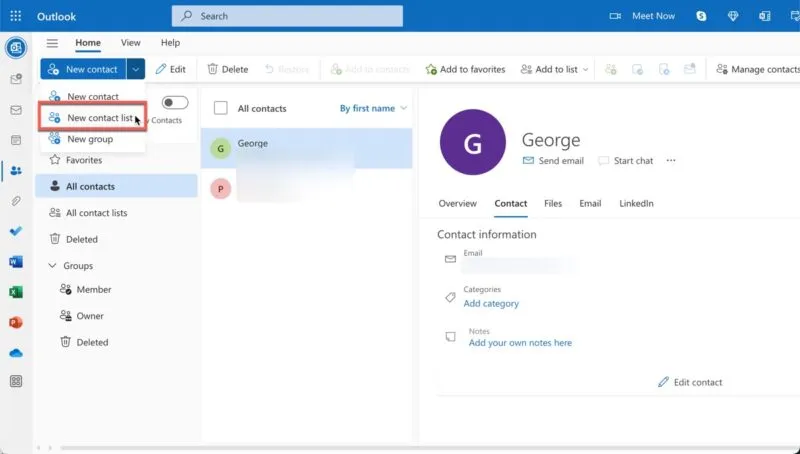
Attribuez un nom à votre nouvelle liste de contacts et saisissez toutes les adresses e-mail souhaitées dans le champ désigné, en cliquant sur Ajouter après chacune. Cliquez sur le bouton Créer pour finaliser et enregistrer votre nouvelle liste de distribution Outlook.
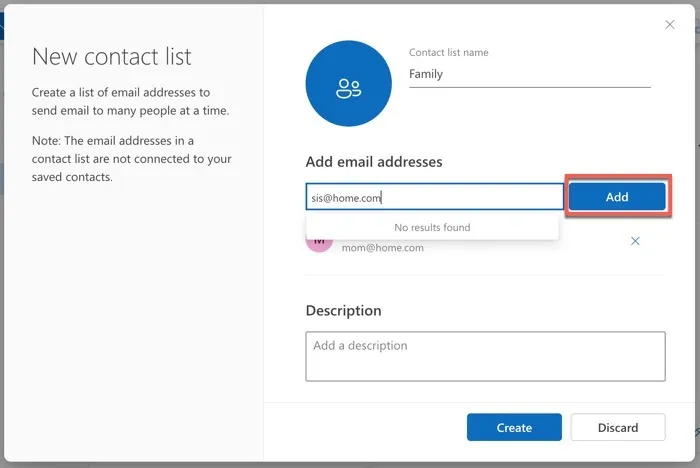
Localisez votre liste enregistrée dans la zone Toutes les listes de contacts de l’ onglet Personnes . Pour ajouter ou supprimer des adresses e-mail, mettez votre liste en surbrillance et cliquez sur le bouton Modifier dans la barre d’outils supérieure.
Liste de contacts Outlook et groupe
Vous ne seriez pas le premier utilisateur d’Outlook à s’interroger sur la différence entre une liste de contacts et un groupe. Les deux fonctionnalités semblent offrir des fonctionnalités similaires – regrouper plusieurs adresses e-mail sous un même nom – mais elles ne sont pas entièrement interchangeables :
- Liste de contacts : permet d’envoyer un email à plusieurs personnes sans avoir à sélectionner chaque adresse une par une.
- Groupe : un espace de travail partagé qui permet à plusieurs membres de l’équipe d’accéder à une boîte de réception, un calendrier et un stockage de fichiers partagés.
Si votre objectif principal est d’envoyer des e-mails à plusieurs personnes aussi facilement que possible, alors une liste de contacts est ce dont vous avez besoin. Mais si votre équipe a besoin d’un environnement plus collaboratif avec des fichiers partagés, des calendriers et un espace central pour les conversations, alors un groupe Outlook est le bon choix.
Maîtriser Microsoft Outlook
Voilà donc une simple feuille de route sur la façon de créer une liste de contacts dans Outlook sur différentes plates-formes. Maintenant que vous maîtrisez le sujet, pourquoi ne pas faire passer vos compétences Outlook au niveau supérieur ? Laissez-nous vous montrer comment utiliser la mise en forme conditionnelle dans Microsoft Outlook , ce qui vous aidera à mieux organiser votre boîte de réception.
Crédit image : Unsplash . Toutes les captures d’écran de David Morelo.



Laisser un commentaire