Comment créer un groupe de contacts (liste de distribution) dans Outlook
Outlook utilise des groupes de contacts pour stocker les membres d’une liste de distribution. Après avoir créé un groupe de contacts et ajouté des contacts, créez un e-mail et adressez-le au groupe de contacts. De cette façon, tout le monde dans la liste de diffusion reçoit le même message et vous gagnez du temps.
Les instructions de cet article s’appliquent à Outlook 2019, Outlook 2016, Outlook 2013, Outlook 2010 et Outlook pour Microsoft 365.
Comment configurer une liste de distribution dans Outlook
Pour créer un groupe de contacts dans Outlook, créez la liste et choisissez où la stocker. Voici comment:
- Ouvrez Outlook.
- Accédez à l’ onglet Accueil et sélectionnez Nouveaux éléments.
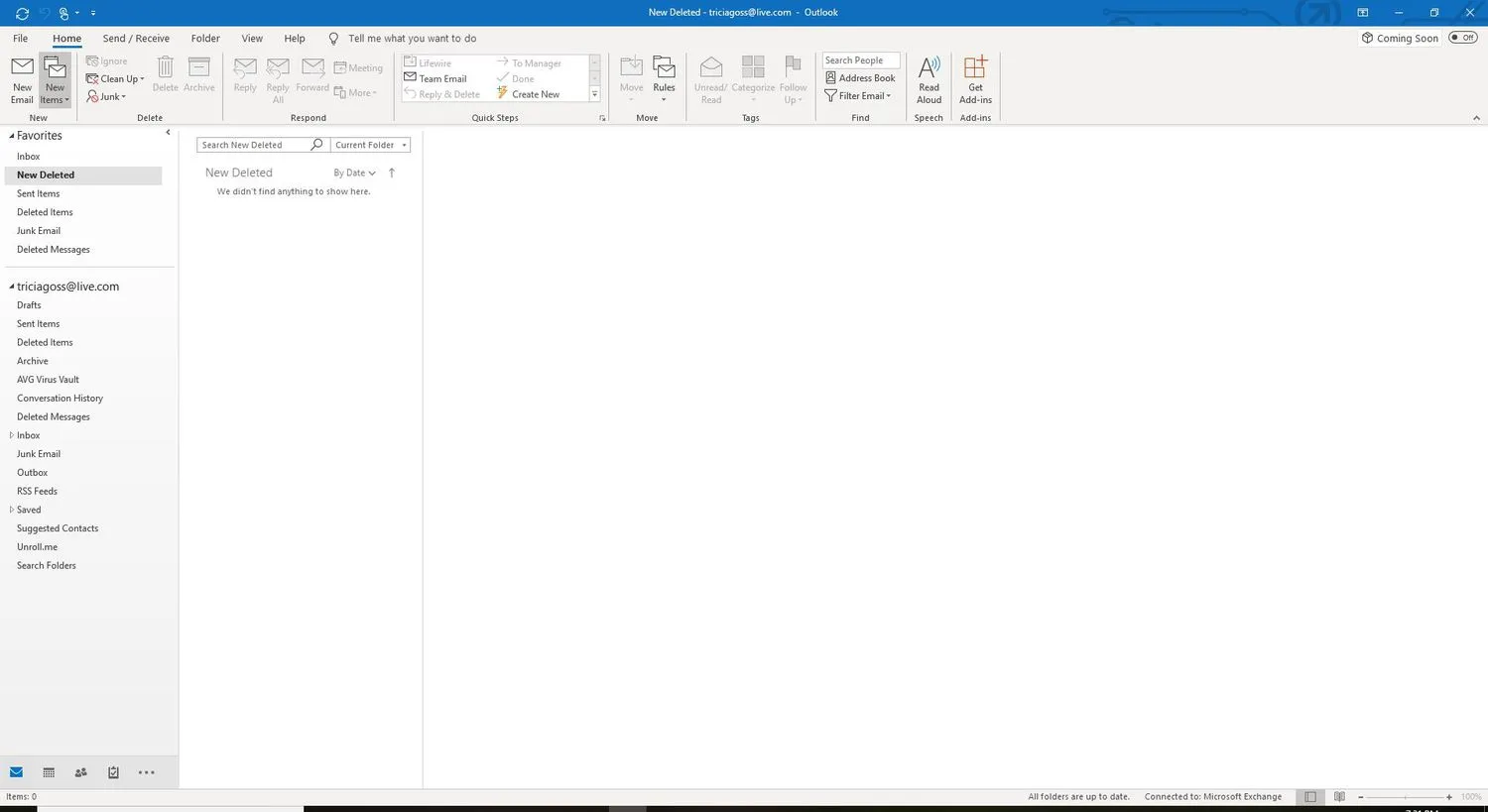
- Sélectionnez Plus d’éléments > Groupe de contacts. Ou appuyez sur Ctrl + Maj + L.
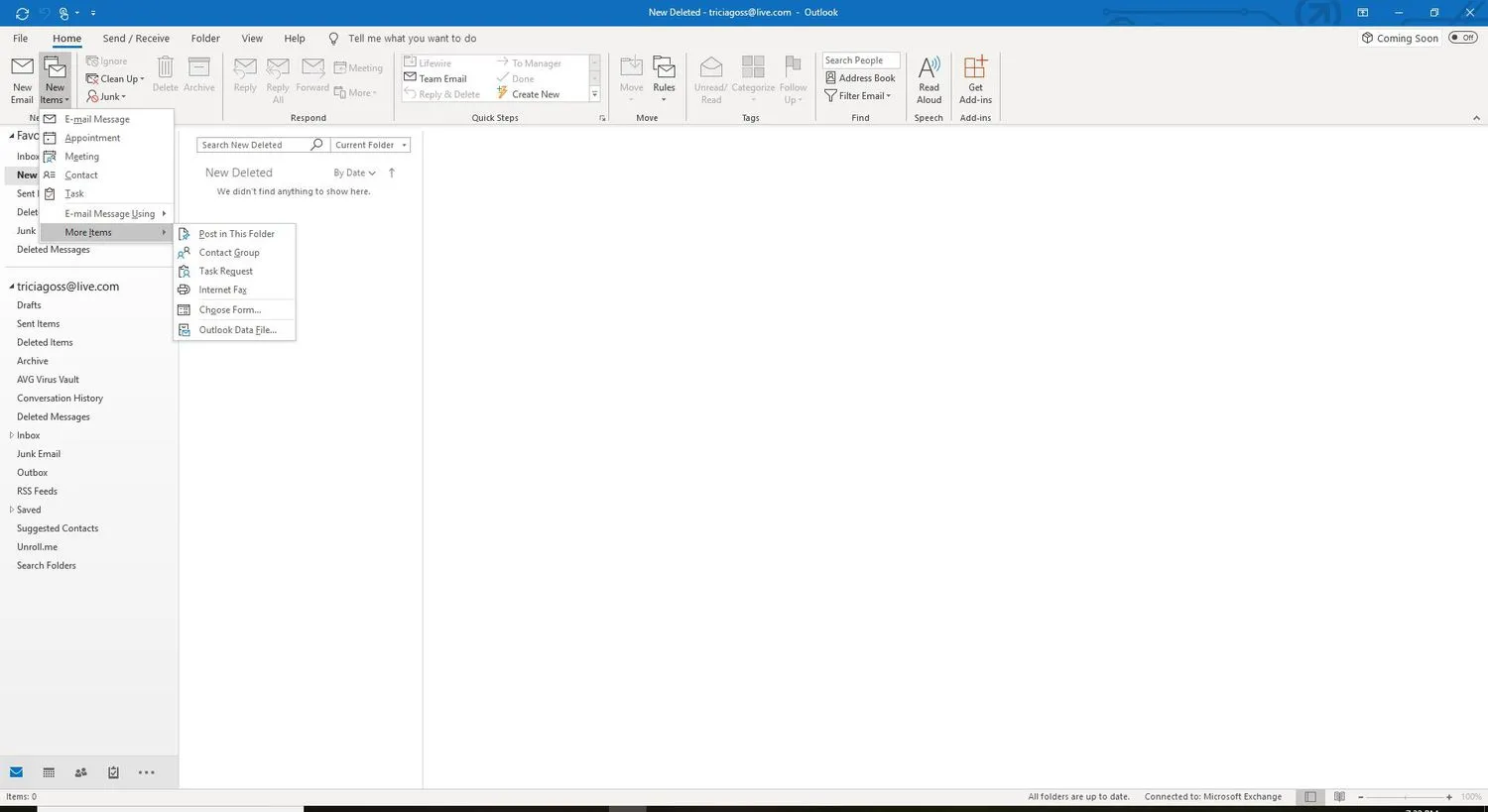
- Dans la fenêtre Groupe de contacts, placez le curseur dans la zone de texte Nom et saisissez un nom pour la liste de distribution.
Pour envoyer un e-mail à la liste de distribution, entrez le nom de la liste dans la zone de texte À d’une nouvelle fenêtre de message. - Laissez la fenêtre Groupe de contacts ouverte.
Ajouter des membres à un groupe de contacts Outlook
Une fois le groupe créé et enregistré, ajoutez des contacts à la liste de distribution.
Pour ajouter des contacts à un groupe de contacts:
- Dans la fenêtre Groupe de contacts, accédez à l’ onglet Groupe de contacts.
- Sélectionnez Ajouter des membres > À partir des contacts Outlook.
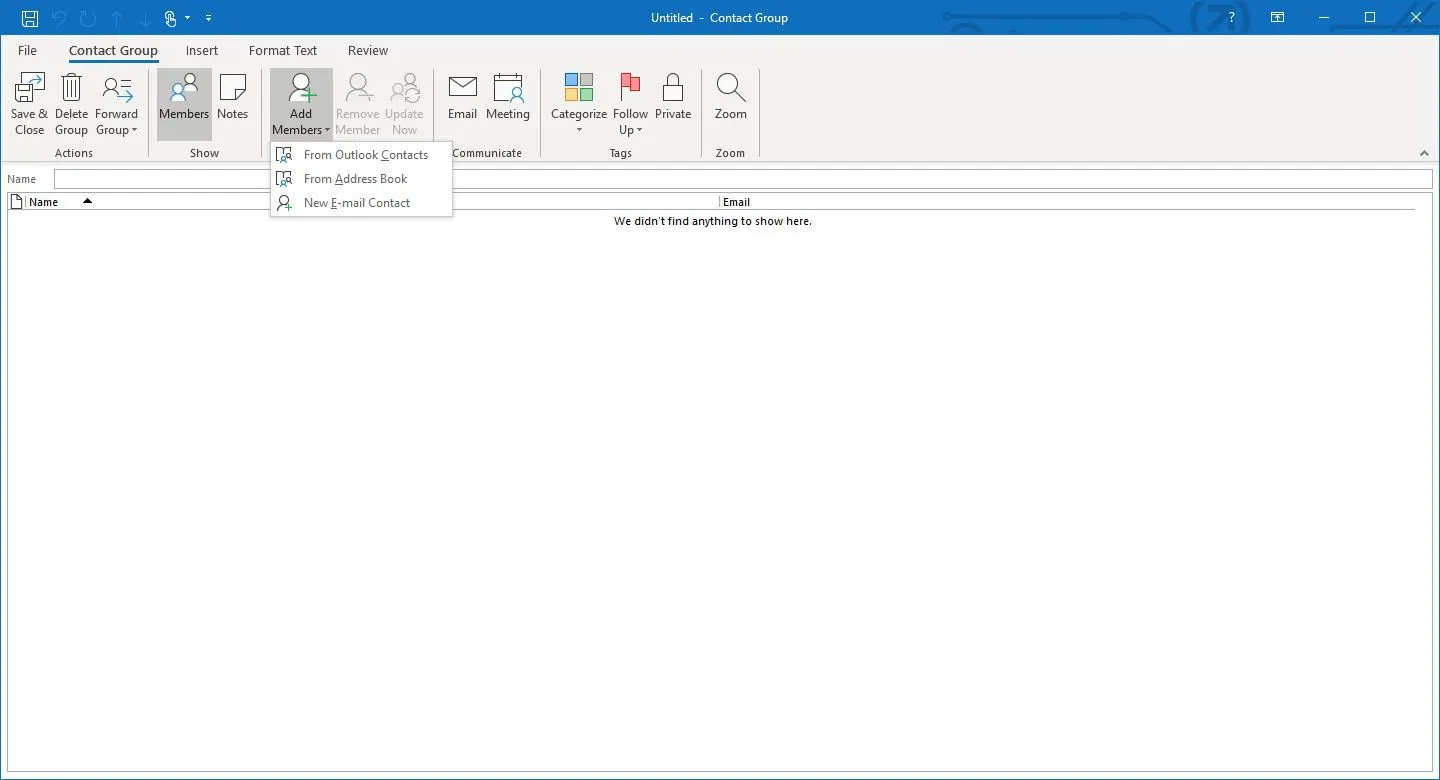
- Dans la boîte de dialogue Sélectionner les membres: Contacts, choisissez un contact et sélectionnez Membres pour ajouter ce contact à la liste de distribution.
Si un contact n’est pas répertorié, recherchez-le par son nom ou son adresse e-mail. Si vous ne trouvez toujours pas le contact, sélectionnez la flèche de la liste déroulante Carnet d’adresses et choisissez une autre liste . - Répétez l’étape 3 pour chacun des contacts que vous souhaitez ajouter à la liste de distribution.
- Sélectionnez OK.
- Dans la fenêtre Groupe de contacts, sélectionnez Enregistrer et fermer.
Créer un nouveau contact dans une liste de distribution
Pour ajouter des destinataires qui ne figurent pas dans votre carnet d’adresses Outlook à un groupe de contacts:
- Accédez à Outlook People et double-cliquez sur la liste de distribution.
- Dans la fenêtre Groupe de contacts, accédez à l’ onglet Groupe de contacts et sélectionnez Ajouter des membres > Nouveau contact de messagerie.
- Dans la zone de texte Nom d’affichage, saisissez un nom pour le contact.
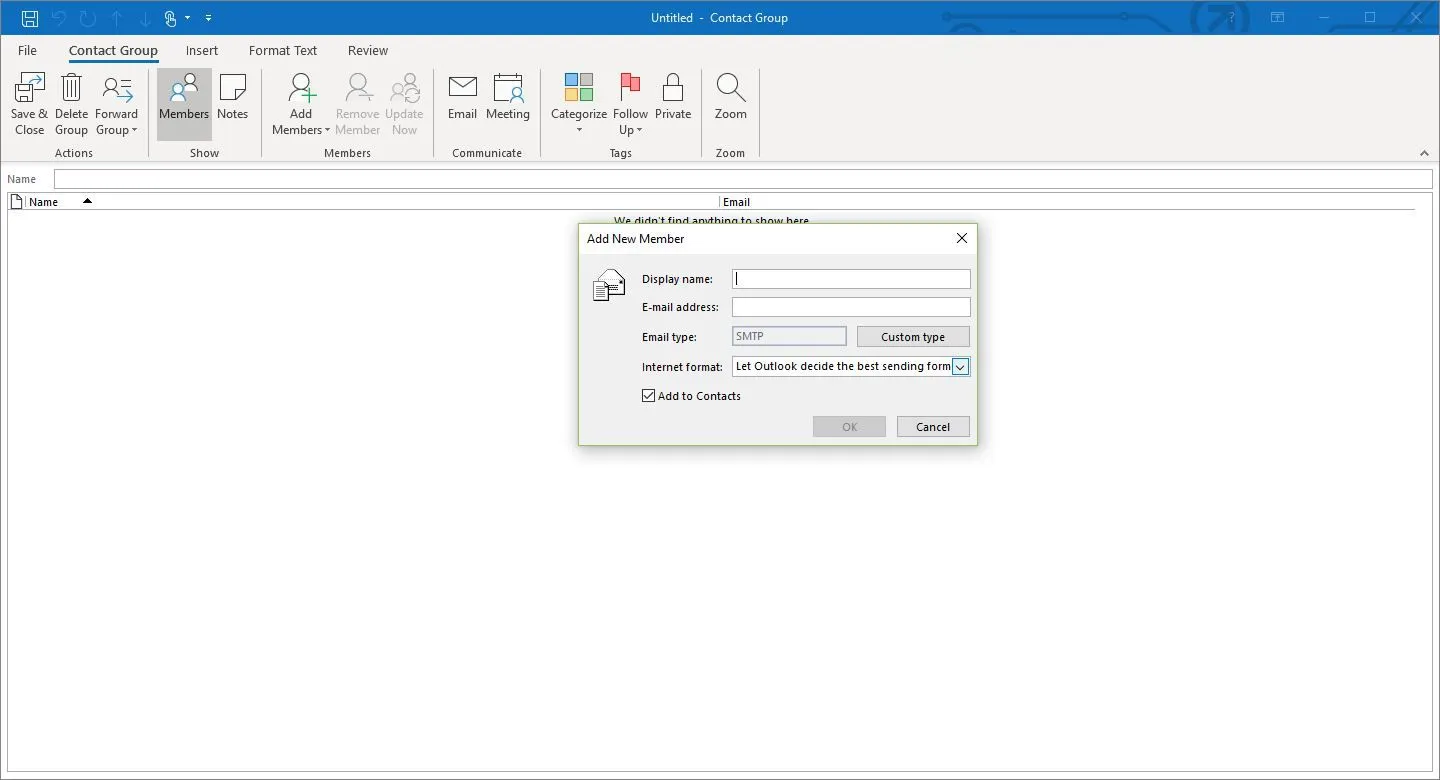 Si vous ne connaissez pas le nom du contact, saisissez son adresse e-mail ou saisissez un alias.
Si vous ne connaissez pas le nom du contact, saisissez son adresse e-mail ou saisissez un alias. - Dans la zone de texte Adresse e-mail, saisissez l’adresse e-mail du nouveau contact.
- Si vous ne souhaitez pas ajouter le nouveau membre au carnet d’adresses, décochez la case Ajouter aux contacts.
- Sélectionnez OK.
- Dans la fenêtre Groupe de contacts, sélectionnez Enregistrer et fermer pour enregistrer les modifications apportées à la liste de distribution.
Comment partager un groupe de contacts dans Outlook
Y a-t-il d’autres personnes qui bénéficieraient si elles avaient votre liste de distribution? Au lieu de leur faire créer le même groupe de contacts à partir de zéro, partagez le groupe de contacts avec eux. C’est aussi simple que d’envoyer une pièce jointe à un e-mail.
Pour partager un groupe de contacts:
- Accédez à Contacts Outlook.
- Double-cliquez sur le groupe de distribution que vous souhaitez partager.
- Dans la fenêtre Groupe de contacts, accédez à l’ onglet Groupe de contacts et sélectionnez Transférer le groupe > En tant que contact Outlook.
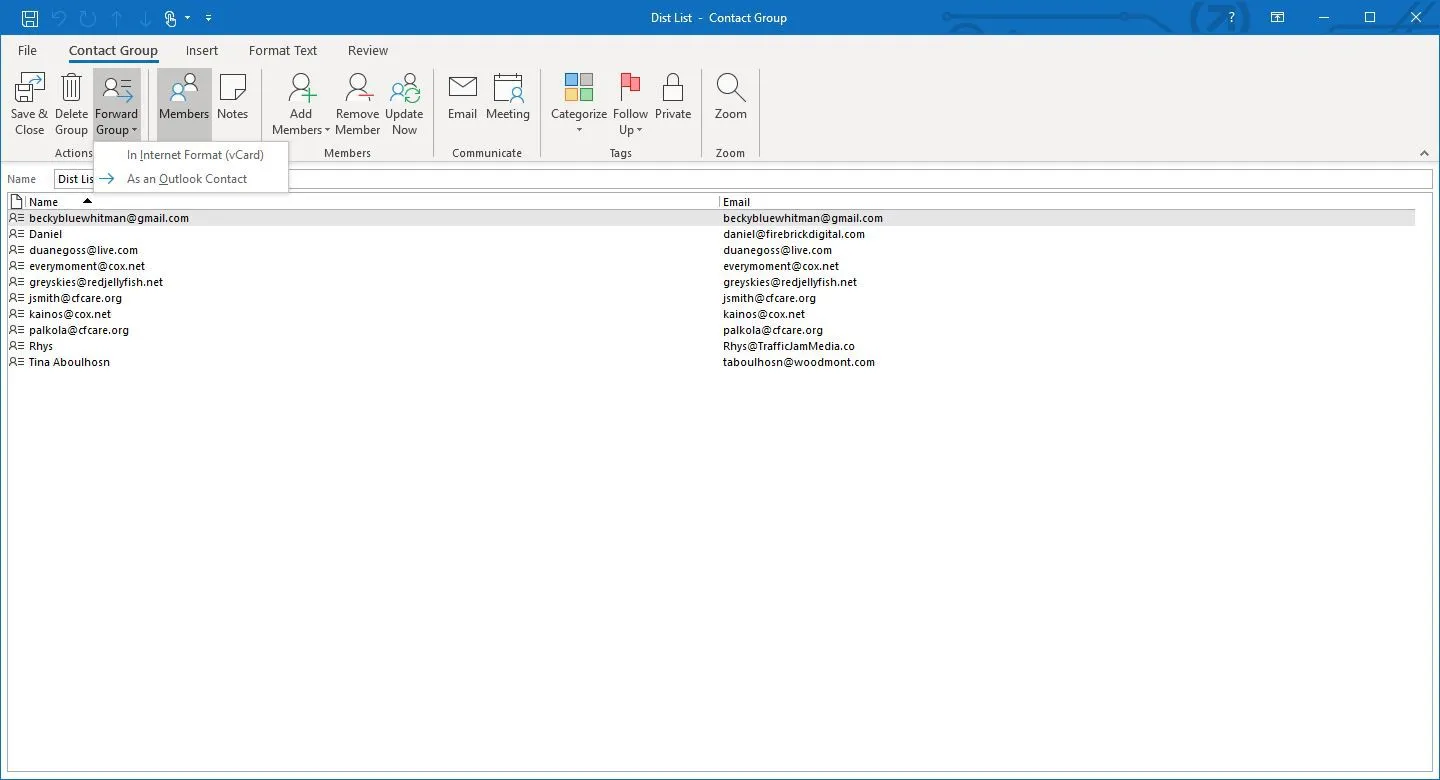 Choisissez Au format Internet (vCard) pour joindre un fichier texte contenant les noms et adresses des membres du groupe.
Choisissez Au format Internet (vCard) pour joindre un fichier texte contenant les noms et adresses des membres du groupe. - Adressez le message à la personne à qui vous souhaitez envoyer la liste de distribution.
- Sélectionnez Envoyer.
Importer un groupe de contacts Outlook qui a été partagé avec vous par e-mail
Si quelqu’un a créé une liste de distribution dans Outlook et vous l’a envoyée par e-mail en tant que fichier de contact Outlook, importez la liste dans votre carnet d’adresses et utilisez-la comme la vôtre.
- Ouvrez le message contenant le fichier de contact Outlook joint pour le groupe.
- Sélectionnez la flèche de la liste déroulante des pièces jointes.
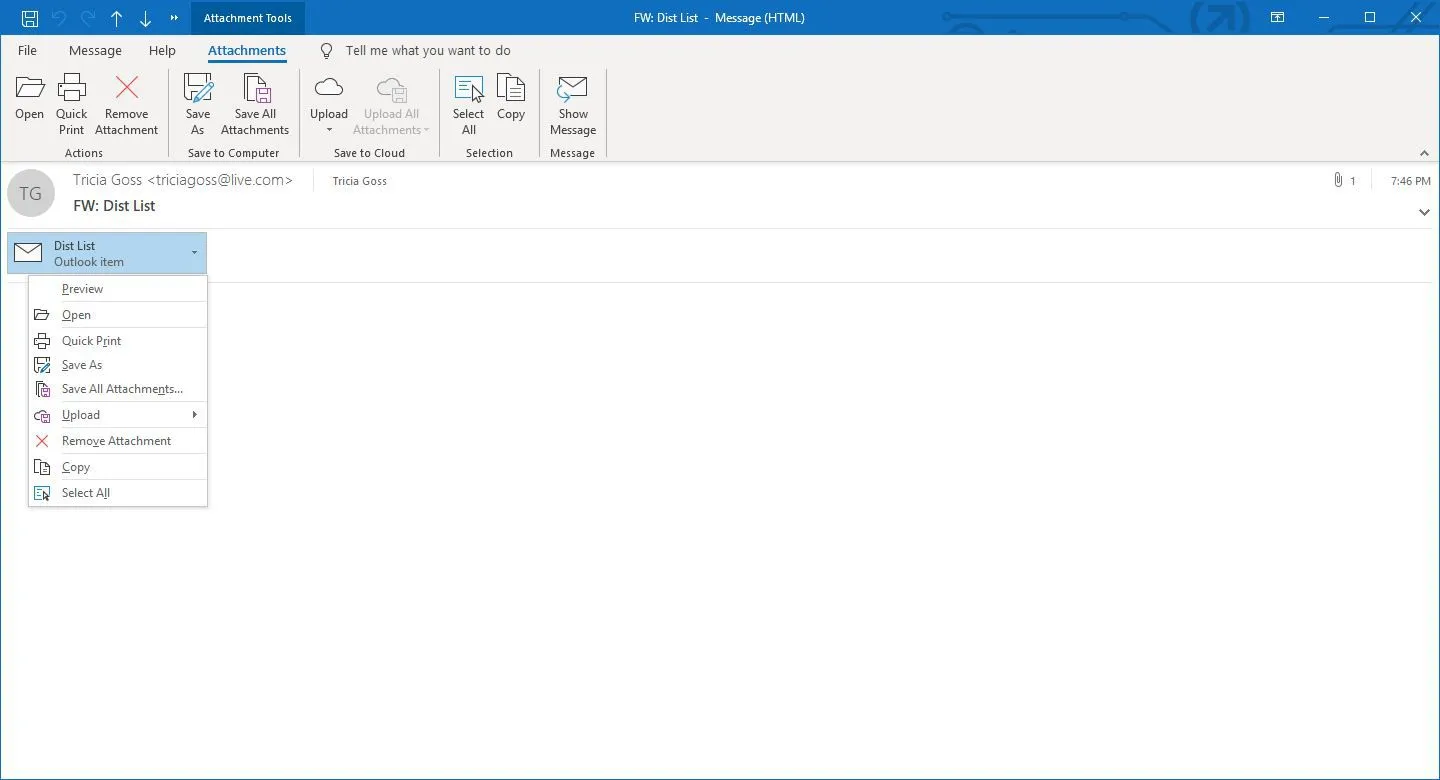
- Sélectionnez Ouvrir.
- Dans la fenêtre Groupe de contacts, accédez à Fichier > Info.
- Sélectionnez Déplacer vers dossier > Copier vers dossier.
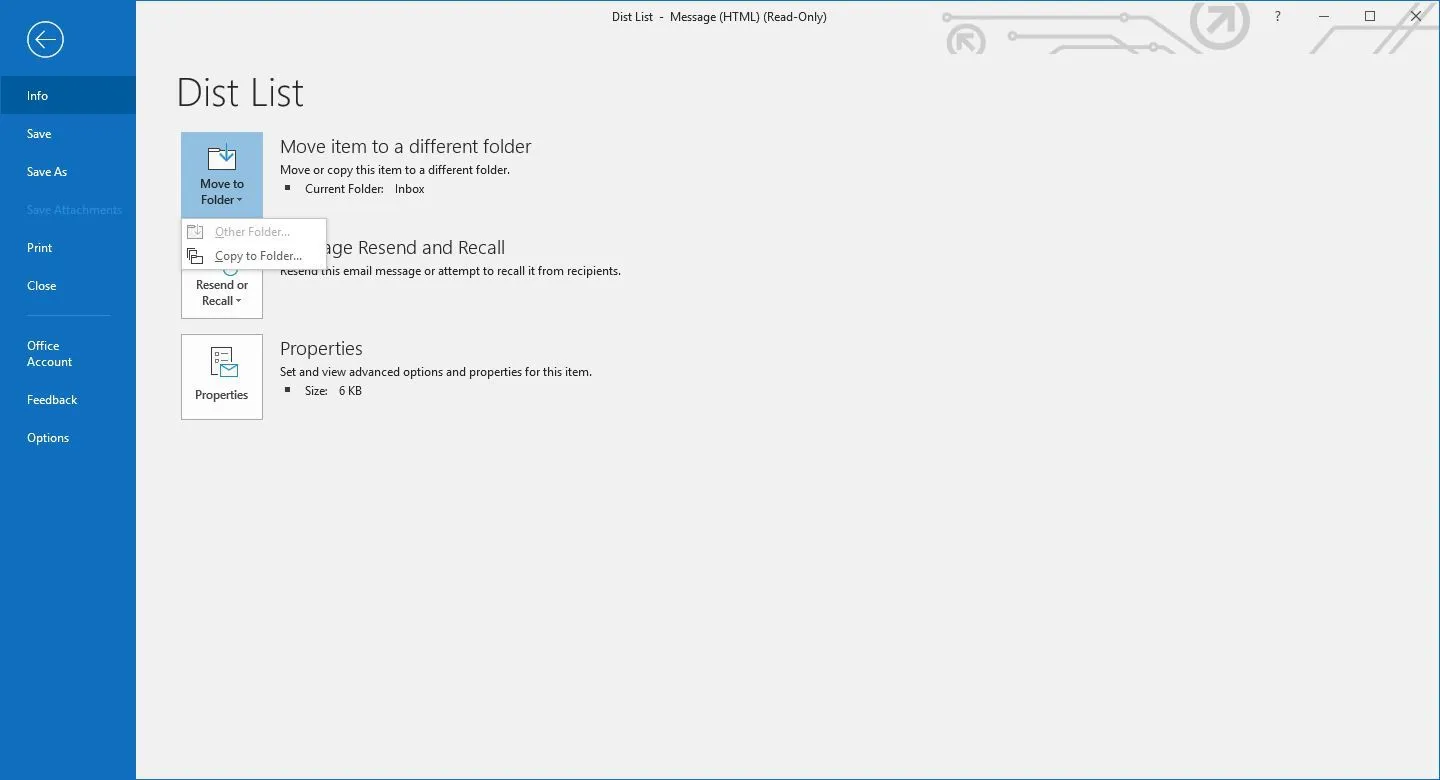
- Dans la boîte de dialogue Copier l’élément vers, sélectionnez le dossier Contacts.
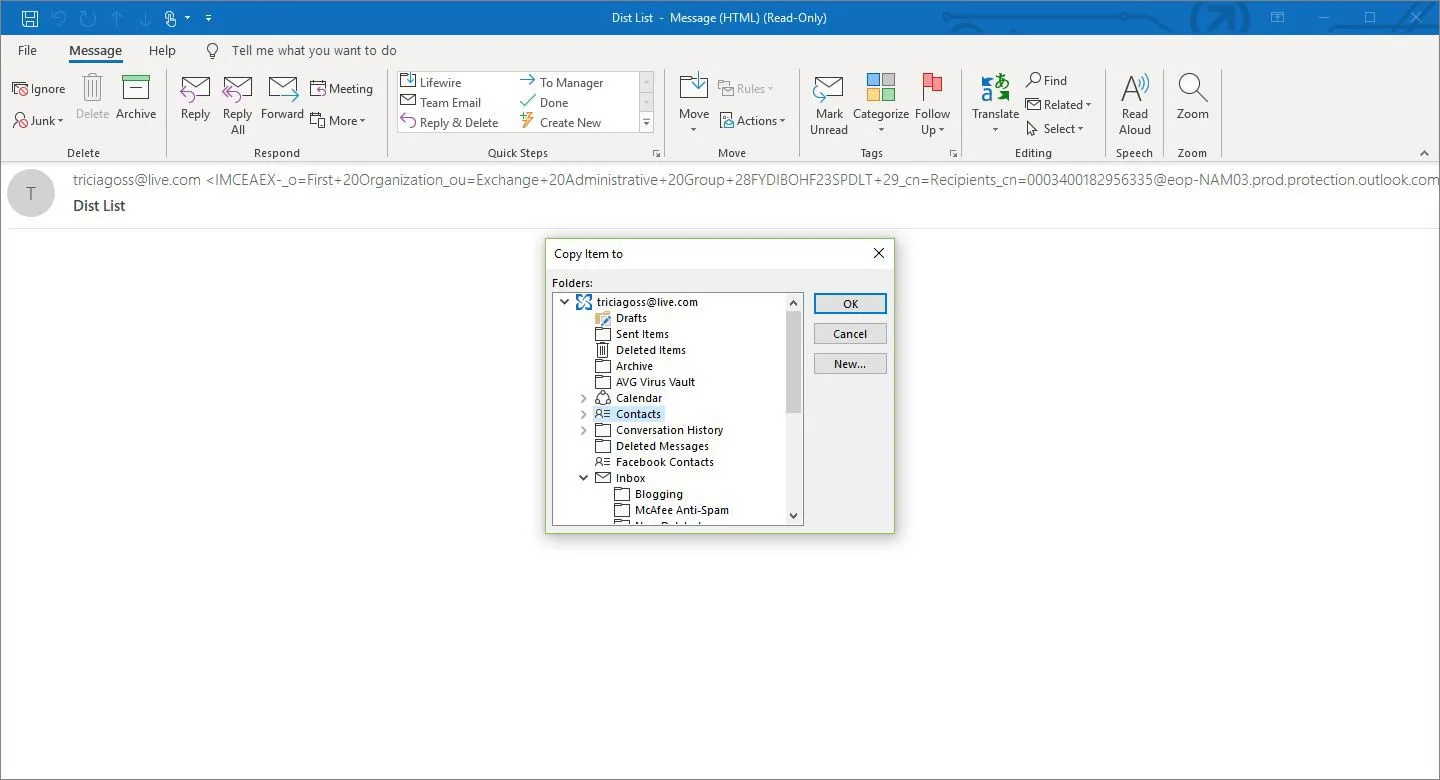
- Sélectionnez OK.
- Avec votre liste de distribution en place et prête, vous pouvez commencer à envoyer des messages à ses membres.
Si vous voulez plus de contrôle sur vos listes de distribution, utilisez des catégories de contacts pour former des listes de diffusion élégantes.



Laisser un commentaire