Comment créer un graphique dans Google Docs
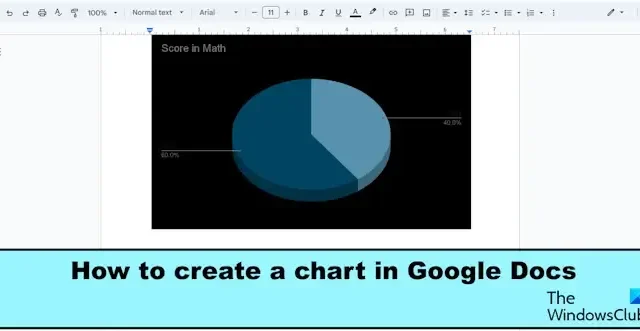
Les graphiques sont importants pour présenter les données dans un format facile à comprendre, en particulier pour les personnes telles que les étudiants et les professionnels qui travaillent avec des données. Le programme le plus populaire pour créer des graphiques est Excel, mais saviez-vous que vous pouvez créer des graphiques dans Google Docs ? Google Docs est un processeur de base Web en ligne qui vous permet de créer et de formater des documents et fait partie de la suite Google Docs Editor. Voyons comment créer des graphiques dans Google Docs .

Comment créer un graphique dans Google Docs
Suivez les étapes ci-dessous pour créer un graphique dans Google Docs :
- Cliquez sur l’onglet Insertion, placez le curseur sur Graphique et sélectionnez un graphique.
- Cliquez sur les trois points à côté du bouton Graphique lié et sélectionnez Open Source.
- Modifiez les données sur l’axe du graphique et personnalisez le graphique.
- Revenez à Google Docs et cliquez sur le bouton Mettre à jour sur le graphique.
- Le graphique est mis à jour.
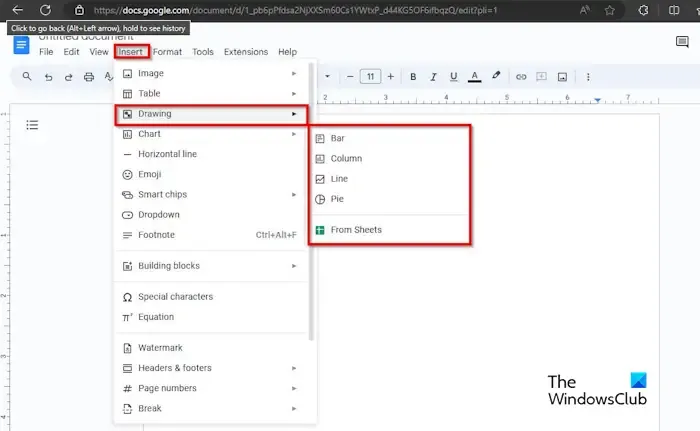
Cliquez sur l’ onglet Insertion , placez le curseur sur Graphique et sélectionnez un graphique dans le menu.
Google Docs insère le graphique dans le document. Dans ce tutoriel, nous avons sélectionné le camembert.
Là où vous voyez le bouton Graphique lié situé sur le graphique, cliquez sur le bouton à trois points et sélectionnez Open Source dans le menu.

Une fenêtre Google Sheets s’ouvrira.
Vous pouvez modifier les données sur l’axe du graphique.
Pour changer les couleurs du graphique des tranches du graphique à secteurs.

Cliquez avec le bouton droit sur l’une des tranches du graphique à secteurs, placez le curseur sur Formater la tranche de secteur, puis sélectionnez une couleur. La tranche prendra la couleur que vous avez sélectionnée. Faites la même méthode pour changer la couleur de l’autre tranche.
Si vous souhaitez modifier la bordure et la couleur d’arrière-plan du graphique.

Cliquez avec le bouton droit sur le graphique et sélectionnez Style de graphique. Vous pouvez modifier la bordure et la couleur d’arrière-plan du graphique.
Vous pouvez cocher la case 3D pour donner au graphique à secteurs un aspect 3D.

Revenez ensuite à Google Docs et cliquez sur le bouton Mettre à jour du graphique.

Votre graphique est mis à jour.
Quels sont les différents types de graphiques dans Google Docs ?
Dans Google Docs, il existe quatre types de graphiques, à savoir Pie, Bar, Line et Column. Chaque graphique a un but. Le graphique à barres est utilisé pour montrer la différence entre une ou plusieurs catégories. Le graphique à secteurs affiche les données sous forme de tranches ou de proportions d’un tout. Le graphique linéaire est utilisé pour afficher des tendances ou des données au fil du temps. Le graphique à colonnes affiche une ou plusieurs catégories de données, en particulier si les données ont des sous-catégories.
Comment créer un graphique à barres sur Google Docs ?
Pour créer un graphique à barres dans Google Docs, procédez comme suit :
- Dans l’onglet Insertion, placez le curseur sur Graphique et sélectionnez Barre dans le menu.
- Si vous voulez changer la ligne et les colonnes. Sur le bouton Linked Chart, cliquez sur le bouton à trois points et sélectionnez Open Source dans le menu.
- Une fenêtre Google Sheets s’ouvrira.
- Cliquez sur le graphique, puis sur les trois points et sélectionnez Modifier le graphique dans le menu.
- Dans l’onglet Configuration, cochez la case pour changer de ligne ou de colonne.
- Revenez à Google Docs et cliquez sur le bouton Mettre à jour sur le graphique.
Nous espérons que vous comprenez comment créer un graphique dans Google Docs.



Laisser un commentaire