Comment créer un calendrier dans Google Sheets à partir de zéro
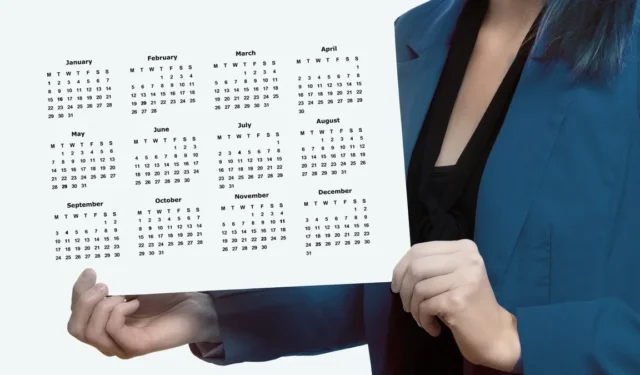
Vous pouvez créer un calendrier dans Google Sheets en un rien de temps à l’aide d’un modèle. Mais si vous préférez créer votre calendrier à votre façon et le personnaliser, vous pouvez en créer un à la place. Nous vous expliquons comment créer un emploi du temps quotidien, un emploi du temps hebdomadaire et un calendrier mensuel dans Google Sheets. En prime, nous montrons également comment rendre dynamique le calendrier mensuel afin que les dates se mettent à jour lorsque vous changez de mois et d’année.
Créer un horaire quotidien dans Google Sheets
Si vous souhaitez créer un horaire quotidien dans Google Sheets, vous pouvez le faire en quelques minutes. Entrez les heures dans vos incréments préférés, puis ajoutez vos rendez-vous, réunions ou tâches.
- Ajoutez les en-têtes « Heure » et « Tâche » en haut des deux premières colonnes et formatez le texte comme vous le souhaitez en utilisant la section « Police » de la barre d’outils.
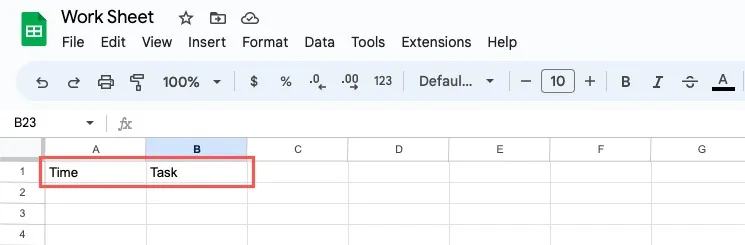
- Dans la première cellule de la colonne « Heure », entrez l’heure de la journée à laquelle vous souhaitez commencer. Nous commençons nos journées à 8h.
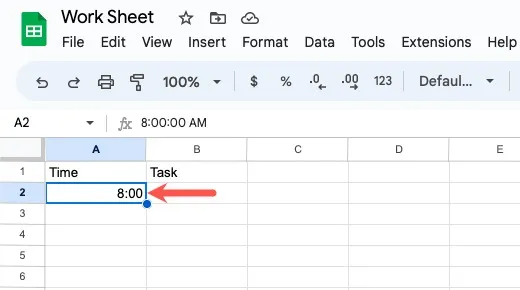
- Sélectionnez la cellule dans laquelle vous venez de saisir l’heure, accédez à la barre d’outils et choisissez le bouton « Plus de formats ». Choisissez le format « Heure ».
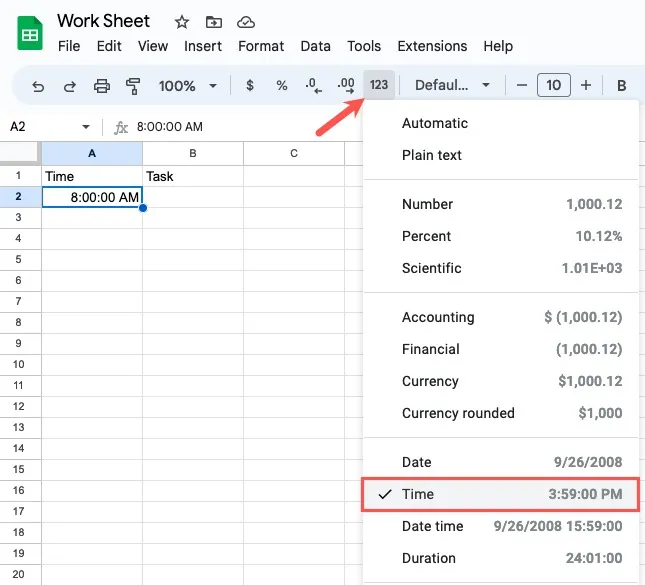
- Entrez la prochaine fois dans la cellule ci-dessous. Si vous souhaitez diviser votre journée en tranches de 30 minutes, entrez 8:30. Sélectionnez à nouveau le bouton « Plus de formats » et choisissez « Heure ».

- Une fois que vous avez saisi deux heures, vous pouvez utiliser la poignée de remplissage pour les cellules restantes dans la colonne « Heure » de votre journée. Sélectionnez les cellules avec les heures que vous avez entrées et faites glisser la poignée de remplissage vers le bas pour remplir le reste des cellules.
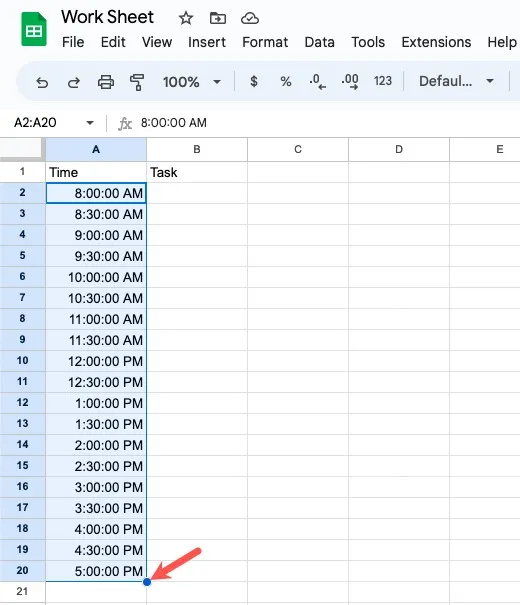
- Si vous préférez formater vos heures différemment, sélectionnez les cellules contenant les heures. Choisissez « Format », passez à « Numéro », puis choisissez « Date et heure personnalisées » dans le menu contextuel.
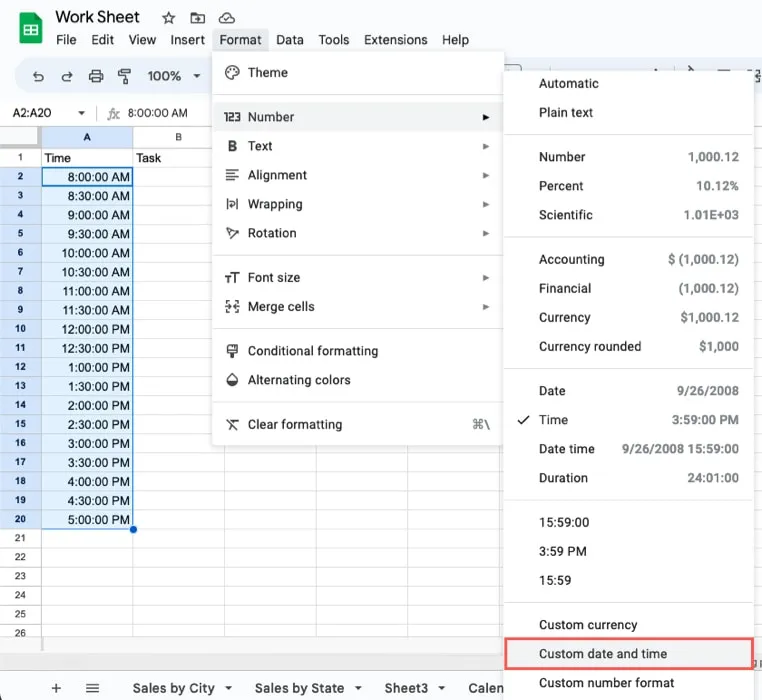
- Utilisez les cases en haut pour choisir le format que vous souhaitez utiliser. Vous pouvez en ajouter d’autres en sélectionnant la flèche à droite ou en supprimer une en cliquant sur sa flèche et en sélectionnant « Supprimer ».
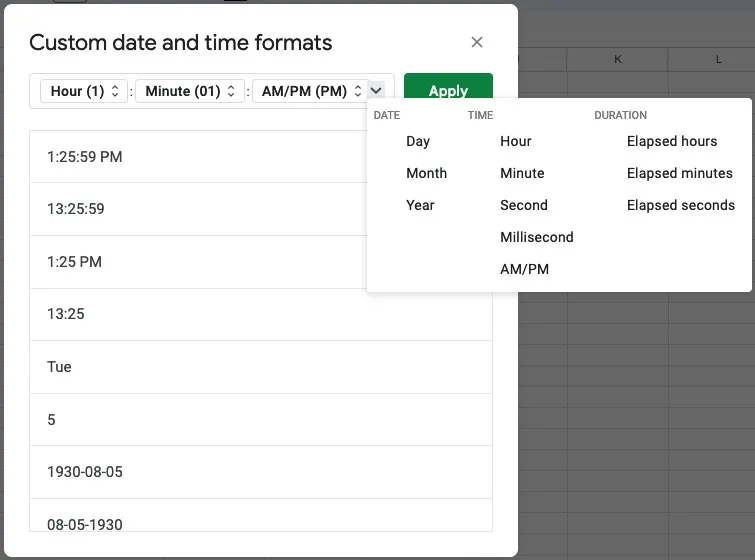
- Sélectionnez « Appliquer » lorsque vous avez terminé. Vos cellules seront mises à jour avec le nouveau format d’heure.
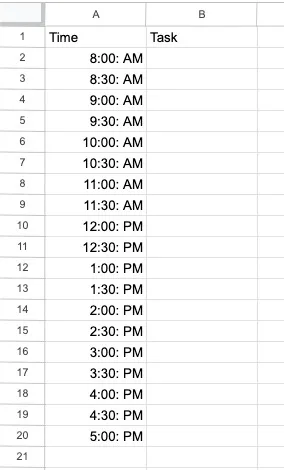
- Lorsque vous avez terminé, entrez vos éléments dans la colonne « Tâche » à côté des heures correctes.
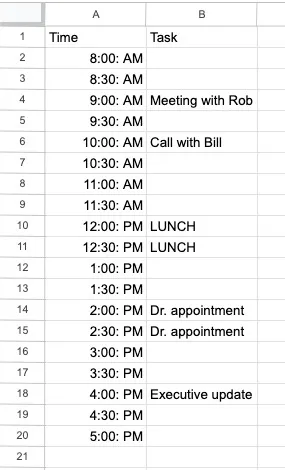
Créer un horaire hebdomadaire dans Google Sheets
Créer un planning hebdomadaire dans Google Sheets est aussi simple qu’un planning quotidien. De plus, vous pouvez rapidement convertir un horaire quotidien en horaire hebdomadaire avec quelques modifications simples.
- Commencez par entrer les heures de la journée comme décrit ci-dessus, en commençant par la deuxième ligne. Laissez la première ligne vide pour le moment.
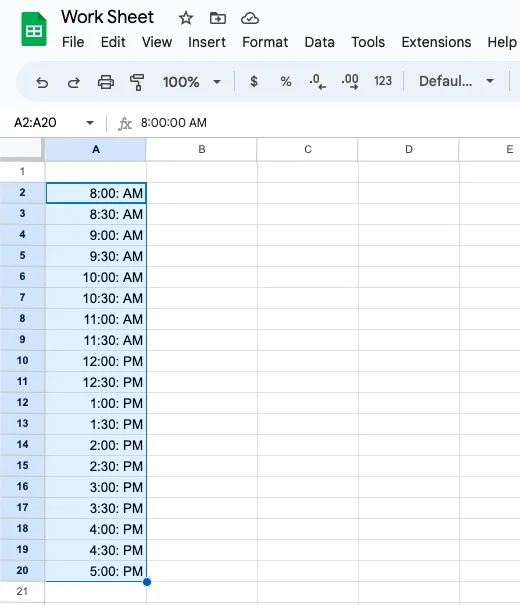
- Allez à la première cellule de la deuxième colonne, la cellule B1, et entrez le premier jour de votre semaine. Par exemple, saisissez « dimanche » pour une semaine de sept jours ou « lundi » pour une semaine de travail de cinq jours.
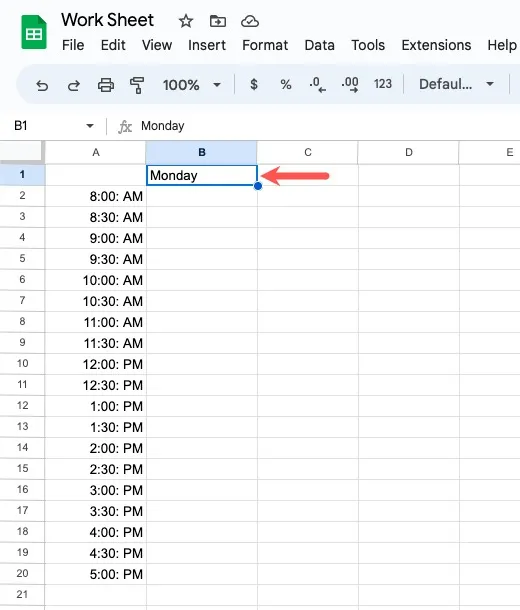
- Sélectionnez la cellule contenant votre jour et faites glisser vers la droite pour remplir les cellules restantes de la ligne avec le reste des jours.
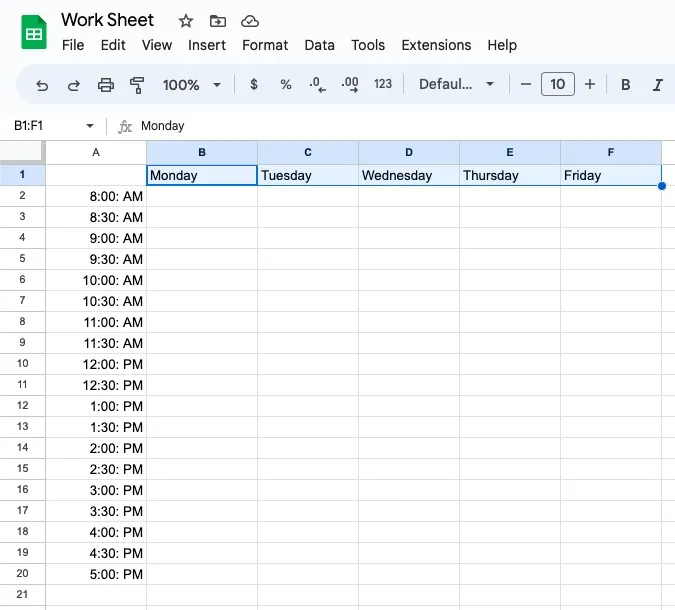
- Vous avez maintenant un programme hebdomadaire où chaque jour est divisé en incréments de temps. Entrez vos tâches, rendez-vous et réunions dans les cellules correspondantes.
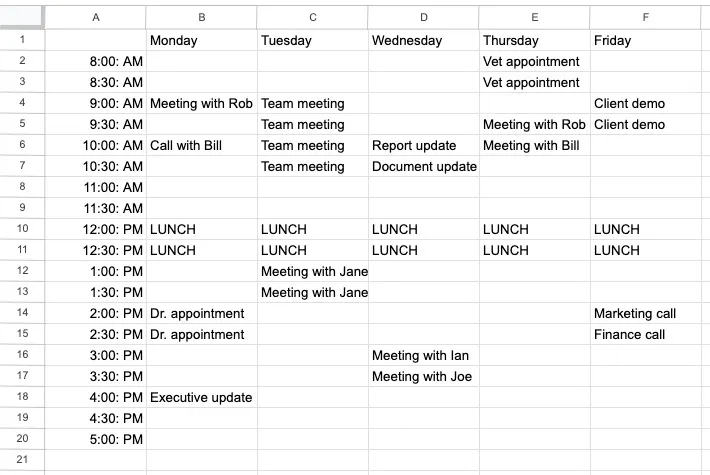
Créer un calendrier mensuel dynamique dans Google Sheets
Peut-être préférez-vous créer un calendrier mensuel, que ce soit pour planifier des événements familiaux ou comme calendrier de contenu. Vous pouvez le configurer pour qu’il soit dynamique. En entrant le mois et l’année, vous verrez les dates sur la mise à jour du calendrier.
- Commencez par entrer un mois et une année dans la cellule A1 et le jour de la semaine où vous souhaitez commencer, soit « dimanche » ou « lundi », dans la cellule A2. Ensuite, faites glisser le jour de la semaine vers la droite comme décrit ci-dessus pour remplir les jours restants.
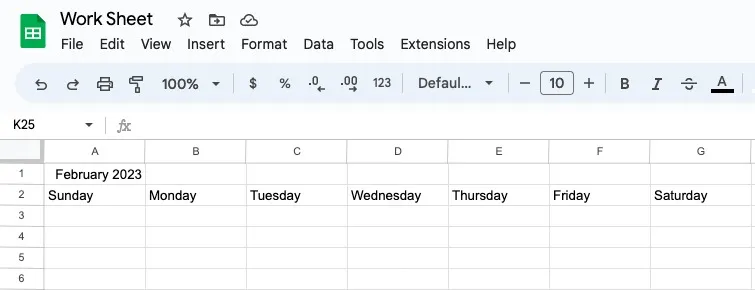
- Entrez les dates de la première semaine du calendrier à l’aide d’une formule avec la fonction WEEKDAY pour rendre le calendrier dynamique. Dans la cellule A3, saisissez la formule suivante si votre semaine commence un dimanche :
=A1-WEEKDAY(A1)+1
Si vous commencez votre semaine le lundi, saisissez plutôt cette formule :
=A1-WEEKDAY(A1,2)+1
Si vous êtes intéressé par le fonctionnement de la formule, décomposons-la à l’aide de la fonction WEEKDAY.
WEEKDAY(A1)dit de prendre la date dans la cellule A1 et de fournir le jour de la semaine sur lequel tombe le premier du mois. Pour notre exemple « Février », vous pouvez voir que le premier jour du mois tombe le quatrième jour de la semaine, qui est « Mercredi ».
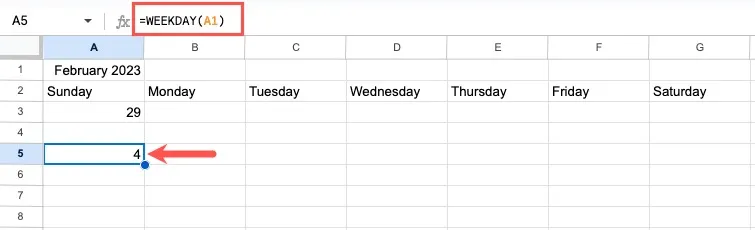
=A1-WEEKDAY(A1)+1soustrait cette valeur de la même date et en ajoute une. Cela nous fournit la date correcte pour le début de la semaine sur le calendrier mensuel, qui est le 29 janvier.
Pour cet exemple, nous utilisons la première formule ci-dessus et commençons nos semaines le dimanche. Vous remarquerez que le mois et l’année apparaissent, vous devrez donc le formater en tant que « Jour ».
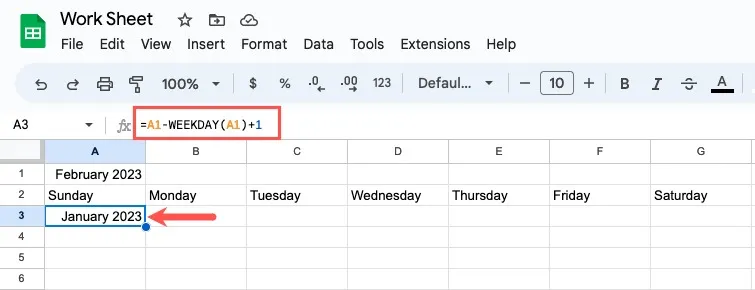
- Sélectionnez la cellule, ouvrez le menu « Format », puis choisissez « Numéro -> Date et heure personnalisées ».
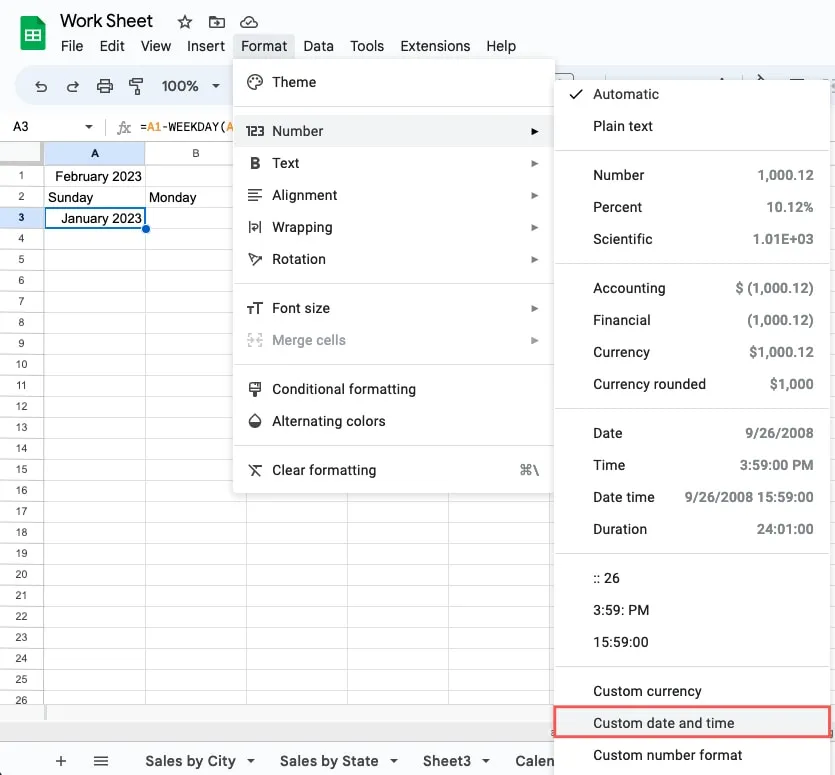
- Dans la fenêtre suivante, supprimez chaque case en haut. Cliquez sur la flèche à droite et sélectionnez « Supprimer ».
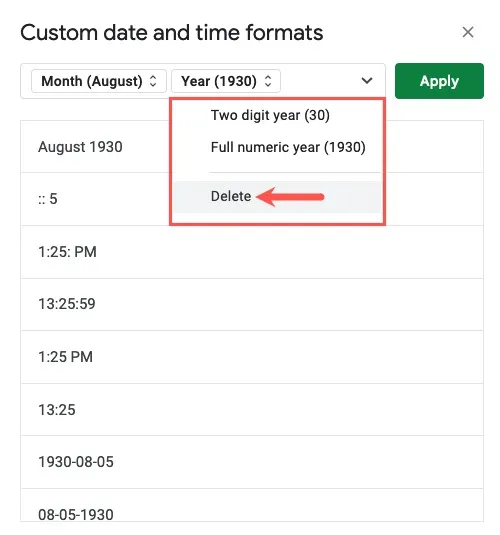
- À droite du champ vide, cliquez sur la flèche et sélectionnez « Jour ».
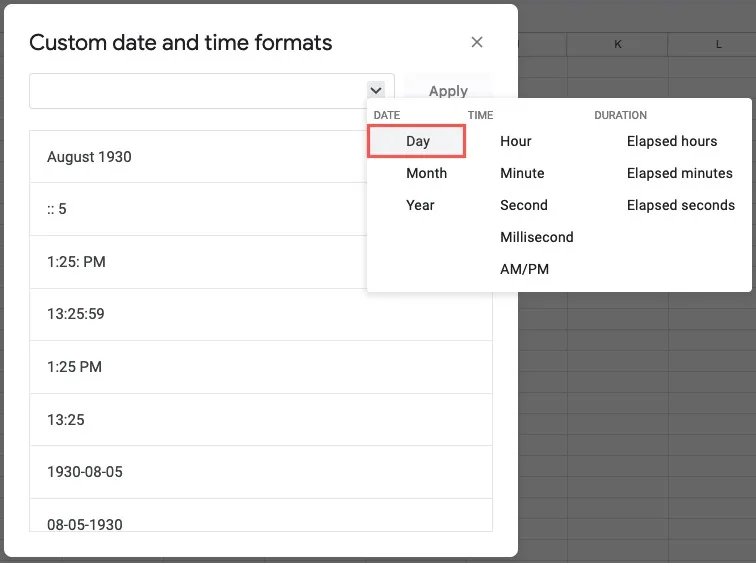
- Lorsque le champ « Jour » apparaît, assurez-vous qu’il s’affiche comme « Jour (5) ». Utilisez la flèche à droite pour ouvrir le menu et choisissez cette option si nécessaire.

- Après avoir sélectionné « Appliquer », la cellule sera mise à jour pour afficher le jour du mois.
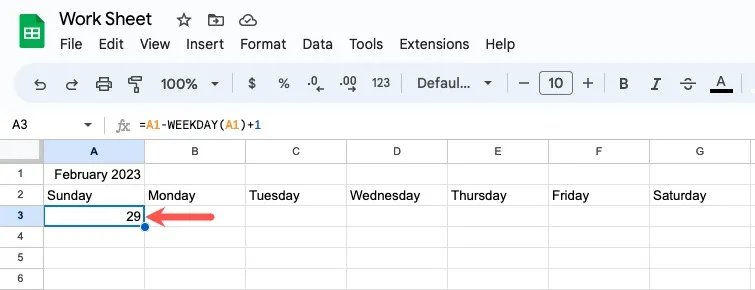
- Allez dans la cellule B3 et entrez la formule suivante, qui prend la date que nous venons d’entrer et en ajoute une :
=A3+1
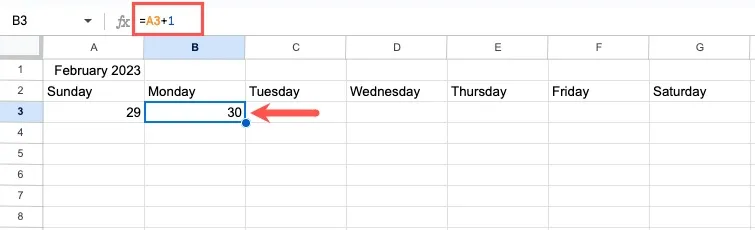
- Allez à la cellule C3 et entrez cette formule, qui fait la même chose que celle ci-dessus.
=B3+1
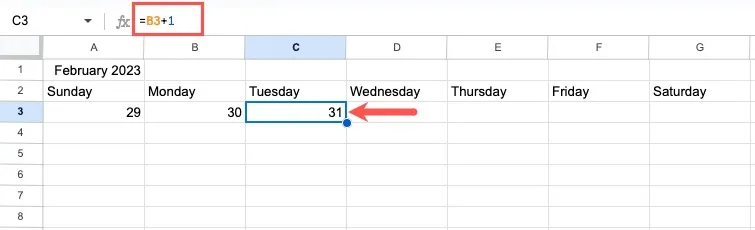
- Sélectionnez les cellules précédentes, B3 et C3, et utilisez la poignée de remplissage pour faire glisser cette formule vers la droite pour remplir la semaine restante.
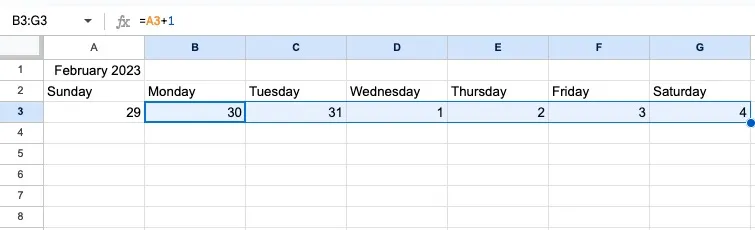
- Allez dans la cellule A4 et saisissez cette formule pour ajouter un jour à la date de la ligne précédente :
=G3+1
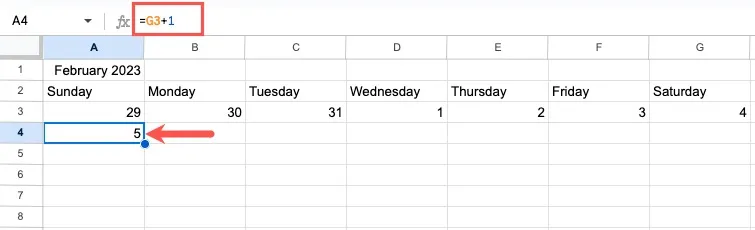
- Accédez aux cellules B4 et C4 et entrez ces formules, respectivement, pour ajouter un jour à la date précédente :
=A4+1=B4+1
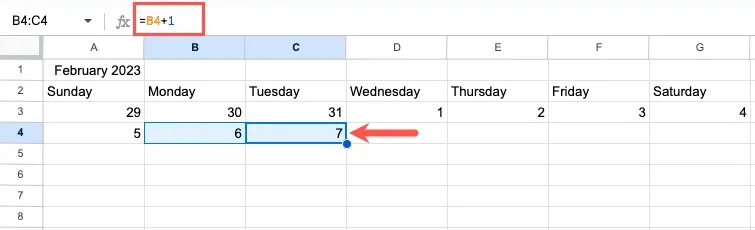
- Sélectionnez les cellules B4 et C4, puis faites glisser la poignée de remplissage vers la gauche pour remplir les cellules.
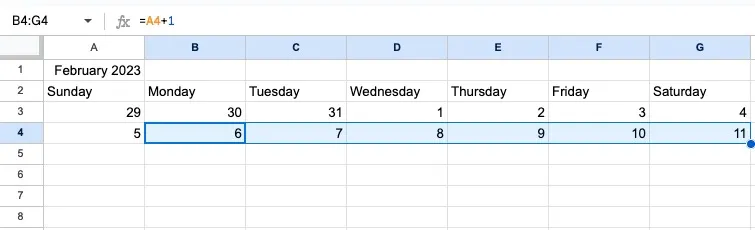
- Sélectionnez les cellules de la ligne 4 qui contiennent la formule et faites glisser vers le bas pour terminer le mois.
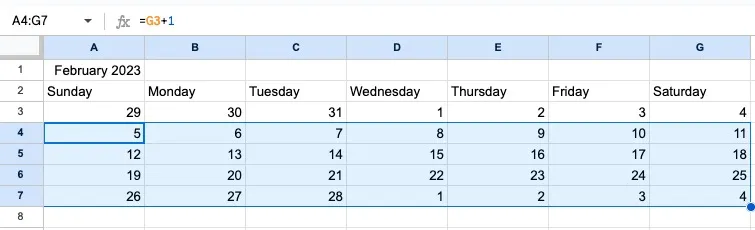
- Confirmez que les dates sont correctes. Vous pouvez changer le mois pour voir la mise à jour des dates. Par exemple, vous pouvez saisir « juin 2023 » ou « 6/2023 », appuyer sur Enterou Returnet afficher le calendrier mis à jour.
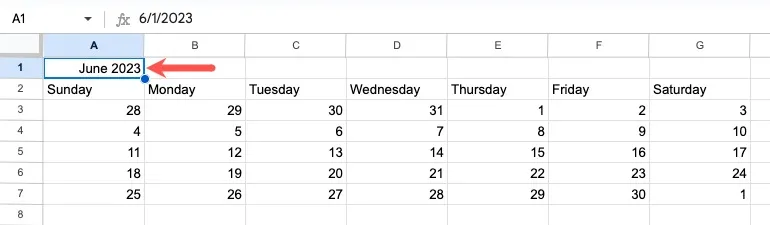
Formater le calendrier mensuel
Une fois que vous avez les dates dans votre calendrier, vous souhaiterez insérer une ligne entre chaque ligne de dates. Cela lui donne une apparence de calendrier et vous permet de taper à l’intérieur des cases de date.
- Faites un clic droit sur la ligne 4 et choisissez « Insérer 1 ligne au-dessus ».
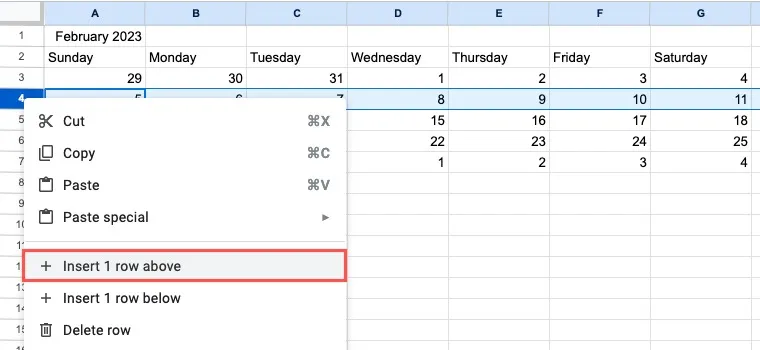
- Faites de même pour les rangées restantes.
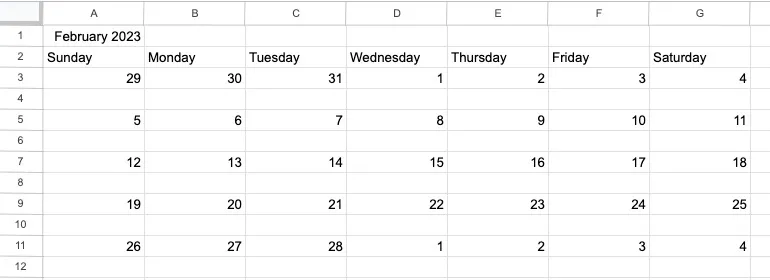
- Augmentez la hauteur de ces rangées pour disposer de plus d’espace pour saisir des éléments. Sélectionnez chaque rangée de cases à l’aide d’un raccourci clavier . Choisissez le premier, maintenez Ctrl(Windows) ou Command(Mac) et choisissez chaque ligne supplémentaire.
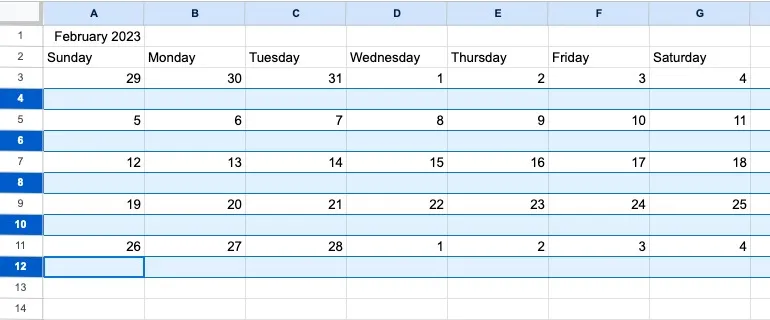
- Faites glisser vers le bas sur l’une des lignes pour augmenter la hauteur, ou faites un clic droit et sélectionnez « Redimensionner les lignes sélectionnées » pour entrer une taille exacte.
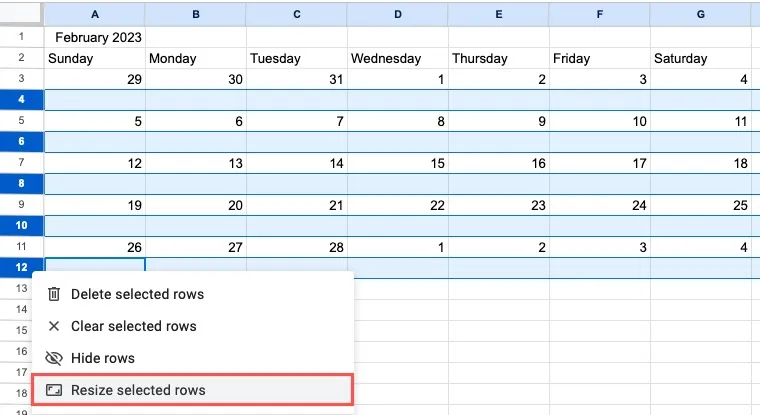
- Chaque ligne de boîte sera mise à jour à la même taille.
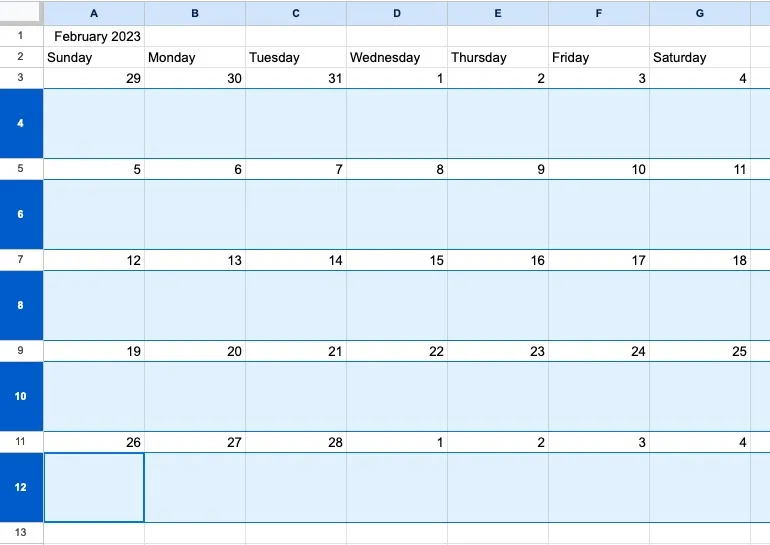
Vous pouvez également envelopper le texte et l’aligner pour qu’il s’affiche correctement.
- Sélectionnez les cellules dans la première ligne de la boîte, ouvrez le menu « Habillage du texte » dans la barre d’outils et sélectionnez l’icône « Habillage du texte ».
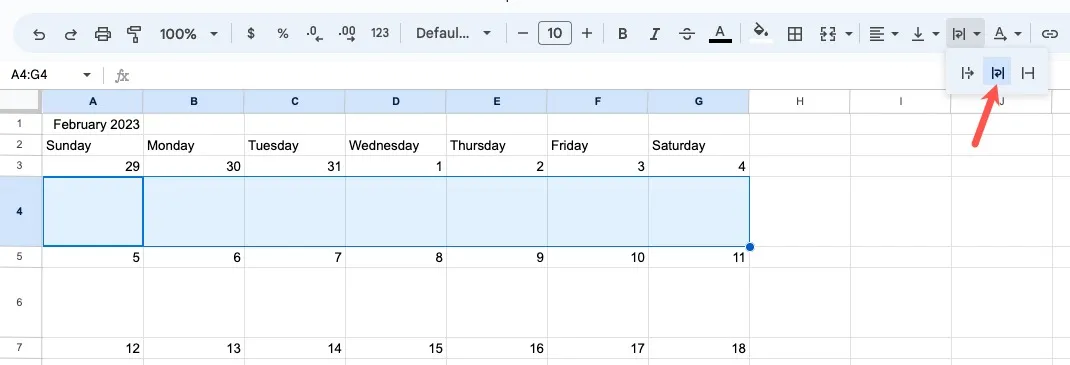
- Tout texte que vous saisissez dans une zone restera dans cette zone et passera à une nouvelle ligne plutôt que d’être reporté à la prochaine zone vide.
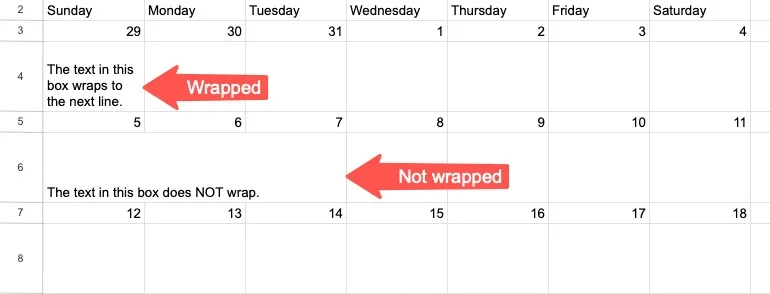
- Alignez le texte dans ces cases afin qu’il soit en haut au lieu d’être en bas. Sélectionnez les cellules dans la première ligne de la boîte, ouvrez le menu « Alignement vertical » dans la barre d’outils et choisissez l’icône « Haut ».
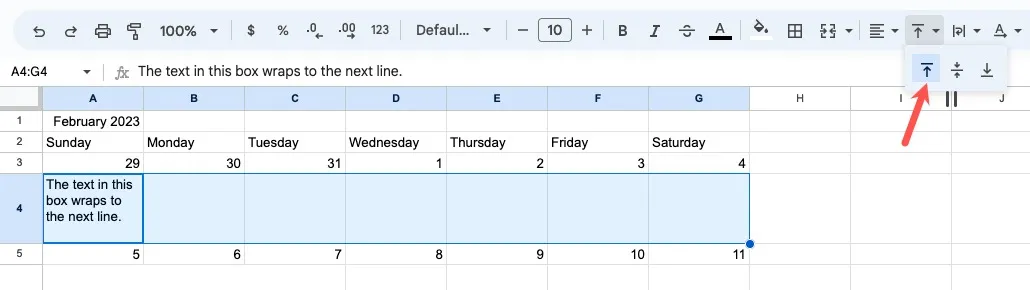
- Utilisez l’outil « Format de peinture » pour appliquer ces mêmes modifications aux rangées de boîtes restantes. Sélectionnez une cellule dans la ligne que vous venez de formater et cliquez sur l’icône « Format de peinture » dans la barre d’outils.
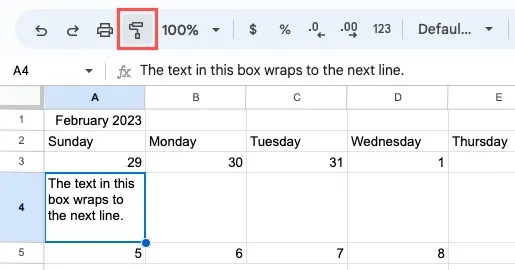
- Faites glisser à travers les cellules dans la ligne de boîte suivante. Ces boîtes seront formatées avec le même habillage de texte et le même alignement. Suivez le même processus pour formater les rangées de cases supplémentaires dans votre calendrier.
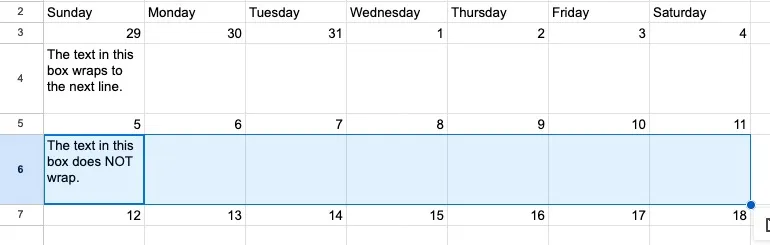
Personnalisez l’apparence de votre calendrier
Dans cette section suivante, nous passons en revue certaines options de formatage facultatives pour l’apparence de votre calendrier.
Formater les titres
Après avoir créé le calendrier quotidien, hebdomadaire ou mensuel, vous pouvez ajuster les en-têtes en haut afin qu’ils se démarquent.
- Pour le calendrier mensuel, sélectionnez la cellule contenant le mois et l’année et faites glisser les cellules vers la droite jusqu’à ce que vous atteigniez la dernière colonne du calendrier.
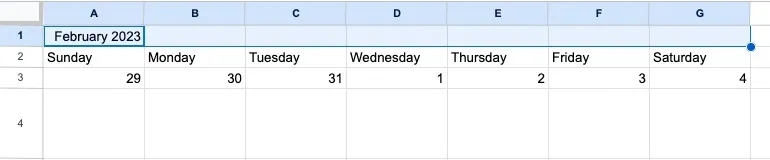
- Cliquez sur le bouton « Fusionner les cellules » dans la barre d’outils pour combiner ces cellules et que la date les couvre toutes.
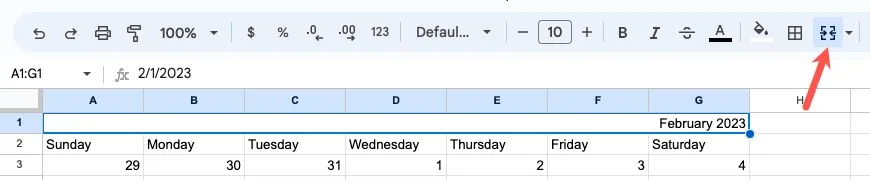
- Gardez la cellule sélectionnée, ouvrez le menu « Alignement horizontal » dans la barre d’outils et choisissez l’icône « Centre ».

- Pour le planning journalier ou hebdomadaire, sélectionnez les en-têtes « Horaires et Tâches » ainsi que les jours de la semaine et utilisez le menu « Alignement horizontal » pour les centrer également.

- Utilisez la section « Taille de la police » de la barre d’outils pour augmenter la taille de la police dans l’un des calendriers. Vous pouvez également mettre la police en gras, en italique ou lui donner une certaine couleur.
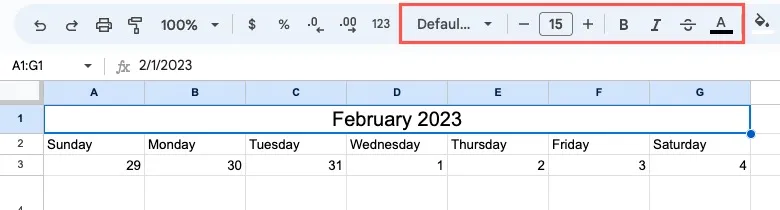
Formater l’apparence des jours de la semaine et des dates
Vous pouvez également ajouter une couleur de remplissage aux cellules contenant les jours de la semaine et les dates du calendrier mensuel.
- Sélectionnez les cellules contenant les jours de la semaine ou les dates. Utilisez le bouton « Couleur de remplissage » dans la barre d’outils pour choisir une couleur pour les cellules.
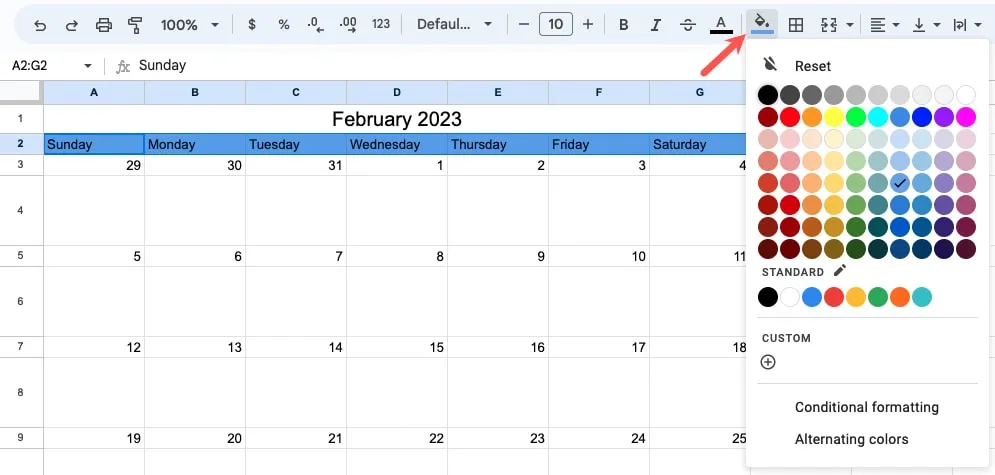
- Essayez d’utiliser différentes nuances de la même couleur pour les jours et les dates. Par exemple, si vous coloriez les jours de la semaine en bleu foncé, vous pourriez colorer les dates en bleu clair.
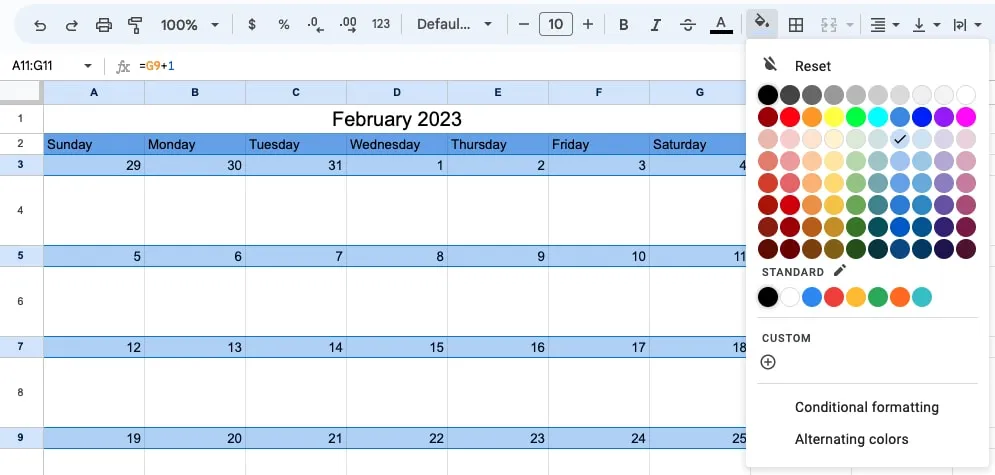
Utilisez la section Police de la barre d’outils pour formater également le texte des jours de la semaine et des dates, si vous le souhaitez.
Ajouter une bordure
Dans une autre option de formatage, vous pouvez ajouter une bordure à votre calendrier. Cela rend les jours, les heures, les dates, les rendez-vous et les boîtes de saisie plus propres et plus clairs. De plus, vous pouvez facilement ajouter une bordure au calendrier quotidien ou hebdomadaire avec le calendrier mensuel.
- Sélectionnez l’intégralité du calendrier en faisant glisser votre curseur sur toutes les cellules.
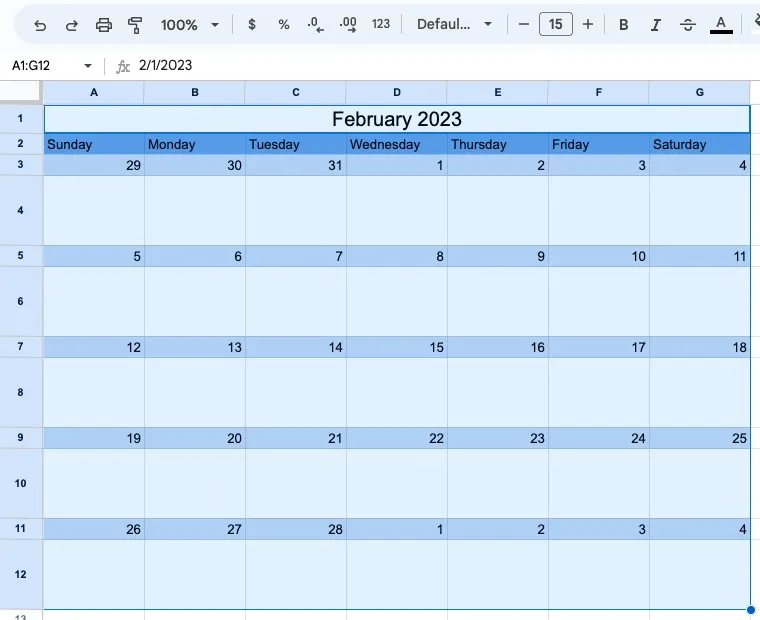
- Ouvrez le menu « Bordures » dans la barre d’outils et choisissez l’icône « Toutes les bordures ». Votre calendrier recevra immédiatement une bordure.
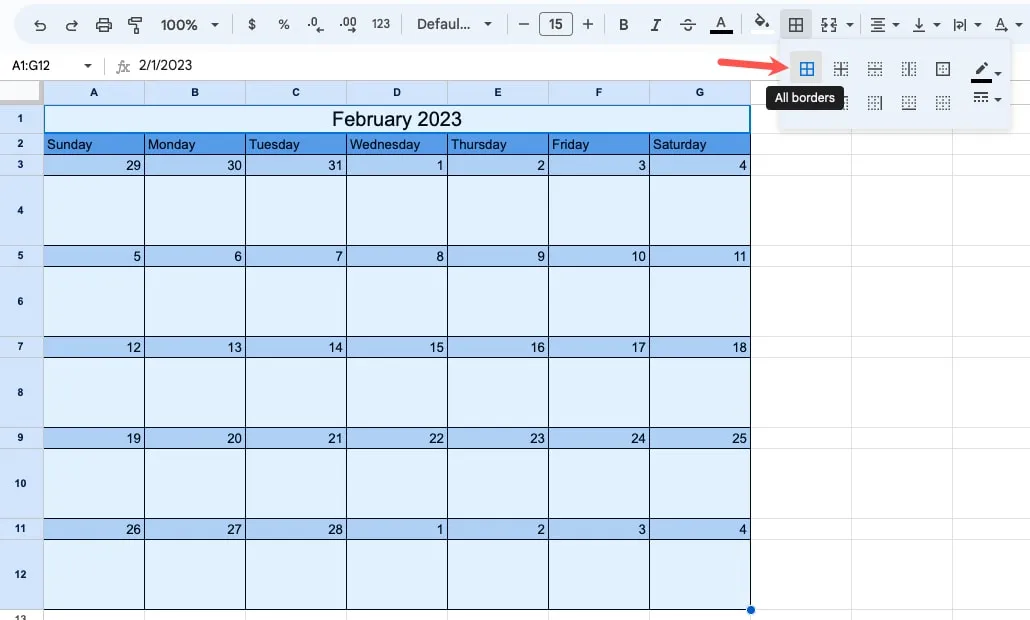
Dupliquer ou copier et coller votre calendrier
Si vous souhaitez copier votre calendrier mensuel et le coller dans une autre feuille ou dans une zone distincte de la même feuille, modifiez le mois et l’année sur vos calendriers suivants et les dates seront mises à jour.
- Pour copier le calendrier sur une nouvelle feuille, dupliquez la feuille. Cliquez avec le bouton droit sur le nom de la feuille (onglet) en bas et sélectionnez « Dupliquer ».
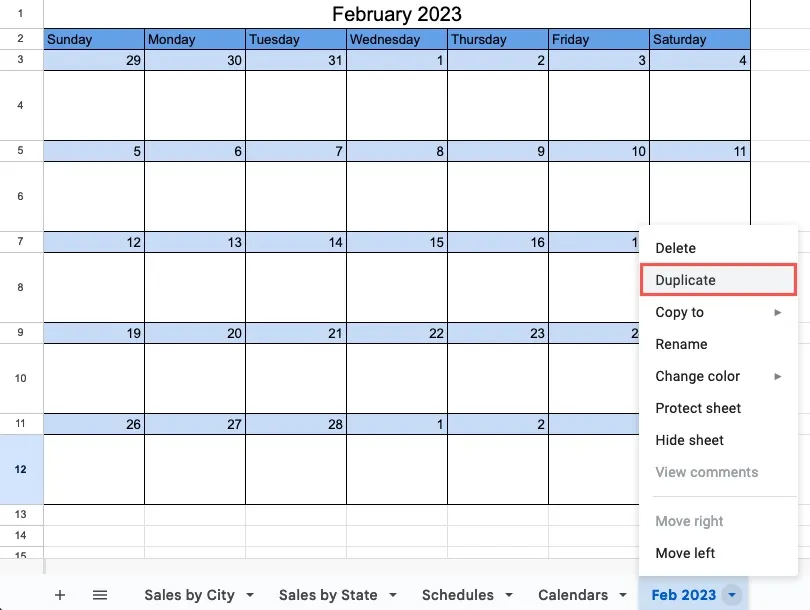
- Modifiez le mois et l’année du calendrier sur la nouvelle feuille et modifiez le nom de la feuille en double-cliquant dessus.
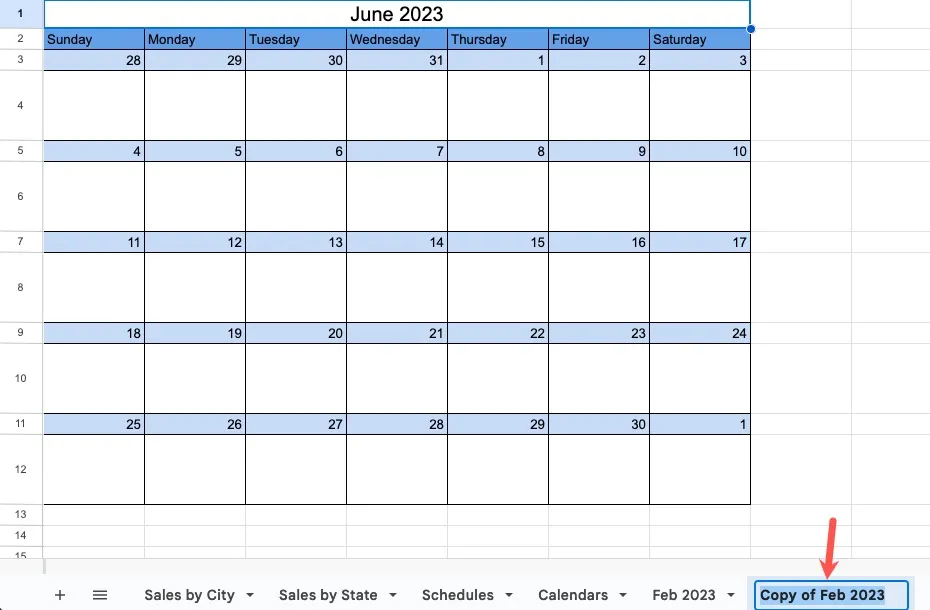
- Alternativement, si vous voulez que le calendrier se trouve dans la même feuille, sélectionnez le calendrier entier en faisant glisser votre curseur sur toutes les cellules. Faites un clic droit et sélectionnez « Copier ».

- Choisissez la cellule où vous voulez la coller et appuyez sur Ctrl+ V(Windows) ou Command+ V(Mac).
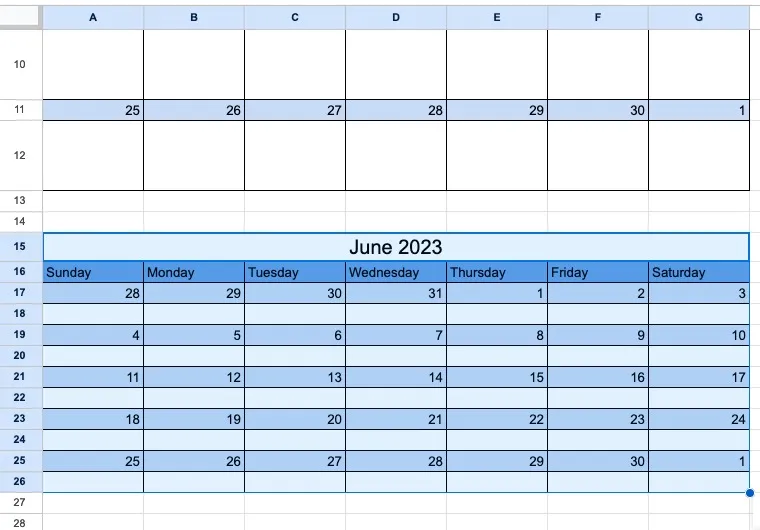
Après avoir collé le calendrier mensuel, vous devrez peut-être ajuster la hauteur des lignes de la boîte à la taille souhaitée, comme décrit ci-dessus.
Questions fréquemment posées
Existe-t-il un modèle de calendrier pour Google Sheets ?
Google Sheets propose quelques modèles de calendrier. Ouvrez la « Galerie de modèles » sur l’écran principal des feuilles et descendez jusqu’à la section « Personnel ». Vous verrez des options pour un « Calendrier annuel » et « Calendrier ». Sélectionnez-en simplement un pour l’utiliser.
De plus, affichez plus d’options avec cette liste de modèles de calendrier pour Google Sheets .
Comment formater l’heure sur 24 heures dans Google Sheets ?
Lorsque vous sélectionnez les cellules contenant vos heures et ouvrez la boîte « Formats de date et d’heure personnalisés » décrite précédemment, choisissez l’option « 13:25 » ou « 13:25:59 » pour l’heure sur 24 heures.
Comment modifier la couleur ou la largeur de la bordure dans Google Sheets ?
Vous pouvez choisir la couleur et l’épaisseur de la bordure que vous appliquez à votre calendrier dans Google Sheets en quelques clics. Ouvrez le menu Bordures dans la barre d’outils. Sur le côté droit de la fenêtre contextuelle, utilisez les listes déroulantes « Border Color » ou « Border Style » pour choisir une couleur ou une épaisseur.
Crédit image : Pixabay . Toutes les captures d’écran de Sandy Writtenhouse.



Laisser un commentaire