Comment créer un calendrier dans Google Sheets
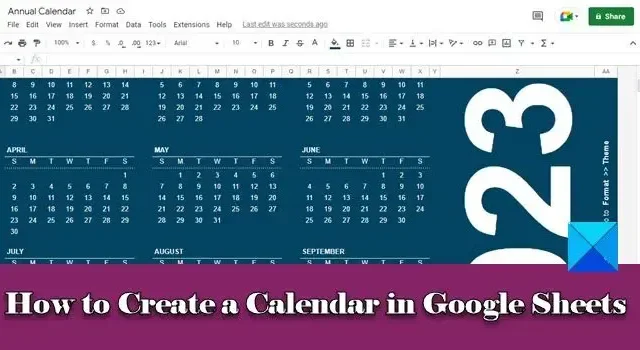
Dans cet article, nous allons vous montrer comment créer un calendrier dans Google Sheets . Que vous souhaitiez créer un calendrier pour une utilisation en ligne ou imprimer votre propre calendrier personnalisé, Google Sheets vous permet de le faire facilement. Il offre une bonne alternative gratuite aux applications de calendrier payantes et aux services en ligne.
La création de votre propre calendrier Google Sheets vous donne non seulement un meilleur contrôle sur son apparence ou son fonctionnement, mais vous aide également à vous coordonner avec votre équipe sur divers projets. Dans cet article, nous vous montrerons différentes méthodes de création d’un calendrier dans Google Sheets.
Comment créer un calendrier dans Google Sheets
Vous pouvez créer un agenda dans Google Sheets en utilisant l’une des méthodes suivantes :
- Utilisation du modèle de calendrier Google Sheets.
- Utilisation de modèles de calendrier tiers.
- Création d’un calendrier à partir de zéro.
Voyons ceux-ci en détail.
1] Utilisation du modèle de calendrier Google Sheets
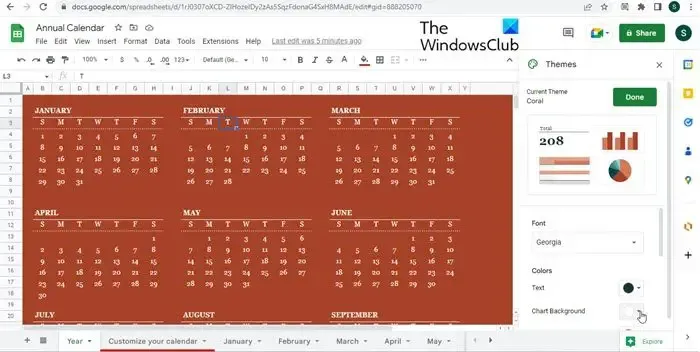
Google Sheets propose des modèles de calendrier prêts à l’emploi pour permettre aux utilisateurs de créer plus facilement leurs propres calendriers.
Pour choisir un modèle, ouvrez une feuille de calcul et sélectionnez l’option Fichier > Nouveau > À partir de la galerie de modèles . La galerie de modèles Google Sheets s’ouvrira dans un nouvel onglet. Cliquez ensuite sur l’ option Calendrier annuel dans la section Personnel . Google Sheets chargera le modèle de calendrier annuel pour l’année en cours dans une nouvelle feuille de calcul et les modèles pour les mois individuels dans des feuilles de calcul séparées, que vous pouvez afficher à l’aide de la barre des feuilles en bas.
Pour personnaliser le calendrier, vous pouvez choisir l’ option Format > Thème . Cela ouvrira un panneau de thèmes sur la droite. Cliquez simplement sur un thème pour l’appliquer à votre calendrier. Pour personnaliser davantage le thème, cliquez sur le bouton Personnaliser en haut. Modifiez ensuite le style de police, la couleur du texte, l’arrière-plan du graphique, etc., selon votre choix. Cliquez sur le bouton Terminé pour enregistrer les modifications.
Pour changer l’année civile, placez votre curseur dans la cellule Z1 (celle listant l’année en cours) puis écrivez une date de l’année souhaitée entre parenthèses dans la formule Year(). Par exemple, pour changer l’année civile en 2024, modifiez la formule dans la cellule Z1 de =YEAR(today()) à =YEAR(« 01/01/2024 »). Pour ajouter des informations à des jours individuels, vous pouvez passer à la feuille du mois et saisir les données souhaitées dans la cellule correspondante.
2] Utilisation de modèles de calendrier tiers
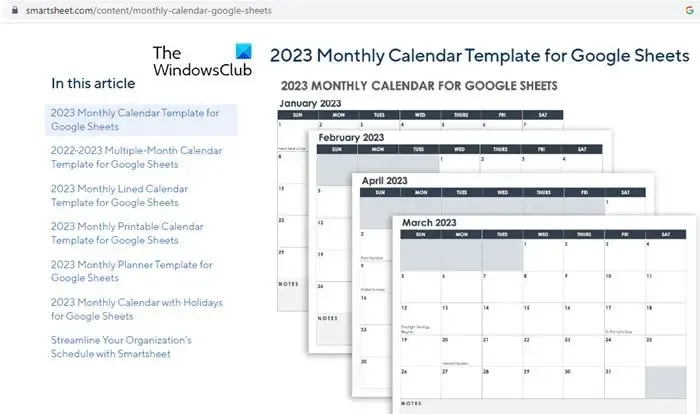
Quelques sites Web tels que vertex42.com , spreadsheetclass.com et smartsheet.com proposent des modèles de calendrier Google Sheets gratuits que vous pouvez télécharger pour un usage personnel ou officiel. Ces ressources sont disponibles en ligne et vous pouvez facilement les rechercher en tapant « Modèles de calendrier Google Sheets » dans votre navigateur par défaut.
3] Créer un calendrier à partir de zéro
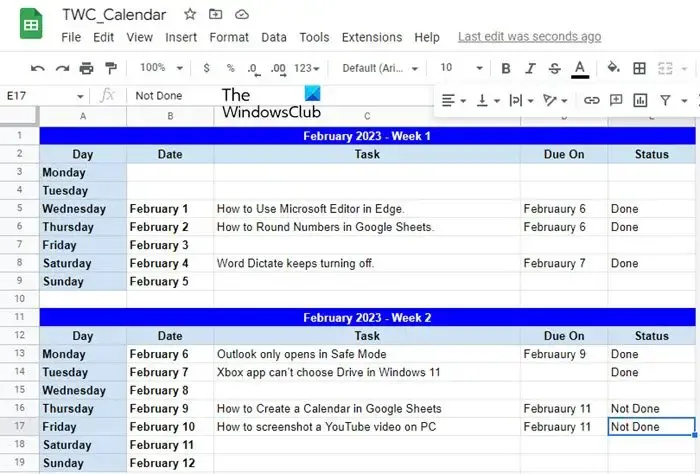
Si vous avez besoin d’un calendrier différent des modèles disponibles, vous pouvez toujours créer un calendrier dans Google Sheets à partir de zéro. Par exemple, laissez-moi vous montrer comment créer facilement et rapidement un calendrier Google Sheets personnalisé à l’aide des options de remplissage automatique et de mise en forme disponibles.
Ici, nous allons créer un calendrier hebdomadaire de tâches. Ouvrez une nouvelle feuille de calcul. Sélectionnez les colonnes FZ et supprimez-les (nous n’avons besoin que de 5 colonnes). Placez votre curseur dans la cellule A1 et tapez Février 2023 – Semaine1 . Sélectionnez les cellules A1: E1 et cliquez sur l’ option Fusionner les cellules en haut. Modifiez l’alignement du texte sur Centré.
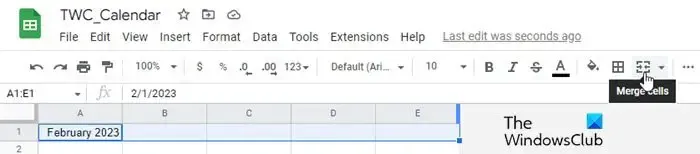
Dans les cellules A2:E2 , saisissez les libellés suivants : Day, Date, Task, Due On, Status . Changez le style de texte en Gras et l’alignement du texte en Centré . Placez votre curseur dans la cellule A3 et tapez Lundi . Maintenant, placez votre curseur dans le coin inférieur droit de la cellule et lorsque le symbole du curseur se transforme en un plus (signe), cliquez, maintenez et faites glisser le curseur jusqu’à la cellule A9 . Relâchez le curseur de la souris pour remplir automatiquement les valeurs du jour . Placez maintenant votre curseur dans la cellule B5 et tapez le 1er février (le 01 février 2023 tombe un lundi). Encore une fois, remplissez automatiquement les valeurs du jour via les cellules B6: B9, comme expliqué ci-dessus.
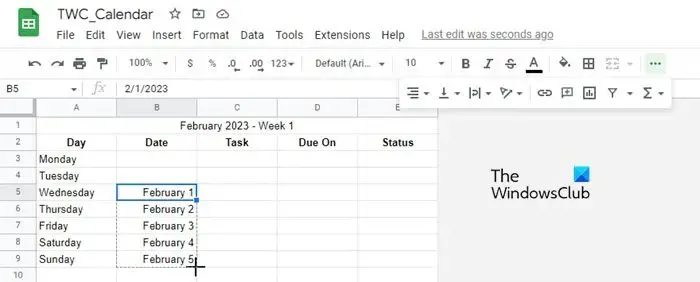
Utilisez les options de formatage présentes en haut pour formater votre calendrier et lui donner l’apparence souhaitée.
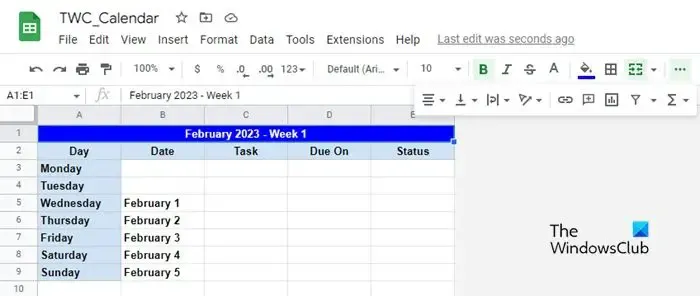
Sélectionnez les lignes 1 à 9 , copiez-les et collez les données dans les lignes 11 à 19 . Remplacez la semaine 1 par la semaine 2 dans la ligne 11. Dans la cellule B13, tapez le 6 février. Remplissez ensuite automatiquement les jours dans les cellules B14: B19, en utilisant la méthode expliquée ci-dessus. Répétez le processus pour créer le calendrier entier.
Une fois le calendrier préparé, vous pouvez remplir les données de tâches dans les cellules disponibles et les partager avec vos collègues pour une collaboration en ligne . Vous pouvez également utiliser la mise en forme conditionnelle dans Google Sheets pour mettre en surbrillance les données des cellules .
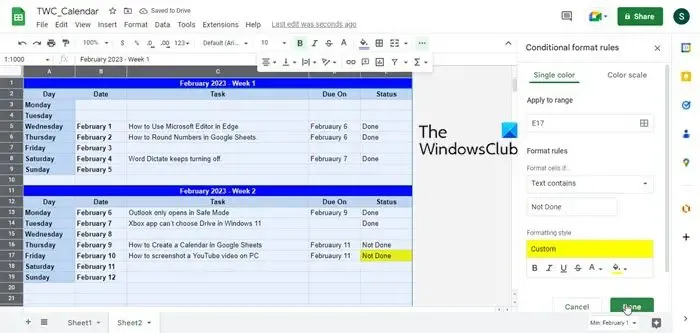
Nous espérons que vous trouverez le message ci-dessus informatif et utile. Partagez vos pensées avec nous en utilisant la section des commentaires ci-dessous.
Existe-t-il un modèle de calendrier dans Google Sheets ?
Google Sheets propose des modèles de calendrier prêts à l’emploi que les utilisateurs peuvent charger dans une nouvelle feuille de calcul et personnaliser selon leurs besoins. Pour utiliser un modèle, vous pouvez sélectionner l’ option Fichier > Nouveau > À partir de la galerie de modèles , puis choisir le modèle de calendrier annuel dans la galerie de modèles qui s’affiche.
Comment créer un calendrier dynamique dans Google Sheets ?
Google Sheets propose des options intéressantes de remplissage automatique, de mise en forme et de mise en forme conditionnelle qui vous permettent de créer plus facilement des calendriers dynamiques à partir de rien. Vous pouvez suivre la méthode expliquée dans cet article pour créer vos propres calendriers et leur donner un aspect personnalisé. Google Sheets vous permet également de partager ou de publier des calendriers en ligne.



Laisser un commentaire