Comment créer un effet de texte 3D dans Word
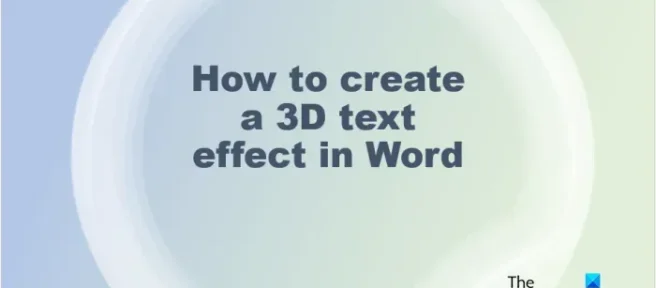
Microsoft Word n’est pas seulement une plate-forme qui édite des documents, mais il peut également personnaliser des images et du texte. Dans Microsoft Word, les utilisateurs peuvent ajouter des effets artistiques à leurs images et des effets sympas à leur texte. Il n’ajoute peut-être pas d’animations à vos images ou à votre texte comme PowerPoint, mais il crée des effets qui peuvent être placés sur un livret, une brochure, une affiche, etc. Dans ce didacticiel, nous expliquerons comment créer un effet de texte 3D dans Microsoft Word.
Comment créer un effet de texte 3D dans Word
Suivez les étapes ci-dessous pour créer un effet de texte 3D dans Word:
- Lancez Microsoft Word.
- Insérez une zone de texte dans le document.
- Modifiez la zone de texte et modifiez le style et la couleur de la police.
- Cliquez sur l’onglet Format de la forme, puis sur le bouton Remplissage de la forme et sélectionnez Aucun remplissage.
- Cliquez ensuite sur le bouton Contour de la forme et sélectionnez Aucun contour.
- Cliquez sur l’onglet Format de forme et cliquez sur le bouton Effets de texte, placez le curseur sur Rotation 3D et sélectionnez un effet 3D.
- Cliquez à nouveau sur le bouton Effet de texte, placez le curseur sur Rotation 3D et sélectionnez Options de rotation 3D.
- Cliquez sur l’onglet Options d’effet de texte, puis cliquez sur le bouton Effets de texte.
- Changez le Dept à 100 pt sous la section Format 3-D, et changez également la couleur de la Profondeur.
- Cliquez sur le bouton Matériau et sélectionnez Plat.
- Cliquez sur le bouton Éclairage et changez l’éclairage en plat.
- Cliquez sur l’onglet Format de la forme et cliquez sur le bouton Remplissage du texte pour sélectionner une couleur sans changer la couleur de la profondeur.
Lancez Microsoft Word.
Modifier la couleur d’arrière-plan (facultatif)
Insérez maintenant une zone de texte dans le document.
Pour insérer une zone de texte dans le document, accédez à l’ onglet Insertion, cliquez sur le bouton Zone de texte et sélectionnez Dessiner une zone de texte dans le menu. Dessinez maintenant la zone de texte sur le document.
Modifiez maintenant la zone de texte en choisissant une police de texte et en agrandissant la taille de la police de texte.
Maintenant, nous voulons supprimer le remplissage et le contour de la zone de texte.
Cliquez sur l’ onglet Format de la forme (assurez-vous que la zone de texte est sélectionnée.) Cliquez sur le bouton Remplissage de la forme et sélectionnez Aucun remplissage, puis cliquez sur le bouton Contour de la forme et sélectionnez Aucun contour dans le menu. Vous remarquerez que le texte se fondra dans l’arrière-plan de la page et que le contour de la zone de texte aura disparu.
Accédez à l’ onglet Format de forme et cliquez sur le bouton Effets de texte, placez le curseur sur Rotation 3D et sélectionnez un effet 3D. Dans ce tutoriel, nous choisissons le bouton Oblique à droite.
Cliquez à nouveau sur le bouton, placez le curseur sur Rotation 3-D et sélectionnez Options de rotation 3-D.
Un volet Formater la forme s’ouvrira.
Cliquez sur l’ onglet Options d’effet de texte, puis cliquez sur le bouton Effets de texte.
Cliquez sur la section Format 3D et modifiez la profondeur à 100 pt.
Vous pouvez également modifier la couleur de la profondeur en cliquant sur le bouton de couleur et en sélectionnant une couleur.
Toujours dans la section Format 3D, cliquez sur le bouton Matériau et sélectionnez Plat.
Cliquez également sur le bouton Éclairage et changez l’éclairage en Plat.
Fermez l’ onglet Format de la forme.
Si vous souhaitez modifier la couleur de la police sans modifier la couleur de profondeur en bas. Cliquez sur l’ onglet Format de la forme et cliquez sur le bouton Remplissage du texte dans le groupe Styles WordArt pour sélectionner une couleur.
Nous avons maintenant créé un effet de texte 3D dans PowerPoint.
Qu’est-ce qu’un texte 3D?
La 3D fait référence à trois dimensions spatiales, à savoir la largeur, la hauteur et la profondeur. La 3D est également connue sous le nom de 3 dimensions. Un texte 3D est un texte dans un effet 3D. Les gens utiliseront l’effet 3D sur leur texte pour lui donner un aspect unique ou artistique afin qu’il ne paraisse pas simple.
LIRE: Comment diviser une page en 4 parties dans Microsoft Word
Comment obtenir un effet 3D sur du texte
Dans Microsoft Word, vous pouvez mettre un simple effet 3D sur votre texte en:
- Dans l’onglet Insertion, cliquez sur le bouton WordArt et sélectionnez un style WordArt.
- Modifier WordArt.
- Cliquez sur l’onglet Format de forme et cliquez sur le bouton Effets de texte dans le groupe Styles WordArt.
- Passez le curseur sur Rotation 3D et sélectionnez un effet de texte 3D dans le menu.
LIRE: Comment mettre en miroir une image dans Microsoft Word
Nous espérons que vous comprenez comment créer un effet de texte 3D dans Microsoft Word.



Laisser un commentaire