Comment corriger l’erreur OneDrive 0x8004de44
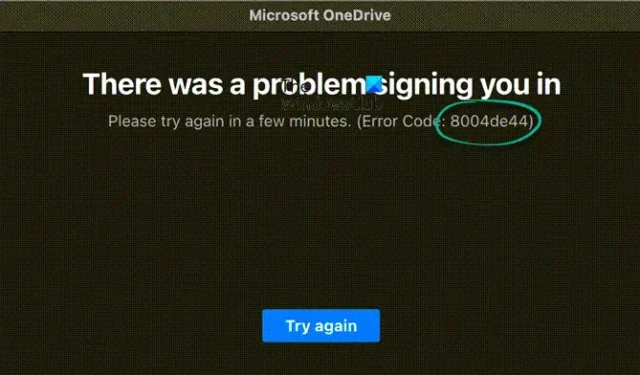
Le problème OneDrive 0x8004de44 se produit lorsque les clients tentent de se connecter à leurs comptes OneDrive mais échouent. Et cela est généralement dû à des problèmes de serveur ou à des difficultés d’accès aux fichiers et dossiers dans OneDrive. Dans cet article, nous verrons comment résoudre 0x8004de44 lorsqu’il se produit.
Les messages d’erreur complets sont les suivants :
Un problème est survenu lors de votre connexion. Veuillez réessayer dans quelques minutes (code d’erreur : 8004de44)
Comment réparer l’erreur OneDrive 0x8004de44
Examiner la connexion Internet

Si vous ne parvenez pas à accéder à OneDrive, la première chose à faire est de vérifier la vitesse de votre connexion Internet. Parfois, la seule cause du problème est une mauvaise connexion Internet. Dans de tels cas, nous pouvons utiliser des testeurs de vitesse Internet pour vérifier la bande passante et redémarrer le routeur, utiliser des câbles filaires ou résoudre des problèmes de WiFi.
Redémarrer le PC.
En raison de difficultés techniques, vous ne pourrez pas vous connecter à OneDrive. Dans un tel cas, le redémarrage de l’ordinateur éliminera tous les problèmes du logiciel ainsi que du réseau. Allez-y et redémarrez votre ordinateur. Ouvrez OneDrive et connectez-vous après le démarrage de l’ordinateur.
Examinez l’état du serveur OneDrive.
Si OneDrive affiche toujours 0x8004de44 après la mise à niveau du programme, l’étape suivante consiste à s’assurer que les serveurs OneDrive ne sont pas actuellement en panne. Il est possible que les serveurs OneDrive soient en cours de maintenance ou rencontrent d’autres problèmes de serveur, ce qui nous amène à recevoir ce message. Par conséquent, nous vous recommandons de vérifier l’état actuel du serveur OneDrive et de confirmer que ses services sont opérationnels. Sinon, tout ce qui peut être fait est d’attendre qu’il redémarre.
OneDrive doit être mis à jour.
Si le programme OneDrive de votre ordinateur est obsolète, vous pouvez voir le code d’erreur 0x8004de44. La différence entre la version que vous avez et la version appropriée devrait être minime. Même si l’ancienne version de l’application n’est pas la source du problème, il n’y a aucun mal à mettre à jour l’application OneDrive. Pour accomplir la même chose, suivez les procédures décrites ci-dessous.
- Ouvrez l’invite Exécuter à l’aide des touches Win + R
- Tapez %localappdata%\Microsoft\OneDrive\update et appuyez sur OK .
- Double-cliquez sur OneDriveSetup.exe pour installer la dernière version de OneDrive.
Lancez le dépanneur pour l’application Windows Store.
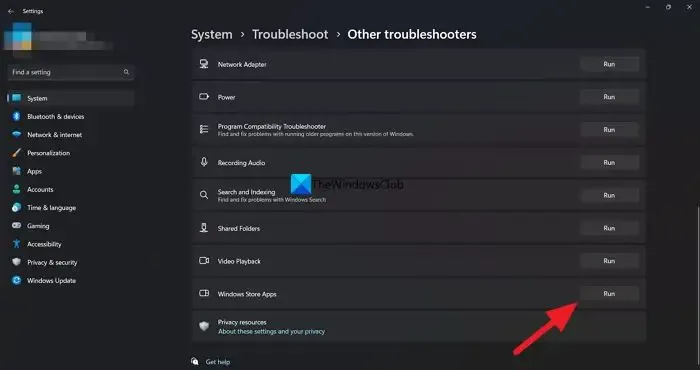
L’outil de dépannage des applications Windows Store de Microsoft est un outil formidable pour trouver les problèmes sous-jacents à l’origine d’un problème spécifique. Par conséquent, dans cette solution, nous utiliserons la même chose pour résoudre le problème, et voici comment :
- Lancez les paramètres Windows en appuyant sur Win + I.
- Accédez à Mise à jour et sécurité > Dépanner maintenant. Il y aura de nombreux dépanneurs sur le panneau de droite.
- Recherchez et lancez l’outil de dépannage des applications du Windows Store. Pour résoudre les problèmes fréquents avec l’application, suivez les instructions à l’écran.
Après cela, ouvrez l’application et voyez si le problème persiste.
Réinitialisez l’application OneDrive.
Si la connexion Internet est correcte et que OneDrive est à jour, le problème vient du programme lui-même. La réinitialisation de l’application est l’une des méthodes les plus simples pour identifier et résoudre ce problème. Pour accomplir la même chose, suivez les procédures décrites ci-dessous :
- Cliquez sur Win + R pour ouvrir la boîte de dialogue Exécuter.
- Ensuite, copiez-collez ce qui suit et appuyez sur Entrée pour réinitialiser OneDrive :
%localappdata%\Microsoft\OneDrive\onedrive.exe /reset - Suivez les instructions à l’écran et terminez la tâche.
Vous pouvez également aller dans Paramètres, puis Applications > Applications et fonctionnalités, puis Applications installées. Recherchez OneDrive, puis sélectionnez les trois points verticaux (Windows 11) ou l’application (Windows 10), puis cliquez sur Réinitialiser.
Réinstaller l’application OneDrive
Désinstaller l’application et la réinstaller devrait être le dernier recours si aucun des correctifs ci-dessus ne résout le problème. Nous pouvons désinstaller complètement OneDrive de l’ordinateur via l’invite de commande et une fois désinstallé, redémarrez l’ordinateur. Téléchargez maintenant la dernière version de OneDrive à partir du site Web officiel de Microsoft et exécutez la configuration pour réinstaller OneDrive.
Qu’est-ce que le code d’erreur 0x8004de42 ?
Lors de la tentative de connexion à OneDrive, le message d’erreur « Vos paramètres de proxy nécessitent une authentification » s’affiche. Par conséquent, nous pouvons conclure que le problème est dû à l’utilisation d’un proxy authentifié lors de la tentative de connexion à OneDrive. Étant donné que la plupart des proxys authentifiés ne sont pas pris en charge dans OneDrive, il est facile de s’assurer que nous ne faisons pas la même chose.
Qu’est-ce que le code d’erreur 0x8004de40 lors de la connexion à OneDrive ?
Plusieurs personnes ont signalé avoir vu le message d’erreur. Après la mise à niveau de Windows vers une nouvelle version, un problème est survenu lors de la connexion à OneDrive avec le code d’erreur 0x8004de40. Ce problème OneDrive indique que le programme rencontre des difficultés pour se connecter au cloud. La principale raison en est une mauvaise connexion Internet.



Laisser un commentaire