Comment copier de Word vers InDesign avec ou sans formatage

Lorsque vous utilisez InDesign , vous devrez à un moment donné utiliser les informations dont vous disposez dans Word ou d’autres applications. Vous souhaiterez peut-être importer le format du document source dans InDesign. C’est généralement le cas lorsque vous devez créer une mise en page déjà créée dans Word ou une autre application. Il peut également y avoir des cas où vous souhaitez obtenir des informations, mais vous n’avez pas besoin que la mise en forme affecte votre document InDesign actuel. Dans ce cas, vous colleriez sans aucune mise en forme à partir du document source.

Vous remarquerez que l’option de coller dans InDesign avec mise en forme est grisée. Vous devrez savoir comment résoudre ce problème. Il est important de savoir comment copier de Word vers InDesign avec ou sans formatage . Cela facilitera grandement le travail dans InDesign et l’obtention d’informations à partir de Word ou d’autres applications.
Comment copier de Word vers InDesign avec ou sans formatage
Par défaut, InDesign vous permettra uniquement de coller le contenu copié sans importer aucun formatage de la source. Cependant, vous pouvez modifier cette option si vous souhaitez conserver le formatage.
Coller sans formatage
Lorsque vous copiez à partir de Word ou d’autres applications, le contenu copié est temporairement conservé dans le presse-papiers. Le logiciel que vous collez décidera s’il acceptera le format du document source. Cela peut être décidé par défaut ou par les options que vous choisissez.
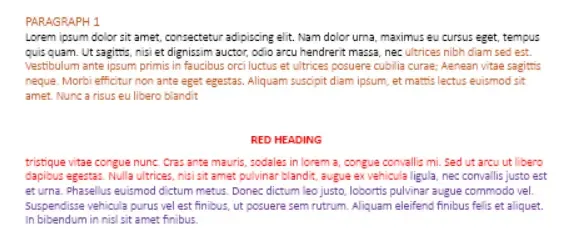
Il s’agit du fichier original formaté dans Microsoft Word.
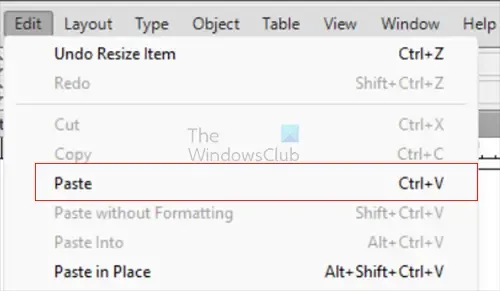
Modifier Coller Ctrl + C

Lorsque vous collez le contenu dans InDesign, que ce soit en utilisant l’ option Modifier puis Coller ou Ctrl + P , le contenu sera collé sans mise en forme. Par défaut, InDesign collera le contenu sans aucune mise en forme du document source. Si vous souhaitez que le formatage apparaisse, vous devrez modifier certains paramètres.
Coller avec mise en forme
Si vous souhaitez coller du contenu dans InDesign avec le format du document source, vous devrez modifier l’option dans les préférences d’InDesign.
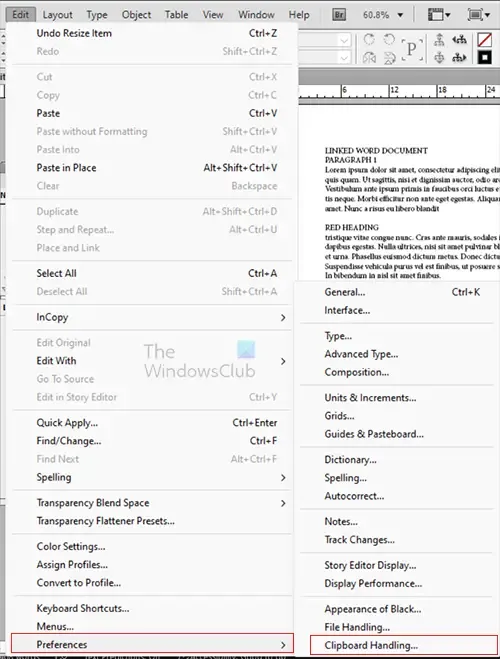
Pour modifier l’option de collage dans les préférences, accédez à la barre de menu supérieure et appuyez sur Edit puis Preferences puis Clipboard Handling .
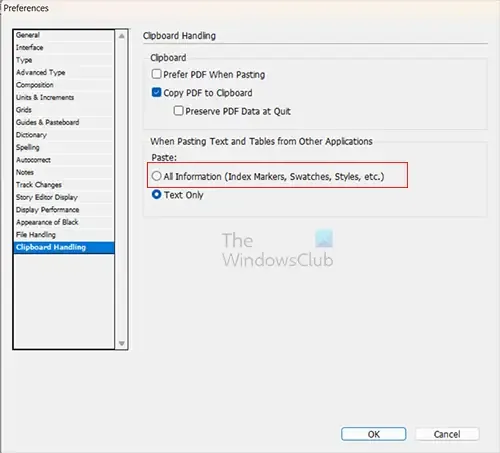
La fenêtre d’options des préférences apparaîtra, accédez à la rubrique Lors du collage de texte et de tableaux à partir d’autres applications . Sélectionnez l’ option Toutes les informations (marqueurs d’index, échantillons, styles, etc.) , puis appuyez sur OK .
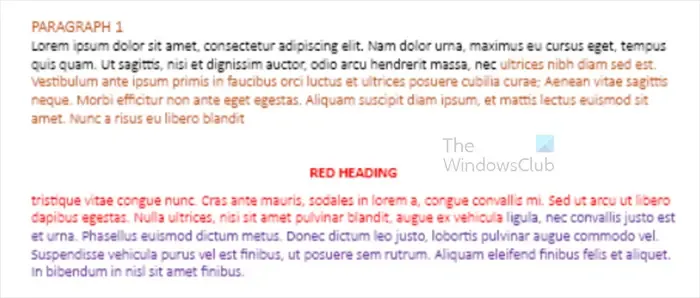
Lorsque vous utilisez Coller du contenu dans InDesign en utilisant Édition puis Coller ou Ctrl + P , la mise en forme du document source sera placée dans InDesign.
Coller sans formatage après avoir autorisé le formatage
Maintenant que vous avez autorisé InDesign à obtenir le format du document source, lorsque vous collez dans InDesign, vous souhaiterez peut-être le coller sans formatage à un moment donné. C’est assez simple puisque vous avez sélectionné l’option permettant d’autoriser le formatage lorsque vous collez. Vous avez également automatiquement activé l’ option Coller sans formatage dans le menu Edition.
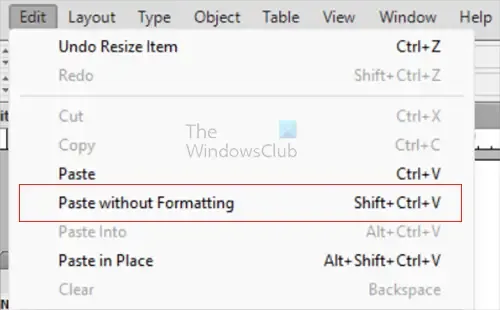
Si vous souhaitez coller dans InDesign sans aucun formatage à partir du fichier source, accédez à la barre de menu supérieure et appuyez sur Modifier, puis Coller sans formatage .

Il s’agit du contenu qui a été collé dans InDesign à partir de Word à l’aide de l’ option Coller sans formatage . Vous remarquez que le contenu ressemble exactement à ce qu’il était lorsque l’ option Toutes les informations n’était pas sélectionnée.
Si vous collez en utilisant Édition, puis Coller ou Ctrl + V , le contenu sera collé dans InDesign avec le formatage puisque l’ option Toutes les informations (marqueurs d’index, échantillons, styles, etc.) est sélectionnée. C’est pourquoi vous devrez désormais utiliser l’ option Coller sans formatage si vous souhaitez que le contenu apparaisse dans InDesign sans le formatage source. L’autre option serait d’aller dans Préférences et de désélectionner l’ option Toutes les informations (marqueurs d’index, échantillons, styles, etc.) .
Pourquoi InDesign ne me permet-il pas de coller sans formatage ?
L’option de collage par défaut dans InDesign vous permettra uniquement de coller le contenu du texte à partir de la source sans le formatage. Lorsque vous sélectionnez Fichier puis Coller ou appuyez sur Ctrl + V, le contenu sera collé dans InDesign sans le formatage de la source. Vous remarquerez également que l’ option Coller sans formatage est grisée. Pour activer l’ option Coller sans formatage, vous devrez apporter des modifications aux options Préférences. Accédez au menu supérieur et appuyez sur Modifier, puis sur Préférences, puis sur Gestion du Presse-papiers . Lorsque la fenêtre d’options Préférences apparaît, sélectionnez Toutes les informations (marqueurs d’index, échantillons, styles, etc.), puis appuyez sur OK . Désormais, chaque fois que vous collerez dans InDesign, en utilisant Edition puis Coller ou Ctrl + V , il récupérera le contenu et la mise en forme de la source.
Si vous souhaitez coller sans formatage, cliquez sur Modifier le passé sans formatage ou Ctrl + Maj + V .
Comment coller à l’endroit exact dans InDesign ?
Si vous souhaitez copier à partir d’une source et coller au même endroit dans InDesign, vous utiliserez l’option Coller sur place. Accédez à la barre de menu supérieure et appuyez sur Modifier, puis Coller sur place ou appuyez sur Alt + Maj + Ctrl + V . Cela fonctionne bien, surtout si vous copiez et collez d’un document InDesign vers un autre document InDesign.



Laisser un commentaire