Comment copier et coller depuis ChatGPT sans arrière-plan de 3 façons

Depuis sa sortie publique fin 2022, ChatGPT est devenu une sensation sur Internet offrant des réponses perspicaces à des questions sur un large éventail de sujets. Certains d’entre vous utilisent peut-être également le chatbot AI sur votre flux de travail, que ce soit pour créer du contenu, envoyer des lettres et des formulaires ou faire des présentations. Bien que ChatGPT vous permette de copier des textes à partir de sa page Web, l’ajout du contenu copié sur un document peut devenir un peu délicat car il peut ajouter des éléments indésirables comme des arrière-plans sombres ou des cases vides.
Pour éviter que cela ne se produise, nous avons compilé une liste de méthodes que vous pouvez suivre pour copier et coller du texte de ChatGPT dans votre propre travail sans insérer d’arrière-plans et de boîtes indésirables.
3 façons de copier du texte depuis ChatGPT sans arrière-plan
Si vous avez du mal à copier et coller les réponses de ChatGPT sur d’autres applications, les méthodes suivantes devraient vous permettre de le faire.
Méthode 1 : Coller sans formater
Le moyen le plus simple de copier plusieurs réponses sur ChatGPT sans ajouter d’arrière-plan consiste à utiliser l’option Coller sans formatage accessible à partir du menu contextuel ou des raccourcis clavier lorsque vous utilisez différentes applications sur votre ordinateur. Lorsque vous utilisez cette option, le texte copié sera collé sur l’application préférée sans ajouter d’autres éléments à la publication.
1.1 : Utilisation de l’option « Coller en tant que texte brut » sur Chrome (et d’autres navigateurs)
Si vous utilisez Google Chrome ou tout autre navigateur Web pour ouvrir un document ou ajouter du texte à une page Web, vous pouvez utiliser l’option Coller en tant que texte brut pour ajouter les réponses que vous avez copiées depuis ChatGPT. Pour ce faire, cliquez sur la partie d’une page ou d’un document que vous avez ouvert dans le navigateur Chrome, puis cliquez dessus avec le bouton droit de la souris.
Dans le menu qui s’affiche, sélectionnez Coller en tant que texte brut .
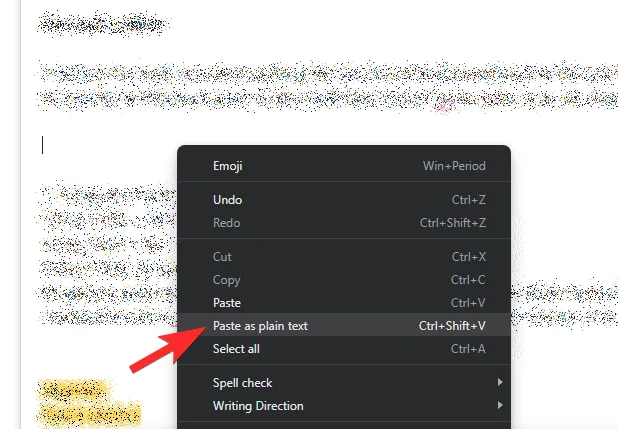
Votre texte sera désormais copié sans aucune mise en forme et la partie collée n’inclura pas l’arrière-plan qui était auparavant visible lorsque vous avez copié depuis ChatGPT. Cette option peut apparaître légèrement différente sur d’autres navigateurs ou peut ne pas apparaître du tout sur d’autres.
Dans notre test sur Firefox, le « Coller en texte brut » s’appelle simplement Coller sans formater sur le navigateur.

1.2 : Utiliser un raccourci clavier sur Windows PC, Mac et Chromebook
Il existe un autre moyen d’accéder à l’option « Coller en tant que texte brut », c’est-à-dire en utilisant des raccourcis clavier. Pour commencer, copiez les réponses de ChatGPT en sélectionnant le texte souhaité et en cliquant sur Copier après avoir cliqué avec le bouton droit sur le texte en surbrillance.
Une fois ce texte copié, ouvrez l’application ou la page Web de destination sur laquelle vous souhaitez coller le contenu copié. Lorsque l’application ou la page Web se lance, accédez à l’emplacement où vous souhaitez coller le texte et cliquez dessus.
Maintenant, utilisez l’un des raccourcis clavier suivants en fonction de l’appareil que vous utilisez :
- PC Windows : CTRL + Maj + V
- Chromebook : CTRL + Maj + V
- Mac et Macbook : Commande + Option + Maj + V
Le texte copié sera maintenant collé sur la destination sans qu’aucune mise en forme ne lui soit appliquée.
1.3 : Utilisation du collage spécial sur Microsoft Word, Excel et d’autres applications Office
Lorsque vous travaillez sur des documents et des feuilles de calcul avec Microsoft Office, les raccourcis ci-dessus peuvent ne pas fonctionner. Si vous copiez quelque chose à partir de ChatGPT et que vous souhaitez le coller dans Microsoft Word, Excel ou d’autres applications Office, vous devrez utiliser les options intégrées à l’application pour coller du texte sans mise en forme. Cela peut être fait en utilisant le menu Collage spécial de Microsoft.
Bien qu’il existe différentes manières d’accéder au menu Collage spécial, vous pouvez simplement cliquer avec le bouton droit pour y accéder. Les options de collage sans formatage sont indiquées ci-dessous :
- Sur Microsoft Word : ne conserver que le texte
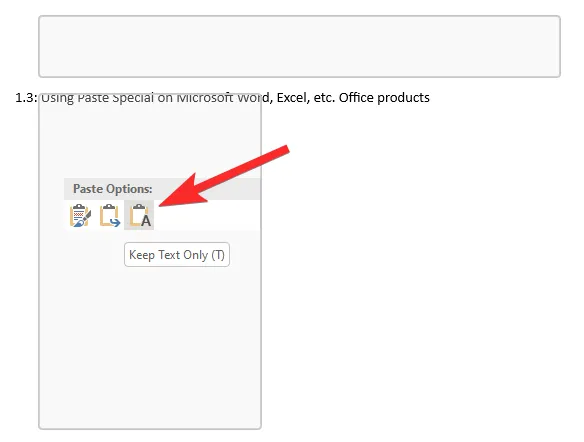
- Sur Microsoft Excel : faire correspondre la mise en forme de la destination
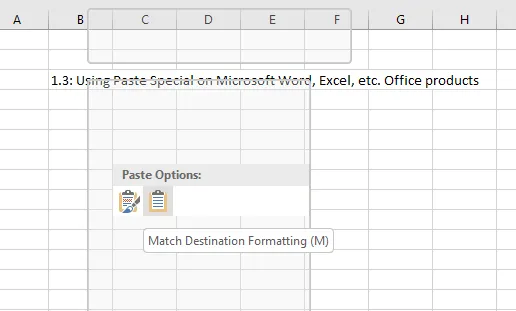
1.4 : Utiliser « Coller sans formater » sur Google Docs
Si vous travaillez sur un document dans Google Docs, coller les réponses de ChatGPT entraînerait normalement l’ajout d’éléments ou d’arrière-plans indésirables. Vous pouvez empêcher cela en utilisant l’option Coller sans formatage sur Google Docs.
Pour coller quelque chose que vous avez copié depuis ChatGPT sans arrière-plan, accédez à l’emplacement dans votre document Google Docs où vous souhaitez coller ce contenu. Une fois que vous y êtes, faites un clic droit sur cet emplacement et sélectionnez Coller sans formatage .

Vous pouvez également accéder à cette option en allant dans le menu Edition de la barre d’outils en haut, puis en sélectionnant Coller sans formatage .
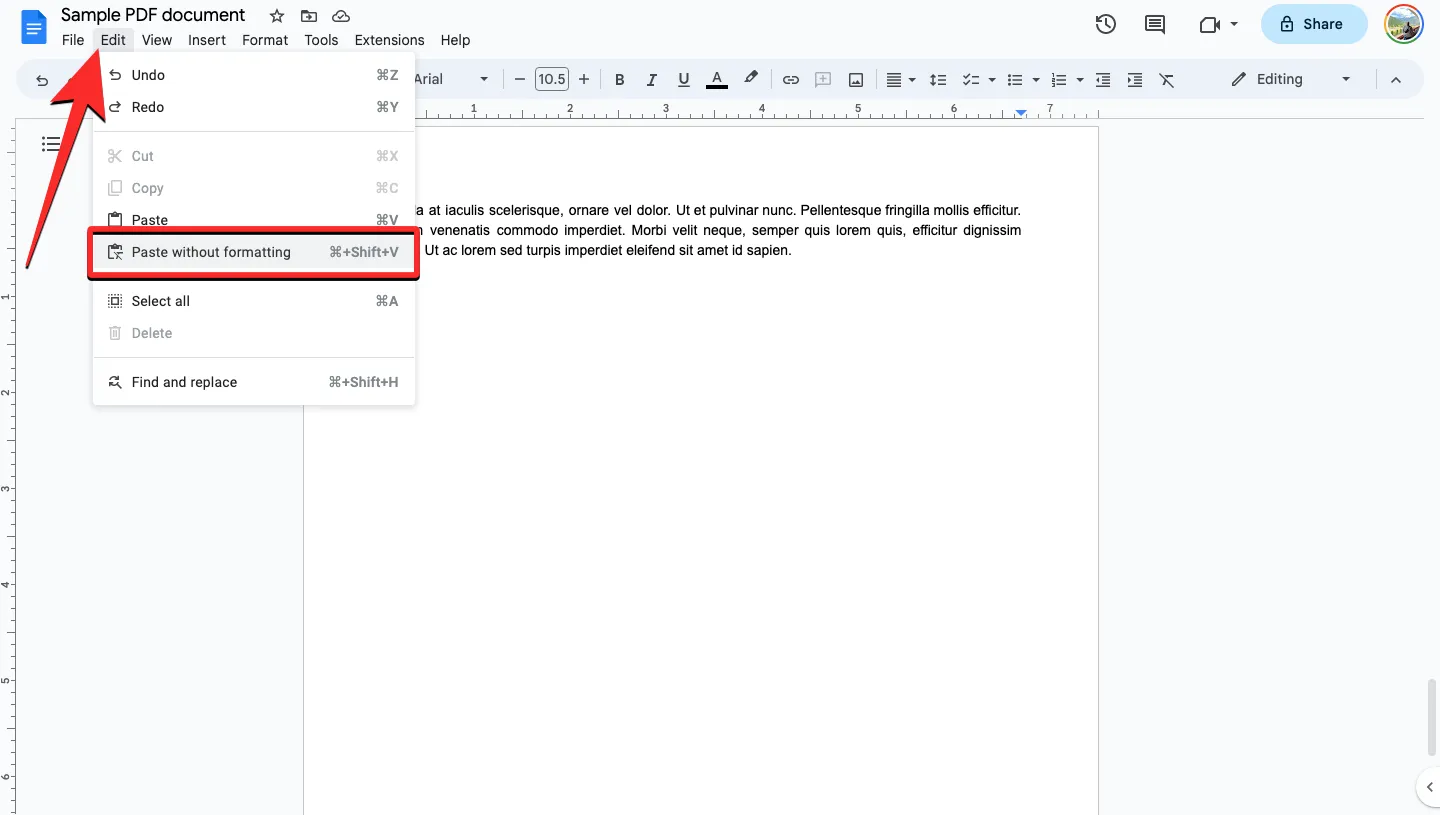
Méthode 2 : Copier et coller depuis ChatGPT une réponse à la fois
L’arrière-plan de ChatGPT est appliqué lorsque vous collez plusieurs réponses de l’outil sur votre document. Vous pouvez éviter cela en copiant une réponse à la fois depuis ChatGPT afin que le texte que vous avez copié soit collé sans mise en forme. Cependant, vous pouvez sélectionner plusieurs paragraphes sous le même message – ce n’est pas un problème.
Méthode 3 : demander un bloc de code à ChatGPT
Vous pouvez également demander à ChatGPT de fournir la conversation complète sous forme de bloc de code dans un fichier de démarquage afin que vous puissiez simplement la copier en un seul clic, puis la coller au besoin.
Pour cela, ouvrez d’abord la conversation à partir de laquelle vous souhaitez copier les réponses. Vous pouvez même sélectionner des conversations précédentes dans ChatGPT à partir de la barre latérale gauche. Lorsque la conversation apparaît, tapez quelque chose comme ceci –
Can you create a code block for this conversation/response, in an MD file?
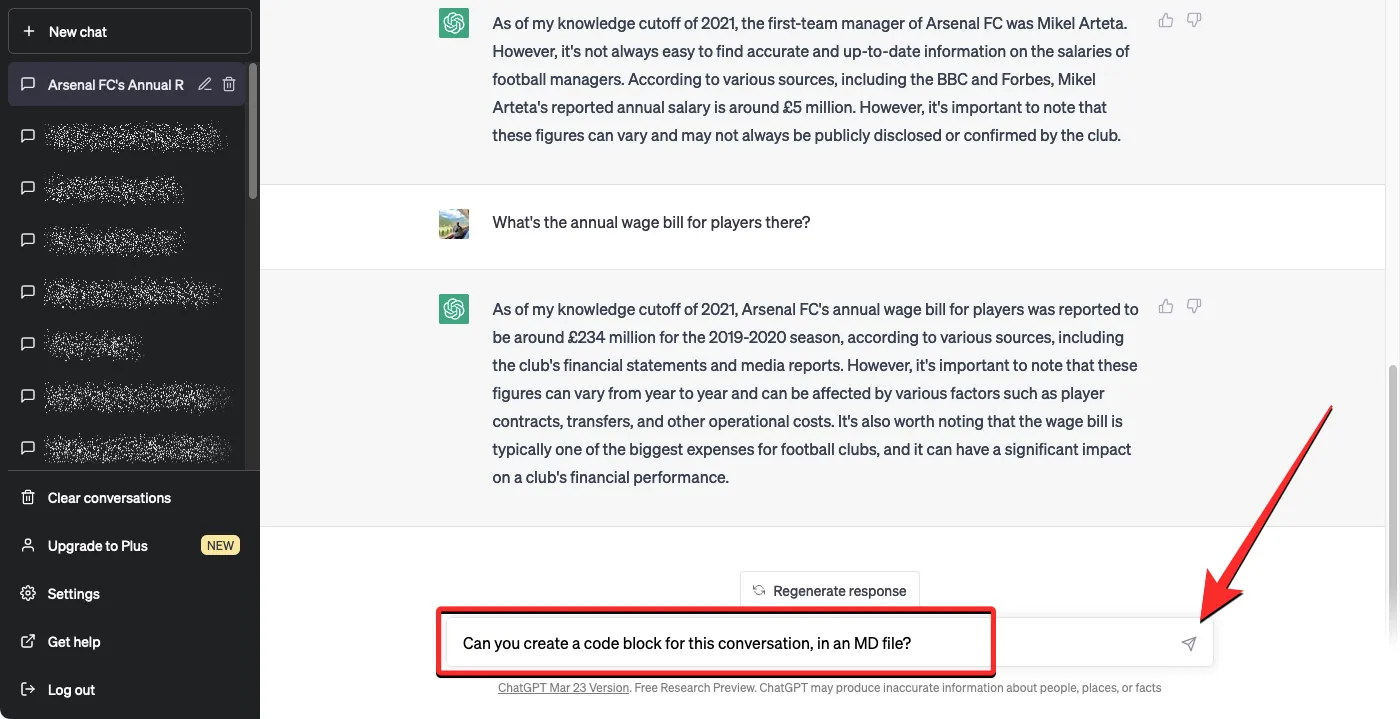
ChatGPT va maintenant traiter votre demande et commencer à générer un fichier de démarquage ci-dessous. Une fois que le bloc de code est prêt, vous pouvez cliquer sur l’ option Copier le code dans le coin supérieur droit du fichier de démarquage et le texte sera copié dans votre presse-papiers.

Vous pouvez maintenant passer à l’application ou au navigateur de destination où vous souhaitez coller ce texte. Lorsque vous arrivez à l’emplacement souhaité, un simple collage fera l’affaire car l’arrière-plan ne sera pas copié maintenant. Vous pouvez le faire en cliquant avec le bouton droit de la souris et en sélectionnant Coller ou en utilisant le raccourci clavier, qui est CTRL + V sous Windows et Chromebook et Commande + V sur Mac/Macbook.
C’est tout ce que vous devez savoir sur le copier-coller depuis ChatGPT sans arrière-plan.
- ChatGPT vs Bard : 5 différences principales
- ChatGPT est-il du plagiat ? Non. Voici pourquoi nous le pensons
- Comment utiliser ChatSonic AI dans Opera
- Comment utiliser Google Bard pour écrire des essais
- 5 façons de transformer du texte en art de l’IA : les meilleurs outils payants et gratuits expliqués



Laisser un commentaire