Comment refroidir une température CPU élevée

Le CPU (ou processeur) est le cerveau de votre ordinateur, il est donc vital qu’il fonctionne bien et en douceur, avec une température CPU normale. Sous la contrainte, la température du processeur peut commencer à chauffer, à quel point votre PC peut commencer à ralentir, à planter et, à long terme, le processeur peut mourir. Voici comment refroidir votre CPU – du suivi des températures à la détermination de la température qu’il devrait faire, pour enfin résoudre le problème.
Comment surveiller la température de votre CPU
Vérifier la température de votre CPU est très simple. Si vous utilisez Windows, Speccy est un excellent outil de diagnostic qui vous dit tout sur votre PC, y compris la température du processeur. MSI Afterburner est un autre excellent outil pour surveiller les températures de votre CPU et de votre GPU.
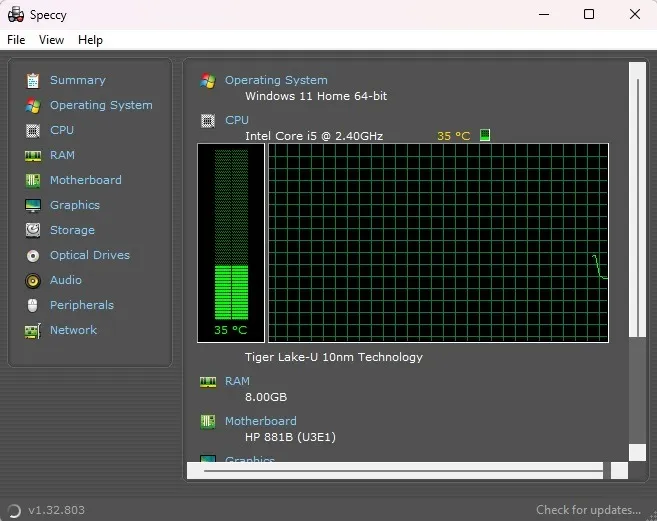
Les utilisateurs de Mac peuvent récupérer Fanny , qui n’entre pas dans les détails comme Speccy, mais se place comme un widget dans votre centre de notification pour un accès facile aux statistiques de votre CPU et de vos ventilateurs. Les fans de Linux peuvent vérifier la température de leur CPU à l’aide de l’ outil psensor .
Quelle doit être la température de mon processeur ?
C’est là que les choses se compliquent un peu. Différents processeurs sont construits de différentes manières. En tant que tels, ils ont chacun leurs limites quant à la distance à laquelle vous pouvez les pousser. Par exemple, une température de 80 °C (176 °F) peut être ignorée par certains processeurs dans certains scénarios et en endommager sérieusement d’autres. Il y a certains paramètres que vous devez respecter en cas d’inactivité et de traitement intensif.
En cas d’inactivité
Quel que soit votre modèle de processeur, les températures de ralenti idéales ne diffèrent pas beaucoup. « Idle » est lorsque vous démarrez le PC mais n’ouvrez rien, et le système d’exploitation ne fait pas d’autres choses intensives (comme le processus Superfetch de Windows ). À ce stade, une température de ralenti moyenne d’environ 30 à 40 °C (86 à 106 °F) devrait suffire. Si vous ne faites pas grand-chose, la température moyenne du processeur est généralement proche de cette plage.
Sous forte charge
Si vous utilisez un processeur Intel, recherchez les spécifications de votre processeur. Vous recherchez une statistique appelée « TJunction » ou « TJ Max ». Ce nombre est le maximum absolu qu’il peut prendre avant que des problèmes ne surviennent. Ensuite, en règle générale, maintenez la température du processeur de 20 à 30 ° C (68 à 86 ° F) en dessous de ce maximum à tout moment pour vous assurer de ne pas suivre la ligne de danger.

Par exemple, l’Intel Core i5-9500 a un TJunction de 100°C . Si vous utilisez ce processeur, vous voudrez vous assurer qu’il ne dépasse jamais la plage de 70 à 80 °C. AMD est un peu plus simple : trouvez la spécification « Max Temps » sur la page produit de votre processeur. Par exemple, le Ryzen 5 3600X a une température maximale de 95°C , alors maintenez-la en dessous de 65 à 75°C pour maintenir sa santé.
Identifiez et réduisez l’utilisation élevée du processeur
Une fois que vous avez confirmé que vous avez effectivement un processeur en surchauffe, il est temps d’essayer d’identifier la cause. Les problèmes éventuels peuvent résider dans le logiciel ou le matériel de votre PC, il y a donc beaucoup à faire.
Il est plus facile de démarrer avec des solutions logicielles, donc l’une des premières choses que vous pouvez faire dans Windows est d’appuyer sur Ctrl+ Shift+ Escpour voir si vous avez une utilisation anormalement élevée du processeur .

En ce qui concerne les machines plus anciennes, elles ne peuvent pas gérer le multitâche comme les modèles plus récents. Considérez cela et réduisez le nombre de choses que vous avez à faire en même temps. Si vous avez un appareil plus récent, faites très attention à ce que votre processeur est conçu pour gérer. Ils ont tous un maximum, et essayer d’en faire trop, même s’ils sont nouveaux, entraînera une température élevée du processeur.
Les processeurs plus faibles peuvent souvent être soumis à de fortes contraintes de la part de certains processus et services Windows, et nous avons noté une liste de correctifs courants pour une utilisation élevée du processeur dans Windows . Nous avons également des guides similaires pour apprendre comment les utilisateurs de Linux peuvent réduire l’utilisation élevée du processeur et les moyens de corriger l’utilisation élevée du processeur sur votre Mac .
1. Nettoyer la poussière
Nettoyer votre ordinateur peut faire des merveilles pour les jauges de température. Si la vitesse de votre ventilateur semble trop élevée, vous devrez peut-être ouvrir et nettoyer votre PC.

Trop de poussière peut obstruer les ventilateurs et les ailettes du dissipateur thermique, mais heureusement, nettoyer l’intérieur de votre ordinateur est facile. Mettez-vous à la terre en touchant du métal pour éviter toute décharge électrique sur les pièces de l’ordinateur. En utilisant de l’air comprimé à une distance de 6 pouces, éliminez les amas de poussière des pales du ventilateur, de l’alimentation, de la carte mère et de tous les autres composants. Pour les endroits difficiles d’accès, utilisez un coton-tige trempé dans > 90 % d’alcool isopropylique. Ne rallumez pas votre PC s’il reste de l’humidité.
2. Réinstallez votre dissipateur thermique
Si vous appliquez de la pâte thermique et que la température de votre processeur ne diminue pas quelques jours après la brève période de rodage, votre dissipateur thermique peut être mal installé. Lorsque cela se produit, le dissipateur thermique n’est pas en contact complet avec le processeur, ce qui peut entraîner une surchauffe.

Pour résoudre ce problème, retirez le dissipateur thermique et réappliquez-le au processeur. Assurez-vous qu’il est aligné avec les points de montage autour du périmètre du processeur et verrouillez-le en place à l’aide d’un tournevis ou via des languettes, en fonction de votre dissipateur thermique.
Également utile : réparez un ordinateur portable en surchauffe en examinant ses composants internes.
3. Investissez dans un nouveau dissipateur thermique/refroidisseur de CPU
Un refroidisseur de processeur maintient votre puce au frais en tirant la chaleur du processeur vers la plaque de base/les caloducs. La chaleur passe du gaz au liquide via le condenseur et se refroidit à travers les ailettes du dissipateur thermique et le ventilateur. Ce «liquide refroidi», ou liquide de refroidissement, redescend dans l’évaporateur pour être réutilisé.

Il est également utile de comprendre la différence entre le refroidissement par air et le refroidissement par liquide, qui sont les deux principaux modes de refroidissement des processeurs. Avec le refroidissement par air, le dissipateur thermique avec ventilateur est fixé au CPU à l’aide de pâte thermique. Lorsque le ventilateur tourne, la chaleur est dissipée. C’est la configuration la plus courante et la raison pour laquelle vous entendrez le ventilateur fonctionner plus fort avec une utilisation accrue du processeur.
Les refroidisseurs de liquide utilisent de petits carénages pour se fixer au CPU. Ajoutez du liquide de refroidissement dans les tubes et les radiateurs pour aider à refroidir le processeur. Un ventilateur est fixé au radiateur, un peu comme avec un dissipateur thermique, pour dissiper toute chaleur accumulée. Bien que vous puissiez créer votre propre système de refroidissement liquide en boucle personnalisé, ils sont difficiles à fabriquer, mais ils fonctionnent bien mieux que toute autre solution.
Dans l’ensemble, les refroidisseurs de liquide offrent de meilleures performances et sont plus silencieux. Cependant, le refroidissement par air est plus abordable et plus facile à entretenir.
4. Réappliquez la pâte thermique
La pâte thermique comble les lacunes entre un processeur CPU et le dissipateur thermique et aide à un transfert de chaleur efficace. Faire fonctionner un processeur sans pâte thermique, c’est comme conduire une voiture sans huile. Et que se passe-t-il lorsque vous ignorez les signes avant-coureurs évidents, comme un voyant de vérification du moteur ? Panne de moteur instantanée.

Suivez ces étapes:
- Choisissez la bonne pâte thermique pour votre CPU. La céramique est la plus facile et la plus universelle à travailler. Thermal Grizzly Kryonaut et GELID GC-Extreme sont deux excellentes options abordables. Optez pour une pâte thermique à base de métal liquide si vous voulez des performances CPU encore meilleures. Cependant, ceux-ci sont plus difficiles à appliquer et même une petite erreur peut endommager votre PC. Thermal Grizzly Conductonaut est une bonne option.
- Éteignez votre ordinateur et débranchez tous les câbles.
- Retirez délicatement votre dissipateur thermique du processeur.
- Nettoyez délicatement le dissipateur thermique pour enlever tout reste de pâte. Vous devrez peut-être utiliser un coton-tige. Pour tout ce qui ne s’enlève pas facilement, vous pouvez utiliser de l’alcool isopropylique à plus de 90 % ou un nettoyant à pâte thermique, comme ArctiClean .
- Pressez une quantité de pâte thermique de la taille d’un pois au centre du processeur. N’appliquez pas plus que cela. Cela ne prend qu’une infime quantité. Vous pouvez également appliquer quelques lignes fines ou même l’étaler uniformément à l’aide d’un morceau de carton ou d’un doigt recouvert d’un gant. Essayez simplement d’éviter de mettre de la pâte sur d’autres composants.
- Réinstallez doucement votre dissipateur thermique et revissez-le.
- Surveillez la température pendant quelques jours à l’aide de Speccy.
Idéalement, vous devriez réappliquer la pâte toutes les quelques années pour des performances optimales. Vous voudrez peut-être réappliquer chaque année si vous avez tendance à pousser régulièrement votre CPU à la limite, comme pendant les jeux hardcore.
5. Recherchez une infection par un logiciel malveillant
Une infection grave par un logiciel malveillant fera travailler votre processeur plus fort et votre ordinateur fonctionnera à une vitesse d’escargot. Certaines infections courantes de logiciels malveillants qui provoquent un pic de température du processeur incluent :
- Virus (infecteurs de système, infecteurs de fichiers et macro)
- Chevaux de Troie (porte dérobée, rootkit, exploit, parmi tant d’autres)
- Vers (email, Internet, réseau)
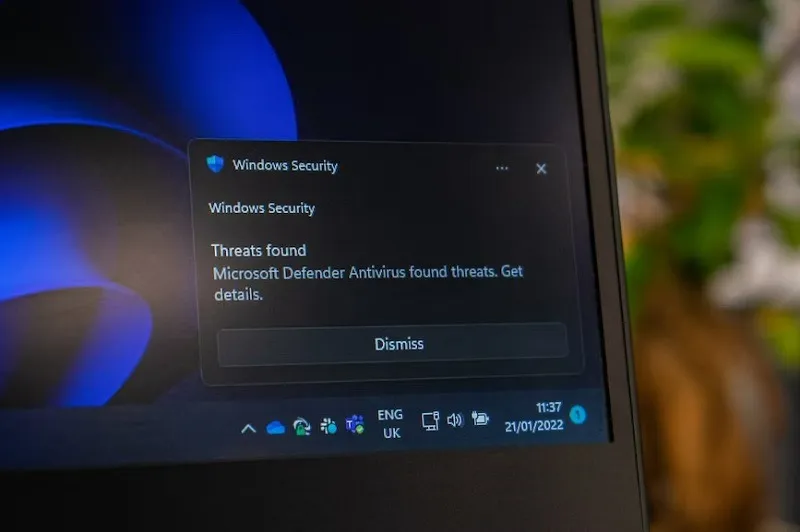
Les logiciels malveillants qui utilisent de nombreuses ressources ont tendance à créer des températures de processeur élevées et des ventilateurs bruyants ; des exemples notables sont les virus Bitcoin Miner (Otorun, Kolab, BTMine). Si vous utilisez Windows, la sécurité Windows (anciennement appelée Windows Defender) fonctionne étonnamment bien. Pourtant, si vous voulez un outil léger pour ajouter une couche de sécurité supplémentaire, Malwarebytes est un favori ici chez MTE.
Également utile : vérifiez si votre PC est infecté par le logiciel malveillant Emotet .
6. Arrêtez l’overclocking
L’overclocking consiste à augmenter la vitesse/la fréquence d’horloge du processeur via le paramètre BIOS, ce qui augmente les performances globales de votre ordinateur, mais à un faible coût : overclocking = plus de génération de chaleur du processeur = température plus élevée. Ce n’est pas toujours le cas, cependant. Si vous investissez dans une bonne configuration de dissipateur thermique/refroidisseur de processeur, votre processeur doit rester frais en permanence.
Mais si vous overclockez excessivement avec un système de refroidissement inférieur à la moyenne, le processeur surchauffera, s’étranglera et pourrait provoquer une panne du système. Nous avons mentionné précédemment MSI Afterburner, qui est également un logiciel d’overclocking. Voici notre guide d’overclocking pour l’outil , qui montre également comment arrêter l’overclocking.
7. Donnez de l’espace à votre ordinateur

Il n’est pas rare de cacher votre tour d’ordinateur ou de l’empêcher d’être endommagée. Cependant, les ordinateurs ont besoin d’espace pour se ventiler. S’il tient à peine dans un espace, envisagez de le déplacer. Vous devriez avoir au moins quelques centimètres d’espace de tous les côtés.
Et, s’il est laissé en marche dans une armoire informatique fermée, vous serez probablement confronté à des problèmes de température CPU beaucoup plus élevés. Vous pouvez toujours l’avoir dans une armoire, mais envisagez d’installer un ventilateur pour évacuer la chaleur ou de laisser la porte ouverte chaque fois que votre ordinateur fonctionne.
8. Remplacer ou ajouter des ventilateurs
Si votre ordinateur n’a pas été conçu spécifiquement pour une utilisation intensive du processeur et l’overclocking, le ventilateur peut ne pas être équipé pour refroidir autant que vous en avez besoin. La plupart des ventilateurs des ordinateurs standard sont conçus pour une utilisation moyenne. Tout ce qui est au-dessus de cela, et vous obtiendrez des températures de processeur plus élevées.

Envisagez de remplacer le ventilateur de votre processeur par un modèle plus performant. Il refroidira mieux, ce qui contribuera aux performances et à la santé globales du processeur.
Une autre option, surtout si votre ventilateur de processeur est déjà le meilleur que vous puissiez obtenir, consiste à installer un ventilateur de boîtier. Comme son nom l’indique, ce ventilateur supplémentaire extrait la chaleur. Ou, vous pouvez opter pour une approche double avec un ventilateur d’admission et d’extraction. L’un aspire de l’air frais, tandis que l’autre extrait de l’air chaud. Assurez-vous simplement de faire correspondre les ventilateurs pour éviter tout problème de pression dans votre ordinateur. Quelques excellentes options incluent le ventilateur de refroidissement haute performance Noctura NF-P12 , le ventilateur de refroidissement à faible bruit Corsair AF140 LED et le ventilateur silencieux Cooler Master Sleeve Bearing 80 mm .
Un dernier ventilateur à vérifier est votre ventilateur d’alimentation. S’il ne fonctionne pas correctement et que vous n’avez pas de ventilateur de boîtier, il n’y a pas de ventilateur pour extraire la chaleur de votre ordinateur. S’il ne fonctionne pas bien après l’avoir nettoyé, envisagez de le remplacer pour aider à dissiper la chaleur de l’ensemble de votre boîtier.
Également utile : ces outils de contrôle des ventilateurs de PC vous donneront plus de contrôle sur les ventilateurs internes de votre ordinateur.
9. Nettoyer les câbles
L’ajout de composants dans votre boîtier est formidable, mais pas s’il reste un enchevêtrement de câbles. Quel que soit le système de refroidissement que vous avez en place, l’air ne se dissipera pas bien si les câbles bloquent le(s) ventilateur(s). Disposez vos câbles de manière à ce qu’ils ne gênent pas vos ventilateurs et votre processeur. Cela peut impliquer l’utilisation d’attaches de câble, de crochets adhésifs pour écarter les câbles et même d’utiliser des câbles plus courts lorsque cela est possible.
10. Utilisez un refroidisseur pour ordinateur portable
Pour les utilisateurs d’ordinateurs portables, vous ne pouvez pas utiliser certaines des options ci-dessus, telles que l’ajout de ventilateurs supplémentaires. Cependant, vous pouvez utiliser un refroidisseur pour ordinateur portable. Ceux-ci sont dotés de ventilateurs qui aident à dissiper la chaleur de votre ordinateur portable. Ils servent également de supports pour ordinateur portable. Ils peuvent bien fonctionner si vous gardez votre ordinateur portable sur vos genoux pendant que vous jouez ou que vous effectuez d’autres tâches gourmandes en CPU. Vous aurez cependant besoin d’un port USB libre pour l’alimenter.

Certaines des options les plus populaires incluent le coussin de refroidissement pour ordinateur portable havit HVF2056 , le coussin de refroidissement pour ordinateur portable ICE COOREL RGB et le coussin de refroidissement pour ordinateur portable LiANGSTAR .
11. Ajustez les paramètres de votre CPU dans Windows
Bien que ce ne soit pas toujours une solution idéale, vous pouvez ajuster les paramètres de votre processeur dans Windows pour réduire les problèmes de surchauffe. L’abaissement du paramètre maximum permet d’empêcher votre CPU d’atteindre 100 % d’utilisation. Cela réduit également les températures plus élevées. L’idée est de trouver un juste milieu entre performance et température.
- Allez dans « Démarrer », tapez « Panneau de configuration », puis ouvrez « Panneau de configuration ».
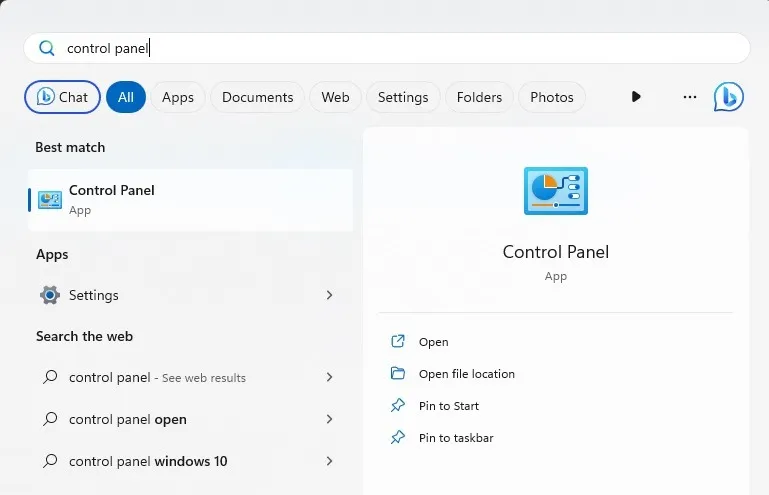
- Sélectionnez « Matériel et audio ». Si votre vue est définie sur « Icônes », ignorez cette étape.
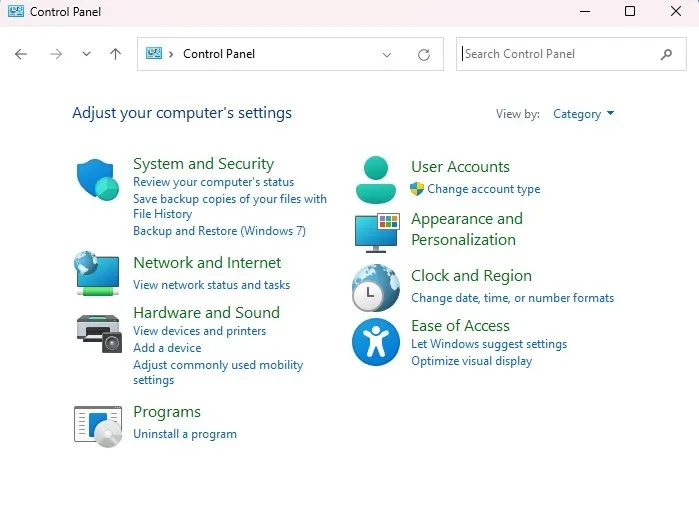
- Sélectionnez « Options d’alimentation ».
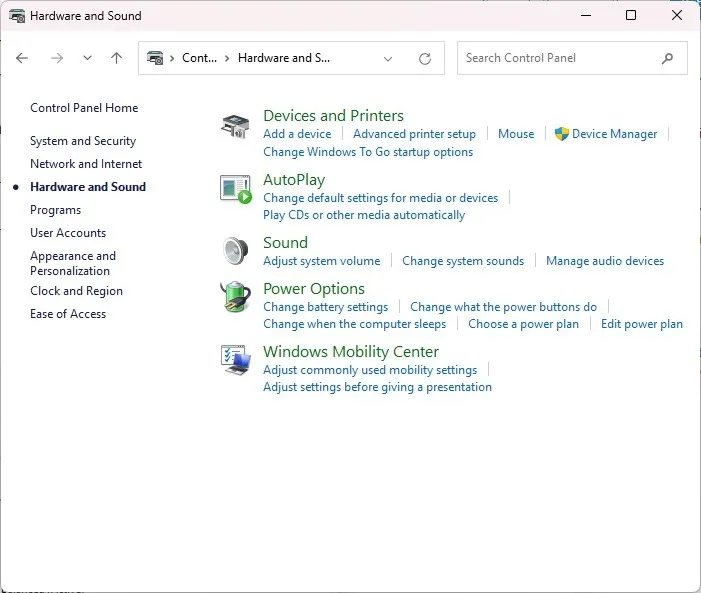
- Cliquez sur « Modifier les paramètres du forfait ».

- Cliquez sur « Modifier les paramètres d’alimentation avancés ».
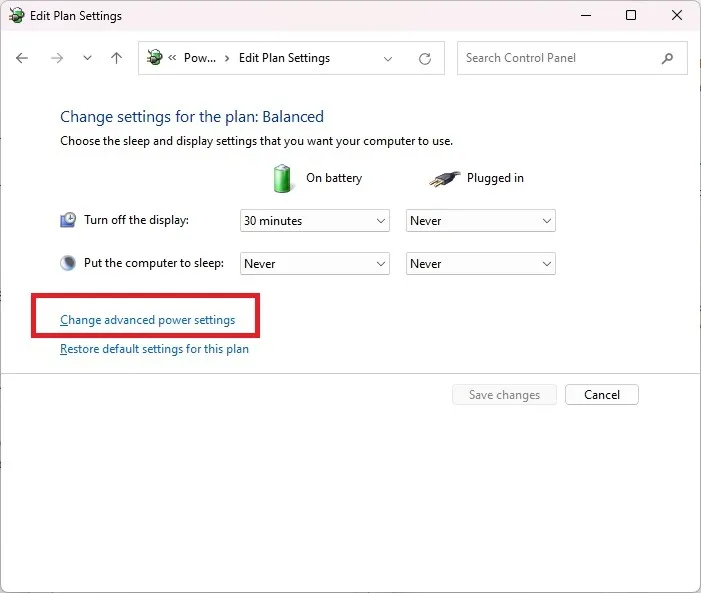
- Développez « Gestion de l’alimentation du processeur ». Cliquez sur « État maximal du processeur » et sélectionnez un pourcentage inférieur. Commencez avec 80 à 90 % pour voir si cela aide. Essayez de rester le plus près possible de 100. Si vous descendez trop bas, vous constaterez une baisse notable des performances.
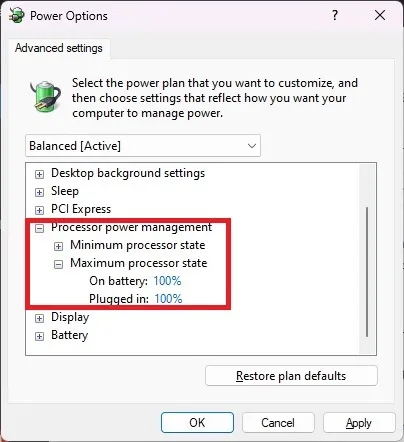
Questions fréquemment posées
Le simple fait de garder mon dossier ouvert m’aidera-t-il ?
Non. Aussi étrange que cela puisse paraître, une affaire classée fonctionne mieux. Sinon, vos ventilateurs attirent trop de poussière et de débris, ce qui peut entraîner des températures de processeur plus élevées. De plus, il est préférable que tous les composants de votre ordinateur restent propres.
Mon CPU pourrait-il être en panne?
Une chaleur excessive peut entraîner une défaillance de votre processeur. Cependant, des températures élevées du processeur ne sont généralement pas un signe que votre processeur est sur le point de mourir. Au lieu de cela, vous verrez des problèmes de démarrage et des plantages aléatoires.
Mais lorsqu’un processeur devient trop chaud, votre ordinateur peut également tomber en panne. Si cela se produit, votre processeur est probablement toujours en bon état. Vous avez juste besoin de vous concentrer sur ce qui précède pour réduire les températures de votre CPU à l’avenir.
Dois-je laisser mon CPU refroidir avant de rallumer mon ordinateur ?
Si votre ordinateur s’éteint et semble chaud, laissez-le refroidir avant de le rallumer. Sinon, votre processeur va à nouveau surchauffer. Notez ce que vous faisiez pour voir si vous n’en demandiez peut-être pas trop à votre ordinateur. Ou, enquêtez pour voir s’il y a d’autres problèmes, tels que des ventilateurs sales, des ventilateurs qui ne fonctionnent pas, un manque de pâte thermique, etc.
Dois-je remplacer mon étui ?
Si vous avez un boîtier plus ancien qui ne fournit pas beaucoup de ventilation, vous voudrez peut-être envisager de passer à un nouveau boîtier d’ordinateur. Certains ont déjà des ventilateurs intégrés, et ils peuvent également avoir des côtés ventilés en plus de l’arrière. Vous devrez utiliser de l’air comprimé pour les nettoyer plus souvent, mais ils refroidissent beaucoup mieux.
Crédit photo : Unsplash . Captures d’écran de Crystal Crowder.



Laisser un commentaire