Comment convertir votre disque dur de MBR en GPT
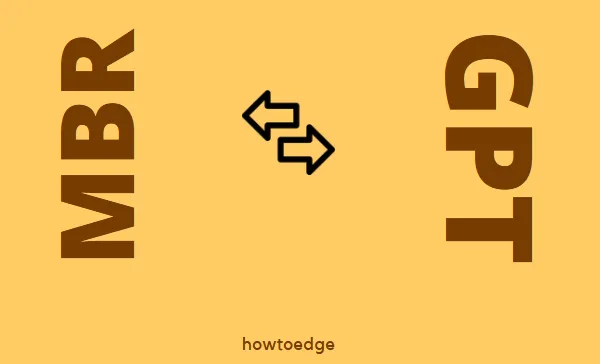
Il existe deux types de processus de démarrage impliqués lorsqu’il s’agit d’installer Windows ou d’autres systèmes d’exploitation sur un PC. Dans cet article, nous discuterons de ces deux types, de leur signification et de la manière de convertir votre disque dur de MBR en GPT ou vice versa.
Comme indiqué précédemment, les deux processus de démarrage impliqués sont le Master Boot Record (MBR) et la GUID Partition Table ( GPT ). Le premier utilise la table de partition standard du BIOS tandis que le second utilise l’interface UEFI (Unified Extensible Firmware Interface).
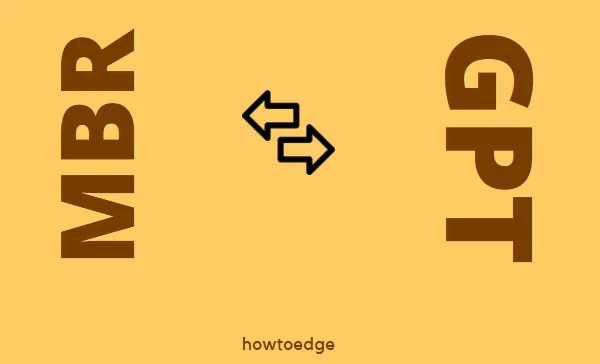
Conditions préalables pour changer le firmware actuel de votre PC
Avant de convertir un disque de base avec MBR en GPT, assurez-vous de suivre ces conditions :
- Sauvegardez tous vos fichiers et dossiers importants : Il est préférable de déplacer tous les fichiers et dossiers vers un disque externe. Ceci est nécessaire car votre disque dur sera entièrement formaté.
- Vous devez vous connecter à votre appareil à l’aide des contrôles administratifs : sinon, le CMD ne parviendra même pas à se lancer.
Conversion du disque dur de MBR en GPT
La conversion d’un disque dur en GPT à partir de MBR est très simple en utilisant l’invite de commande. Pour cela, vous devez exécuter quelques codes sur une console Windows élevée. Suivez les étapes ci-dessous pour réussir la conversion –
lancez CMD en tant qu’administrateur et exécutez les codes ci-dessous l’un après l’autre –
- Tout d’abord, créez une sauvegarde de tous vos fichiers et dossiers importants. Si ce n’est pas le cas, toutes vos données seront perdues lorsque le système d’exploitation vous demandera de formater le disque dur et que vous le ferez.
- En supposant que vous ayez sauvegardé ou déplacé vos données importantes sur un autre lecteur, lancez CMD en tant qu’administrateur .
- Tapez
diskpartet appuyez sur Entrée. La syntaxe par défaut sur l’invite de commande deviendra désormais DISKPART. - Maintenant, exécutez ces codes les uns après les autres –
list disk: Cela affichera le numéro du disque, ainsi que la taille réelle du disque et les espaces libres qu’il contient.
select disk #: Remplacez « # » par le numéro de disque réel pour sélectionner votre lecteur racine.
clean: L’exécution de cette commande supprimera toutes les partitions ou volumes du disque.
convert gpt: Cette commande changera le firmware de MBR en GPT.
Maintenant que vous avez formaté votre Master Boot Record (MBR) avec le style de partition GUID Partition Table (GPT), vous pouvez utiliser un support d’installation de démarrage pour une nouvelle installation du système d’exploitation Windows 11/10 ou Linux.
Il existe un autre outil officiel de Microsoft intitulé « MBR2GPT » qui peut vous aider à passer de MBR à GPT. Cependant, nous ne recommandons pas de le faire car ce sera un processus long et complexe au départ.



Laisser un commentaire