Comment convertir des machines virtuelles de VMware vers VirtualBox et vice versa


Les machines virtuelles sont utiles à bien des égards. Vous pouvez les utiliser pour essayer de nouveaux systèmes d’exploitation, tester des logiciels expérimentaux, exécuter des applications plus anciennes, etc. Deux des logiciels de machine virtuelle les plus populaires sont VMware et VirtualBox. Chacune a ses propres avantages et inconvénients, mais le mieux est que vous pouvez facilement échanger vos machines virtuelles entre elles : convertissez VMware en VirtualBox et vice versa. Vous n’aurez plus jamais besoin de recréer la même machine virtuelle dans un logiciel différent.
Découvrez quel est le meilleur logiciel de virtualisation pour vous.
Migrer de VMware vers VirtualBox
J’utilise fréquemment VMware Workstation Player pour créer une machine virtuelle sur mon PC Windows 10, c’est donc ce que j’utilise pour illustrer ceci . Même si vous utilisez VMware Workstation Pro, la procédure est la même.
Avant de démarrer le processus de migration, assurez-vous que la machine virtuelle que vous souhaitez exporter est complètement éteinte et non dans un état « suspendu ». Cela s’applique à la fois à VMware et à VirtualBox. Vous devrez convertir votre fichier de machine virtuelle VMware (.vmx) en fichier « .ovf ». OVF est un standard ouvert pour l’empaquetage et la distribution de machines virtuelles et est pris en charge à la fois par VirtualBox et VMware.
Exportez le fichier de machine virtuelle VMware souhaité vers un fichier .ovf en ouvrant votre répertoire VMware et le dossier OVFTool. Appuyez sur Shift + clic droit, puis cliquez sur Ouvrir la fenêtre PowerShell ici.
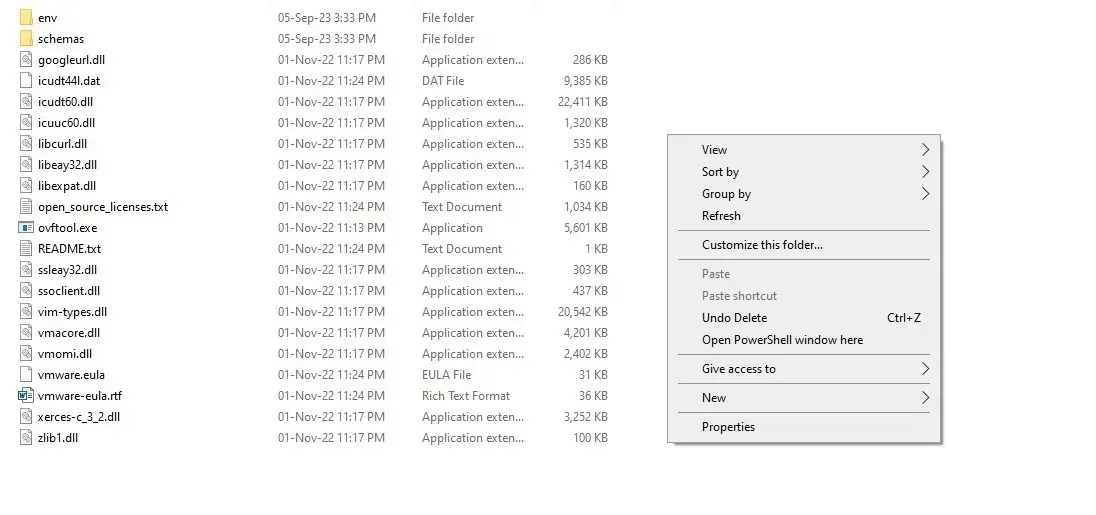
Utilisez la commande ci-dessous et appuyez sur Enter dans la fenêtre PowerShell. Changez le chemin du. vmx que vous souhaitez exporter et la destination du nouveau. ovf, en fonction des chemins respectifs dans votre système.
Dès que vous exécutez la commande, le système commencera à écrire le package OVF vers la destination marquée. Selon la taille de la VM, cela peut prendre quelques minutes.
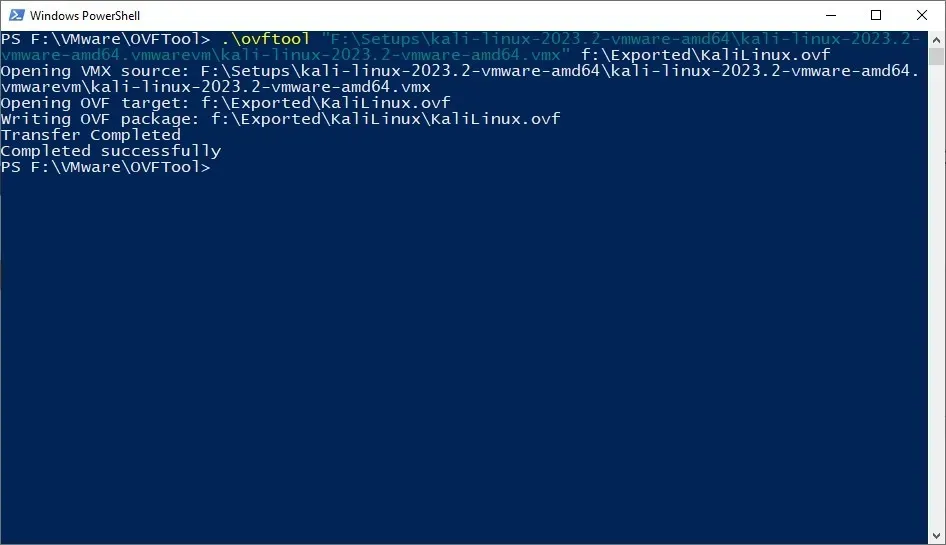
Maintenant que vous avez exporté avec succès le package OVF vers l’emplacement souhaité, lancez VirtualBox et cliquez sur Importer ou < un i=3>Fichier -> Importer l’appliance.
Dans la fenêtre Importer une appliance virtuelle, cliquez sur le bouton Parcourir, sélectionnez le fichier OVF exporté, puis cliquez sur Suivant.

L’écran suivant affiche les Paramètres de l’appareil. VirtualBox vous montrera tous les paramètres de la VM. Laissez-les tels quels ; vous pourrez toujours les modifier plus tard. Cliquez sur Terminer pour continuer.
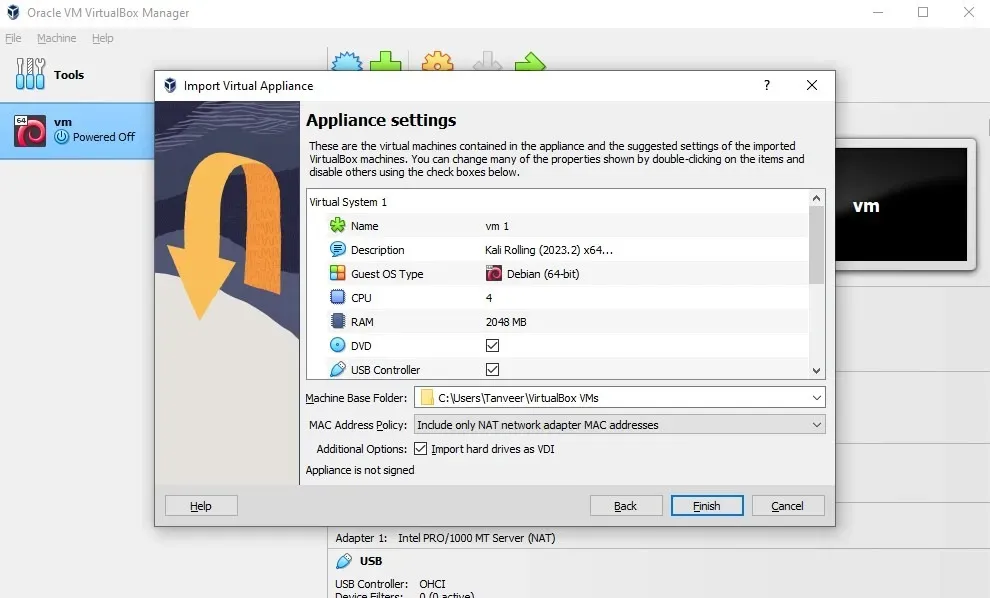
Le processus d’importation prendra un certain temps. Une fois l’importation terminée, votre machine virtuelle importée sera dans le VM VirtualBox Manager. Sélectionnez la VM et cliquez sur Démarrer pour allumer la VM.
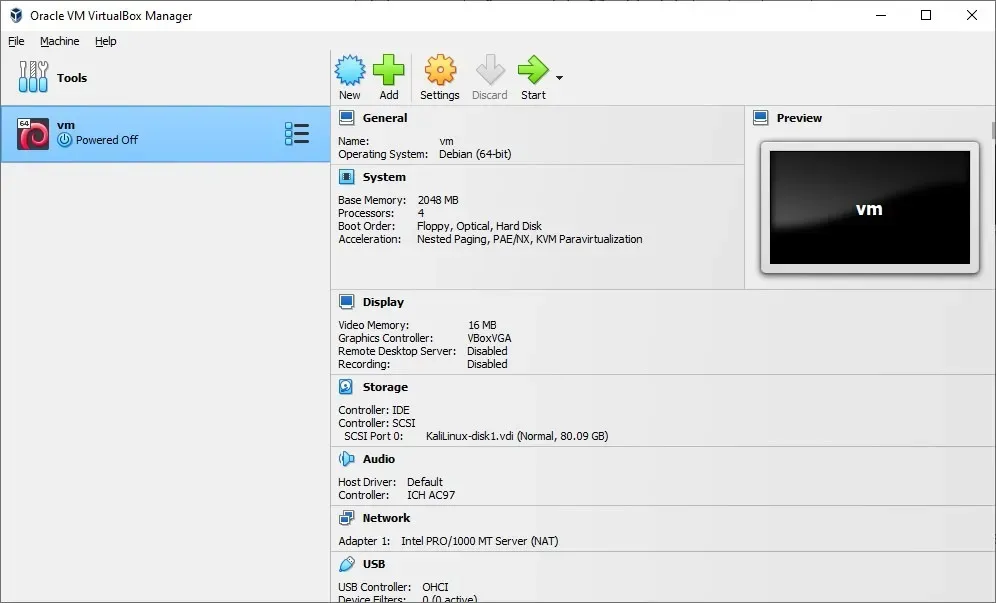
Vous avez converti avec succès votre VM de VMware vers VirtualBox.
Dépannage des erreurs d’importation dans VirtualBox
Si vous recevez des erreurs d’importation, suivez les étapes ci-dessous.
1. Ouvrez le fichier OVF exporté dans le Bloc-notes, recherchez toutes les instances de « ElementName » et remplacez-le par « Caption ».
2. Recherchez l’instance « vmware.sata.ahci » et remplacez-la par « AHCI ».
3. Recherchez la valeur de hachage SHA1 du fichier OVF exporté à l’aide de cet outil en ligne et remplacez l’ancienne valeur de hachage par la nouvelle trouvée dans le fichier exporté. Vous pouvez l’ouvrir avec n’importe quel éditeur de texte.
Une fois que vous avez terminé les modifications, essayez à nouveau d’importer. Cela devrait résoudre les erreurs d’importation. Sinon, vous devriez probablement démarrer le processus de conversion VMware vers VirtualBox ci-dessus à partir de zéro.
Migrer de VirtualBox vers VMware
Que vous souhaitiez installer macOS dans VirtualBox ou exécuter Windows dans VirtualBox sur votre machine Linux< /span>. Fichier -> Exporter l’appliance, le logiciel facile à utiliser rend les choses extrêmement transparentes. De plus, migrer de VirtualBox vers VMware est plus facile que de convertir VMware vers VirtualBox. Vous n’avez pas besoin d’une fenêtre PowerShell. Lancez VirtualBox et cliquez sur
Dans l’assistant Exporter une appliance virtuelle, sélectionnez la VM que vous souhaitez exporter, puis cliquez sur Suivant. pour continuer.
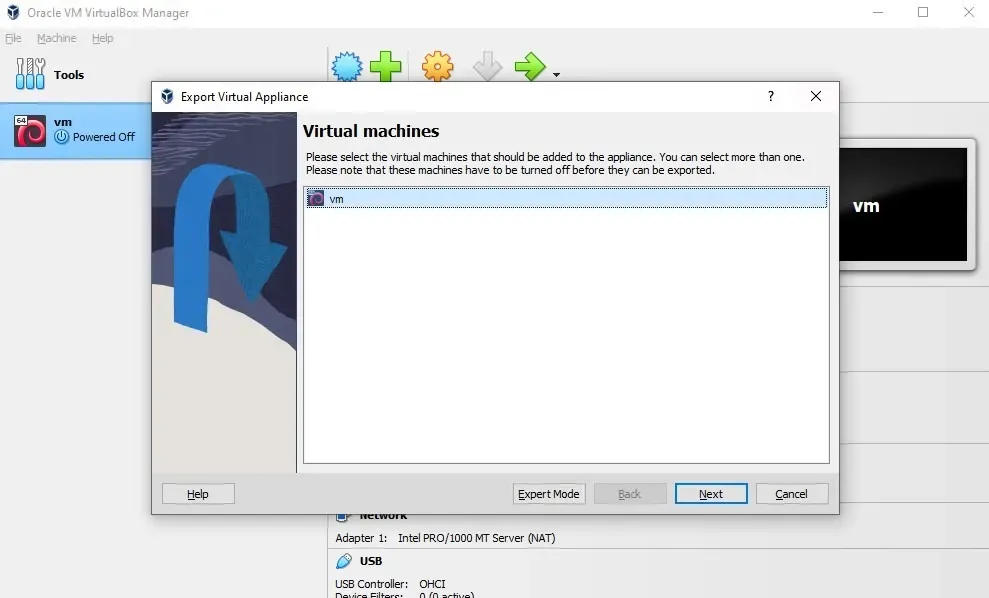
Sélectionnez le chemin de destination de la VM exportée, en laissant tout le reste inchangé. Cliquez sur Suivant pour continuer.
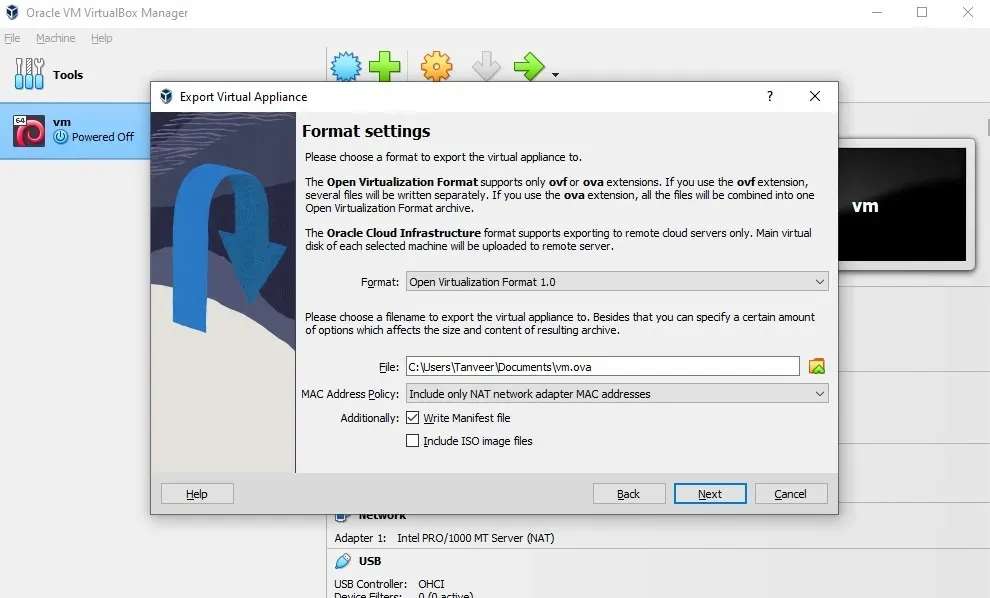
Vérifiez tous les paramètres sur l’écran suivant, puis cliquez sur Terminer pour démarrer le processus d’exportation.
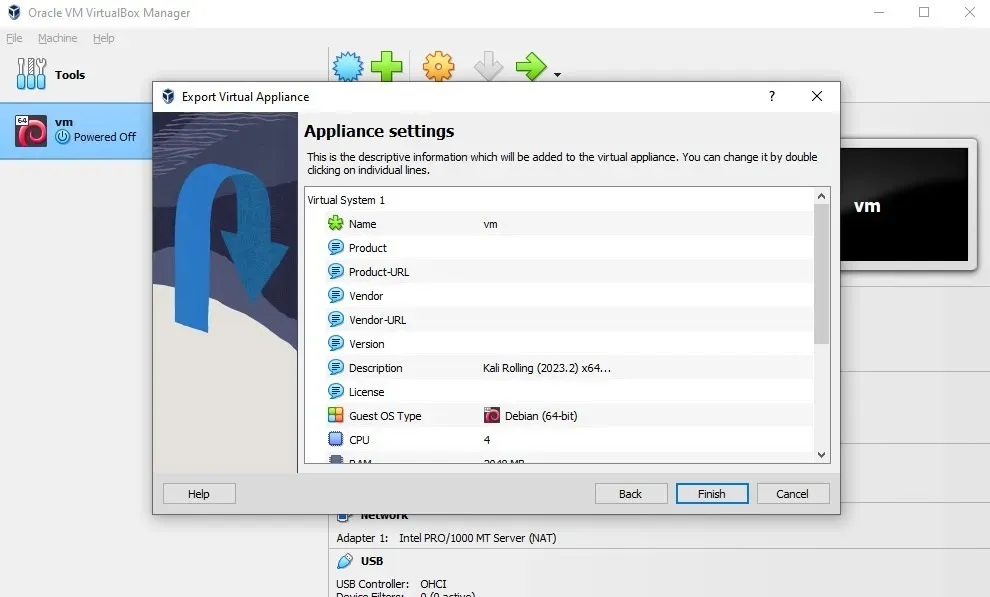
En fonction de la taille de la VM, le processus d’exportation peut prendre un certain temps. Une fois que vous avez terminé d’exporter la VM, vous pouvez l’importer dans VMware. Pour ce faire, ouvrez VMware Workstation Player et cliquez sur Fichier -> Ouvrez. Sélectionnez le fichier OVA que vous avez exporté depuis VirtualBox.

Définissez un nom et un chemin pour la VM, puis cliquez sur Importer pour démarrer le processus, ce qui peut également prendre un certain temps, en fonction du taille de la VM.
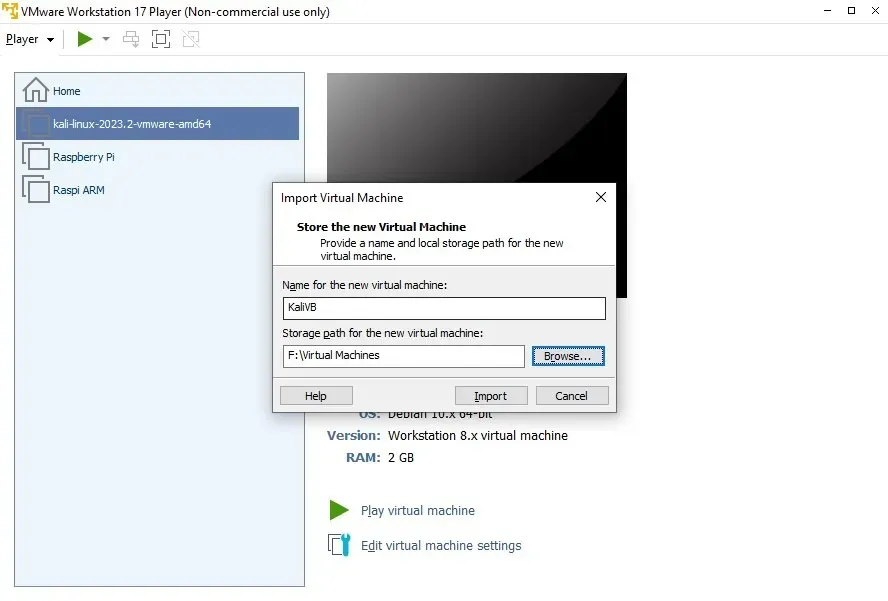
Si vous recevez une erreur indiquant que l’importation a échoué en raison de problèmes de conformité matérielle, cliquez sur Réessayer pour démarrer le processus d’importation.
Une fois l’importation terminée, allumez la VM en cliquant sur Lire la machine virtuelle.
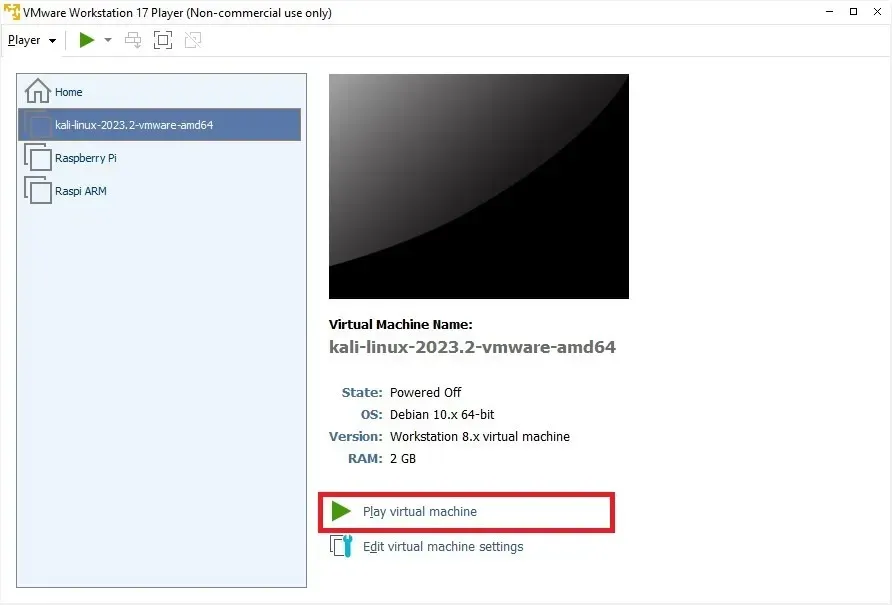
Vous avez importé ou migré avec succès votre VM de VirtualBox vers VMware.
VMware et VirtualBox sont d’excellents outils de virtualisation pour les utilisateurs Windows. Selon vos préférences, vous pouvez utiliser l’un ou l’autre pour essayer différents systèmes d’exploitation ou exécuter des logiciels risqués. Vous pouvez facilement exporter vos machines virtuelles préférées – convertir VMware en VirtualBox ou inversement. Si vous ne jurez que par Linux, vous pouvez importer et exporter des fichiers OVA dans VirtualBox sur votre PC Linux.
Toutes les captures d’écran de Tanveer Singh.



Laisser un commentaire