Comment convertir une machine physique en machine virtuelle dans VirtualBox
Parfois, nous devons conserver les anciens ordinateurs, quelle que soit leur vitesse, car ils contiennent des programmes et des fichiers utiles. S’il n’y a pas de problèmes matériels avec l’ancien ordinateur, vous pouvez conserver cet ordinateur, mais si vous pensez que le matériel de l’ancien ordinateur peut tomber en panne, il est conseillé de le transformer en une machine virtuelle que vous pouvez lancer à l’aide de VirtualBox. Dans cet article, nous allons apprendre à convertir une machine physique en machine virtuelle dans VirtualBox.
Comment convertir une machine physique en machine virtuelle dans VirtualBox
Si nous voulons convertir une machine physique en machine virtuelle dans VirtualBox, nous devons d’abord changer le disque dur physique en disque virtuel à l’aide d’un utilitaire gratuit appelé Disk2vhd. Ensuite, puisque VirtualBox ne peut pas utiliser VHDX, qui est le format dans lequel Disk2vhd convertit notre machine virtuelle, nous devons changer son format en VDI. Une fois que nous avons le fichier VDI, nous pouvons créer une nouvelle machine virtuelle dans VirtualBox et monter le fichier VDI nouvellement créé. Si vous voulez faire tout cela, exécutez les étapes suivantes dans l’ordre indiqué.
- Convertir un disque physique avec Disk2vhd
- Convertir le fichier image VHDX en fichier VDI
- Créez une nouvelle machine virtuelle dans VirtualBox à l’aide du fichier VHD
Parlons d’eux en détail.
1] Convertir un disque physique avec Disk2vhd
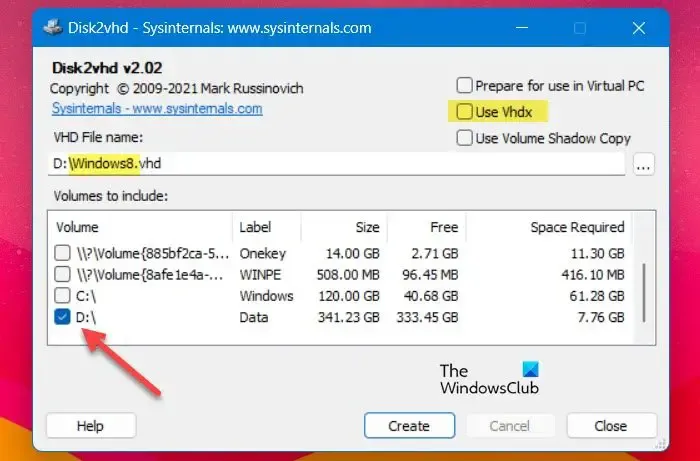
Pour convertir une machine physique en machine virtuelle, vous devez convertir le disque dur de la machine physique en un fichier image de disque dur virtuel (VHD ou VHDX). Pour ce faire, vous devez télécharger l’utilitaire disk2vhd sur microsoft.com . L’utilitaire Disk2vhd transformera un vrai lecteur en un fichier image de disque dur virtuel (VHD ou VHDX) à utiliser dans VirtualBox. Suivez les étapes prescrites pour faire de même.
- Avant de convertir le lecteur, nous devons télécharger et extraire le fichier Disk2vhd.zip sur votre ancien ordinateur.
- Cliquez avec le bouton droit sur disk2vhd64.exe dans le dossier extrait et choisissez Exécuter en tant qu’administrateur. Appuyez ensuite sur Oui lorsque l’invite UAC apparaît.
- Lorsque Disk2vhd s’ouvre, décochez Utiliser Vhdx et sélectionnez le disque physique que vous souhaitez convertir en disque virtuel dans Volumes à inclure .
- Sélectionnez un dossier de destination et saisissez un nom pour le fichier de disque virtuel créé (par exemple « Windows7.vhd »).
- Maintenant, cliquez sur le bouton Créer pour créer l’image du disque virtuel à partir du disque physique.
Si vous souhaitez créer un disque virtuel sur la même machine sur laquelle Disk2vhd s’exécute, enregistrez le fichier du disque virtuel sur un autre lecteur autre que C. Une fois le fichier VHD créé, nous devons le changer en VHDX, alors allez dans le prochaine étape pour faire de même.
2] Convertir le fichier image VHDX en fichier VDI
Les fichiers d’image de disque VHD peuvent être lus par VirtualBox sans aucun problème, mais il prend en charge les fichiers VHDX. Nous devons donc le convertir en fichier VDI en suivant les étapes ci-dessous : Convertissons l’image VHDX en fichier VDI
- Ouvrez l’invite de commande en tant qu’administrateur.
- Tapez la commande suivante et appuyez sur le bouton Entrée.
cd "c:\Program Files\Oracle\VirtualBox\"
- Tapez maintenant la commande suivante dans l’invite de commande pour convertir le fichier VHDX en fichier VDI :
VBoxManage clonehd <source-filename>vhdx <destination-filename>.vdi –format VDI
Remplacez <source-filename> par le nom de fichier que vous souhaitez modifier ainsi que son chemin, puis <destination-filename> par le fichier VDI converti.
Par example:VBoxManage clonehd C:\VHDX\Windows11.VHDX C:\VHDX\Windows11.VDI –format VDI
3] Créez une nouvelle VM dans VirtualBox en utilisant le fichier VHD
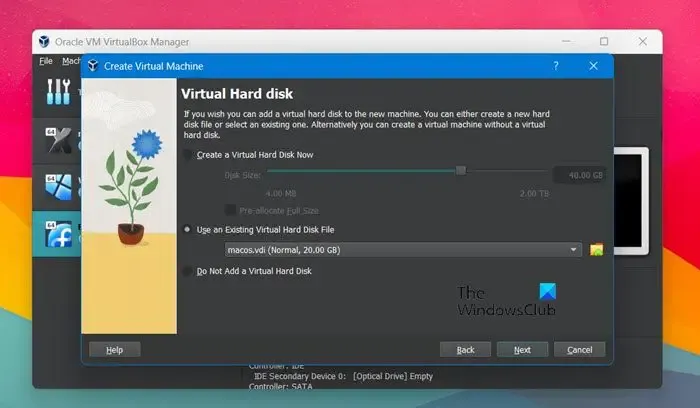
Après avoir créé un fichier VDI pris en charge par VirtualBox, tout ce que nous avons à faire est de créer une nouvelle machine virtuelle, puis de la monter. Pour faire de même, suivez les étapes prescrites.
- Ouvrez VirtualBox Manager sur votre ordinateur et sélectionnez Nouveau pour créer une nouvelle machine virtuelle.
- Notez son nom pour la machine virtuelle et cliquez sur Suivant.
- Après cela, vous devez spécifier la taille de la mémoire pour la nouvelle machine virtuelle et cliquer sur le bouton Suivant.
- Sélectionnez Utiliser un fichier de disque dur virtuel existant et cliquez sur Parcourir.
- Maintenant, cliquez sur le bouton Ajouter et sélectionnez le fichier VHD (ou VDI).
- Enfin, cliquez sur le bouton Créer pour créer la nouvelle machine VM.

Une fois la machine virtuelle créée, faites un clic droit dessus, allez dans Système, puis apportez les modifications suivantes aux paramètres de la carte mère :
- Faites du disque dur le premier périphérique de démarrage ; pour cela, cochez et sélectionnez Disque dur puis cliquez sur l’icône flèche.
- Vérifiez la fonction étendue I/O APIC. Si elle n’est pas sélectionnée, la machine VM ne démarre pas.
- Si le système d’exploitation invité est basé sur UEFI, activez EFI (systèmes d’exploitation spéciaux uniquement).
Maintenant, démarrez la machine virtuelle.
Ainsi, vous pouvez créer une machine virtuelle à partir d’une machine physique à l’aide de ce guide.
Laisser un commentaire