Comment convertir FAT32 en NTFS sans perdre de données sous Windows 11

Windows 11, comme ses prédécesseurs, prend en charge divers systèmes de fichiers, FAT32 et NTFS étant deux des plus couramment utilisés. FAT32 (File Allocation Table 32) et NTFS (New Technology File System) ont leurs propres avantages et inconvénients.
Bien qu’il soit l’un des systèmes de fichiers les plus compatibles et les plus populaires, FAT32 continue de devenir de plus en plus obsolète en raison de ses limitations, de ses problèmes de sécurité et de ses problèmes de compatibilité.
Que vous cherchiez à convertir FAT32 en un système de fichiers NTFS sans perdre vos données ou que vous soyez prêt à perdre des données, cet article vous guidera tout au long du processus en utilisant différentes méthodes disponibles dans Windows 11.
Pourquoi convertir en système de fichiers NTFS
FAT32 et NTFS sont deux systèmes de fichiers différents. FAT32 prend en charge des volumes allant jusqu’à 2 To avec une taille de fichier maximale de 4 Go, manque de fonctionnalités telles que la compression de fichiers, le cryptage et les autorisations de sécurité avancées, et ne dispose pas de journalisation pour la récupération après incident.
D’un autre côté, NTFS prend en charge des volumes et des tailles de fichiers beaucoup plus importants (jusqu’à 16 exaoctets), prend en charge la compression et le cryptage des fichiers, offre des autorisations de sécurité avancées et est moins sujet aux problèmes de fragmentation. De plus, il prend en charge la journalisation, une fonctionnalité qui lui permet de suivre les modifications apportées aux fichiers et au système de fichiers lui-même. Il reprend également là où il s’était arrêté en cas de panne de votre ordinateur ou de panne de courant inattendue.
FAT32 est la version 32 bits du système de fichiers FAT principalement utilisé pour les clés USB, les cartes mémoire flash et les disques durs externes. De même, le système de fichiers NTFS est un système de fichiers propriétaire de Microsoft et convient aux disques de grande capacité.
NTFS est mieux adapté aux systèmes Windows modernes, tandis que FAT32 se trouve souvent sur les anciennes versions de Windows et les périphériques amovibles en raison de ses capacités plus simples.
Vérifiez le système de fichiers
Pour trouver le système de fichiers d’un lecteur spécifique, procédez comme suit :
Appuyez Windowssur + Epour ouvrir l’Explorateur de fichiers et accédez à la page « Ce PC ». Ensuite, choisissez le lecteur souhaité et appuyez sur Alt+ Enterou cliquez avec le bouton droit sur le lecteur, puis cliquez sur « Propriétés ».
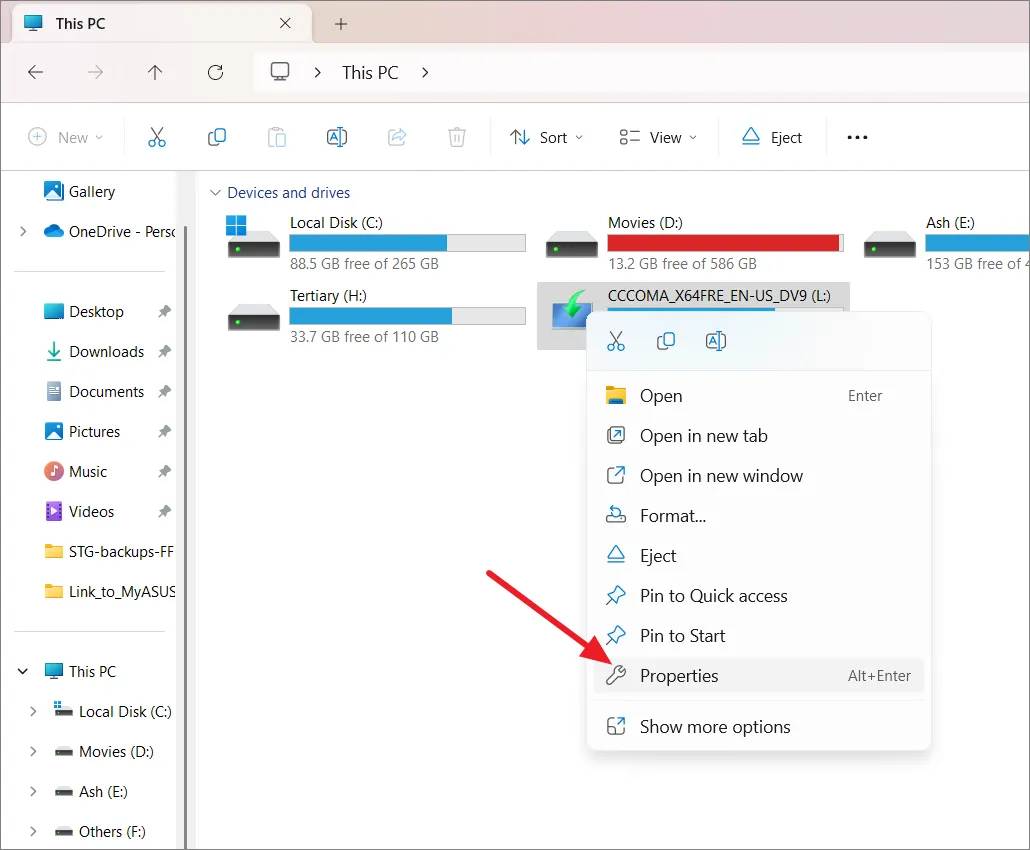
Sous l’onglet « Général », vérifiez le nom du « Système de fichiers ».
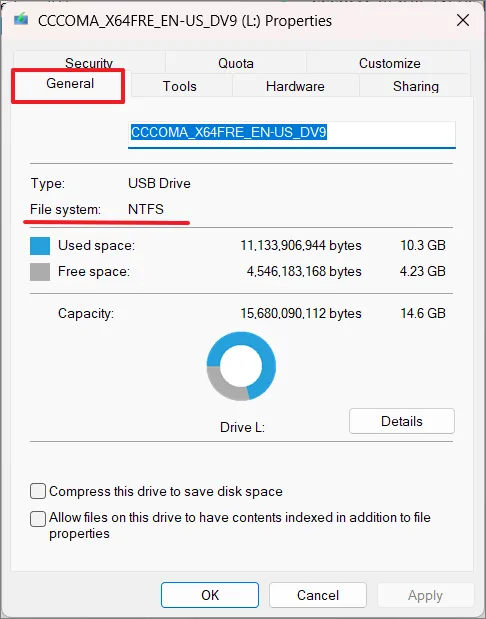
Convertissez FAT32 en NTFS sans perdre de données sous Windows 11
Avant de commencer le processus de conversion de FAT32 en NTFS, il est recommandé de disposer d’un peu d’espace libre sur le disque. Donc, si votre disque est déjà plein, pensez à libérer de l’espace avant de commencer.
Convertir FAT32 en NTFS à l’aide de l’invite de commande
L’invite de commande offre un moyen simple et efficace de convertir votre système de fichiers de FAT32 en NTFS sans avoir besoin d’outils tiers. Suivez ces étapes:
Bien que le processus de conversion soit généralement sûr, il est toujours préférable de sauvegarder vos données avant d’apporter des modifications majeures à votre système de fichiers.
Pour ouvrir l’invite de commande avec des privilèges administratifs, tapez cmddans le menu Démarrer et sélectionnez l’option « Exécuter en tant qu’administrateur ».
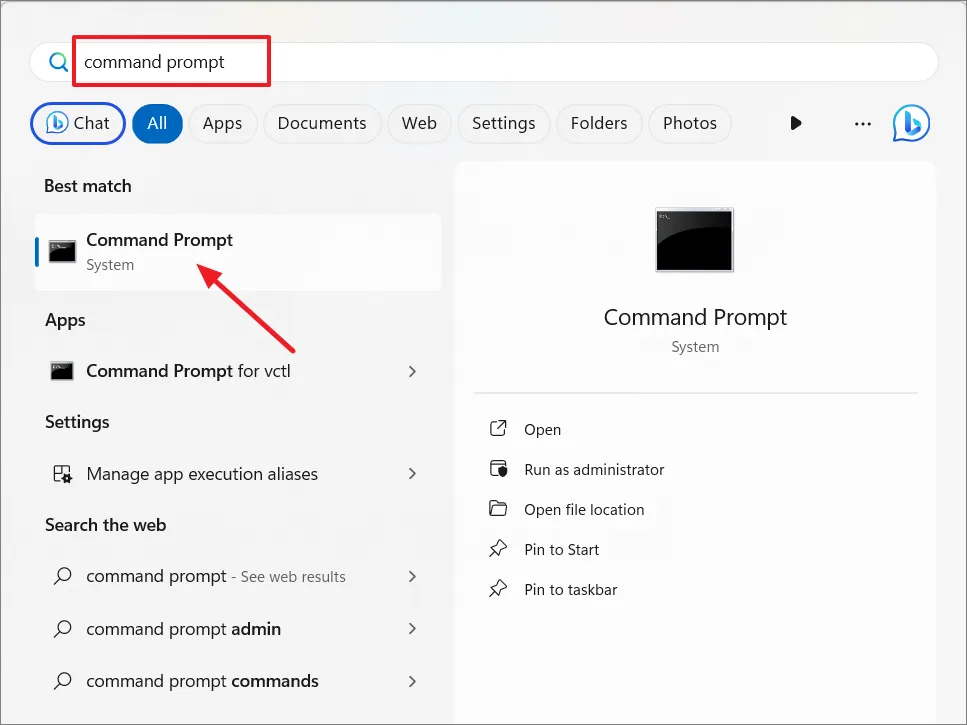
Dans la fenêtre d’invite de commande, tapez la commande suivante et appuyez surEnter :
convert DriveLetter: /fs:ntfs
Dans la commande ci-dessus, remplacez DriveLetterpar la lettre de lecteur de la partition que vous souhaitez convertir.
Par exemple:
convert L: /fs:ntfs
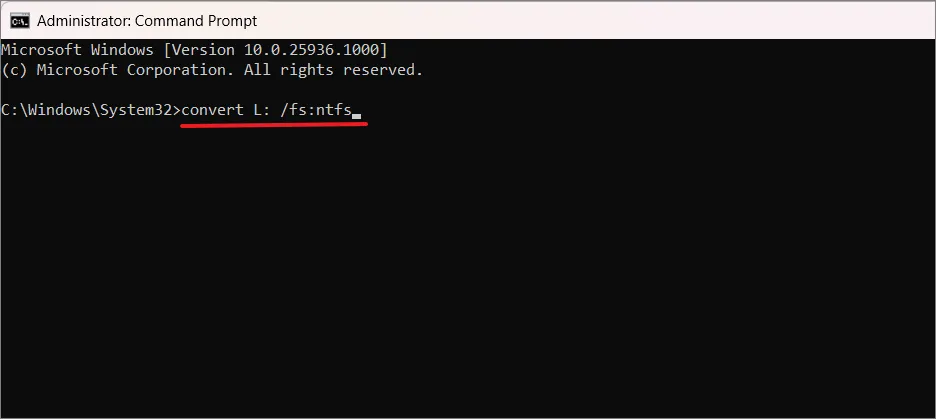
Si votre lecteur est toujours utilisé lors de la tentative de conversion, vous serez peut-être invité à forcer le démontage du lecteur afin de continuer. Si cela se produit, tapez simplement Yet appuyez sur Enter.

La conversion peut prendre de quelques secondes à une durée plus longue, en fonction de la taille du disque, des données qu’il contient et des performances de votre système. Une fois la conversion réussie, vous verrez le message « Conversion terminée ».

Si vous y êtes invité, redémarrez votre ordinateur pour permettre à la conversion d’avoir lieu pendant le processus de démarrage.
Utilisez des utilitaires tiers pour convertir FAT32 en NTFS
Bien que les méthodes intégrées à Windows 11 soient généralement fiables, vous préférerez peut-être utiliser des outils tiers pour plus de contrôle sur le processus de conversion. Il existe plusieurs outils disponibles offrant des fonctionnalités de conversion du système de fichiers. Certaines options populaires incluent EaseUS Partition Master , AOMEI Partition Assistant et MiniTool Partition Wizard . Voyons comment utiliser EaseUS Partition Master :
Téléchargez et installez EaseUS Partition Master depuis le site officiel. Ouvrez le logiciel une fois qu’il est installé.
Depuis l’interface principale, sélectionnez le lecteur que vous souhaitez convertir. Faites un clic droit sur le lecteur, sélectionnez « Avancé », puis cliquez sur « FAT32 vers NTFS » dans le menu contextuel.
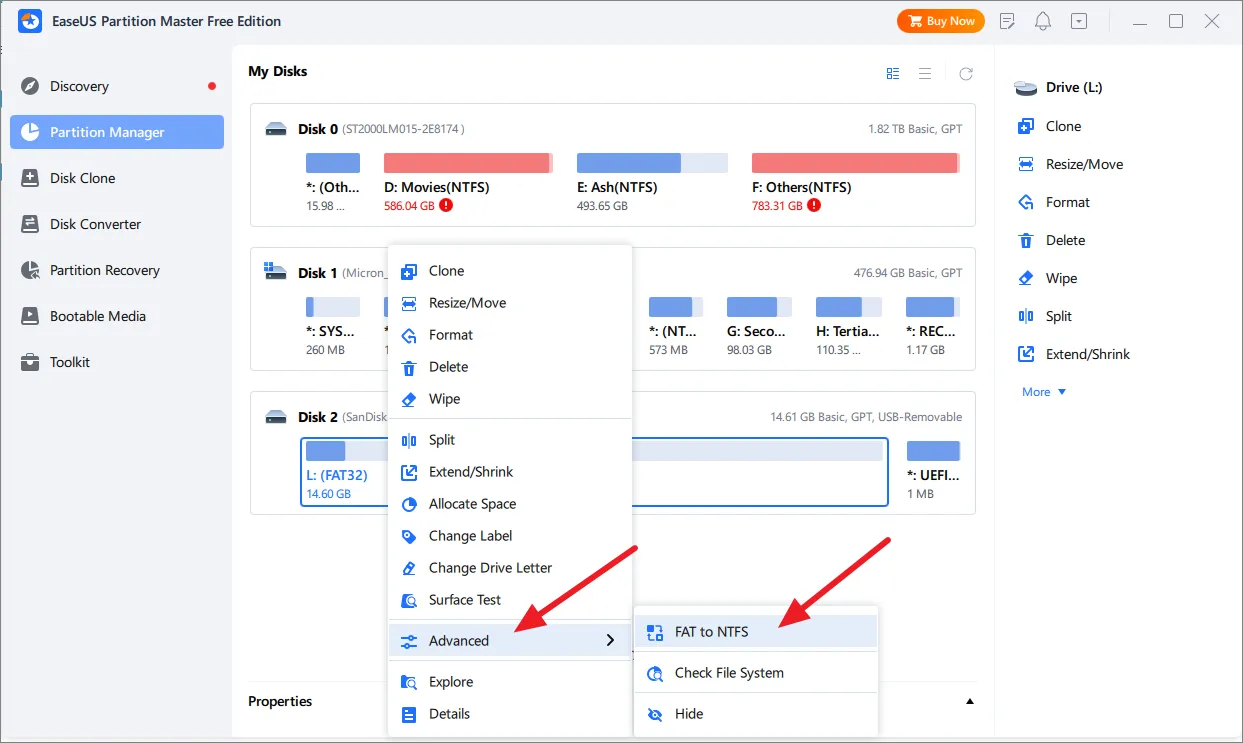
Après cela, cliquez sur « Continuer ».

Vérifiez les modifications et les paramètres de la conversion. Ensuite, cliquez sur le bouton « Appliquer » pour démarrer le processus de conversion.
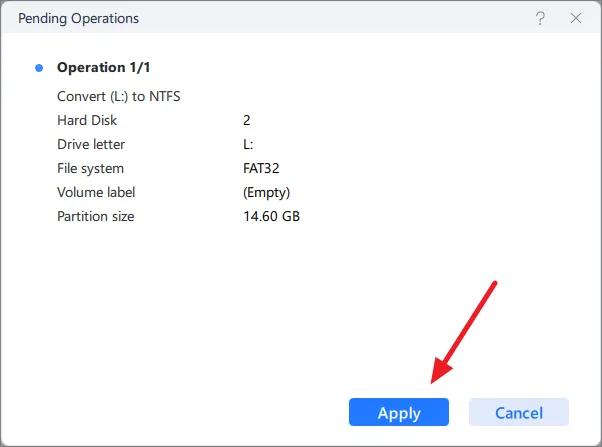
Une fois la conversion terminée, cliquez sur « Terminé ».
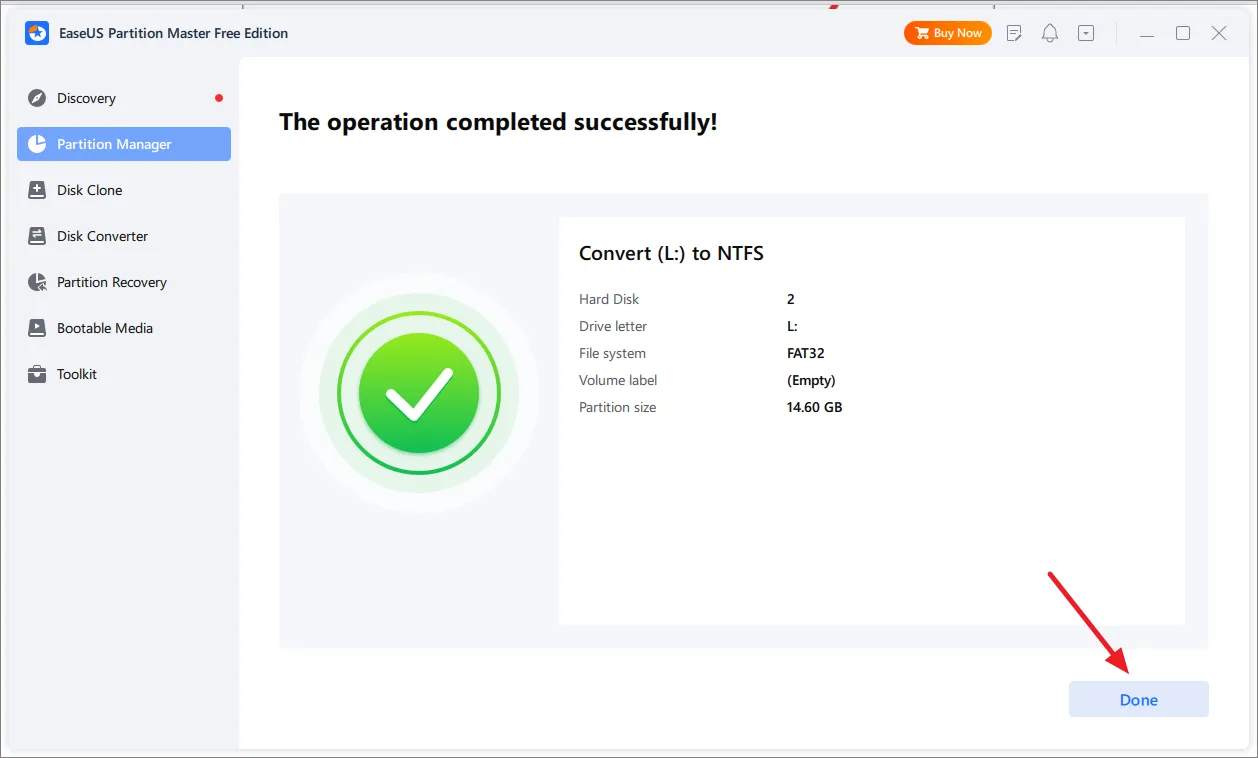
Si vous y êtes invité, redémarrez votre ordinateur pour terminer la conversion.
Convertir FAT32 en NTFS avec perte de données sous Windows 11
La conversion d’un système de fichiers de FAT32 en NTFS sans perte de données (sans formatage) peut être un moyen pratique de passer au système de fichiers NTFS. Cependant, le choix du formatage présente certains avantages lors de la conversion de FAT32 en NTFS.
Le formatage offre un nouveau départ au système de fichiers NTFS, réduisant ainsi les risques de corruption des données et de problèmes de compatibilité. Cela améliore également les performances globales, réduit la fragmentation des données et permet de mieux travailler avec des logiciels modernes.
Convertir FAT32 en systèmes de fichiers NTFS à l’aide de l’Explorateur de fichiers Windows
Essentiellement, le formatage consiste à effacer votre système de fichiers FAT32 actuel ainsi que tous les fichiers et à le remplacer par un lecteur NTFS vide. Vous pouvez y parvenir via différentes méthodes, mais le moyen le plus rapide consiste à utiliser l’Explorateur de fichiers Windows.
Tout d’abord, ouvrez la section Ce PC dans l’Explorateur de fichiers Windows à l’aide du volet de navigation de gauche. Vos lecteurs seront répertoriés dans la section Périphériques et lecteurs.
Pour formater un lecteur FAT32, faites un clic droit sur le lecteur souhaité et choisissez « Formater » dans le menu contextuel.
Dans la fenêtre Format, vous pouvez spécifier le nom, le type de fichier et le type de formatage. Assurez-vous de choisir NTFS dans le menu déroulant Système de fichiers.
Si vous souhaitez donner un nom à votre lecteur, entrez une nouvelle étiquette dans la zone Étiquette de volume. Pour effacer rapidement votre disque, vous pouvez cocher la case Formatage rapide.
Lorsque vous êtes prêt à commencer le formatage, cliquez sur le bouton « Démarrer ».
Windows vous demandera une confirmation pour procéder au formatage du lecteur et vous avertira du risque de perte de données. Cliquez sur « OK » pour confirmer.
La vitesse de formatage varie en fonction de la taille du lecteur et si vous avez choisi l’option de formatage rapide. Une fois le processus de formatage NTFS terminé, vous pouvez commencer à utiliser le lecteur immédiatement.
Convertir FAT32 en système de fichiers NTFS à l’aide de la gestion des disques
Vous pouvez également utiliser l’outil de gestion des disques Windows pour modifier un lecteur FAT32 en NTFS en le formatant. Tout comme la méthode mentionnée précédemment, gardez à l’esprit que cela effacera vos données, alors assurez-vous de sauvegarder vos fichiers avant de continuer.
Pour ouvrir la Gestion des disques, cliquez avec le bouton droit sur le menu Démarrer et sélectionnez « Gestion des disques ».
Dans la fenêtre Gestion des disques, vous verrez une liste de vos lecteurs et volumes. Pour formater une section de lecteur, cliquez avec le bouton droit sur une entrée dans la liste des volumes (en haut) ou des disques (en bas), puis choisissez « Formater ».
Dans la fenêtre Format, vous pouvez choisir un nom pour la section et le type de système de fichiers. Choisissez « NTFS » pour le système de fichiers.
Vous pouvez également cliquer sur la case « Effectuer un formatage rapide » si vous souhaitez un formatage rapide, mais si vous souhaitez effacer complètement le lecteur, laissez cette case décochée. Lorsque vous êtes prêt, cliquez sur « OK » pour confirmer.
Vous recevrez un message vous demandant si vous êtes sûr de vouloir formater la section et perdre tous les fichiers enregistrés. Cliquez sur « OK » pour continuer.
À ce stade, le disque sera formaté. Une fois cela fait, vous verrez votre lecteur nouvellement formaté dans l’Explorateur de fichiers Windows, prêt à être utilisé.
Convertir FAT32 en NTFS avec perte de données à l’aide de l’invite de commande
Vous pouvez également convertir FAT32 en système de fichiers NTFS en formatant le lecteur à l’aide de l’invite de commande.
Tout d’abord, ouvrez l’invite de commande avec des privilèges administratifs. Dans l’invite de commande, tapez diskpartpour ouvrir l’utilitaire DiskPart. Il vous permet de gérer les partitions de disque, les volumes et les lecteurs.
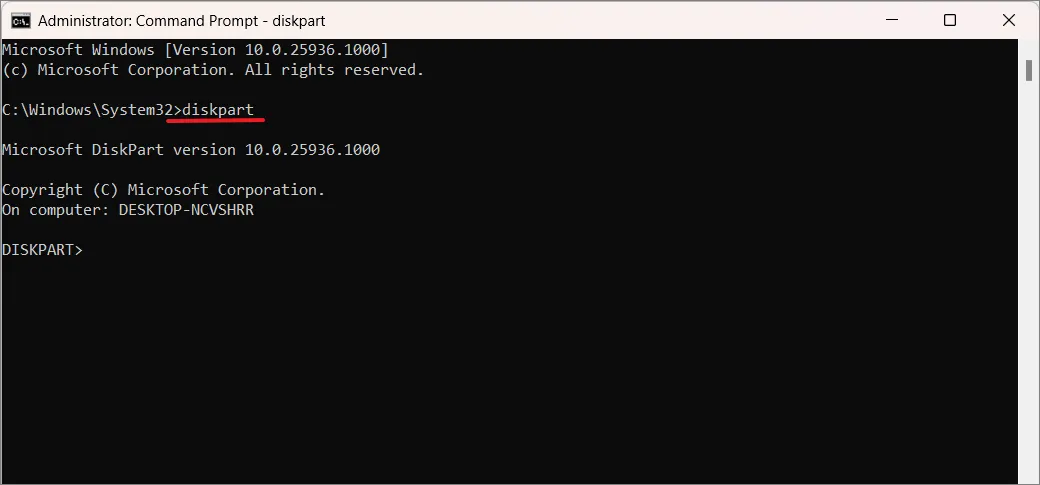
Ensuite, tapez list volumepour afficher une liste de tous les volumes (lecteurs) disponibles sur votre ordinateur.
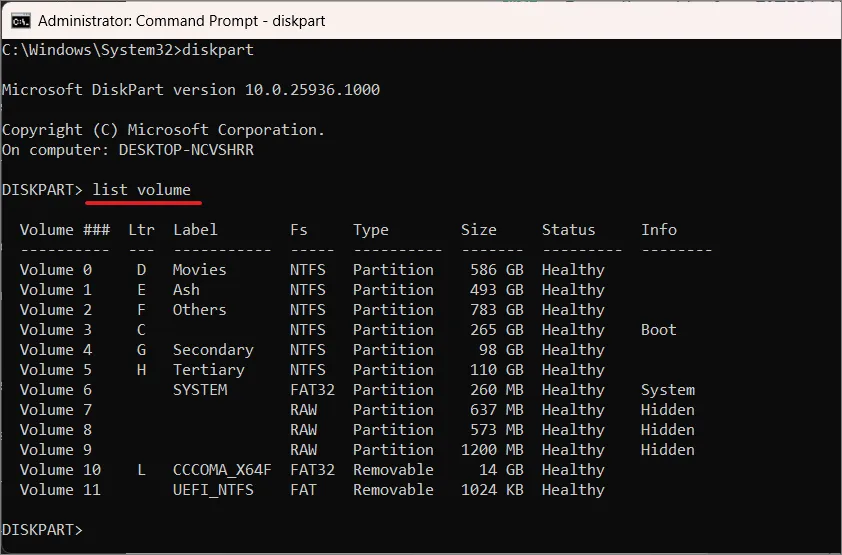
Dans la liste qui apparaît, vous verrez une colonne intitulée « Volume ### ». Remplacez #par le numéro du volume que vous souhaitez convertir. Tapez select volume #pour choisir le volume spécifique qui vous intéresse.
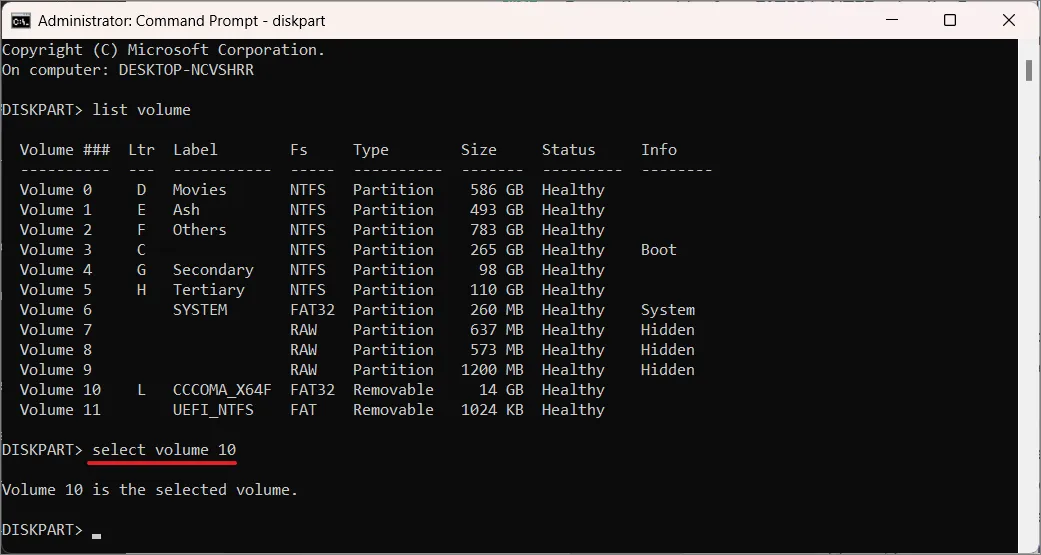
Après avoir sélectionné le volume, utilisez la commande suivante pour le formater en NTFS :
format fs=ntfs quick
Une fois le formatage terminé, vous verrez le message « DiskPart a formaté le volume avec succès ».
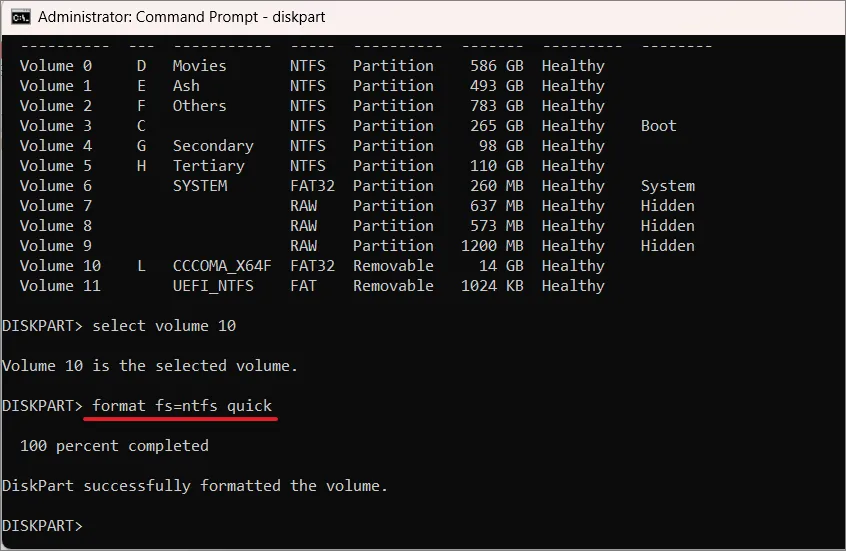
Pour quitter l’utilitaire DiskPart et revenir à l’invite de commande habituelle, tapez exit.
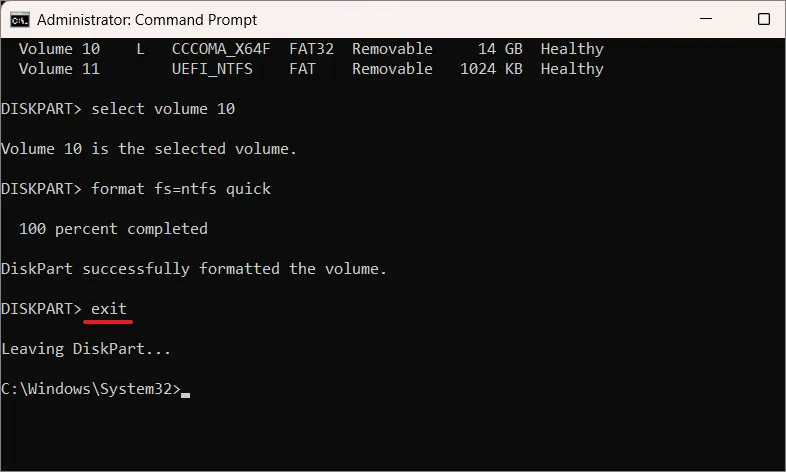
C’est ça. En utilisant les méthodes ci-dessus, vous pouvez facilement convertir le système de fichiers FAT32 en NTFS sous Windows 11, avec ou sans perte de données.



Laisser un commentaire