Comment connecter votre iPhone à Windows 11 et utiliser iMessages sur PC

Les iPhones sont géniaux, tout comme les PC Windows. Cependant, chacun réside dans son propre univers et la communication entre les deux appareils est minimale. Heureusement, vous pouvez toujours connecter votre iPhone à Windows 11 et répondre à vos iMessages et SMS, passer des appels et afficher les notifications de votre iPhone sur votre PC de manière transparente.
Connecter l’iPhone et Windows 11 à l’aide de PhoneLink
PhoneLink (anciennement « Votre téléphone » et parfois « Lien vers Windows ») est l’une des plus grandes innovations de Microsoft. Cette application existe depuis un certain temps, permettant aux utilisateurs d’Android d’établir une communication solide entre leurs téléphones Android et les PC Windows . Il est bien connu que les entreprises – et même les particuliers – peuvent faire presque n’importe quoi quand Android est dans l’image. Pourtant, le cas est plus délicat avec iOS.
PhoneLink, cependant, fonctionne maintenant avec iOS, vous permettant de faire les bases. Voyons ce que nous pouvons faire.
- Lancez l’application PhoneLink et sélectionnez « iPhone ».
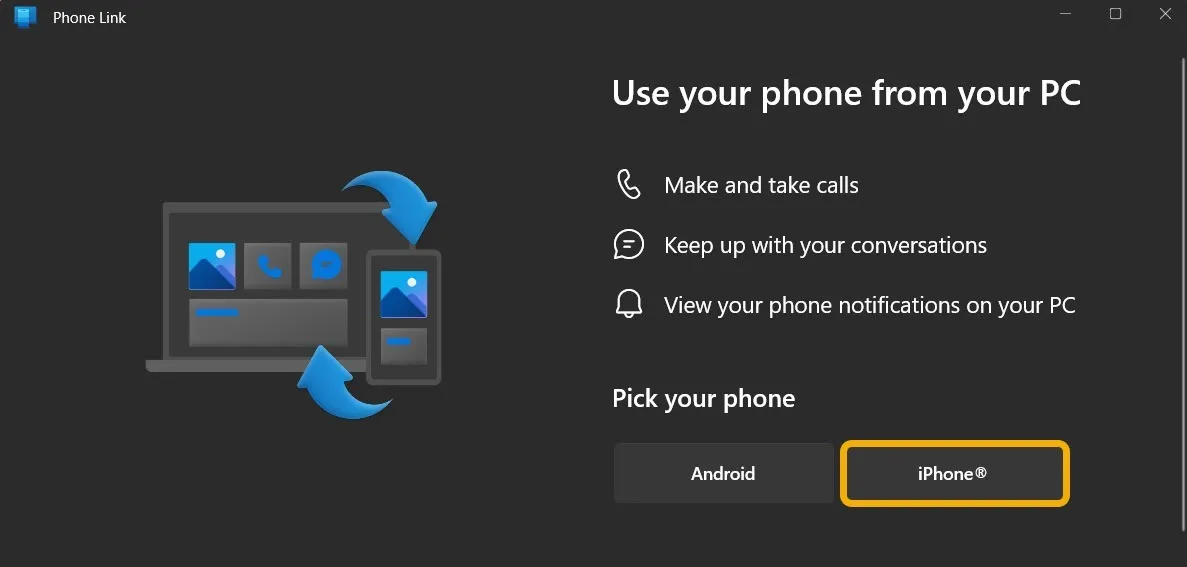
- Un code-barres apparaîtra, et bien qu’une application iOS soit disponible, vous n’en avez pas besoin. Allumez simplement le lecteur de code-barres de votre iPhone et scannez -le. Vous pouvez numériser des codes-barres via le raccourci du centre de contrôle ou via l’application appareil photo.
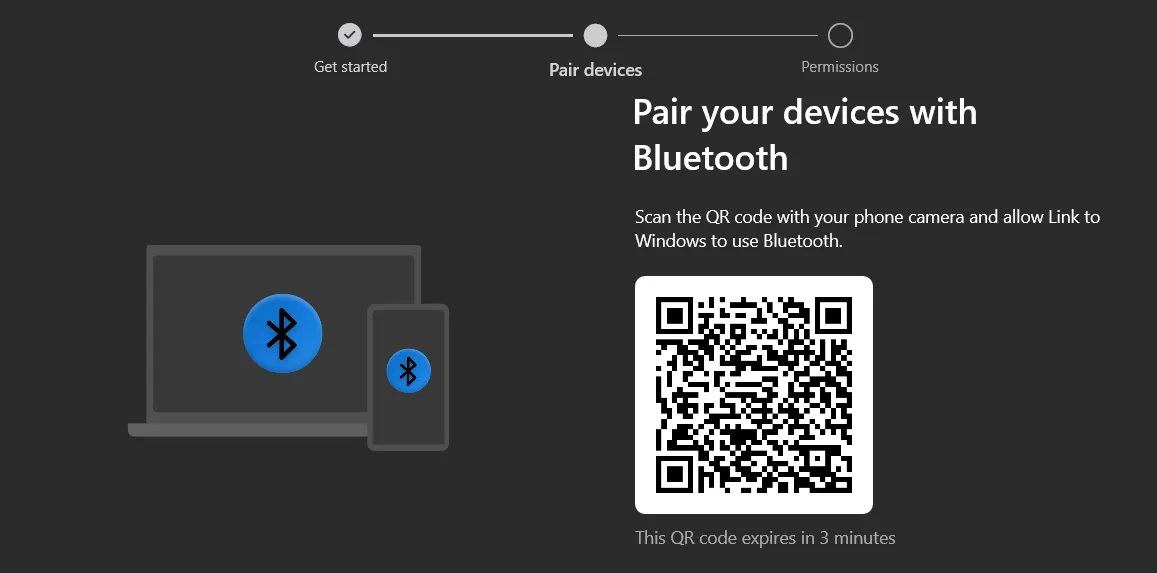
- Une fois que vous l’avez scanné, l’application « Lien vers Windows » apparaîtra comme par magie. Ceci est basé sur les clips d’application d’Apple, une fonctionnalité qui agit comme les applications instantanées de Google. Quoi qu’il en soit, appuyez sur le bouton « Ouvrir » pour continuer.
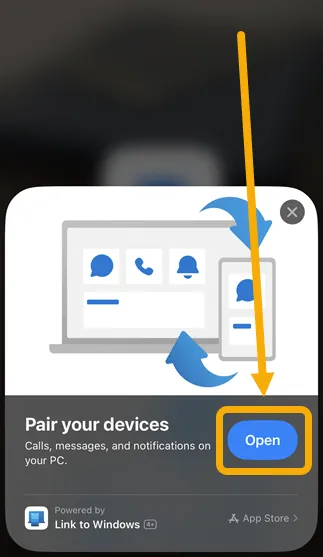
- Une fois l’application ouverte, cliquez sur le bouton « Se connecter ».
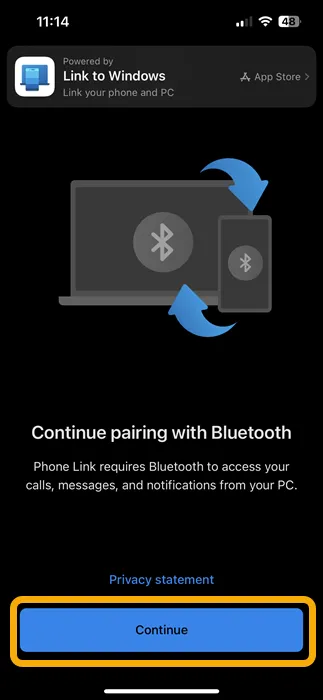
- L’application vous demandera de coupler votre iPhone avec le PC Windows 11 via Bluetooth. Toute la fonctionnalité repose sur Bluetooth, exactement comme la façon dont vous connectez votre iPhone à une voiture ou à une smartwatch.

- Une invite de couplage (celle avec des codes étranges) apparaîtra simultanément sur votre iPhone et votre PC Windows 11. Cliquez/appuyez sur le bouton « Jumeler ».
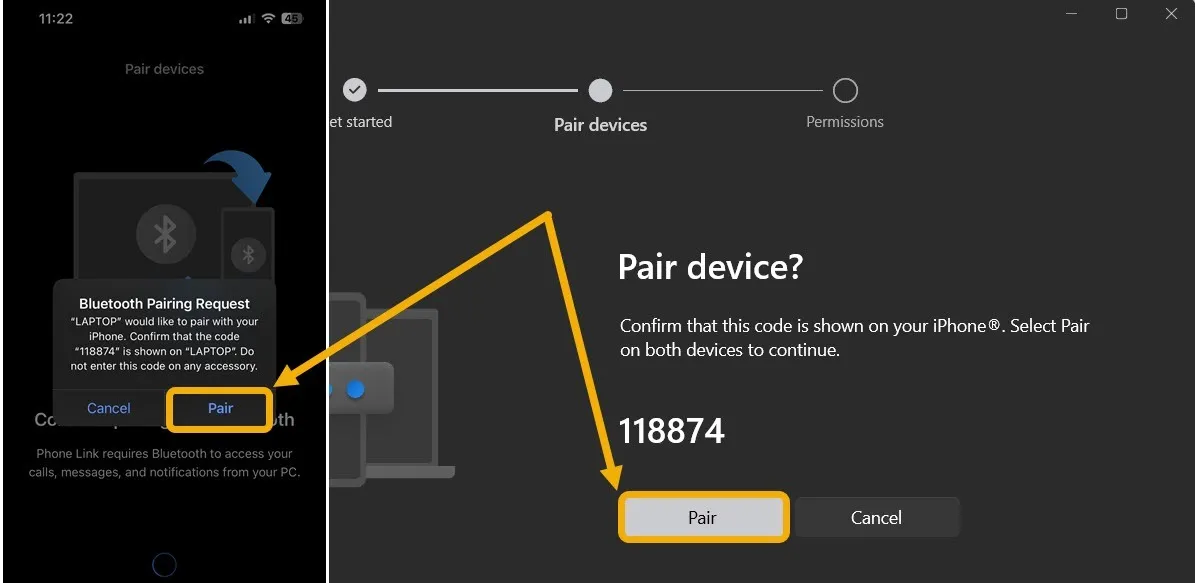
- Juste après le couplage, une demande apparaîtra sur votre iPhone pour autoriser l’accès aux notifications. Permettez cela.
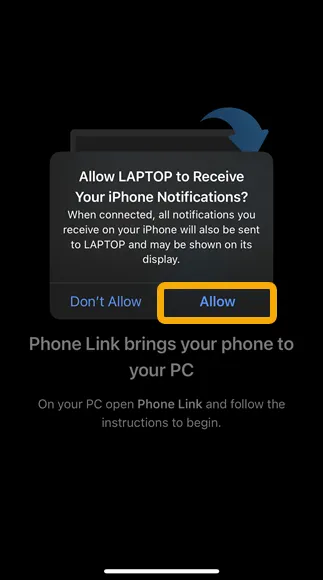
- De retour sur Windows, vous verrez que l’application demande les autorisations requises. En fait, vous les activerez sur l’appareil Bluetooth, pas sur l’application elle-même. Laissez cette fenêtre ouverte et revenez à l’iPhone.
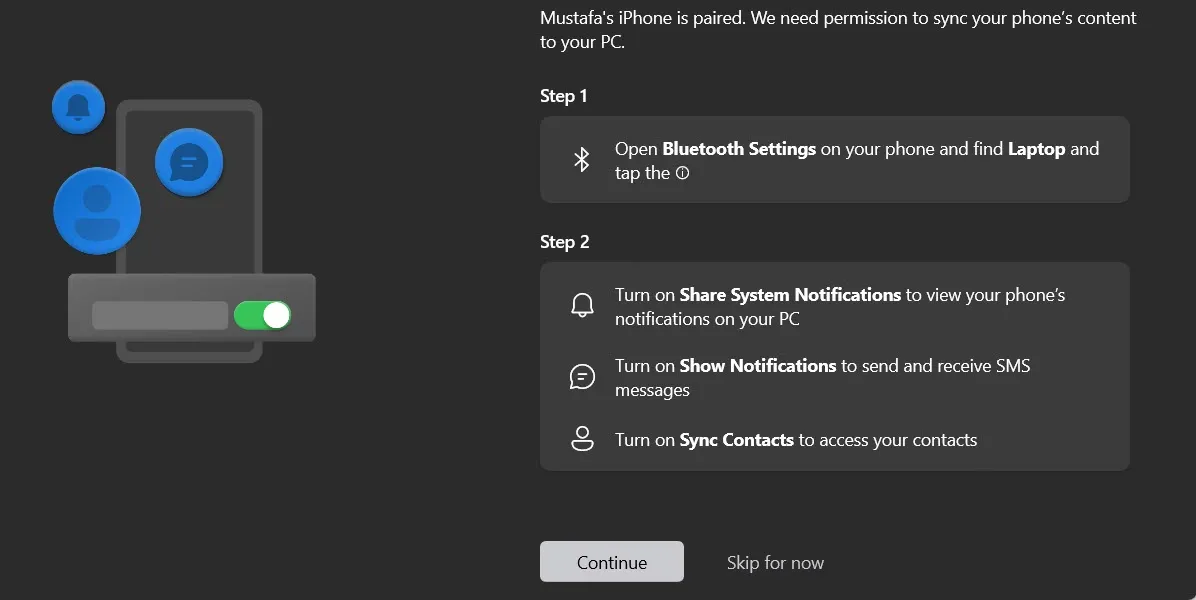
- Pour accorder les autorisations requises, accédez à l’application Paramètres sur votre iPhone, accédez à Bluetooth et tapez l’icône I à côté de l’étiquette de votre ordinateur portable. Activez ensuite « Afficher les notifications » et « Synchroniser les contacts ». Ceux-ci permettront de passer et de répondre à des appels et à la messagerie via l’application PhoneLink. Revenez à l’application sous Windows et cliquez sur « Continuer ».
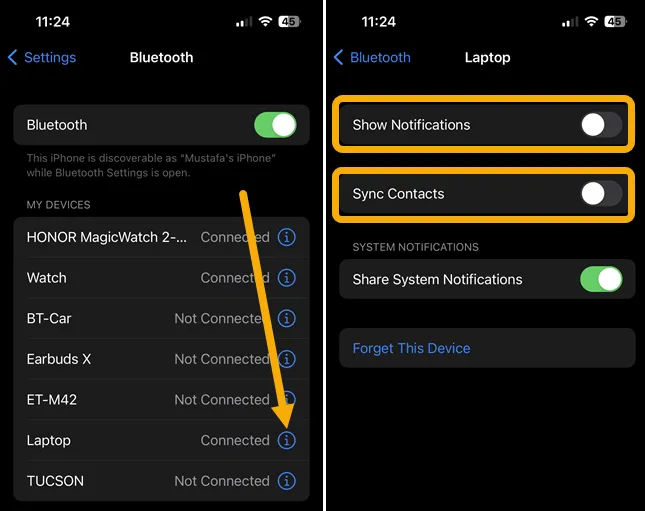
- Une fois que vous avez terminé, un écran de bienvenue apparaîtra, à travers lequel vous pouvez choisir de laisser l’application s’ouvrir au démarrage de Windows, ce qui est conseillé pour maintenir la connexion. Cliquez sur le bouton « Commencer ».
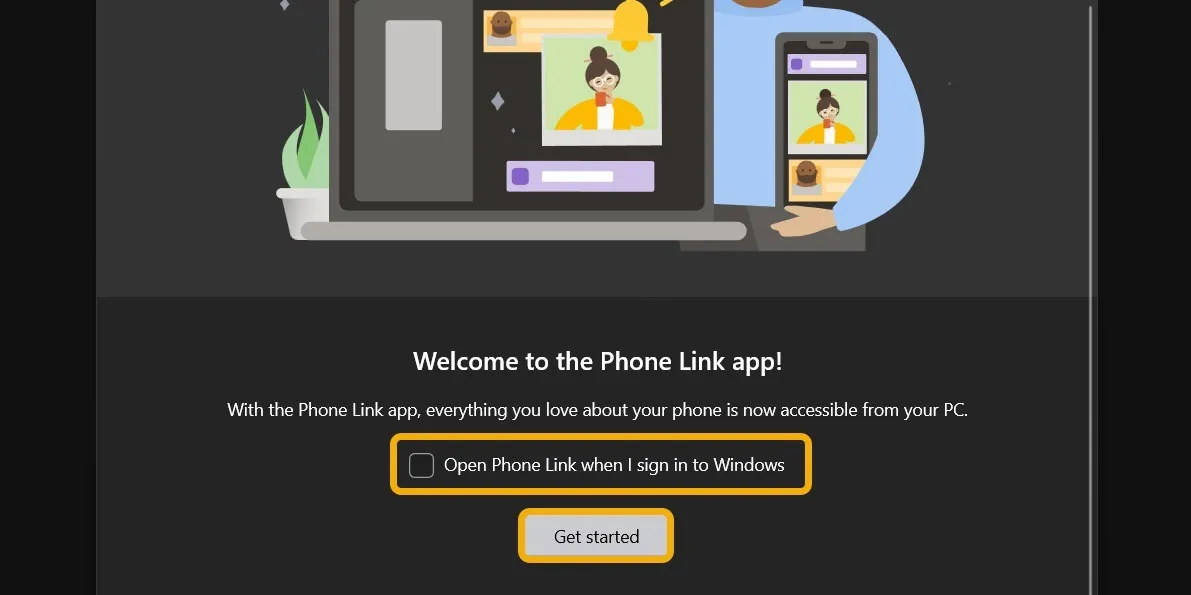
- Vous verrez toutes vos notifications sur la gauche et les onglets « Messages » et « Appels » en haut. Cliquer sur le nom d’un contact lancera une conversation (que ce soit par SMS ou iMessage, selon le système d’exploitation du téléphone de l’autre partie).
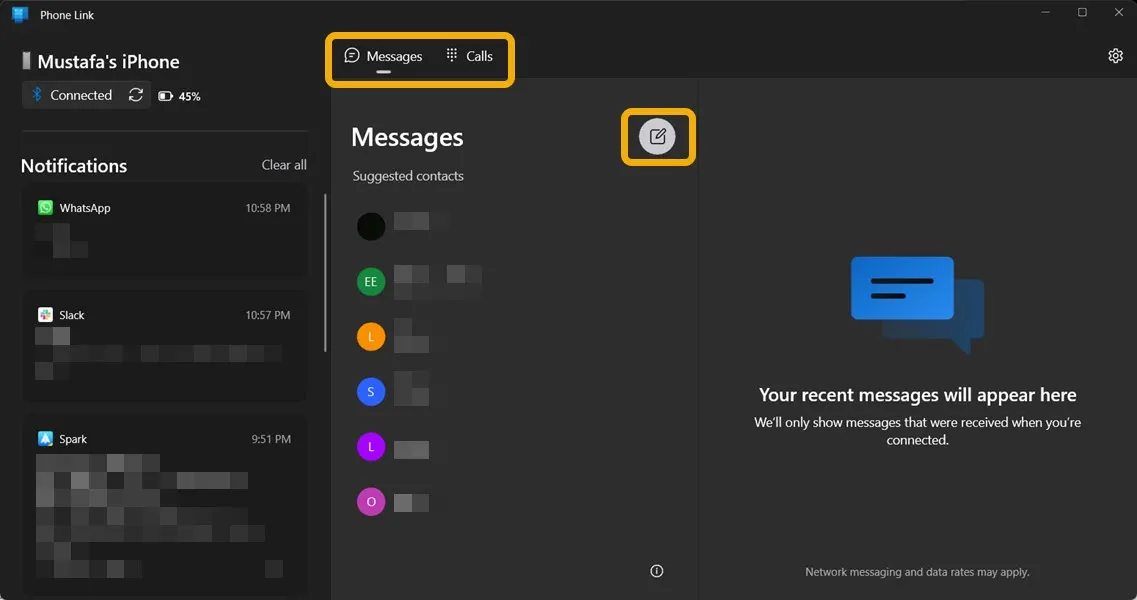
Utilisation de PhoneLink avec les iMessages, les appels et les notifications de l’iPhone
Il est très simple d’utiliser PhoneLink avec votre iPhone. L’écran principal de l’application est vraiment simple ; vous avez vos notifications sur la gauche et pouvez naviguer entre les appels et les onglets au milieu de la zone droite de l’application.
- Vous n’avez pas beaucoup d’options en matière de notifications ; vous ne pouvez les supprimer qu’en cliquant sur le bouton X, en cliquant sur l’icône à trois points pour l’épingler ou en désactivant les notifications de cette application spécifique. Une chose importante à savoir est que lorsque vous supprimez une notification sur PhoneLink, elle sera également supprimée sur votre iPhone. Cela pourrait aider à nettoyer l’encombrement et pourrait entraîner le manque de quelque chose d’important, alors soyez prudent.
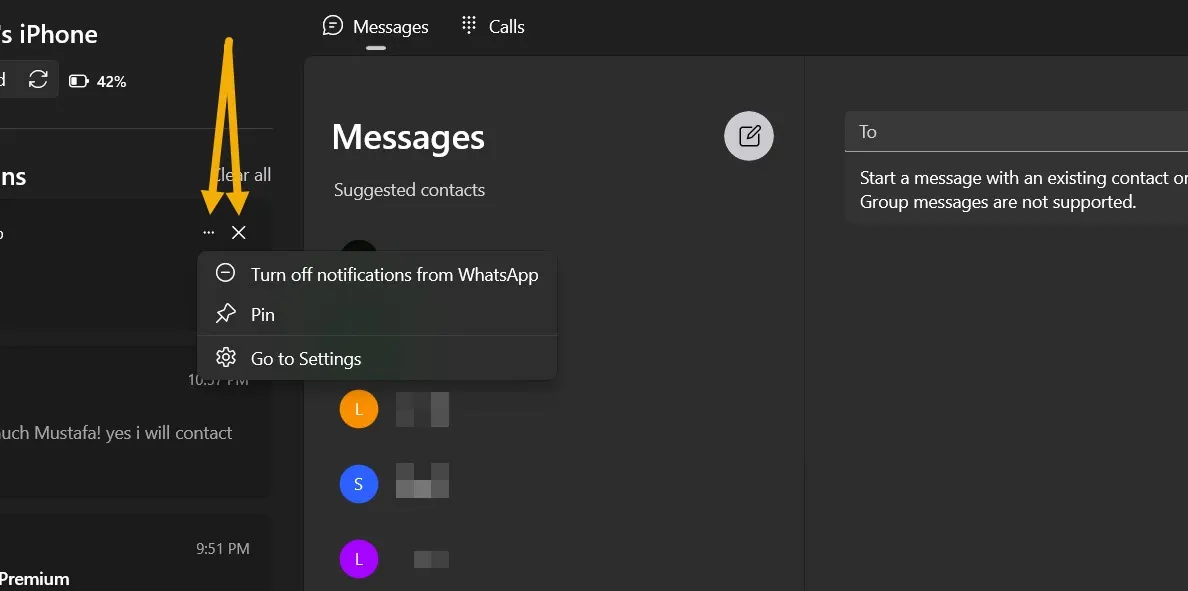
- Vous verrez les notifications une fois que vous les aurez reçues, exactement comme les notifications natives de Windows 11, et le nombre de notifications apparaîtra sur l’icône et dans le centre de notifications.
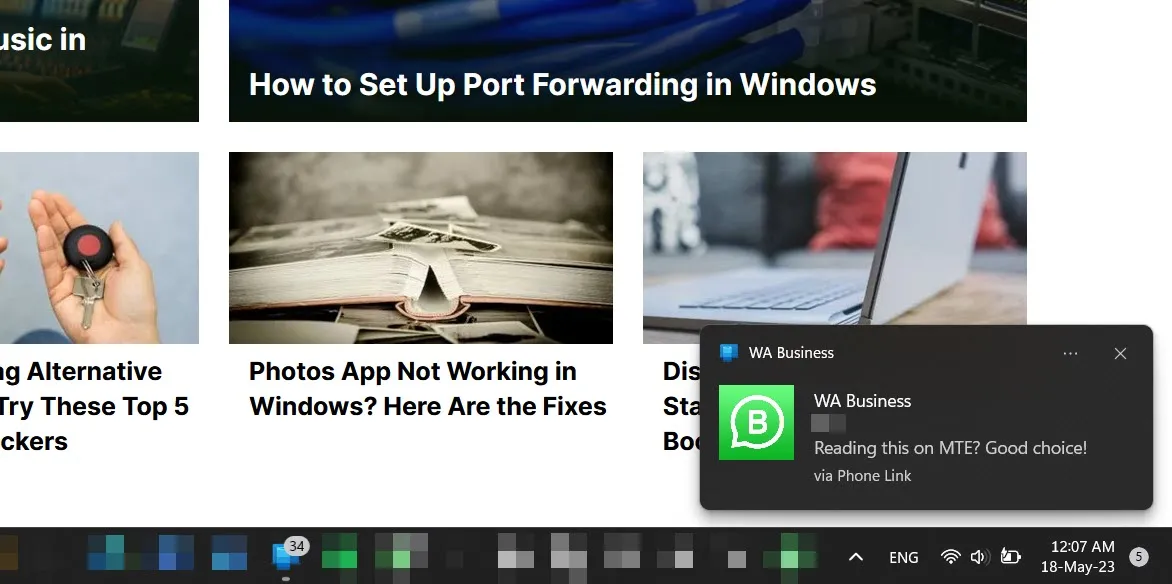
- La partie messages vous permettra de cliquer rapidement sur un contact (ou de le rechercher via la barre de recherche) et de lancer une discussion. De plus, tout iMessage ou SMS que vous recevez y apparaîtra. La zone « Contacts suggérés » est basée sur les personnes fréquemment contactées de votre iPhone.
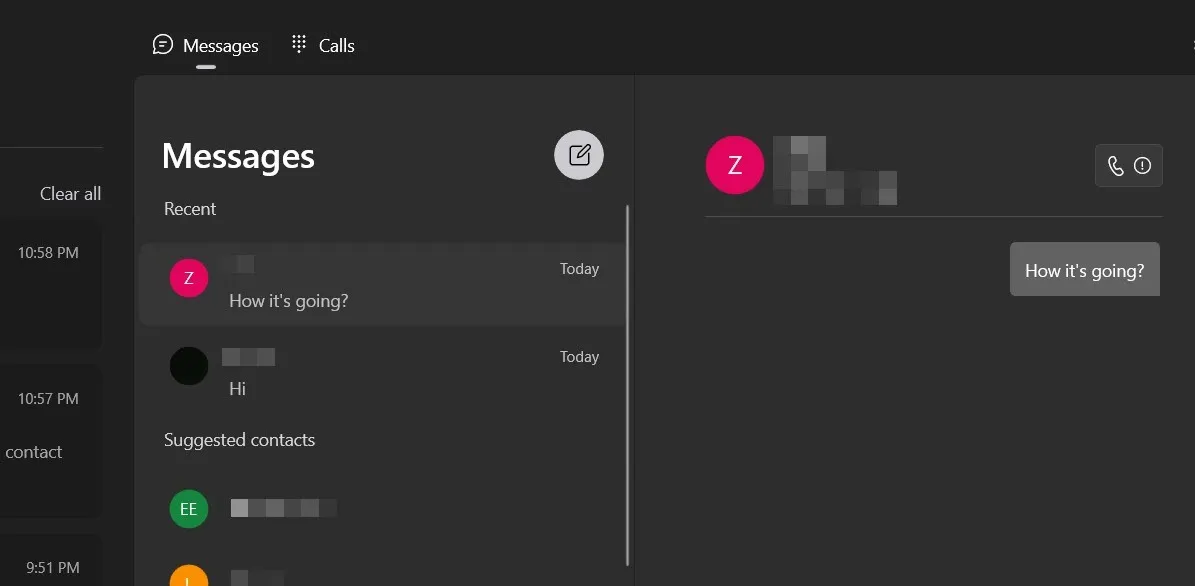
- La section des appels est simple ; vous pouvez cliquer sur un contact pour lancer un appel à l’aide des haut-parleurs et du microphone de votre PC ou entrer un numéro à composer. Une autre bonne chose est que PhoneLink synchronisera votre journal d’appels.

- Les appels entrants, cependant, apparaîtront sous forme de fenêtre contextuelle puisque l’application PhoneLink s’exécute en arrière-plan, et vous pouvez les prendre tout en faisant ce que vous faites sur votre PC.
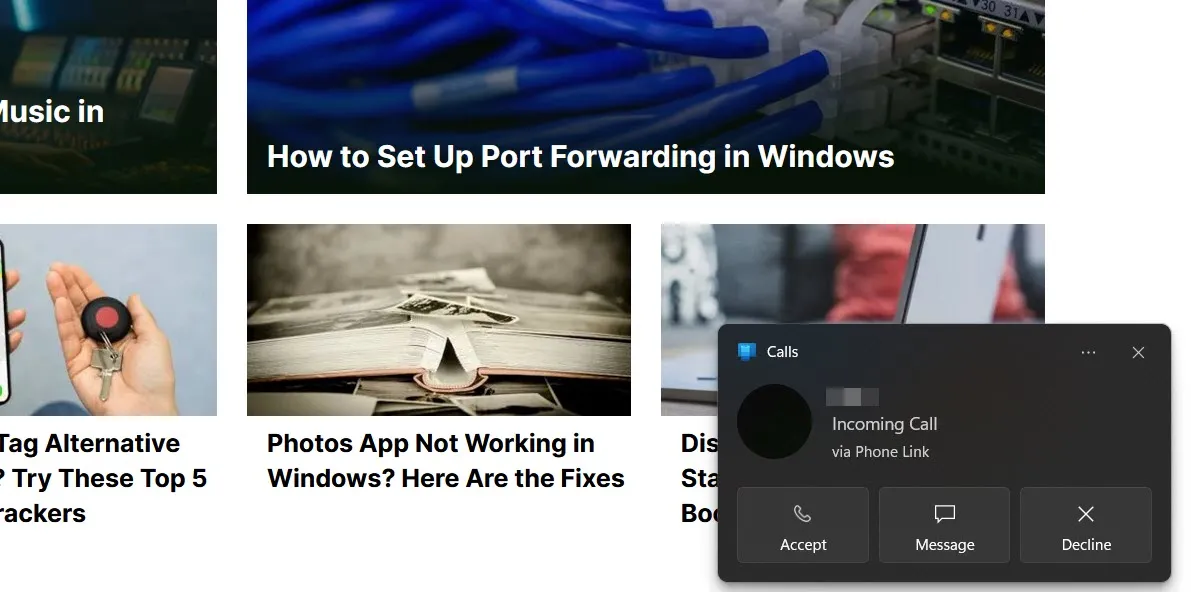
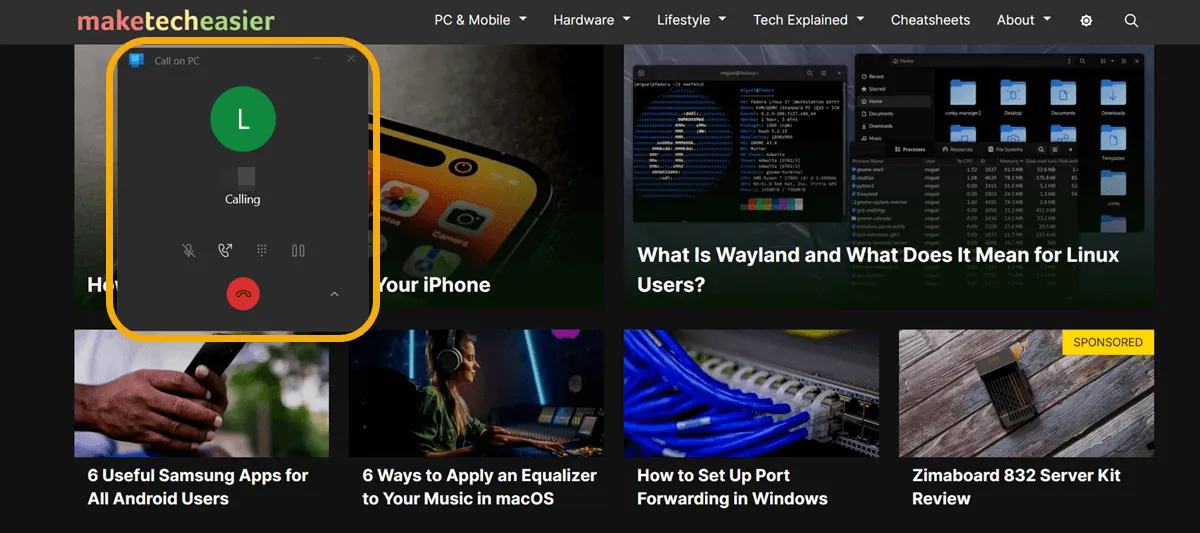
PhoneLink et Intel Unison : quel est le meilleur pour iPhone ?
Intel a son propre logiciel (Unison) qui est presque similaire à PhoneLink. Bien qu’Unison ait plus de fonctionnalités, il ne fonctionne que sur les PC avec des puces Intel sous le capot.
Intel Unison fonctionne de la même manière que PhoneLink en utilisant une connexion Bluetooth. De plus, il permet l’accès aux photos et vidéos de l’appareil et le transfert de fichiers entre les deux appareils.
Pour avoir un aperçu plus clair, consultez le tableau suivant :
| Fonctionnalité | PhoneLink | Intel Unisson |
|---|---|---|
| Compatibilité | Tout PC Windows avec Bluetooth et Windows 11 | Tout PC Windows avec des exigences spécifiques , y compris un processeur Intel Core I récent et 8 Go de RAM |
| Exigences de l’application | Ne nécessite pas d’application sur iPhone. | Nécessite que l’application Intel Unison iOS s’exécute en permanence. Cependant, parfois, les appels et les messages se synchroniseront sans l’application car ils sont basés sur le Bluetooth. |
| Fonctionnalité de transfert de fichiers et de galerie | Aucun | Disponible |
| Messagerie (iMessage/SMS) | Disponible (mieux) | Disponible |
| Appels | Disponible (mieux) | Disponible |
Alors oui, cela peut être un choix difficile. Cependant, la bonne nouvelle est que lorsque vous configurez correctement une connexion Bluetooth, Intel Unison fonctionnera instantanément une fois que vous aurez installé l’application et scanné le code QR. Donc, techniquement, vous pouvez utiliser les deux ensemble, mais faites attention à bien configurer les notifications pour ne pas les recevoir deux fois.
Plus de fonctionnalités Windows et iPhone avec KDE Connect
Bien que PhoneLink soit plus que suffisant pour des usages essentiels, certains utilisateurs d’iPhone peuvent avoir besoin d’étendre certaines fonctionnalités spécifiques pour plusieurs cas d’utilisation. À cet égard, KDE Connect est un logiciel utile à utiliser.
- Téléchargez KDE Connect sur Windows via le Microsoft Store et sur iPhone via l’ App Store .
- Assurez-vous que les deux appareils sont sur le même Wi-Fi et ouvrez l’application sur eux. Sur votre iPhone, cliquez sur le nom de l’appareil pour lancer l’appairage et acceptez la demande sur le PC.
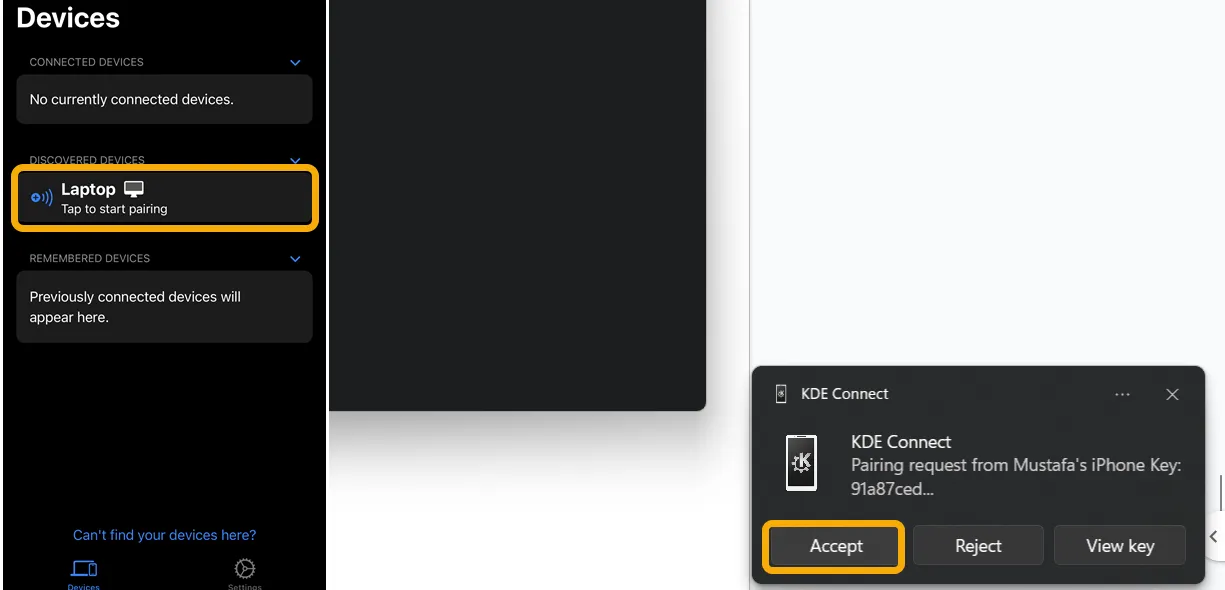
- Depuis votre iPhone, appuyez sur le nom du PC après la connexion, et vous pourrez effectuer plusieurs actions, notamment appuyer sur le presse-papiers, partager des fichiers et des photos, exécuter des commandes, contrôler des diaporamas, etc. Pendant ce temps, vous pouvez partager des fichiers et faire sonner l’appareil sur votre PC.
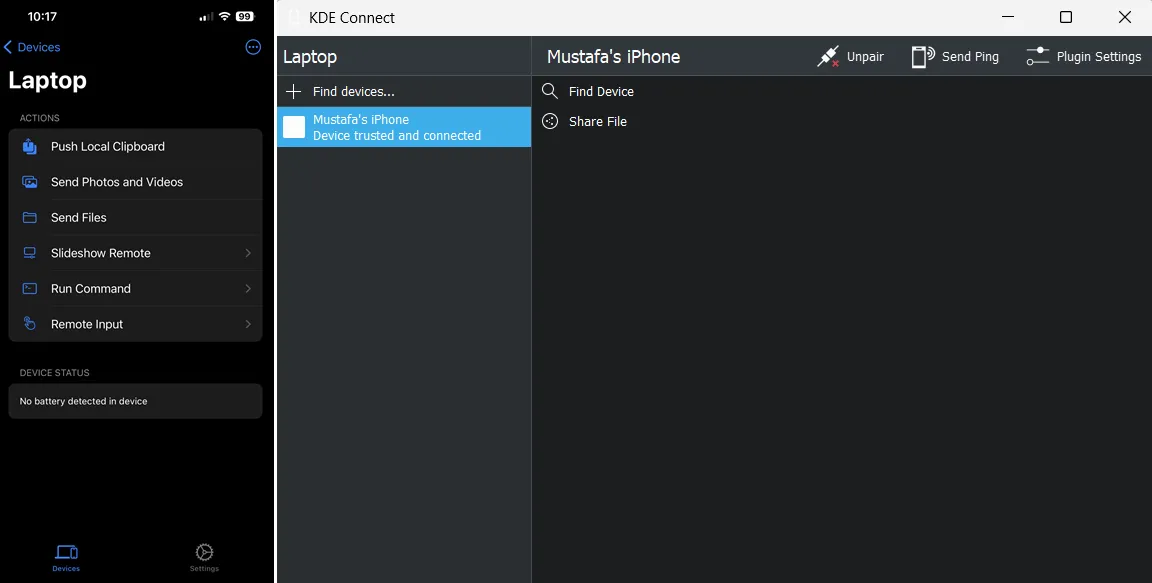
Questions fréquemment posées
Puis-je répondre aux notifications iPhone depuis Windows PhoneLink ?
Non, contrairement à Android, vous ne pouvez pas répondre aux notifications de votre iPhone depuis votre PC. Cependant, vous pouvez toujours répondre aux SMS et aux iMessages.
Puis-je lier mon iPhone à PhoneLink alors qu’il est connecté à un appareil Android ?
Oui, PhoneLink vous permet de connecter plusieurs appareils à la fois. Ouvrez les paramètres de PhoneLink, accédez à « Mes appareils », puis cliquez sur l’icône « + » pour coupler un nouvel appareil.
Aurai-je besoin de jumeler mon PC Windows et mon iPhone via PhoneLink après un redémarrage ?
Non, vous n’aurez qu’à configurer l’appairage et personnaliser les paramètres une seule fois. Après cela, votre PC Windows 11 se connectera toujours automatiquement à votre iPhone via PhoneLink. Cependant, vous devez toujours garder Bluetooth activé sur les deux appareils. De plus, assurez-vous de configurer PhoneLink pour qu’il se lance automatiquement au démarrage et fonctionne en arrière-plan ; vérifiez-les dans « Paramètres -> Général ».
Pourquoi mes notifications disparaissent-elles sur mon iPhone après avoir utilisé PhoneLink ?
Lorsque vous appuyez sur le bouton X à côté d’une notification sur PhoneLink pour la faire disparaître, elle disparaît également de votre iPhone.
Crédit image : Main d’homme tenant un smartphone affichant le logo de Microsoft Windows 10 à l’écran par 123RF. Toutes les captures d’écran et images de Mustafa Ashour.



Laisser un commentaire