Comment connecter plusieurs moniteurs à un MacBook Air M1 ou M2

Les ordinateurs portables Apple MacBook Air à base de silicium brillent lorsqu’ils sont utilisés pour faire des choses en déplacement, mais ils ont une limitation importante qui limite considérablement leur potentiel d’utilisation à la maison ou au bureau : ils ne peuvent pas se connecter nativement à plus d’un externe moniteur. La bonne nouvelle est que cette lacune peut être contournée en utilisant des solutions tierces.
Configuration requise pour connecter plusieurs moniteurs au MacBook Air M1 ou M2
Avant de plonger dans les procédures, jetons les bases en passant en revue les conditions requises pour connecter plusieurs moniteurs à un MacBook Air M1 ou M2.
MacBook Air M1 ou M2
Évidemment, vous avez besoin d’un MacBook Air M1 ou M2. Plus précisément, nous parlons du MacBook Air 2020 (M1) et du MacBook Air 2022 (M2). Ces modèles, malgré leurs processeurs de pointe, ne prennent en charge qu’un seul moniteur externe avec une résolution allant jusqu’à 6K à 60 Hz.

La conception des puces M1 et M2 de ces ordinateurs portables est basée sur la puce mobile A15, qui n’a jamais été conçue pour gérer plus de deux écrans. En conséquence, le MacBook Air 2020 et le MacBook Air 2022 n’ont que suffisamment de voies de communication pour prendre en charge deux canaux DisplayPort vers le GPU (un pour l’écran intégré et l’autre pour un seul écran externe).
Logiciel tiers
Lorsqu’il s’agit de contourner la limitation multi-écrans de votre MacBook Air M1 ou M2, un logiciel tiers vient à la rescousse. Les deux principaux acteurs dans ce domaine sont DisplayLink et InstantView , les deux offrant des méthodes uniques pour envoyer des données vidéo via l’interface USB, permettant ainsi une connexion efficace à plusieurs moniteurs externes.
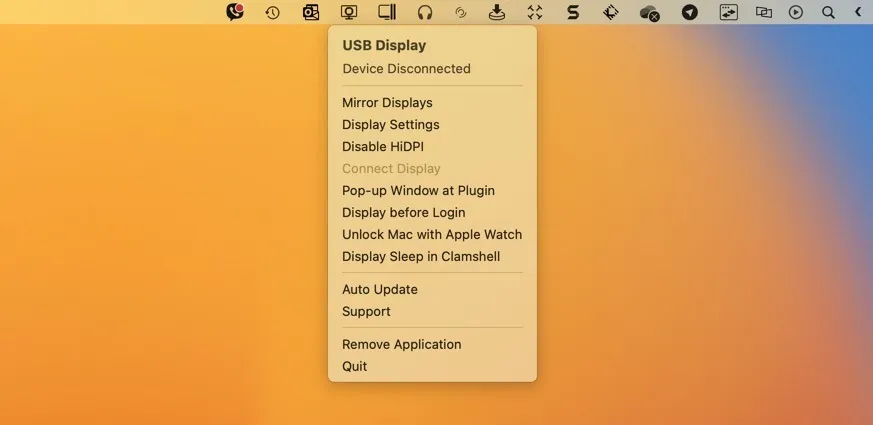
Développé par une société californienne du même nom, DisplayLink est la solution la plus populaire et la plus mature de son genre. InstantView, développé par la société américano-taïwanaise Silicon Motion Technology Corporation, offre une alternative bienvenue, offrant une expérience utilisateur presque identique.
Bien que DisplayLink et InstantView fonctionnent de la même manière dans la transmission de données vidéo via USB, leur principale différence réside dans la puce qui décode les données et le logiciel qui envoie ces données de votre ordinateur portable à une station d’accueil ou à un adaptateur compatible.
Station d’accueil/Adaptateur
Pour vraiment démarrer la fête multi-écrans, vous avez besoin d’une station d’accueil ou d’un adaptateur. Ces accessoires agissent comme un pont entre votre MacBook Air et vos moniteurs externes. Ils reçoivent les données vidéo de votre MacBook via USB, grâce au logiciel DisplayLink ou InstantView, les traitent à l’aide d’une puce spéciale, puis envoient les données vidéo traitées aux moniteurs.
Pour vous épargner des démarches, nous avons compilé une liste de trois stations d’accueil et adaptateurs DisplayLink et InstantView éprouvés :
DisplayLink
- Station d’accueil triple écran Dell USB 3.0 Ultra HD/4K (D3100) : station d’accueil bien conçue et hautement cotée capable de prendre en charge jusqu’à trois écrans 4K simultanément.

- Station d’accueil Plugable UD-6950 Dual DisplayPort : cette station d’accueil polyvalente offre la possibilité de connecter deux moniteurs 4K supplémentaires.
- Station d’accueil DisplayLink pour ordinateur portable USB WAVLINK : bien que limitée à une double sortie Full HD, la station d’accueil WAVLINK se distingue par son prix abordable et son excellente polyvalence.
InstantView
- Adaptateur vidéo WAVLINK USB 3.0 vers double HDMI : solution plug-and-play efficace qui fournit une double sortie HDMI à partir d’une seule connexion USB 3.0.
- TOBENONE Dual Monitor Docking Station : station d’accueil compacte et pratique qui offre une prise en charge de deux moniteurs et une variété de ports supplémentaires.
- Station d’accueil Accell InstantView USB-C 4K : bien qu’elle ait une note moyenne, cette station d’accueil InstantView offre une option économique pour les petits budgets.
Comment connecter plusieurs moniteurs
Une fois que vous avez votre MacBook Air, que vous avez choisi votre logiciel tiers et trouvé la station d’accueil ou l’adaptateur parfait, le décor est planté. Il est temps de connecter votre MacBook Air à plusieurs moniteurs. Que vous utilisiez DisplayLink ou InstantView, le processus est en grande partie le même :
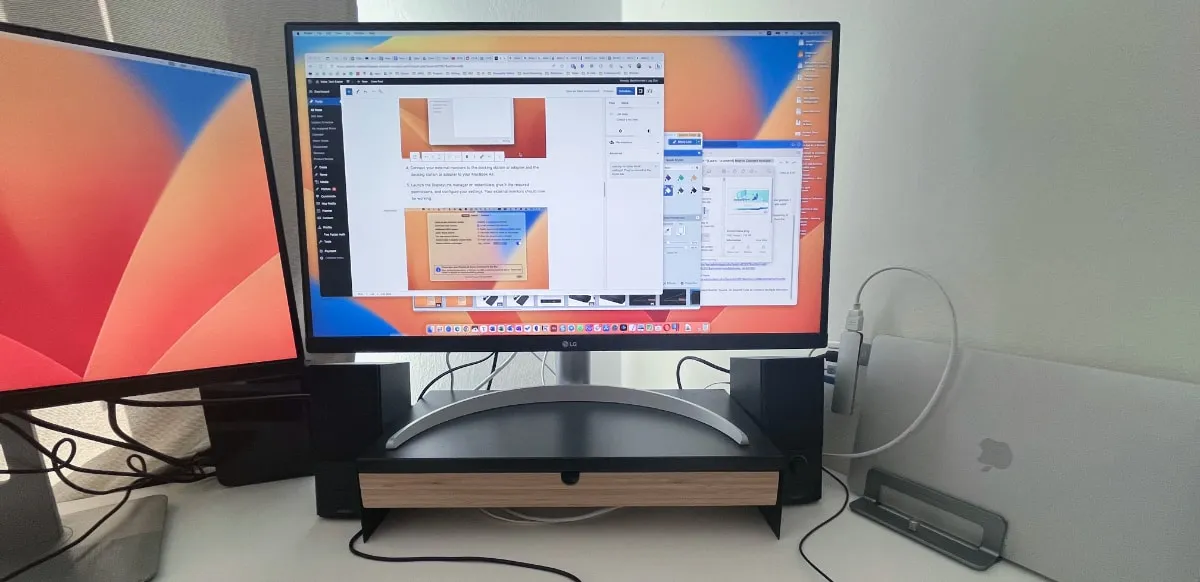
- Téléchargez le logiciel nécessaire. Nous utilisons l’application DisplayLink Manager pour les besoins de cette démonstration, mais le logiciel InstantView est très similaire.
- Installez le logiciel téléchargé. Ouvrez le fichier d’installation téléchargé et terminez le processus d’installation étape par étape (dans le cas de l’application DisplayLink Manager), ou déplacez simplement l’application dans votre dossier Applications (dans le cas d’InstantView).
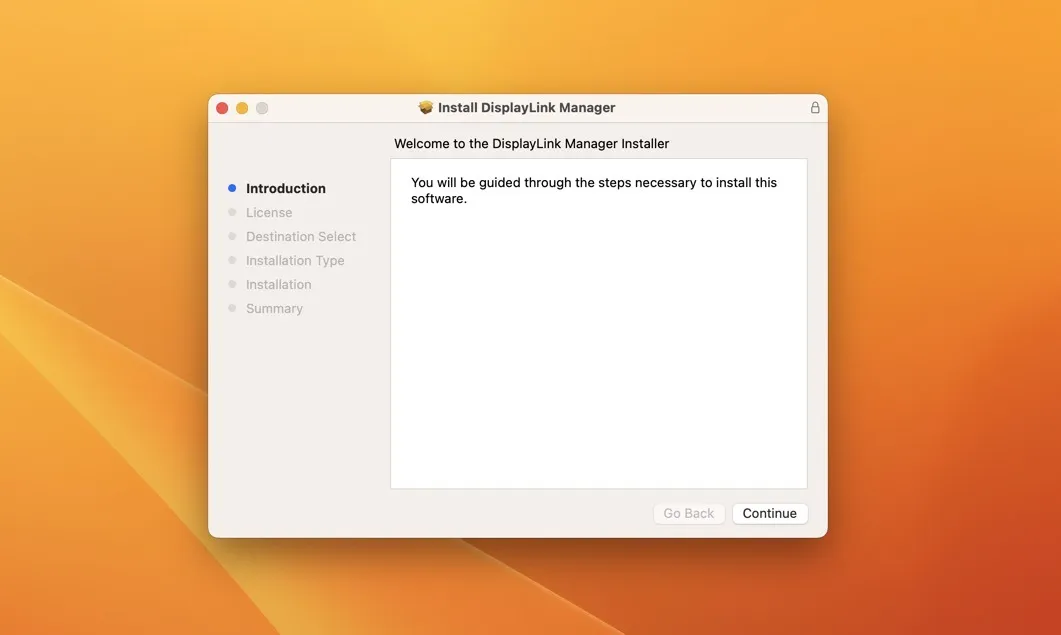
- Connectez vos moniteurs externes à la station d’accueil ou à l’adaptateur, et la station d’accueil ou l’adaptateur à votre MacBook Air.

- Lancez le gestionnaire DisplayLink ou InstantView, donnez-lui les autorisations requises et configurez vos paramètres. Vos moniteurs externes devraient maintenant fonctionner.
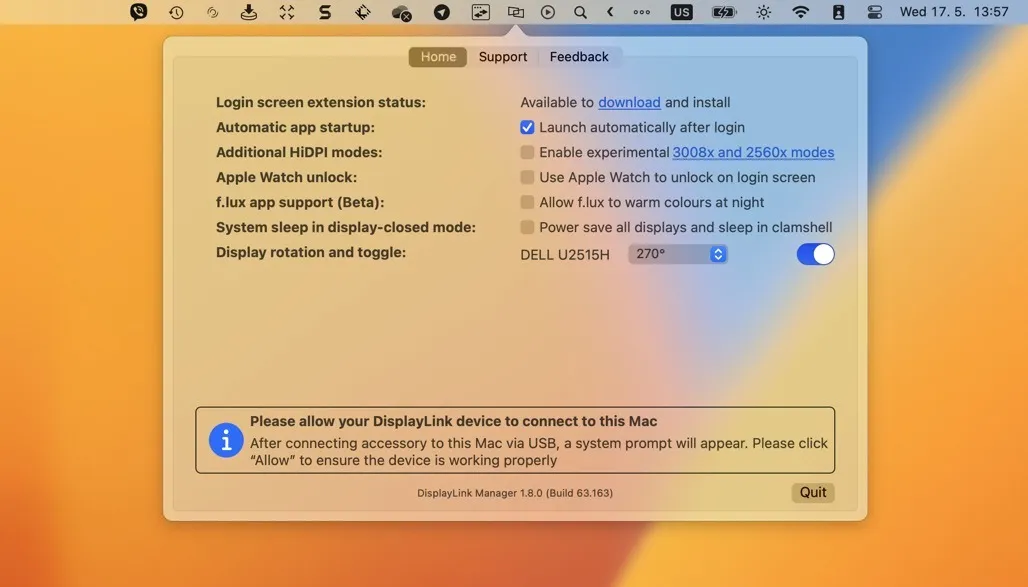
Questions fréquemment posées
Les MacBook à processeur Intel prennent-ils en charge plusieurs moniteurs ?
Oui, contrairement à leurs homologues Apple Silicon, les MacBook basés sur Intel prennent en charge plusieurs moniteurs sans aucune solution tierce. Le nombre exact d’écrans supplémentaires et les résolutions prises en charge peuvent varier en fonction du modèle spécifique.
Les adaptateurs DisplayLink ont-ils des inconvénients ?
Le plus gros inconvénient des adaptateurs DisplayLink est la pression faible mais constante qu’ils exercent sur le processeur de votre MacBook lorsqu’il est utilisé pour connecter des moniteurs externes supplémentaires. De plus, l’image qu’ils produisent n’est pas aussi fluide que l’image que vous obtiendriez d’une connexion directe. Ce n’est généralement pas un problème pour les tâches de bureau normales, mais les joueurs n’en seraient certainement pas satisfaits.
Les stations d’accueil et les adaptateurs DisplayLink et InstantView sont-ils sûrs ?
Les stations d’accueil et les adaptateurs DisplayLink et InstantView peuvent être utilisés en toute sécurité avec votre MacBook Air. Sachez simplement que les logiciels nécessaires au fonctionnement de ces appareils peuvent ralentir votre ordinateur ou même provoquer des plantages. Cependant, cela ne l’endommagera pas.
Crédit image : Pexels . Toutes les captures d’écran par David Morelo .



Laisser un commentaire