Comment connecter ChatGPT à Internet [et 5 alternatives]
![Comment connecter ChatGPT à Internet [et 5 alternatives]](https://cdn.thewindowsclub.blog/wp-content/uploads/2023/05/how-to-connect-chatgpt-to-internet-640x375.webp)
Ce qu’il faut savoir
- ChatGPT offre un accès Internet uniquement pour ses membres ChatGPT Plus (au moment de la rédaction).
- L’accès Internet à ChatGPT est fourni par Microsoft Bing Search et fonctionne nativement dans l’interface ChatGPT.
- Les réponses contenant des données Web auront des citations correspondant aux pages Web à partir desquelles ChatGPT a extrait les données.
- Pour obtenir des réponses basées sur l’IA sans payer pour ChatGPT Plus, vous pouvez utiliser d’autres services d’IA comme Microsoft Bing Chat, Google Bard ou Writesonic Chatsonic ou opter pour des extensions comme WebChatGPT et UseChatGPT.AI.
ChatGPT peut répondre à la plupart de vos requêtes en quelques secondes, mais il présente un inconvénient majeur. Ses modèles ne sont formés que jusqu’en septembre 2021. Cela signifie que l’outil d’IA peut ne pas être en mesure de vous fournir des informations pertinentes sur les événements survenus après 2021, y compris l’actualité, à moins qu’il ne soit connecté à Internet.
Dans cet article, nous vous expliquerons comment vous pouvez activer l’accès à Internet sur ChatGPT et quelles autres alternatives vous pouvez explorer pour obtenir des réponses basées sur l’IA pour des informations en temps réel.
ChatGPT peut-il se connecter à Internet ?
Oui et non. OpenAI a ajouté la possibilité pour ChatGPT de se connecter à Internet via un plugin de navigation Web propriétaire qui permet à l’outil d’IA de rechercher du contenu sur Internet avant de répondre à votre requête. Le plugin utilise Bing Search comme option par défaut pour naviguer sur le Web puisque Microsoft a beaucoup investi dans ChatGPT d’OpenAI.
Avec Bing Search, ChatGPT peut désormais rechercher des informations en temps réel sur une requête pour fournir des réponses à jour basées sur celle-ci. Bien que le plugin de navigation Web soit intégré nativement dans ChatGPT, son accès est limité aux personnes qui ont souscrit à l’adhésion à ChatGPT Plus. Cela signifie que si vous êtes un utilisateur gratuit de ChatGPT, vous ne pourrez pas connecter l’outil AI à Internet ; à la place, vous devrez acheter l’abonnement ChatGPT Plus pour obtenir des informations en temps réel sur vos requêtes.
Comment connecter ChatGPT à Internet
Bien que vous deviez rester connecté à Internet pour utiliser ChatGPT, les réponses fournies par l’outil d’IA seront toujours basées sur ses données formées qui ont été coupées en septembre 2021. Si vous vouliez utiliser ChatGPT pour vous mettre à jour -dater des informations sur certains sujets, le seul moyen officiel de le faire est d’opter pour l’abonnement ChatGPT Plus sur la plateforme.
ChatGPT Plus offre aux utilisateurs la possibilité d’utiliser GPT-4 qui utilise également un plugin de navigation Web qui recherche des informations sur Bing Search pour vous fournir des réponses basées sur les données en ligne actuelles. Si vous avez un compte gratuit sur ChatGPT, les réponses que vous obtiendrez n’incluront pas d’informations provenant d’Internet. Pour activer l’accès à Internet, lancez chat.openai.com sur un navigateur Web sur votre ordinateur et connectez-vous à votre compte OpenAI.
Dans votre page d’accueil ChatGPT, cliquez sur l’ option Mettre à niveau vers Plus dans le coin inférieur gauche.
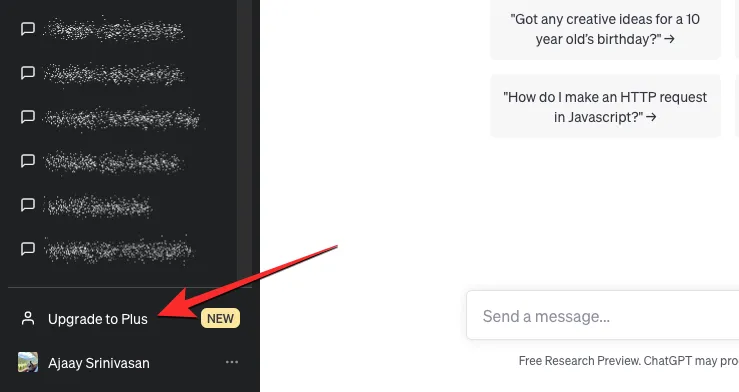
La boîte Votre plan apparaîtra maintenant à l’écran. Ici, cliquez sur Plan de mise à niveau sous « ChatGPT Plus ».
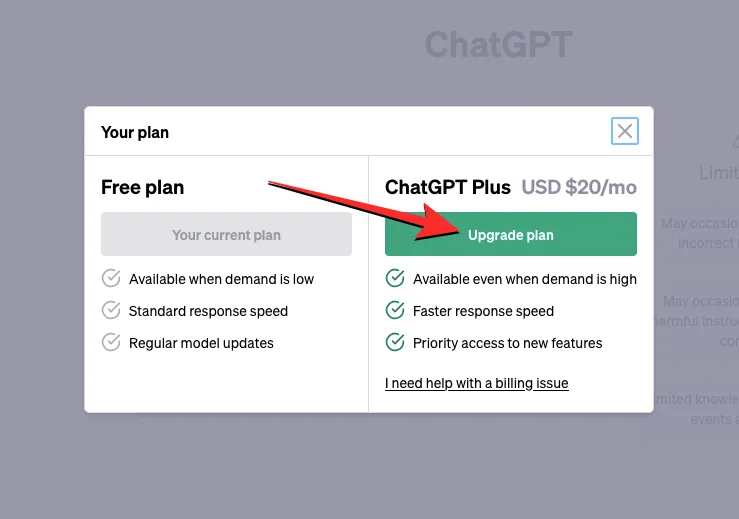
Sur la page suivante, vous pouvez maintenant remplir vos identifiants de paiement et cliquer sur le bouton S’abonner dans le coin inférieur droit.
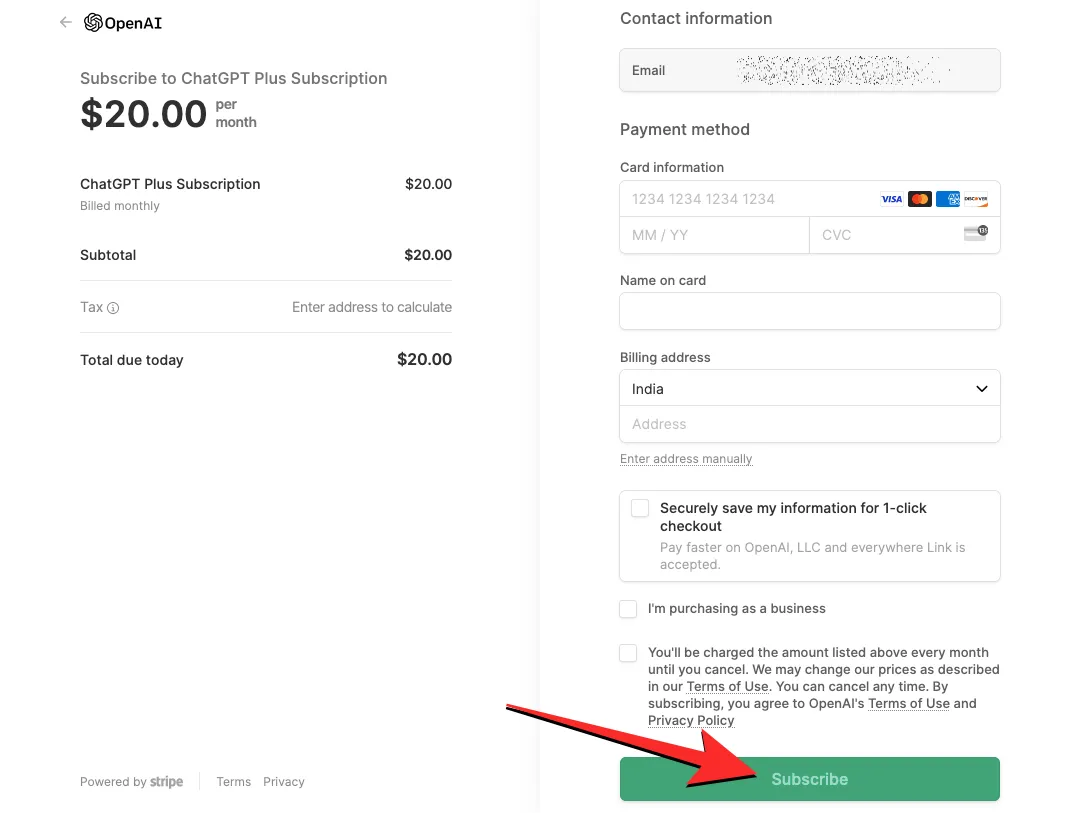
Une fois votre paiement réussi, votre compte doit être mis à niveau vers ChatGPT Plus, mais pour l’utiliser, vous devez activer manuellement le plug-in de navigation Web d’OpenAI. Pour activer la navigation Web dans ChatGPT, cliquez sur votre nom dans le coin inférieur gauche de la page d’accueil de ChatGPT, puis sélectionnez Paramètres dans la liste des options qui s’affichent.
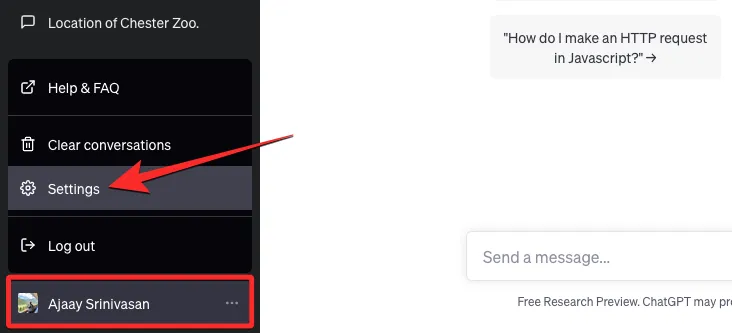
Dans Paramètres, cliquez sur l’ onglet Fonctionnalités bêta dans la barre latérale gauche, puis activez la bascule de navigation Web à l’écran.
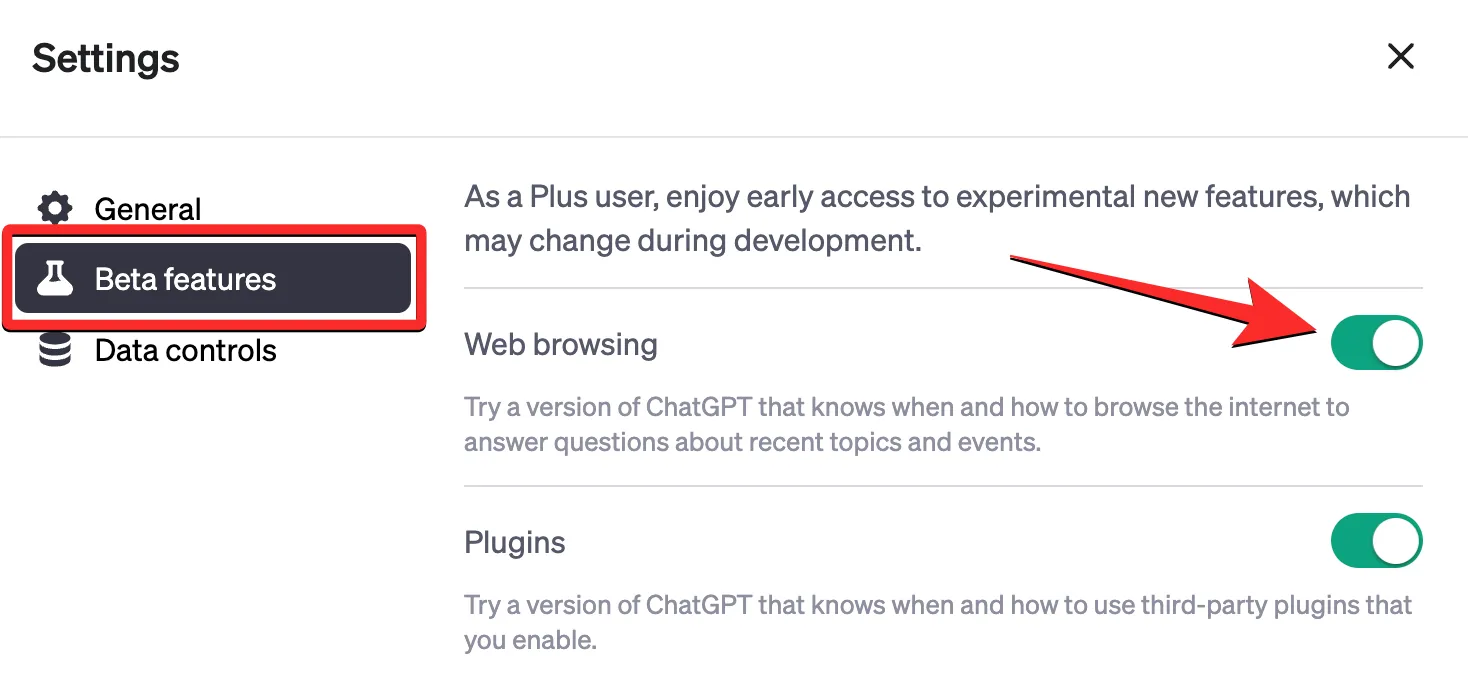
ChatGPT pourra désormais naviguer sur Internet pour répondre aux questions sur les sujets et événements récents.
Vous pouvez maintenant revenir à votre page d’accueil ChatGPT, démarrer un nouveau chat et poser des questions basées sur les événements actuels en tant qu’invite.

Remarque : ChatGPT ne parcourra le contenu sur le Web que lorsque cela est nécessaire. Si votre requête concerne des sujets déjà disponibles sur les données de formation d’OpenAI, l’outil d’IA n’accédera pas à Internet pour cela et répondra à votre requête presque immédiatement.
Lorsque vous entrez votre invite, ChatGPT effectuera désormais une recherche personnalisée sur le Web avec Microsoft Bing, lira les données pertinentes de plusieurs pages Web, puis vous fournira une réponse pertinente basée sur les informations qu’il a pu extraire d’Internet.
Lorsque ChatGPT accède à Internet pour votre requête, vous devriez voir un menu déroulant « Naviguer sur le Web » sous votre invite d’origine.

Cliquer sur cette liste déroulante fera apparaître une boîte qui vous montre l’ensemble actuel d’actions que ChatGPT est en train d’entreprendre.
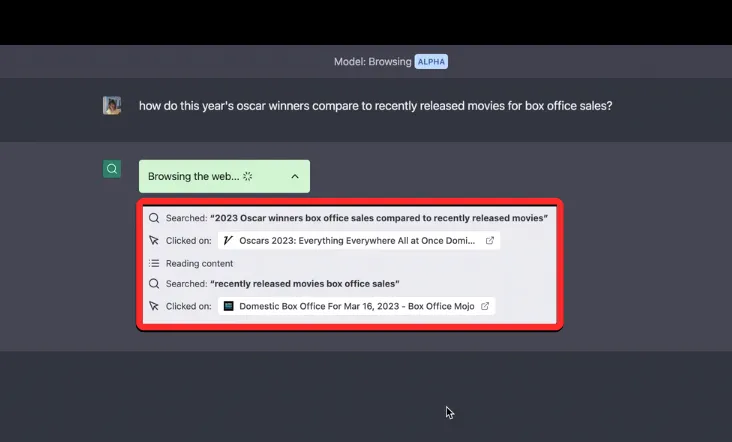
Vous pouvez voir des actions telles que la requête de recherche envoyée à Microsoft Bing, le lien sur lequel il a cliqué, ce qu’il a lu, et une fois la recherche terminée, vous devriez voir l’action « Navigation terminée « au bas de cette case. Une fois que ChatGPT a terminé de parcourir le Web pour votre requête, vous devriez voir une réponse sous la liste déroulante « Navigation terminée ».
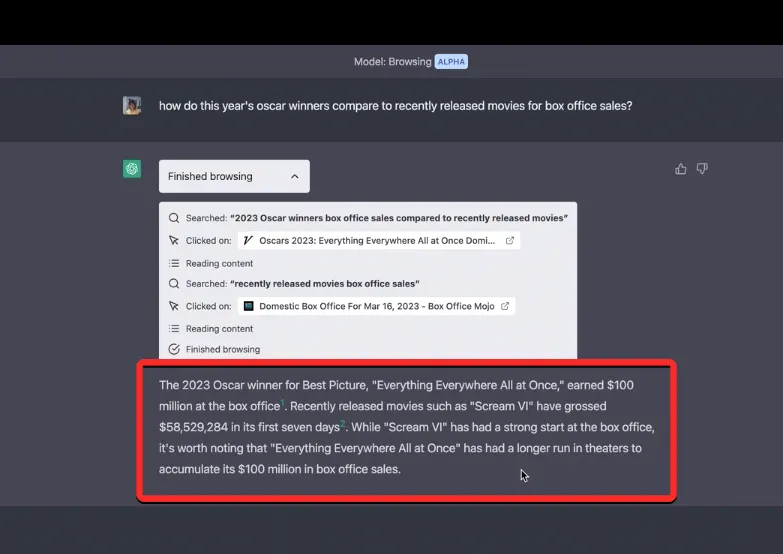
La réponse comprendra plusieurs citations basées sur les pages Web à partir desquelles les informations ont été extraites. Vous pouvez survoler chacune des citations pour vérifier la source des données fournies et même cliquer sur l’une des citations pour visiter la page Web sur votre navigateur Web.
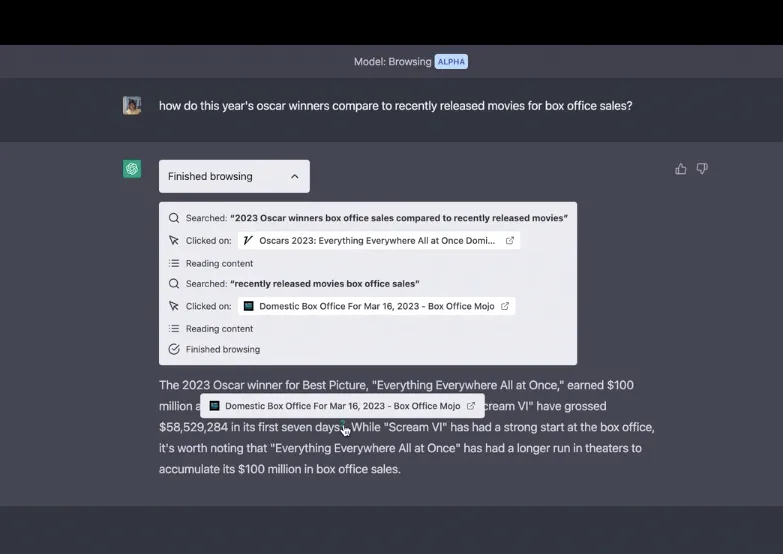
5 façons alternatives d’utiliser ChatGPT avec Internet (sans ChatGPT Plus)
Si vous ne souhaitez pas vous abonner à ChatGPT Plus pour que l’outil d’IA accède à Internet, il existe heureusement d’autres moyens d’obtenir des réponses à jour avec l’IA.
Méthode 1 : Utilisation de Microsoft Bing Chat
Alors que seuls les membres de ChatGPT Plus peuvent utiliser Bing Search, Microsoft propose gratuitement à tous son propre service Bing Chat intégré à ChatGPT. Cet outil utilise le modèle GPT-4 d’OpenAI qui peut également accéder à Internet de manière native sans que vous ayez à payer une prime pour cela. Bien qu’il soit disponible pour tout le monde, vous pouvez utiliser le chatbot Bing AI pour jusqu’à 150 conversations par jour avec une limite de 15 questions par interaction, ce qui peut être beaucoup à traiter en une journée.
Avec un accès Internet, Bing Chat peut vous fournir des réponses basées sur des informations en temps réel en naviguant sur le Web à l’aide de Bing Search. L’outil AI est configuré pour effectuer automatiquement une recherche sur le Web, vous n’avez donc pas besoin d’activer manuellement une option sur votre compte Microsoft pour obtenir des réponses pertinentes.
Pour utiliser Bing Chat avec un accès Internet, installez l’application Microsoft Edge sur votre ordinateur Windows ou Mac à partir de ce lien . L’application est également disponible sur les appareils Android et iOS à partir de leurs magasins d’applications respectifs. Une fois installé, vous pouvez lancer l’application Microsoft Edge sur votre appareil et lancer bing.com dessus et cliquer sur l’ onglet Chat en haut.
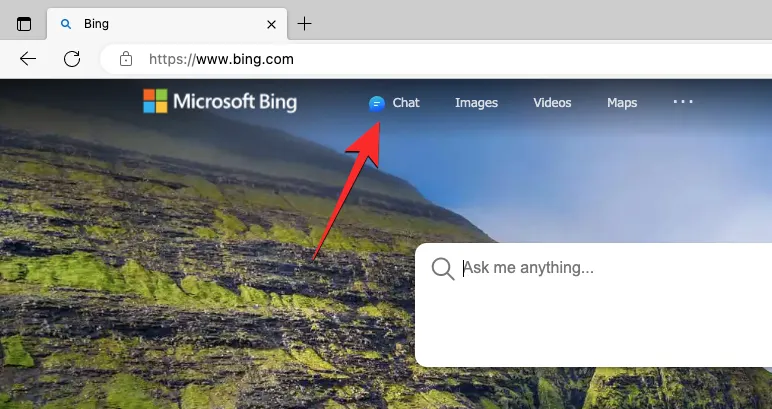
Vous serez maintenant invité à vous connecter à votre compte Microsoft sur votre navigateur. Une fois que vous vous êtes connecté à l’aide de vos informations d’identification hotmail.com, outlook.com ou live.com, vous devriez voir la page Bienvenue sur la nouvelle page Bing avec la zone de texte en bas.
Dans cette zone de texte, entrez une invite avec une requête qui nécessite des informations sur les actualités, les événements ou un nouveau sujet. Nous avons utilisé cette requête comme invite – how did movies nominated for this year's oscars perform at the box office?pour vérifier ce que Bing nous a montré.
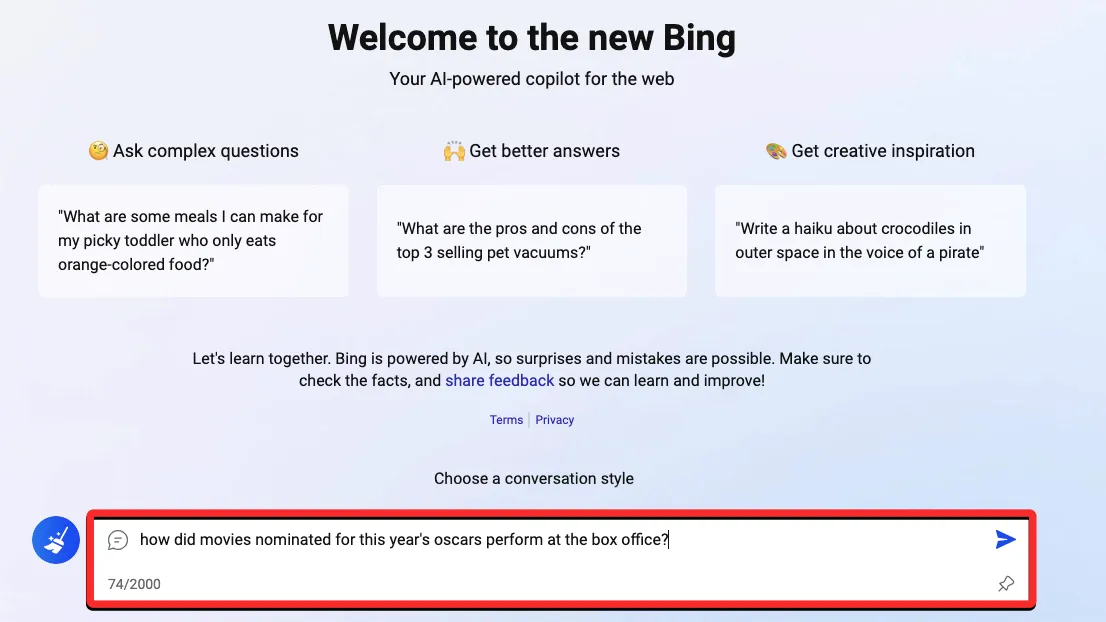
Une fois que vous avez entré l’invite souhaitée, l’outil d’IA recherchera des informations en fonction de votre requête sur Bing Search, puis vous fournira une réponse avec plusieurs citations.
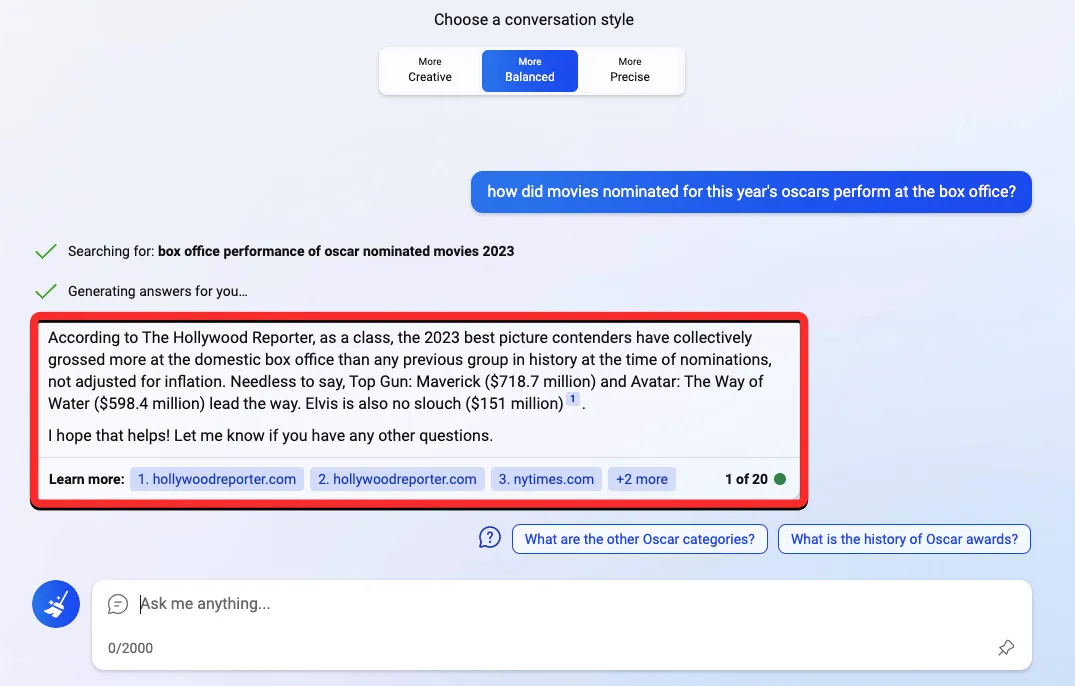
Vous pouvez survoler une citation pour vérifier où Bing Chat a obtenu les informations et vous pouvez même cliquer sur les liens de citation pour ouvrir cette page Web particulière.
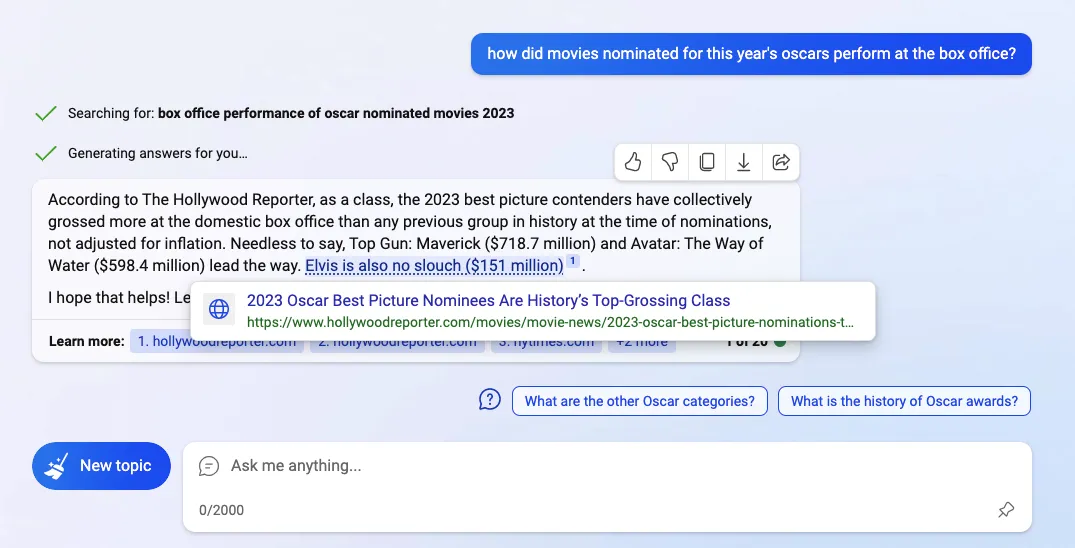
Les réponses que vous obtenez peuvent être longues ou courtes selon le style de conversation que vous choisissez sur l’écran d’accueil. Lors de nos tests, nous avons constaté que le choix de styles Plus équilibré ou Plus précis donne des réponses plus courtes et concises. Pour obtenir des réponses plus longues et plus détaillées, vous pouvez opter pour le style Plus créatif. Voici ce que Bing AI a montré pour la même requête ci-dessus avec le style Plus créatif :
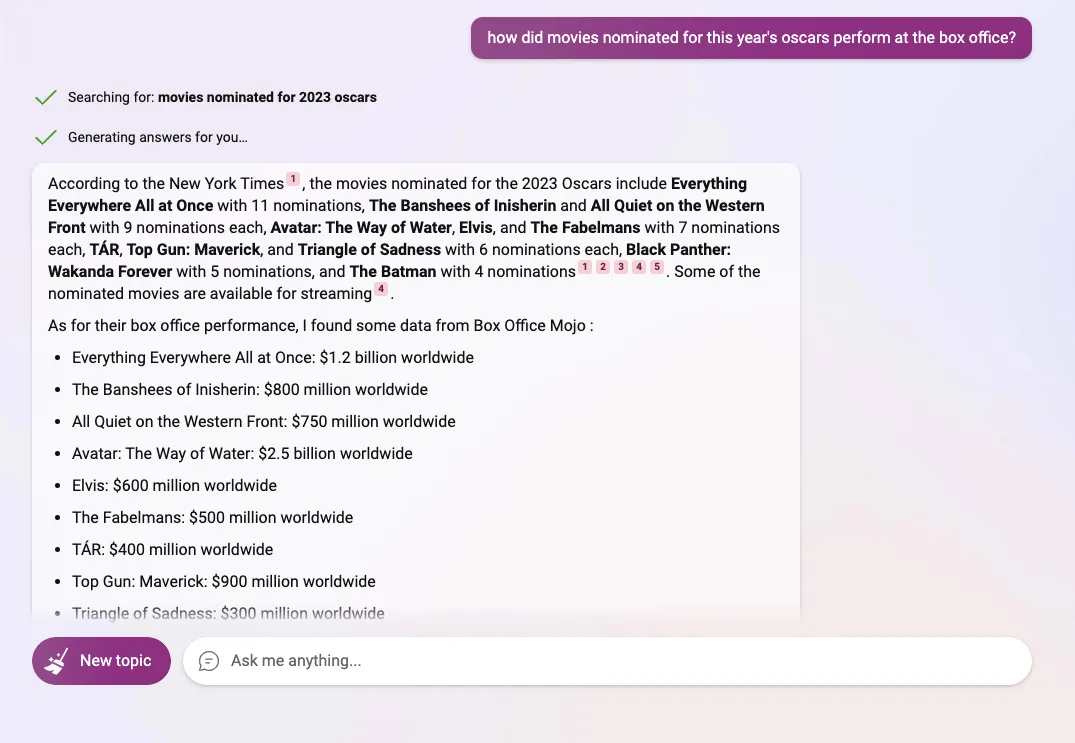
Méthode 2 : Utiliser Google Bard
Comme Bing Chat utilise Bing Search pour extraire des informations d’Internet, Google Bard utilise le moteur de recherche de Google pour faire de même. Bien que Bard soit un ChatGPT complètement différent, c’est une bonne alternative à l’outil d’OpenAI et il est disponible pour tout le monde gratuitement. Bard ne s’appuie pas sur un grand modèle de langage comme ChatGPT mais utilise une version simplifiée de son propre modèle – LaMDA laissant la majeure partie du travail à faire par Google Search lui-même.
Si vous souhaitez utiliser l’IA pour obtenir des réponses à jour sur un certain sujet, vous pouvez lancer bard.google.com sur un navigateur Web sur votre ordinateur et vous connecter à votre compte Google. Lorsque vous arrivez sur la page d’accueil de Bard, vous pouvez saisir votre invite en bas de l’écran.
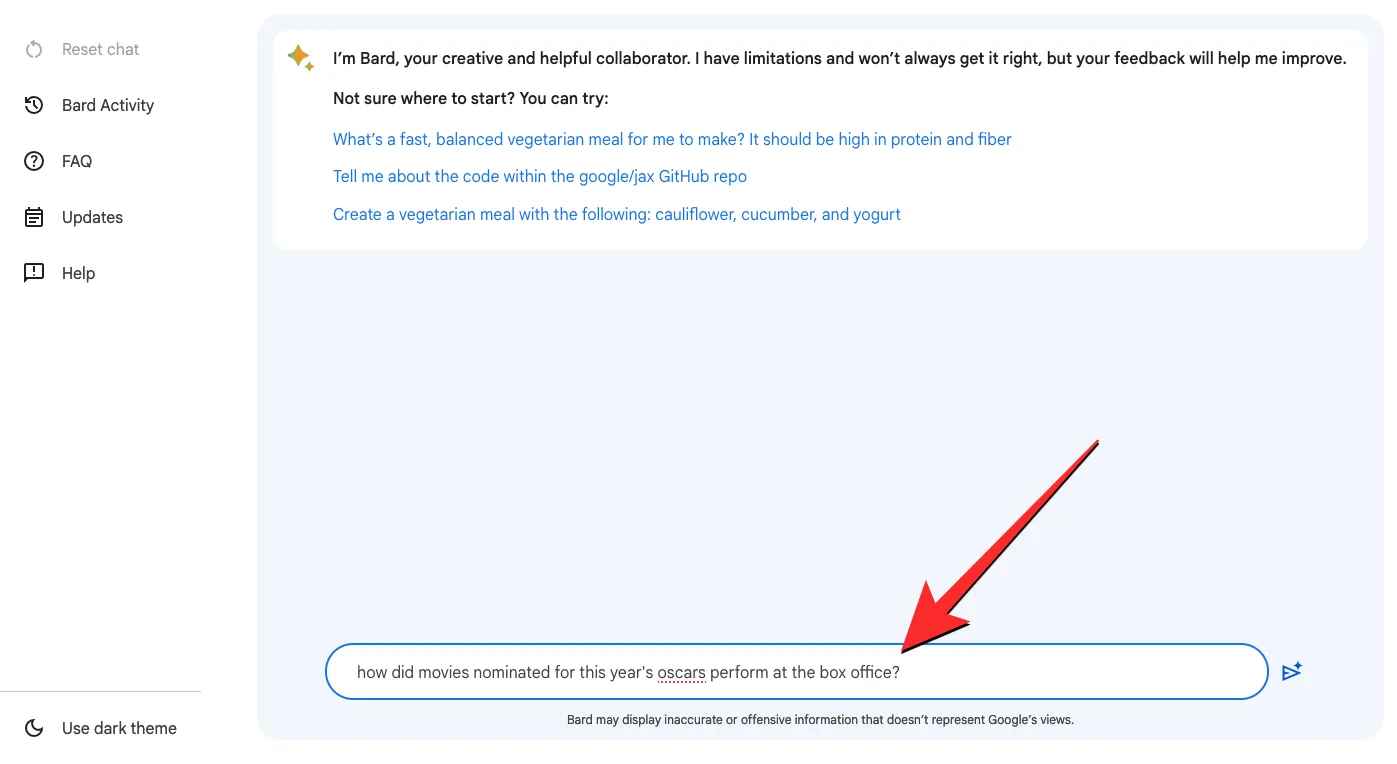
Bard répondra instantanément à votre requête avec les informations qu’il a pu extraire de la recherche Google. Pour la même invite que nous avons utilisée ci-dessus (sur la méthode 1), Google Bard a pu créer une liste à puces de films nominés pour les Oscars avec leurs revenus individuels au box-office ainsi que des conclusions sur ses résultats.
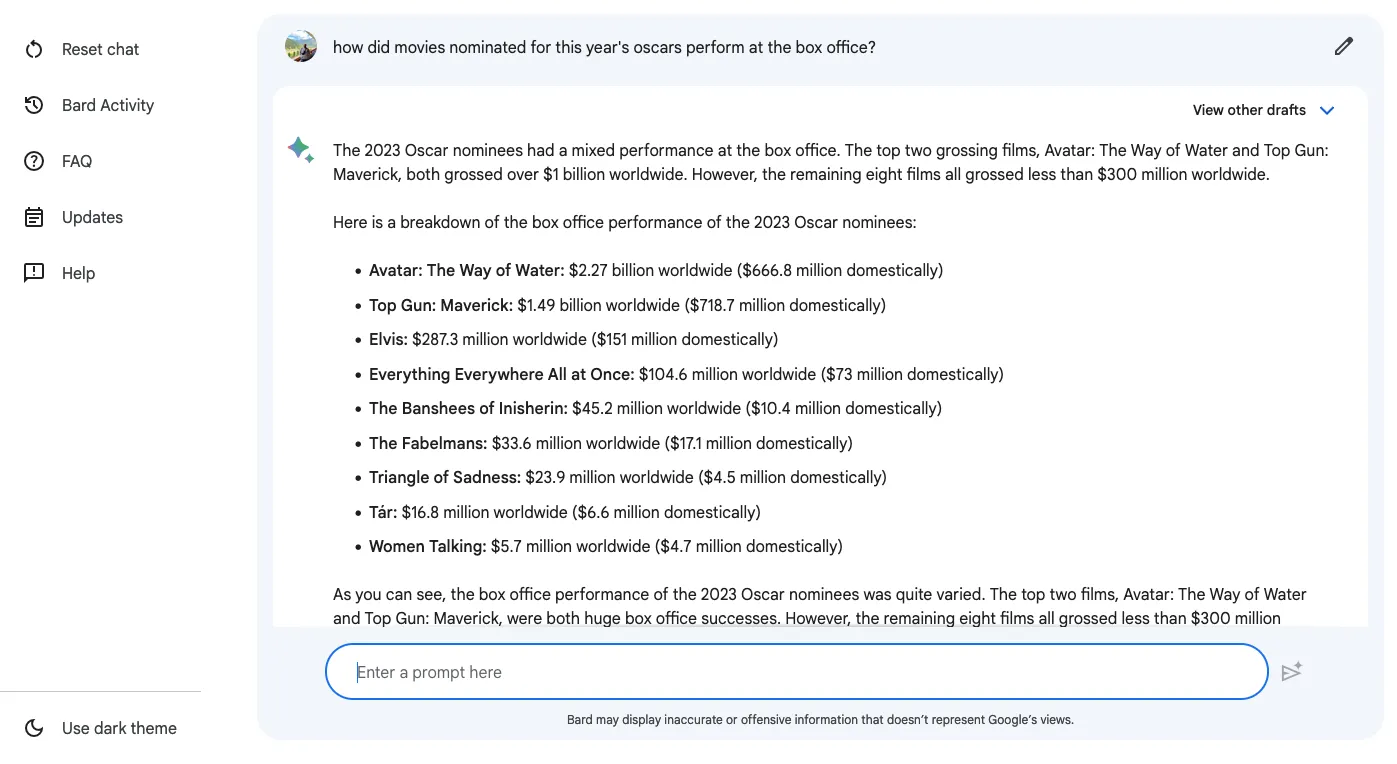
Lors de nos tests, nous avons constaté que Bard prenait généralement moins de 2 à 3 secondes pour obtenir une réponse plus rapide que ChatGPT et Bing Chat, du moins pour le moment.
En plus de cela, vous pouvez également afficher 2 autres brouillons de réponses que Bard a préparés pour votre requête en cliquant sur Afficher les autres brouillons dans le coin supérieur droit d’une réponse.
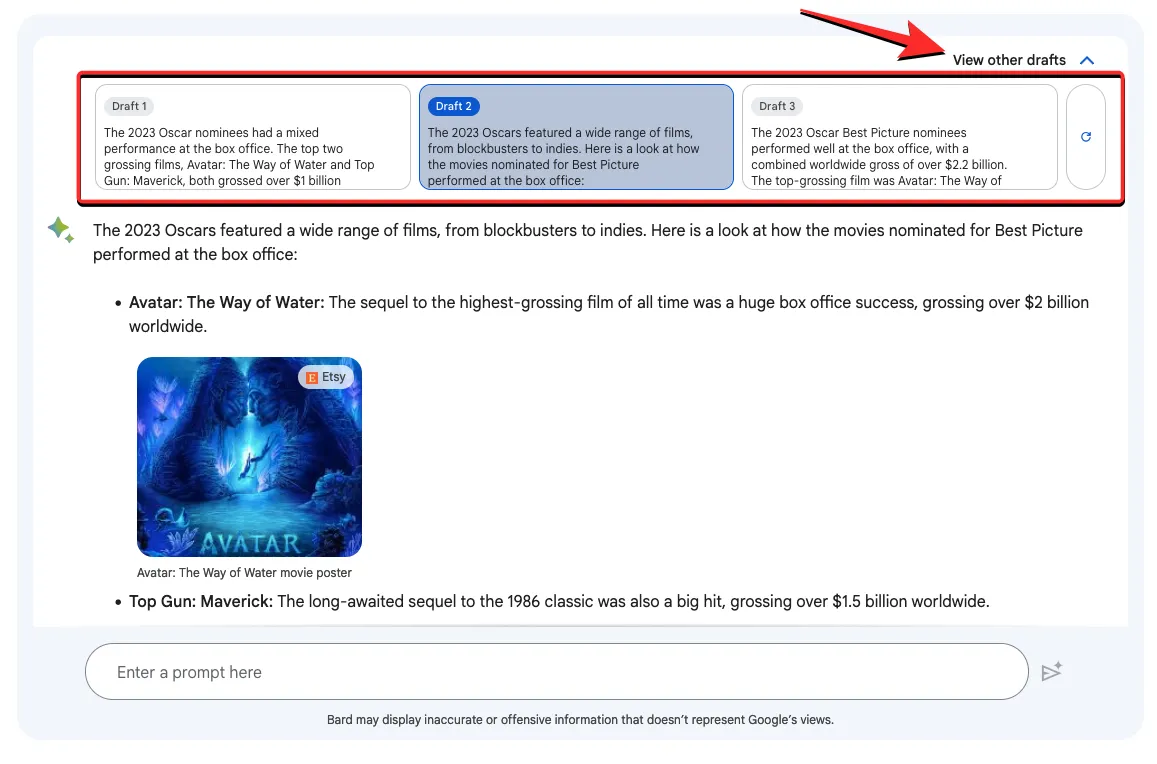
À la fin d’une réponse, vous devriez voir un bouton Google it qui vous montre les recherches associées en fonction de votre invite dans la recherche Google.
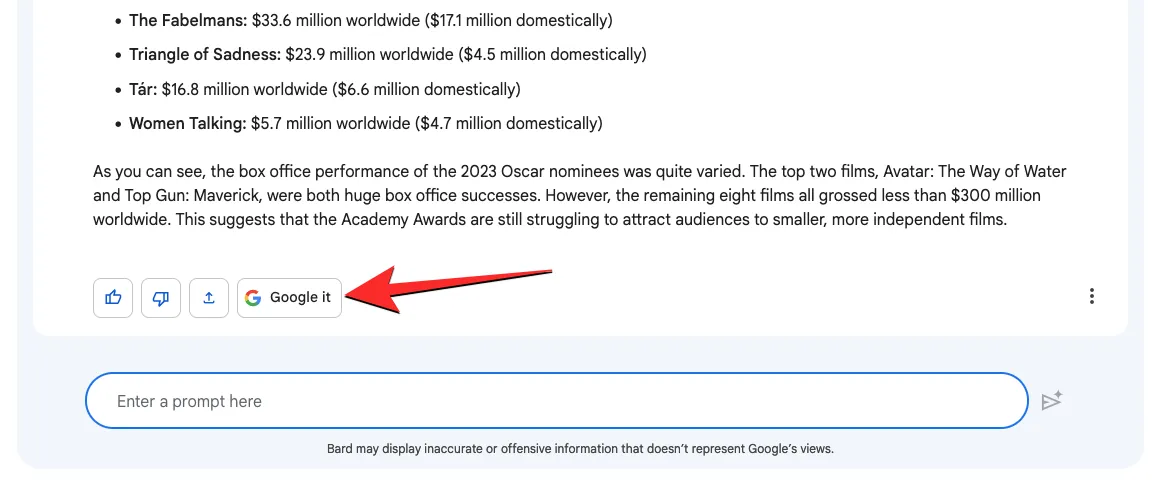
Méthode 3 : Utilisation de l’extension WebChatGPT sur Chrome/Firefox
Si vous souhaitez uniquement utiliser ChatGPT pour obtenir des réponses basées sur l’IA, vous pouvez utiliser l’extension WebChatGPT qui est disponible à la fois sur Firefox et Google Chrome . Lorsque vous ajoutez cette extension à votre navigateur Web préféré, l’extension sera accessible de manière native dans la page d’accueil ChatGPT lorsque vous êtes sur le point d’écrire une invite.
Une fois WebChatGPT installé, vous pouvez lancer chat.openai.com sur votre navigateur Web et vous connecter à votre compte Open AI. Lorsque la page d’accueil ChatGPT apparaît, vous devriez voir l’interface utilisateur WebChatGPT apparaître en bas de l’écran. Pour commencer à utiliser cette extension avec l’outil AI, activez la bascule d’accès Web en bas.
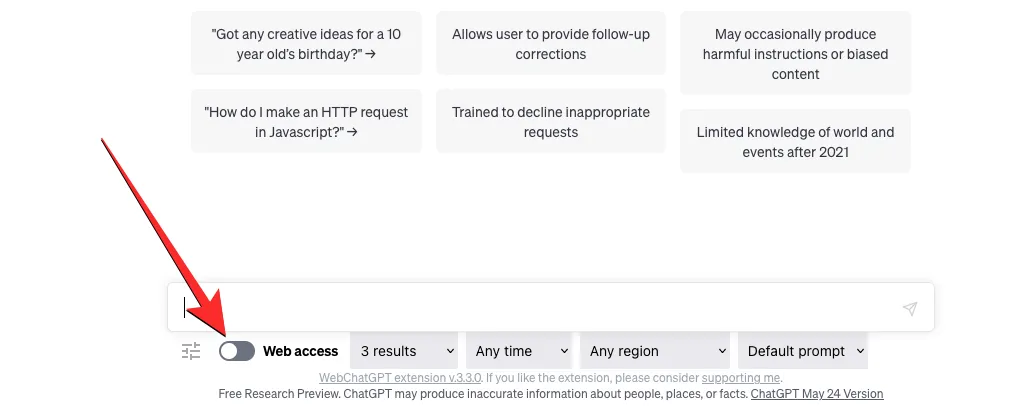
Une fois l’accès Web activé, vous pouvez configurer le fonctionnement de la recherche Web en choisissant le nombre de résultats de recherche que vous souhaitez que l’extension utilise dans ChatGPT, la période à partir de laquelle obtenir les résultats et une région spécifique à partir de laquelle vous souhaitez rechercher du contenu. Toutes ces options peuvent être configurées à partir de l’interface utilisateur de l’extension WebChatGPT depuis le bas de l’écran sans quitter la page ChatGPT.
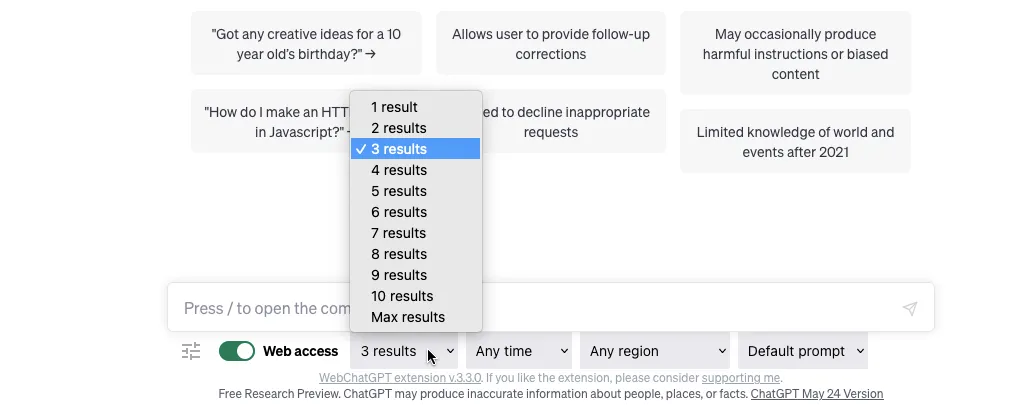
Une fois que vous avez configuré l’accès Web, vous pouvez saisir une invite sur ChatGPT de la même manière qu’auparavant. Nous utiliserons la même invite que celle que nous avons utilisée dans la méthode 1 pour essayer d’obtenir les résultats de ChatGPT.
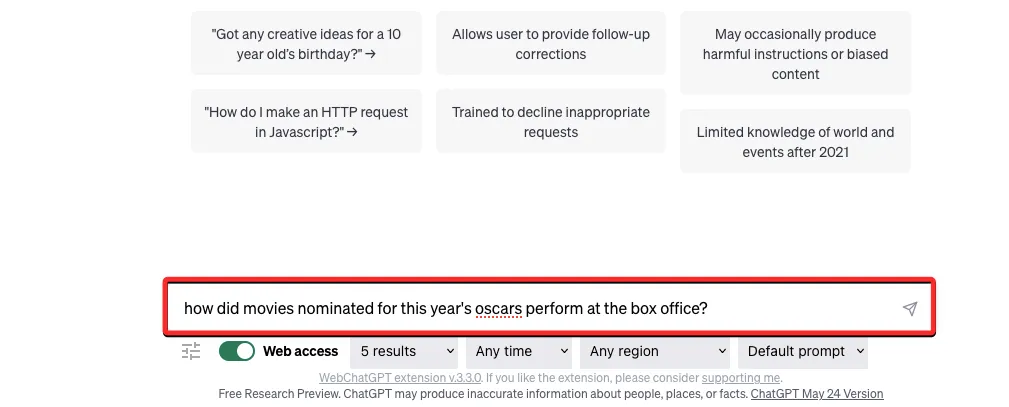
L’extension va maintenant rechercher des pages Web en fonction de votre entrée et utiliser ces résultats pour écrire sa propre invite sur ChatGPT, comme vous pouvez le voir ci-dessous.
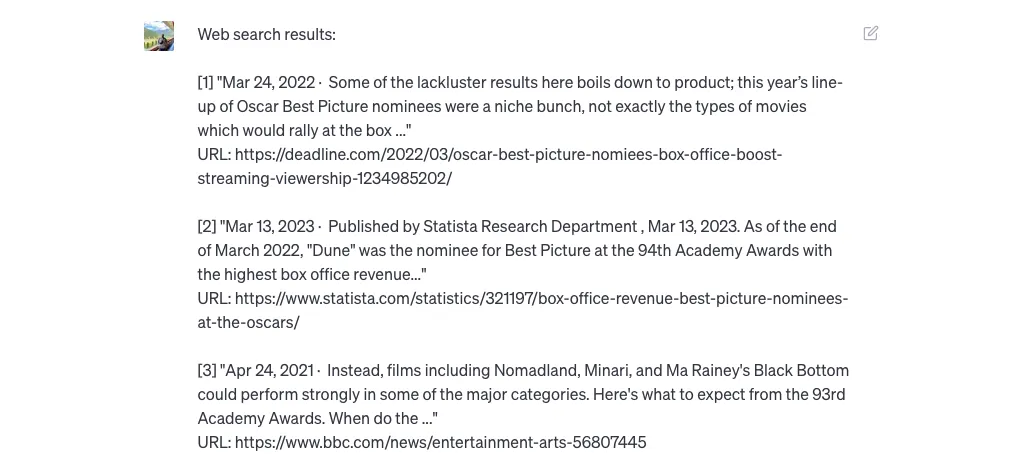
Une fois l’invite de WebChatGPT saisie, ChatGPT vous fournira désormais une réponse basée sur les données extraites des sites Web fournis dans l’entrée. La réponse inclura des citations pour différentes informations et vous pouvez cliquer sur les numéros de citation pour accéder à la page Web à partir de laquelle ces données ont été extraites.
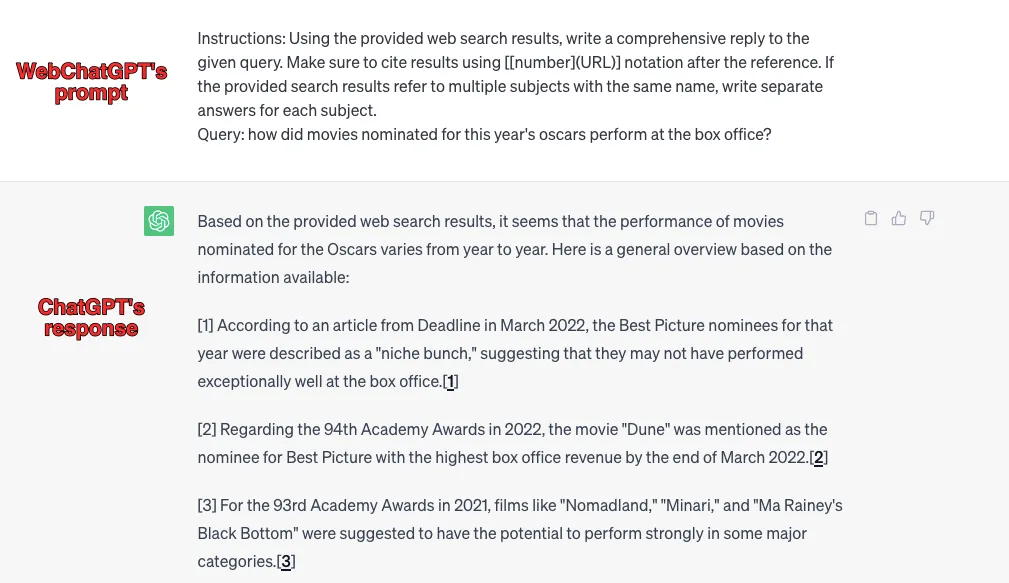
Lors de nos tests, nous avons constaté que les résultats étaient au mieux décents, car ChatGPT ne fournit aucun détail approfondi comme Bing Chat ou Google Bard. Cela doit probablement être dû au fait que les comptes gratuits de l’outil d’IA utilisent toujours le modèle GPT-3.5, et non GPT-4, qui a une meilleure compréhension du langage naturel pour fournir des résultats plus concis.
Méthode 4 : Utilisation de l’extension UseChatGPT.AI
UseChatGPT.AI est une autre extension qui peut être ajoutée à Google Chrome mais contrairement à WebChatGPT, elle a un objectif différent. Cette extension ne vous permet pas seulement d’utiliser ChatGPT mais offre également un accès à Bard, Bing Chat et Claude ; le tout sans avoir besoin de se connecter à leurs comptes respectifs.
Contrairement au reste des méthodes ici qui ne fonctionnent que dans les portails de l’outil AI, UseChatGPT.AI peut être utilisé sur n’importe quelle page Web que vous avez ouverte sur votre écran. Vous pouvez l’utiliser pour réécrire des textes, corriger leur orthographe et leur grammaire, résumer, simplifier, paraphraser et traduire le contenu ainsi que répondre aux messages, chats, tweets et publications sur les réseaux sociaux.
Vous pouvez installer l’extension UseChatGPT.AI sur Chrome en allant sur ce lien et en cliquant sur Ajouter à Chrome .

Une fois l’extension ajoutée à Chrome, vous pouvez ouvrir n’importe quel site Web (à l’exception de chat.openai.com) sur lequel vous souhaitez créer des textes. Supposons, par exemple, que vous souhaitiez composer un e-mail à l’aide de UseChatGPT.AI sur Gmail, vous vous connecterez à votre compte Gmail et chargerez l’écran Composer.
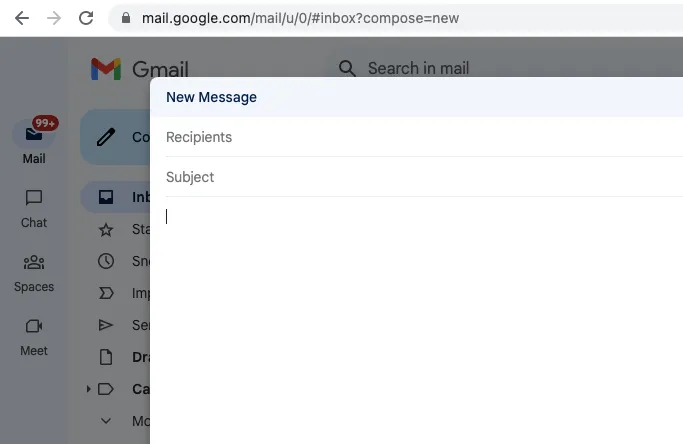
Pour commencer à créer du texte avec UseChatGPT.AI, utilisez le raccourci Commande + J sur Mac ou Alt + J sur Windows pour accéder à la barre latérale de l’extension. Vous pouvez également accéder à cette barre latérale en cliquant sur l’ icône d’extension dans le coin supérieur droit de la fenêtre Google Chrome, puis en sélectionnant l’ extension UseChatGPT.AI dans le menu de débordement.
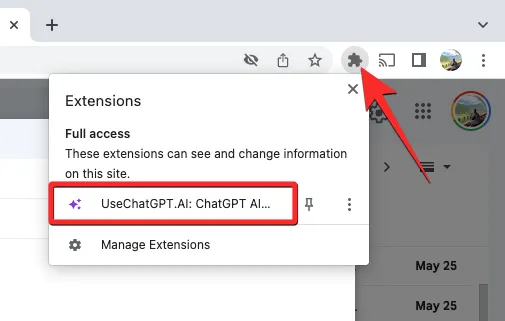
Lorsque vous faites cela, vous devriez voir la barre latérale UseChatGPT.AI apparaître sur la droite. Comme c’est la première fois que vous utilisez l’extension, vous devrez vous connecter avec votre compte Google pour continuer à utiliser l’outil UseChatGPT.AI. Pour cela, cliquez sur l’ option Se connecter avec Google et suivez les instructions à l’écran pour vous connecter.
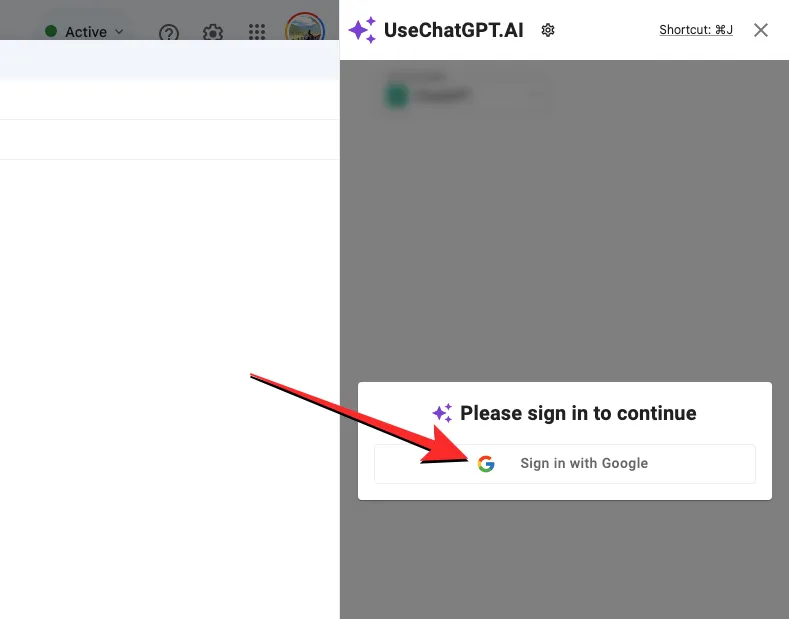
Une fois cela fait, vous pouvez revenir à l’écran précédent. La barre latérale UseChatGPT.AI devrait afficher un menu déroulant Fournisseur d’IA qui vous permet de choisir parmi différentes plates-formes d’IA à utiliser pour votre action en cours.
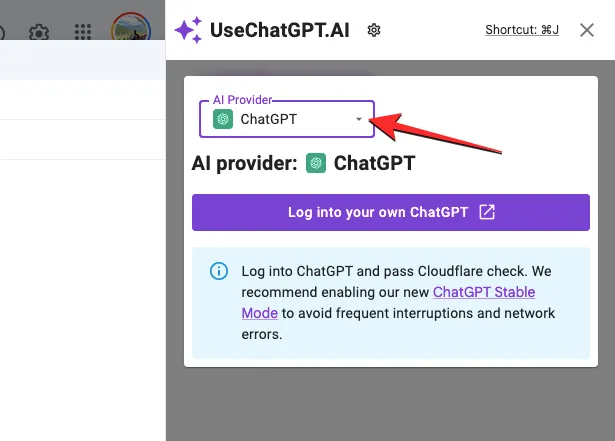
Vous pouvez choisir l’une des options disponibles présentées ici.
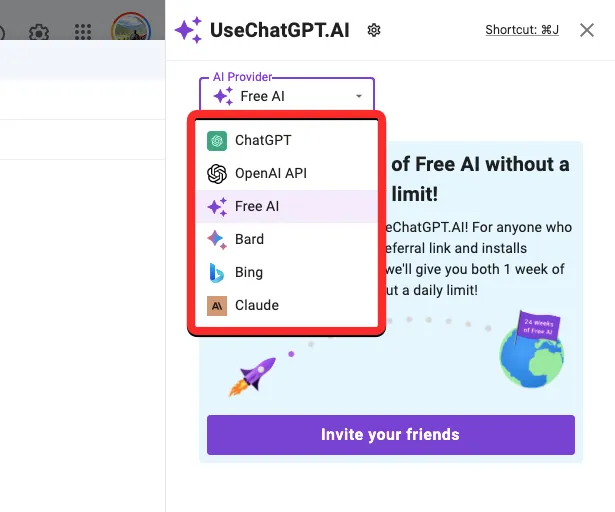
Vous devez savoir que la sélection de ChatGPT, OpenAI API ou Bard vous obligera à vous connecter aux comptes respectifs sur ces plates-formes d’IA. Si vous souhaitez utiliser cette extension sans vous connecter à un compte AI, vous pouvez choisir Free AI, Bing et Claude.
Dans ce cas, nous avons choisi Free AI, qui est le propre service d’IA de l’extension.
Lorsque vous avez fini de choisir votre service AI préféré et que vous vous y êtes connecté (si nécessaire), vous pouvez saisir l’invite de saisie dans la barre latérale UseChatGPT.AI, puis cliquer sur Générer dans le coin inférieur droit.
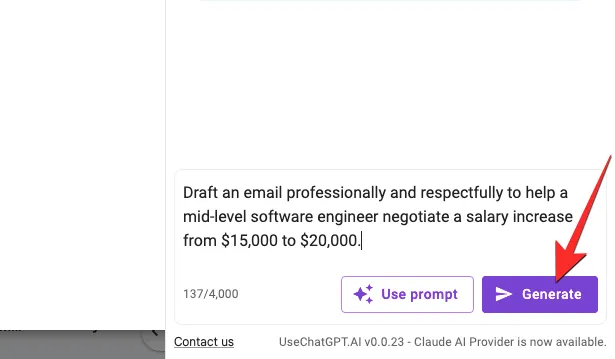
L’extension va maintenant générer une réponse basée sur votre invite directement dans la barre latérale.
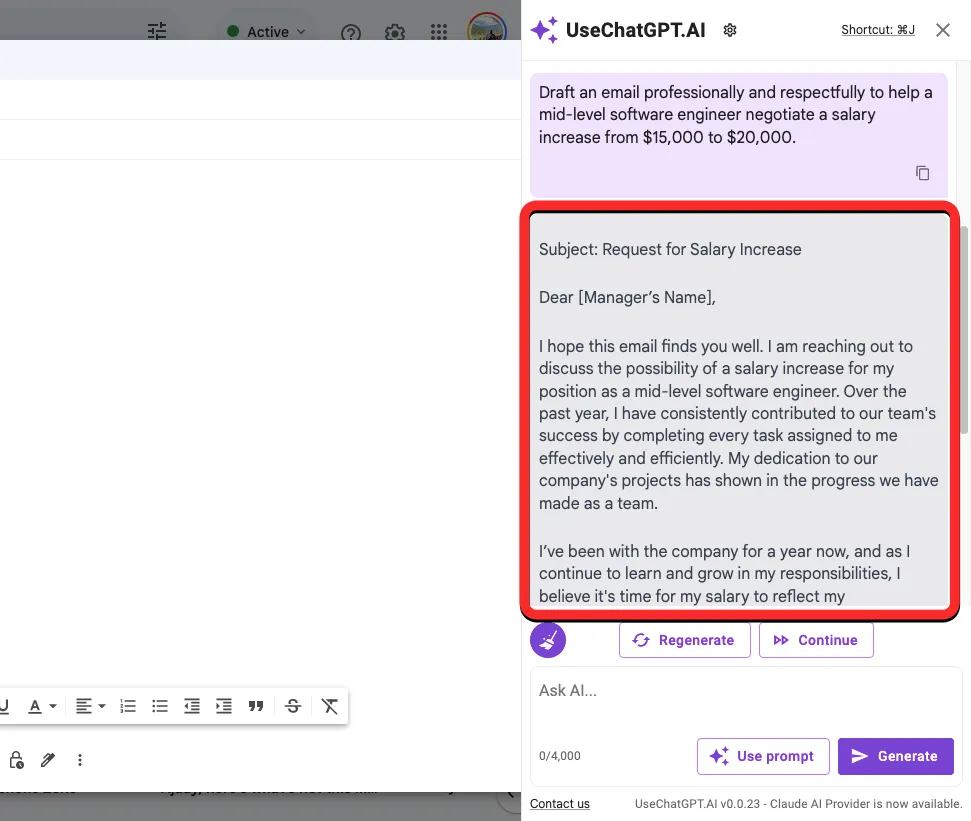
Si vous souhaitez utiliser cette réponse pour la coller ailleurs, vous pouvez cliquer sur l’ icône Copier en bas de la réponse. Vous avez également la possibilité de régénérer une nouvelle réponse pour une réponse différente ou de continuer pour obtenir plus de réponses à votre requête.
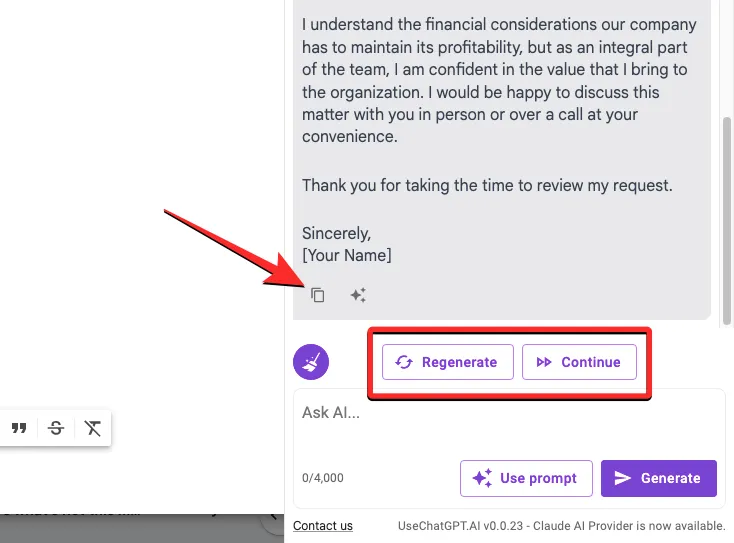
En plus de créer du contenu à l’aide d’une invite sur la barre latérale, UseChatGPT.AI peut également être utilisé pour répondre ou répondre aux textes présents sur n’importe quelle page Web. Disons que nous voulons répondre à un tweet sur Twitter, vous pouvez charger la page avec le tweet auquel vous souhaitez répondre. Ici, sélectionnez le texte auquel vous souhaitez répondre, puis cliquez sur l’ icône d’extension UseChatGPT.AI qui apparaît sous le texte sélectionné. Alternativement, vous pouvez également utiliser le raccourci Commande + J sur Mac ou le raccourci Alt + J sur Windows pour obtenir plus d’options.
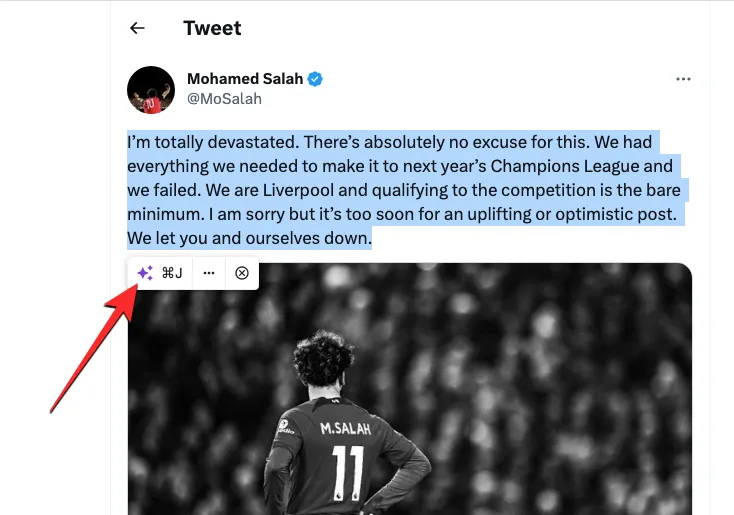
Dans le menu de débordement qui apparaît, faites défiler vers le bas, survolez Répondre à ceci et sélectionnez le ton de réponse que vous souhaitez créer.
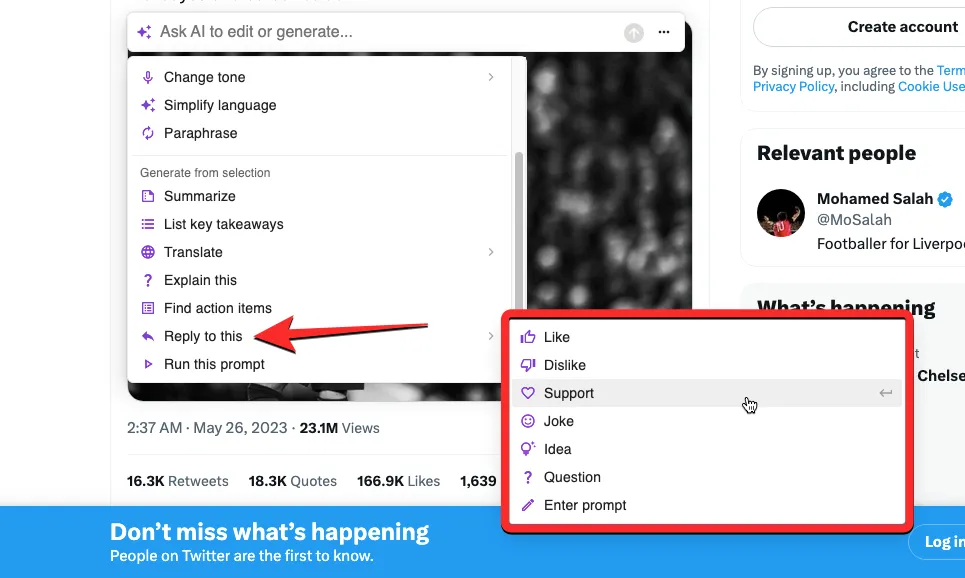
La barre latérale UseChatGPT.AI utilisera désormais votre demande comme une invite et vous fournira une réponse souhaitée que vous pourrez copier dans votre réponse réelle ou régénérer pour obtenir une nouvelle réponse.

Méthode 5 : Utiliser Writesonic Chatsonic
Chatsonic de Writesonic est un chatbot IA qui combine de petites choses de Bing Chat et de Google Bard pour offrir des réponses. Comme Bing Chat, Chatsonic utilise les modèles GPT3.5 et GPT-4 d’OpenAI et peut également se connecter à Google comme Bard pour offrir un accès Web. L’outil est disponible gratuitement pour une période limitée, après quoi vous devrez peut-être vous abonner à son plan Pro qui offre l’utilisation de GPT-4, l’accès à l’API, le traitement en masse et un constructeur de chatbot AI.
Pour la plupart, cependant, vous pouvez faire le travail en utilisant son plan gratuit qui vous fournit des données provenant des recherches Google. Pour commencer à utiliser Chatsonic, vous pouvez lancer app.writesonic.com sur un navigateur Web sur votre ordinateur et créer un compte sur la plateforme en utilisant vos comptes Apple/Google ou une adresse e-mail.
Une fois que vous vous êtes inscrit au service, vous arriverez sur la page d’accueil de Writesonic. Ici, cliquez sur l’ onglet Chatsonic dans la barre latérale gauche.
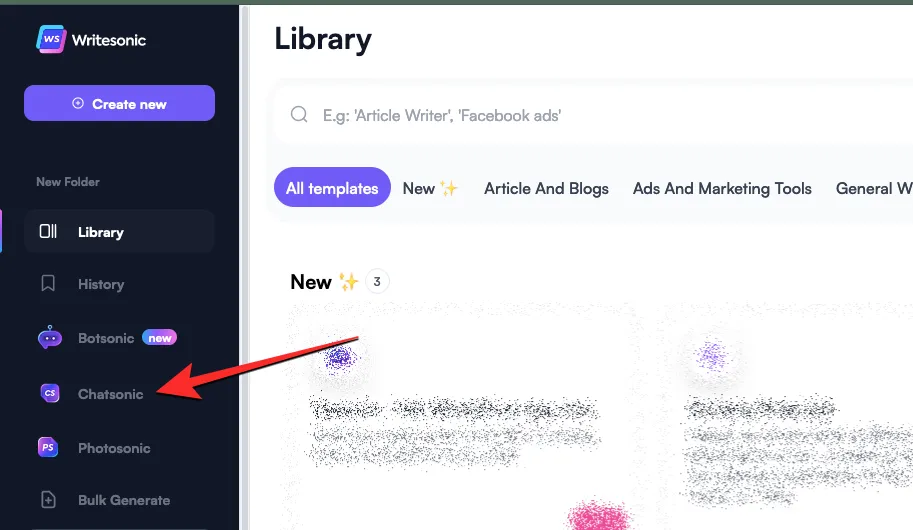
Lorsque vous faites cela, vous devriez voir la page Chatsonic à l’écran avec une zone de texte en bas où vous pouvez entrer votre invite. Avant de saisir une invite, vous devez vous assurer que la bascule Inclure les dernières données Google a été activée. Cela garantira que Chatsonic peut accéder au contenu sur Internet avant de vous répondre.
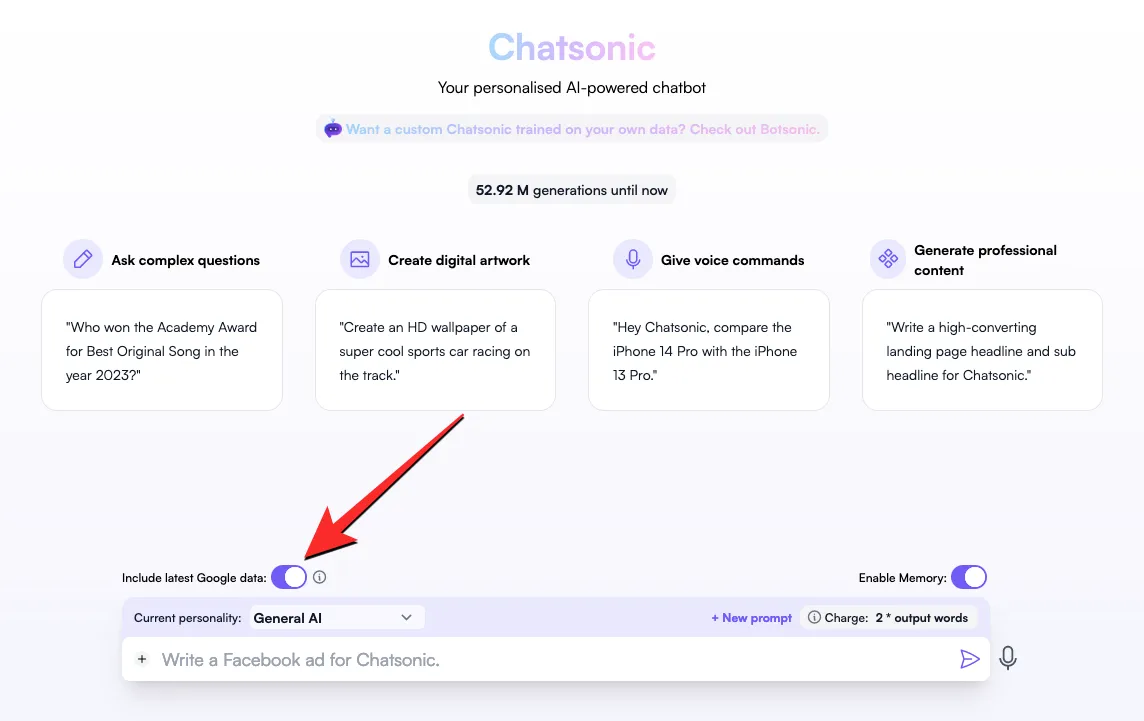
Remarque : L’utilisation des données de Google consommera deux fois plus de « mots de sortie » de votre essai gratuit qui atteindra jusqu’à 10 000 mots lorsque vous créerez un compte sur Writesonic.
Après avoir activé Google Data, vous pouvez maintenant saisir l’invite souhaitée dans la zone de texte en bas.
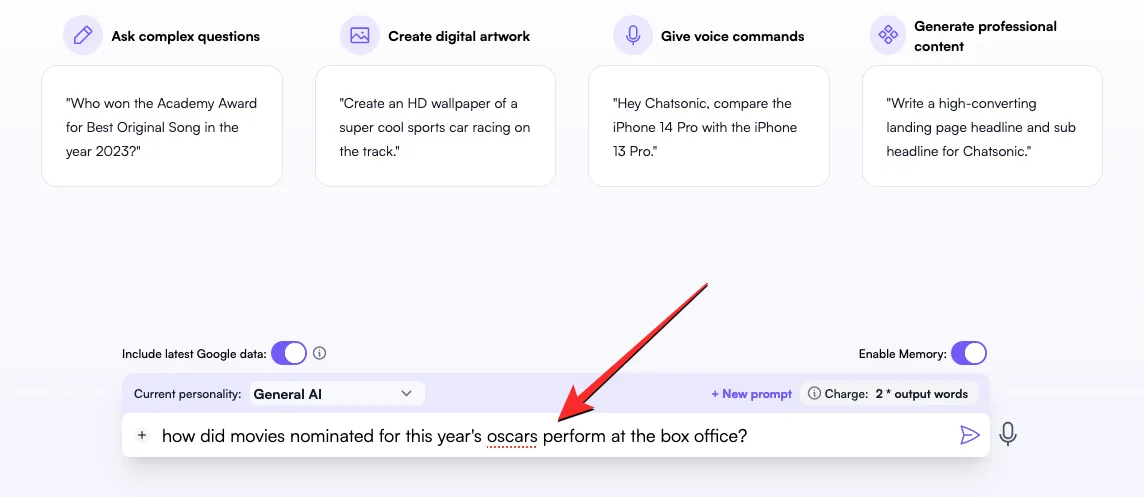
Une fois que vous avez entré votre invite, Chatsonic recherchera sur Google des pages Web contenant des informations pertinentes et utilisera ces données pour créer une réponse.
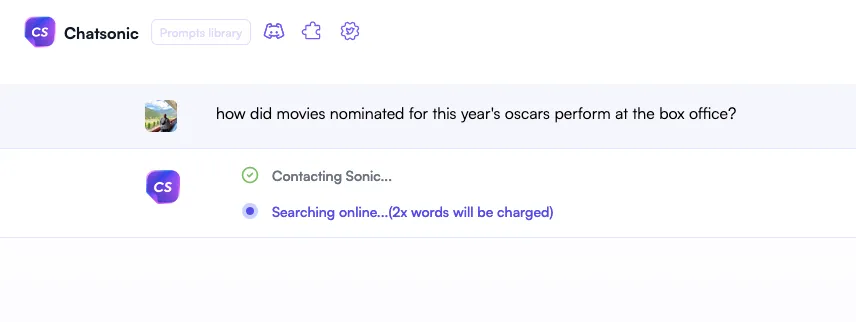
Lorsque l’outil aura terminé de traiter votre demande, il répondra à votre requête avec des données extraites d’Internet. Cette réponse peut inclure des liens vers des pages Web sous « Références » qui ont été utilisées pour recueillir des informations. Ces liens seront également cités dans la réponse principale avec des numéros indiquant la source d’une certaine partie du texte.
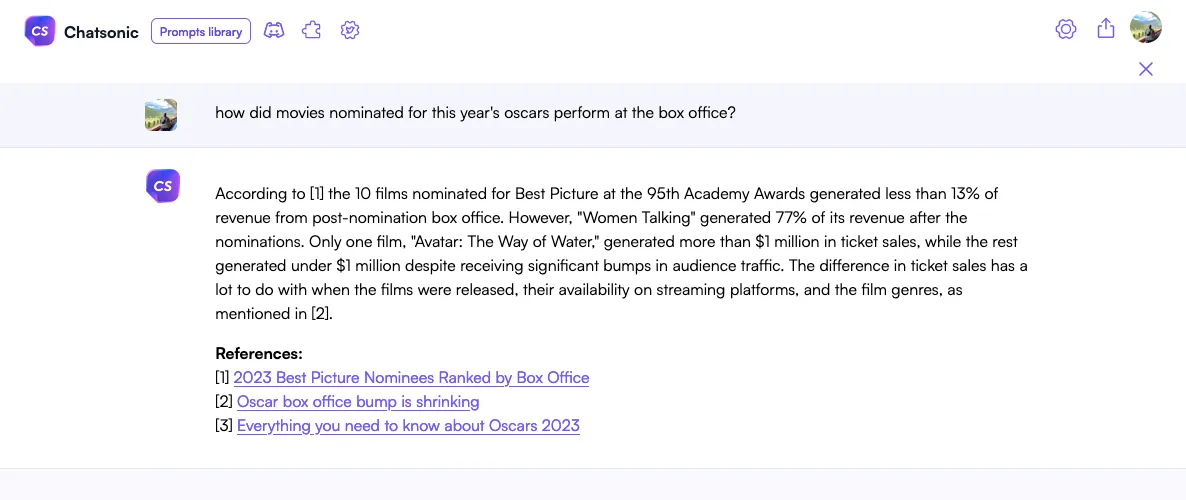
Vous pouvez générer la réponse en fonction si vous n’êtes pas satisfait ou modifier la personnalité de l’IA pour obtenir un type de réponse différent de Chatsonic.
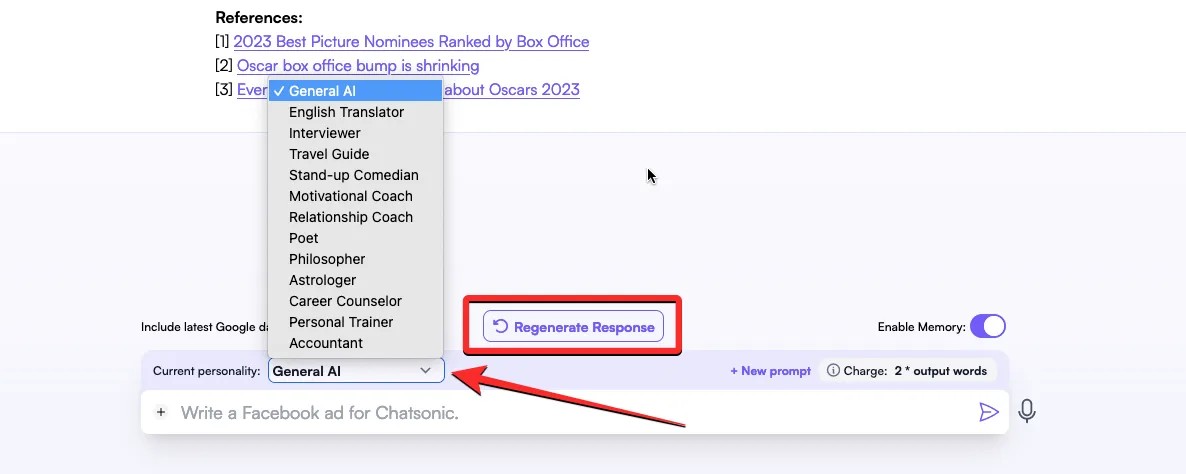
C’est tout ce que vous devez savoir sur la connexion de ChatGPT à Internet.



Laisser un commentaire