Comment connecter n’importe quel appareil Bluetooth sous Windows 11
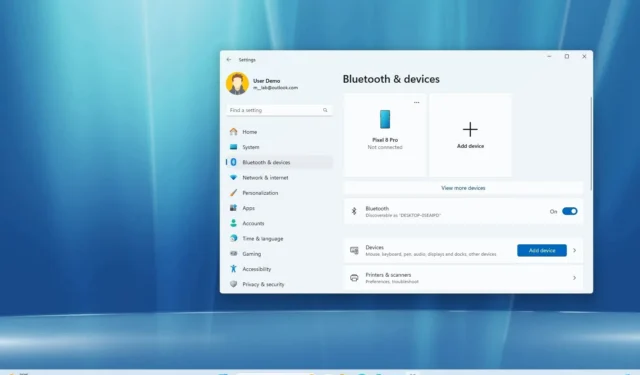
- Pour connecter un appareil Bluetooth sous Windows 11, ouvrez Paramètres > Bluetooth et appareils , cliquez sur « Ajouter un appareil », choisissez « Bluetooth », sélectionnez l’appareil et suivez les instructions à l’écran pour terminer le couplage.
- Vous pouvez également ouvrir « Paramètres rapides » (touche Windows + A), cliquer sur « Gérer les appareils Bluetooth », sélectionner l’appareil et confirmer le code de couplage.
Sous Windows 11, vous pouvez vous connecter à pratiquement n’importe quel appareil Bluetooth. Dans ce guide, vous apprendrez comment procéder. Le Bluetooth est une technologie radio sans fil standard permettant de transférer des données sur une courte distance. Sous Windows 11, cette technologie vous permet de connecter et d’utiliser une longue liste d’appareils (souris, clavier, écouteurs, haut-parleurs, manettes, stylets, etc.) via un processus appelé « appairage », que vous devez effectuer une seule fois et qui ne nécessite aucun logiciel ou pilote supplémentaire.
Vous avez au moins deux options si vous souhaitez associer des appareils à votre ordinateur via Bluetooth. Par exemple, vous pouvez utiliser la page de paramètres « Bluetooth et appareils » ou connecter un appareil un peu plus rapidement à partir du menu déroulant « Paramètres rapides » dans la barre des tâches.
Dans ce guide, je vous apprends les étapes simples pour coupler des appareils Bluetooth à Windows 11. (Dans ces instructions, je couplerai mon téléphone Android, mais le processus s’appliquera à la plupart des appareils.)
- Connectez un appareil Bluetooth à Windows 11 à partir des paramètres
- Connectez un appareil Bluetooth à Windows 11 à partir des paramètres rapides
Connectez un appareil Bluetooth à Windows 11 à partir des paramètres
Pour connecter une souris, un clavier, un casque ou des haut-parleurs Bluetooth à Windows 11, procédez comme suit :
-
Activez l’option de couplage Bluetooth sur l’appareil que vous souhaitez connecter pour le rendre détectable sur Windows 11.
Remarque rapide : le processus de détection d’un appareil sans fil varie selon le fabricant et le périphérique. En général, vous trouverez un bouton sur lequel vous devez appuyer et maintenir enfoncé jusqu’à ce que le voyant de connexion commence à clignoter. Vous devez ouvrir Réglages > Appareils connectés > Préférences de connexion > Bluetooth pour contrôler la fonctionnalité sur votre téléphone Android. Vous pouvez également ouvrir Réglages > Bluetooth sur votre iPhone. Cependant, vous devrez peut-être consulter le site Web d’assistance du fabricant pour plus de détails. -
Ouvrez les paramètres sur Windows 11.
-
Cliquez sur Bluetooth et appareils .
- Activez l’interrupteur à bascule Bluetooth pour activer la radio sans fil (le cas échéant).
-
Cliquez sur le bouton Ajouter un appareil .
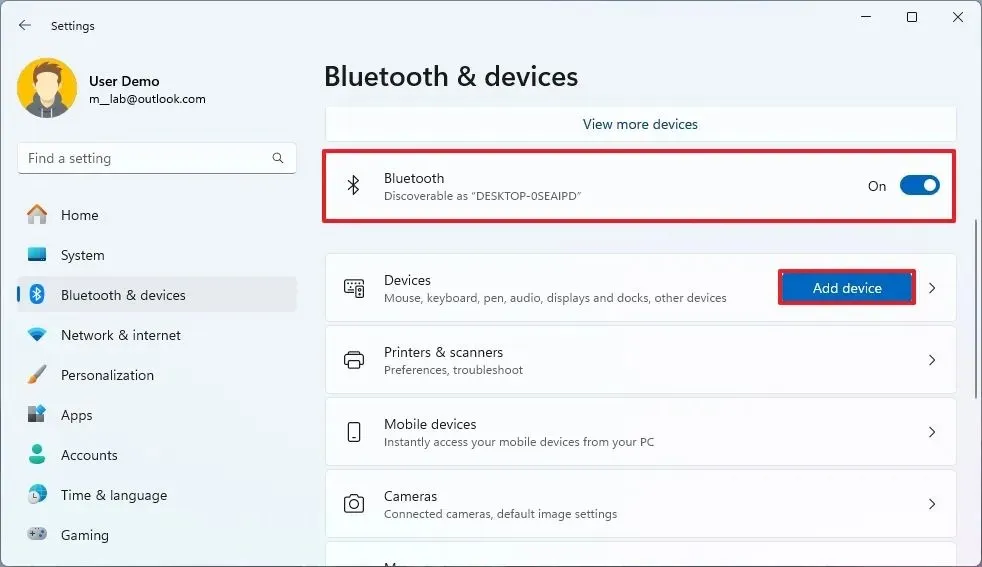
-
Sélectionnez l’ option Bluetooth .
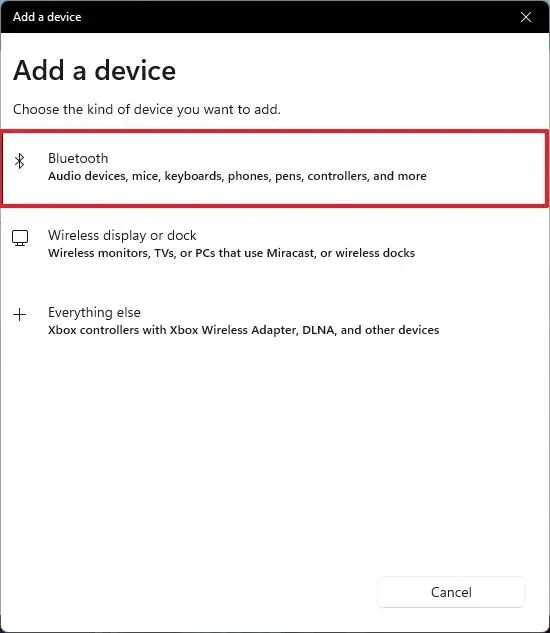
- Sélectionnez l’appareil Bluetooth (souris, clavier, casque ou haut-parleurs) dans la liste. Vous verrez généralement le nom et la marque de l’appareil. Assurez-vous également que l’appareil que vous essayez de connecter est en mode de couplage.
-
Confirmez le code de couplage Bluetooth sur l’appareil et Windows 11 (le cas échéant).
Remarque rapide : certains appareils tels que les souris, les claviers, les haut-parleurs et les écouteurs peuvent ne pas inclure d’écran pour vérifier le code de couplage. Dans certains cas, cette étape peut donc ne pas être nécessaire. -
Cliquez sur le bouton Connecter dans les paramètres Bluetooth de Windows 11.
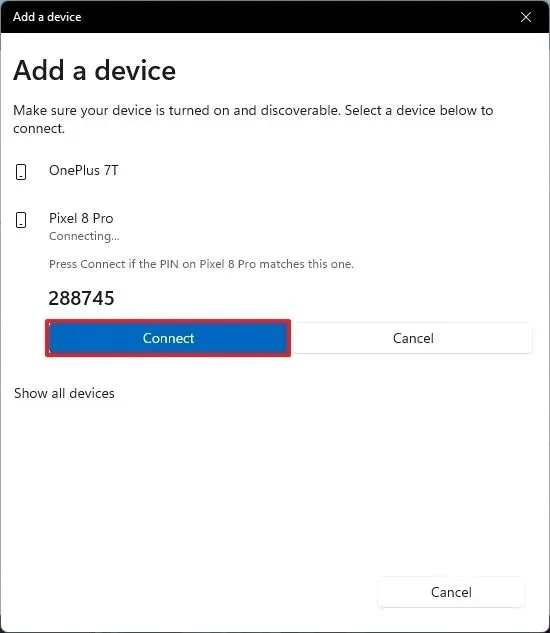
-
Cliquez sur le bouton Jumeler sur l’appareil que vous connectez (le cas échéant).
Remarque rapide : vous devez cliquer rapidement sur les boutons « Connecter » et « Jumeler » , sinon le jumelage échouera. -
Cliquez sur le bouton Terminé sur votre ordinateur.
Une fois les étapes terminées, vous pouvez commencer à utiliser le périphérique sans fil. Si vous possédez un autre appareil, répétez les étapes pour l’associer à Windows 11. Il ne doit s’agir que d’un processus unique. Une fois l’appareil Bluetooth connecté, il doit se reconnecter automatiquement lorsqu’il est à portée.
Il est important de noter que vous pouvez également trouver le même paramètre pour ajouter de nouveaux appareils Bluetooth dans Paramètres > Bluetooth et appareils > Appareils .
Connectez un appareil Bluetooth à Windows 11 à partir des paramètres rapides
Pour connecter une souris, un clavier, un casque ou des haut-parleurs Bluetooth à Windows 11, procédez comme suit :
-
Activez l’option de couplage Bluetooth sur l’appareil que vous souhaitez connecter pour le rendre détectable sur Windows 11.
- Ouvrez le menu déroulant Paramètres rapides dans la barre des tâches.
-
Cliquez sur le bouton « Gérer les appareils Bluetooth » à côté de l’icône « Bluetooth ».
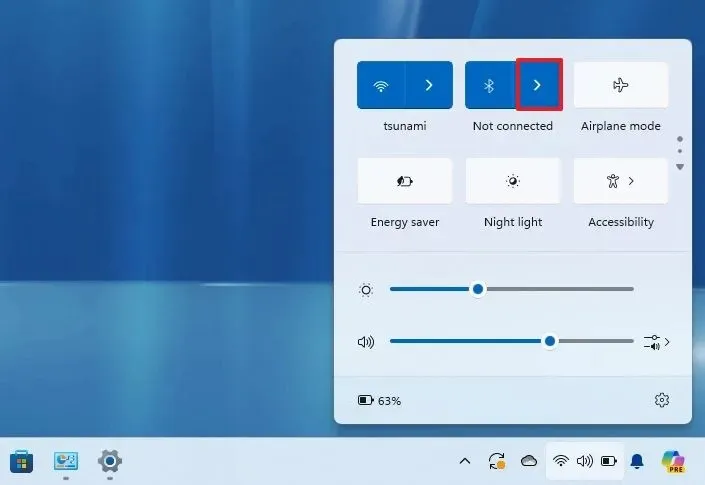
-
Activez l’ interrupteur à bascule Bluetooth (le cas échéant).
-
Choisissez l’appareil que vous souhaitez associer à une connexion Bluetooth.

-
Cliquez sur le bouton Connecter sur Windows 11 pour confirmer le code de couplage.
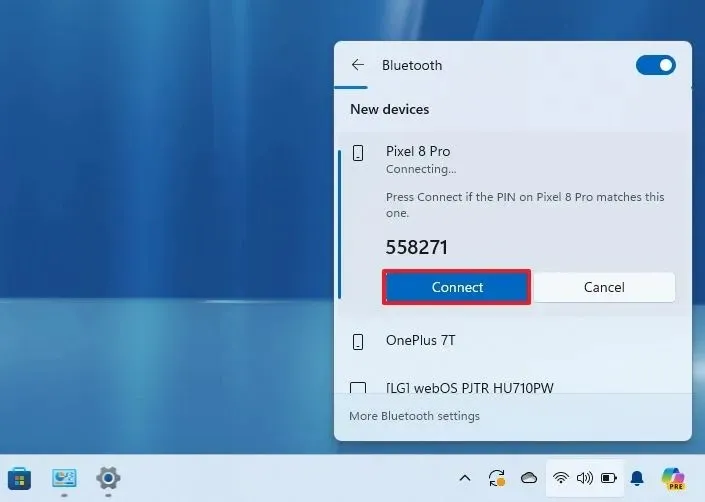
-
Cliquez sur le bouton Pair sur l’appareil pour terminer la connexion.
Une fois les étapes terminées, l’appareil se connectera à votre ordinateur via Bluetooth.
Mise à jour le 1er août 2024 : Ce guide a été mis à jour pour garantir son exactitude et refléter les changements apportés au processus.



Laisser un commentaire