Comment connecter un projecteur à votre ordinateur Linux


Que vous prépariez une présentation professionnelle, une expérience cinématographique ou que vous amélioriez votre espace de travail, les projecteurs sont un excellent moyen d’agrandir un espace moyen jusqu’à 11. Cependant, pour les utilisateurs de Linux, il peut parfois être difficile de faire fonctionner différents écrans. et il peut être important de suivre certaines étapes de dépannage pour que les choses fonctionnent. Nous vous expliquons ici comment connecter un projecteur à votre ordinateur Linux.
Alternativement, si vous souhaitez utiliser votre projecteur comme téléviseur, voici les éléments à prendre en compte .
Configuration du projecteur
La première étape consiste à vous assurer que votre projecteur est opérationnel. Vous pouvez le faire en recherchant un bouton avec un symbole d’alimentation sur la surface de l’appareil.
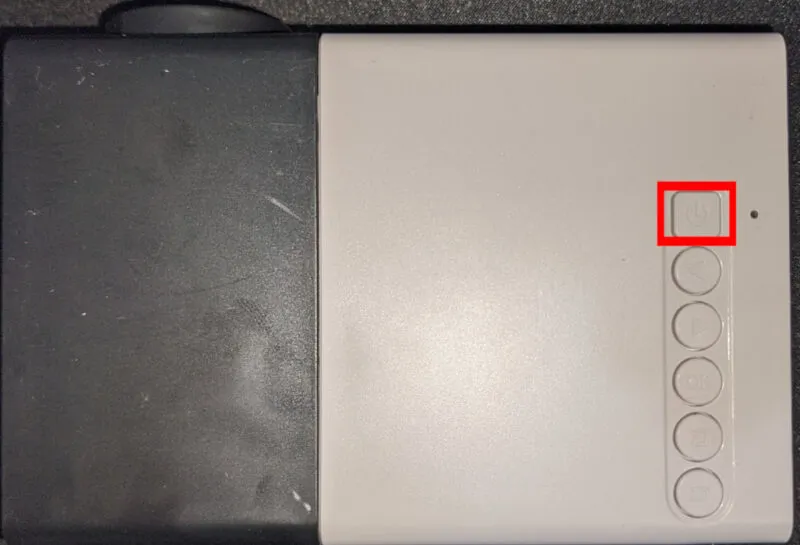
Recherchez n’importe quel port d’entrée d’affichage disponible sur votre projecteur. Les plus courants sont le VGA avec un connecteur D-sub bleu à 15 broches et le HDMI.
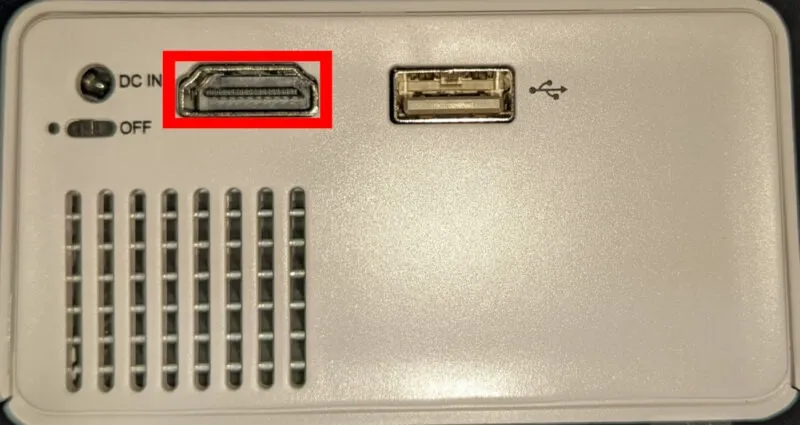
Recherchez le port de sortie d’affichage correspondant sur votre ordinateur. Vous pouvez le trouver soit sur le côté droit de votre ordinateur portable, soit à l’arrière de votre ordinateur de bureau.

Branchez le câble approprié du port d’entrée de votre projecteur au port de sortie de votre machine.
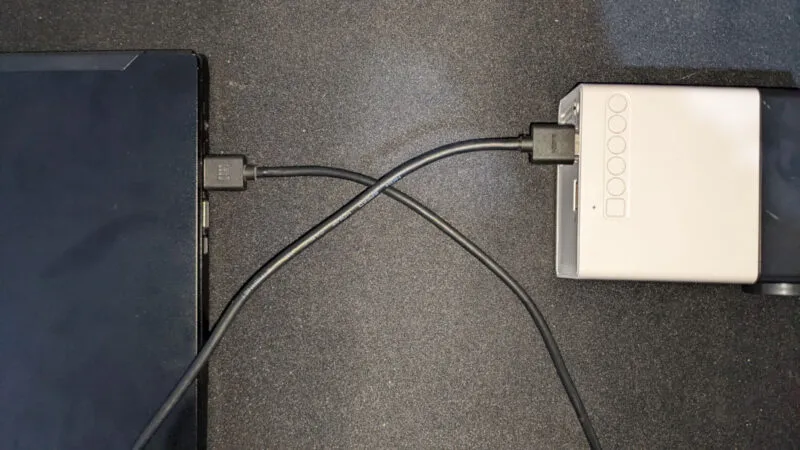
Configuration des paramètres d’affichage
À ce stade, votre distribution Linux devrait détecter le projecteur et reconfigurer ses paramètres d’affichage pour s’adapter à votre projecteur. Cependant, il existe des cas où le projecteur lui-même ne basculera pas automatiquement sur le port de sortie de votre ordinateur.
Pour résoudre ce problème, recherchez la télécommande de votre projecteur, puis recherchez soit un symbole avec un carré et une flèche pointant vers lui, soit le texte « Source ». Appuyez dessus, puis sélectionnez l’entrée d’affichage appropriée pour votre ordinateur.
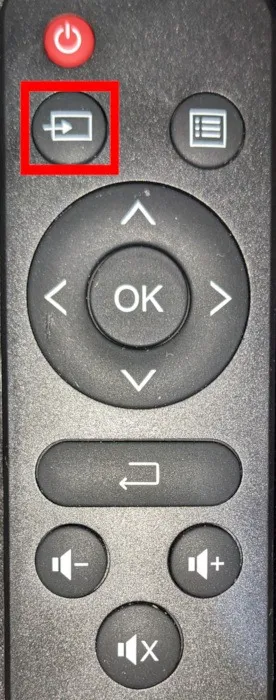
En dehors de cela, vous pouvez également vérifier si votre système dispose des bons pilotes d’affichage pour votre puce graphique :
Pour les puces Intel et AMD plus récentes, vous pouvez compiler un noyau Linux principal qui inclut la prise en charge de votre puce.
GNOME
Par défaut, GNOME définit votre projecteur comme « deuxième affichage » sur votre session en cours. Vous devrez déplacer la fenêtre vers ce deuxième affichage avant qu’elle n’apparaisse dans le projecteur.
Pour modifier cela, ouvrez le panneau Paramètres de votre ordinateur et cliquez sur la catégorie « Affichages » dans la barre latérale gauche de la fenêtre.
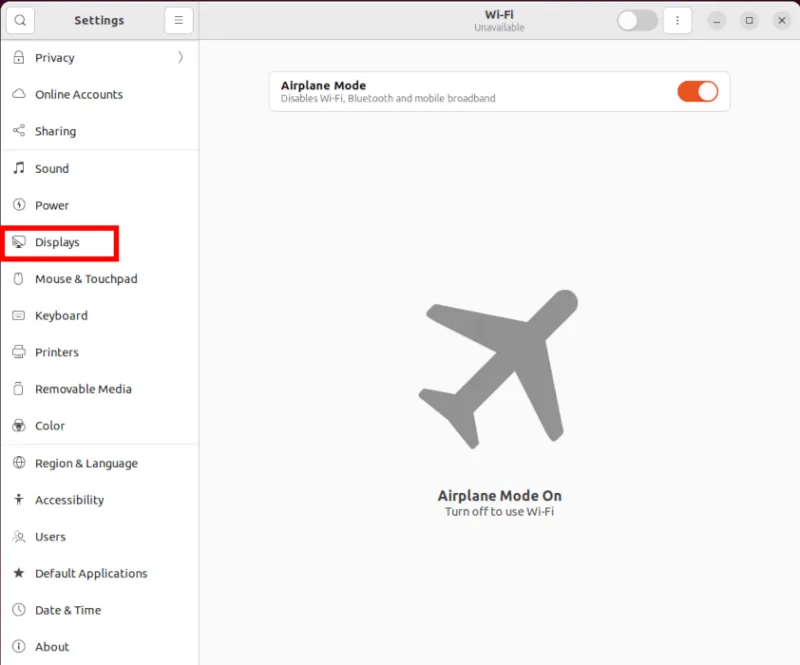
Sélectionnez le bouton « Miroir » sous la catégorie « Mode d’affichage », puis cliquez sur « Appliquer » pour activer vos nouveaux paramètres. Cela forcera votre bureau à afficher le contenu de votre moniteur principal via votre projecteur.
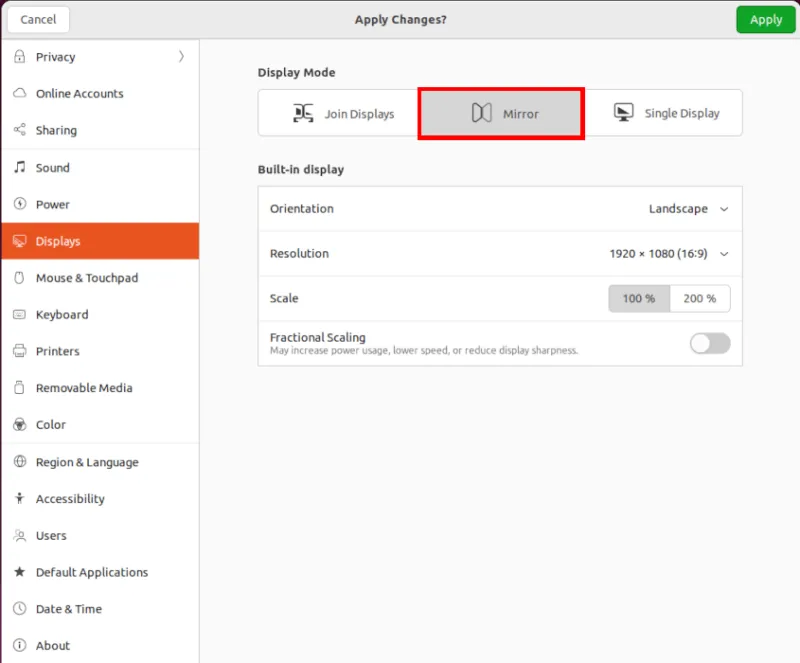
OÙ
Ouvrez le panneau Paramètres de l’environnement de bureau et cliquez sur « Paramètres système ».
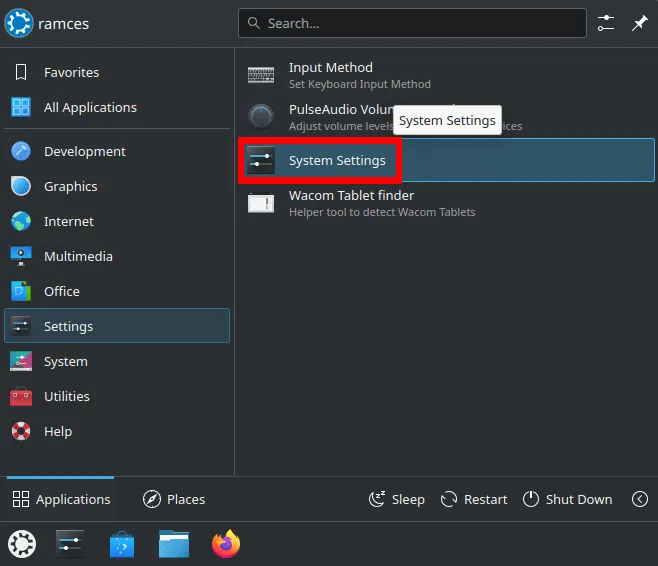
Faites défiler la barre latérale gauche, puis sélectionnez « Affichage et moniteur ».
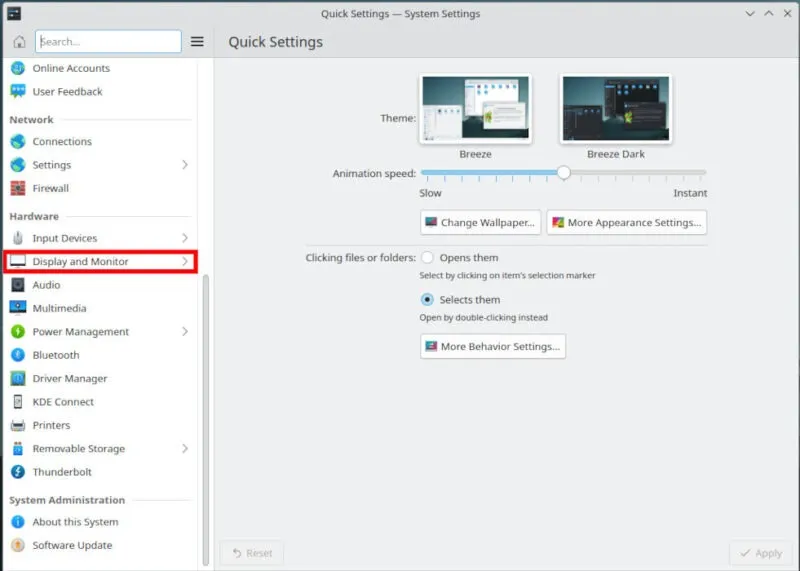
Cela chargera une petite sous-catégorie dans laquelle vous pourrez configurer vos affichages internes et externes. Cliquez sur le nom du projecteur que vous souhaitez modifier, puis faites défiler sa section de configuration.
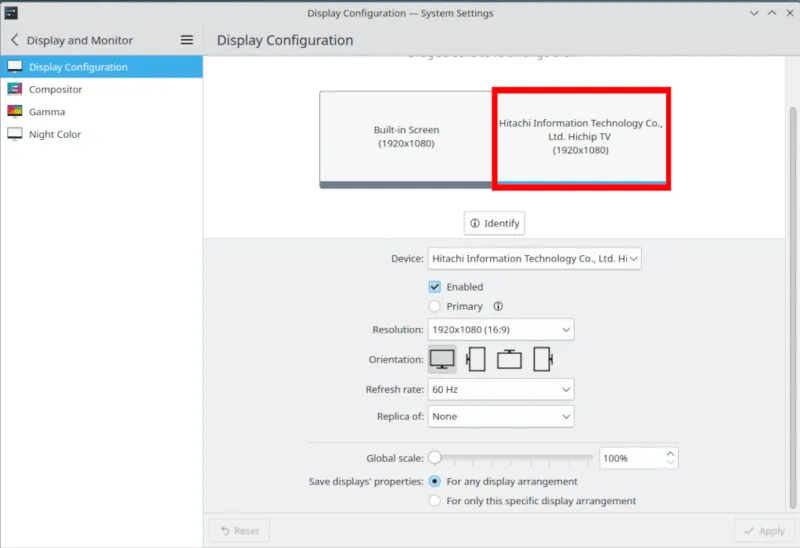
Cliquez sur la liste déroulante « Réplique de : », puis sélectionnez l’écran que vous souhaitez refléter sur votre projecteur.
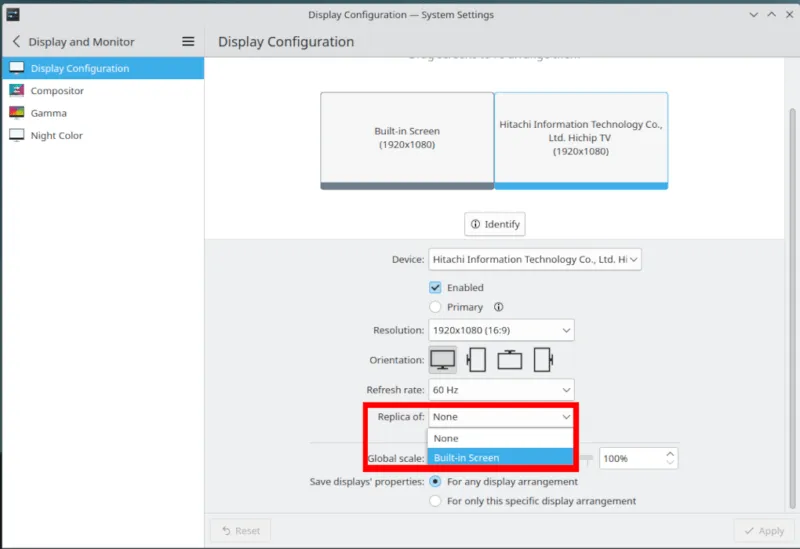
Sélectionnez « Appliquer » pour activer vos nouveaux paramètres sur la session en cours.
XFCE
Ouvrez le menu des paramètres de XFCE en cliquant sur le logo XFCE dans le coin supérieur gauche du bureau, puis en sélectionnant « Paramètres ».

Cliquez sur la catégorie « Affichage » dans le menu. Cela chargera une nouvelle fenêtre dans laquelle XFCE affichera tous les affichages disponibles pour votre session en cours.
Cliquez sur l’onglet « Avancé » dans la barre supérieure de la fenêtre.
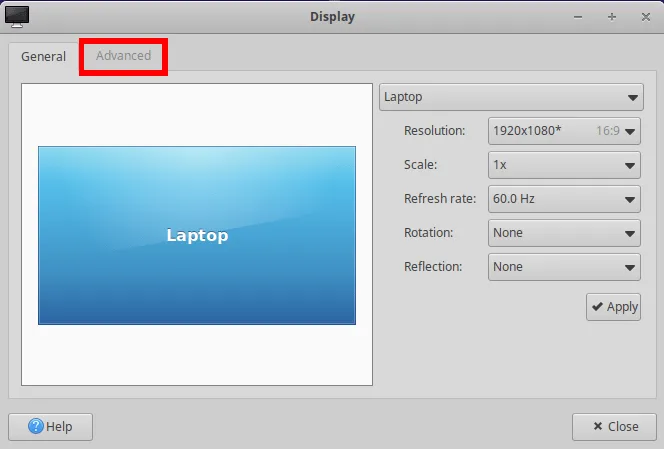
Basculez l’option « Configurer les nouveaux écrans une fois connectés » dans la sous-catégorie « Connexion des écrans ».
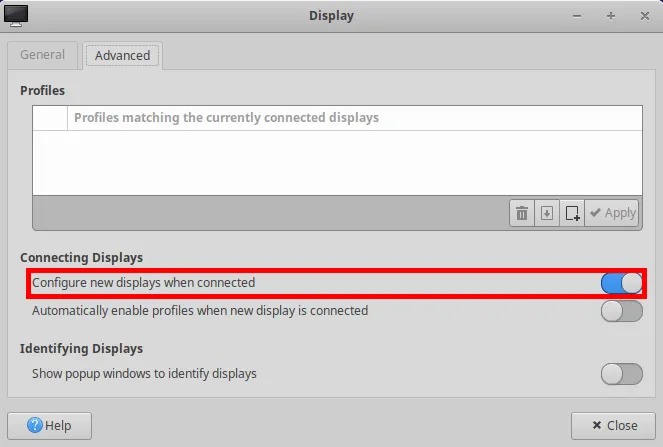
Débranchez, puis rebranchez le câble de sortie d’affichage de votre appareil. Cela chargera une petite fenêtre sur votre bureau dans laquelle vous pourrez personnaliser la façon de charger votre projecteur externe.

Apprendre à connecter un projecteur externe à votre ordinateur Linux n’est que la première étape pour tirer parti des fonctionnalités inhérentes à votre machine. Développez votre savoir-faire en comprenant comment fonctionnent les systèmes de fichiers virtuels grâce au montage de fichiers ISO sous Linux .
Crédit image : Alex Litvin via Unsplash . Toutes les modifications et captures d’écran par Ramces Red.



Laisser un commentaire