Comment configurer ZRAM sur Ubuntu Linux

Bien que ZRAM soit une solution fantastique pour échanger de la puissance du processeur contre plus de RAM, comment pouvez-vous le configurer pour consacrer plus ou moins de RAM à ZRAM ? Comment modifier l’algorithme de compression ? Dans quels scénarios de tels changements en valent-ils la peine ? Lisez la suite pour savoir comment configurer ZRAM sur Ubuntu.
Vérifiez votre état ZRAM actuel
La plupart des gens utilisent ZRAM sur leurs distributions Linux basées sur Ubuntu et Debian via le script zram-config. En effet, cela vous permet de profiter de la ZRAM de la manière la plus simple possible. Vous pouvez l’installer avec la commande :
Ensuite, vérifiez si ZRAM est déjà activé sur votre machine Ubuntu. Vous pouvez le faire en exécutant l’utilitaire zramctl :
Assurez-vous que Zswap est actuellement désactivé pour votre système :
Zswap est une solution alternative de cache RAM qui, similaire à ZRAM, est fournie par défaut avec chaque distribution Linux. Cependant, contrairement à la ZRAM, elle repose sur des partitions de swap physiques, ce qui signifie qu’elle peut être lente sur les disques plus anciens.
Redémarrez votre ordinateur pour créer le périphérique de bloc ZRAM initial dans votre système Ubuntu.
Connaître la bonne configuration ZRAM
Une fois votre machine redevenue opérationnelle, vérifiez si elle signale désormais une partition ZRAM :
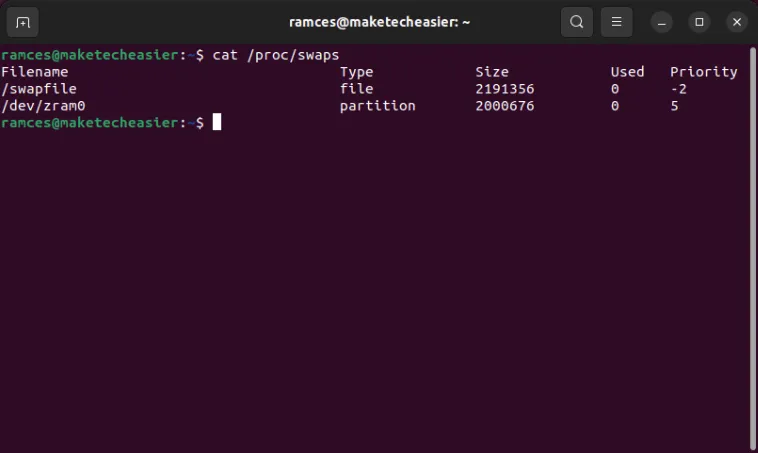
Vous pouvez voir un fichier d’échange typique coexister avec un seul périphérique de bloc ZRAM dans notre capture d’écran. Sur ce point, mon système disposait de 4 Go de RAM et de 2 Go de ZRAM, soit la moitié de notre quantité de RAM. Cependant, en fonction de votre charge de travail, vous souhaiterez peut-être modifier cette taille.
- Si vous travaillez avec du multimédia et de la vidéo, ceux-ci ne sont pas très compressibles, il est donc probablement préférable de réduire la taille de votre ZRAM et d’augmenter la taille réelle de votre swap.
- Si vous travaillez avec de grandes bases de données ou d’autres types de données hautement compressibles, c’est le contraire. Dans de tels scénarios, vous pouvez augmenter la réactivité de votre ordinateur en augmentant la taille de la ZRAM.
Un autre ajustement qui mérite d’être examiné concerne l’algorithme de compression utilisé par ZRAM. Par défaut, il utilise LZO ou LZO-RLE, qui sont légers sur le CPU. Cependant, sur les processeurs modernes, le nouvel algorithme ZSTD offre généralement de meilleurs taux de compression, et son impact légèrement plus élevé sur le processeur ne se fait pas sentir. Cela vaut la peine d’utiliser cet algorithme au lieu des anciennes variantes de LZO si votre PC a moins de dix ans.
Changer la taille de la ZRAM
Pour modifier les paramètres de la ZRAM, vous devrez éditer son script d’exécution dans le dossier « /usr/bin ». Tapez la commande suivante dans le terminal :
Faites défiler le script « init-zram-swapping » et recherchez la ligne qui commence par mem.
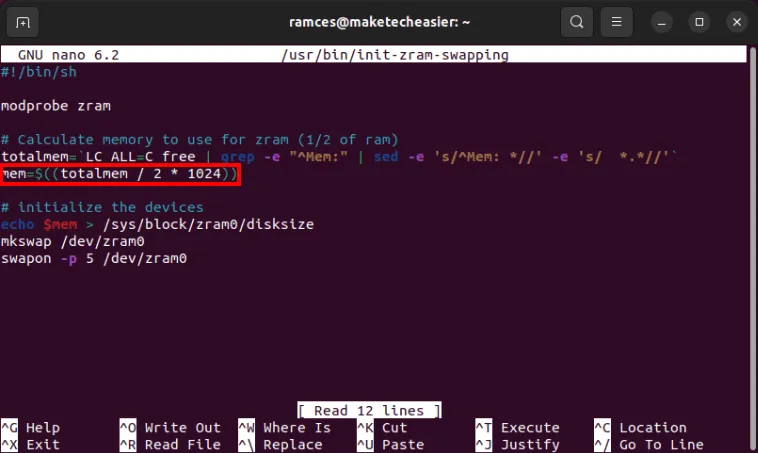
Ceci définit la quantité d’espace que votre noyau allouera au périphérique de bloc ZRAM. Par défaut, il réserve la moitié de la mémoire physique de votre système. Vous pouvez réduire ce chiffre à un quart en remplaçant « 1024 » par « 512 ».
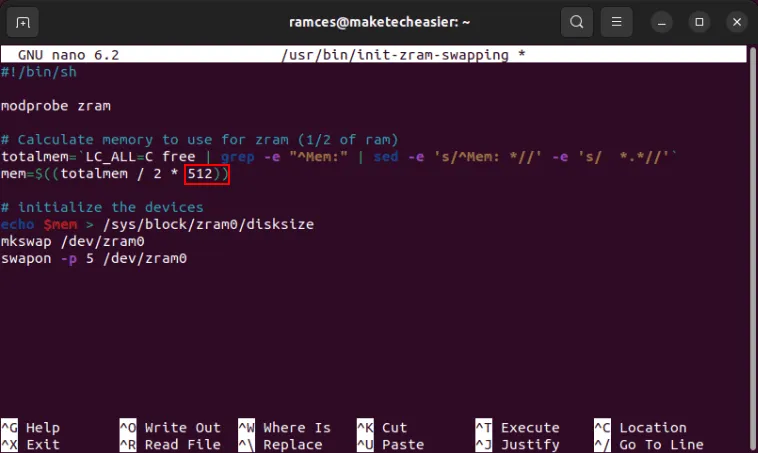
Vous pouvez également augmenter la quantité de mémoire utilisée par ZRAM en définissant la valeur mem sur « 1536 ». Cela allouera les trois quarts de votre mémoire physique à ZRAM.
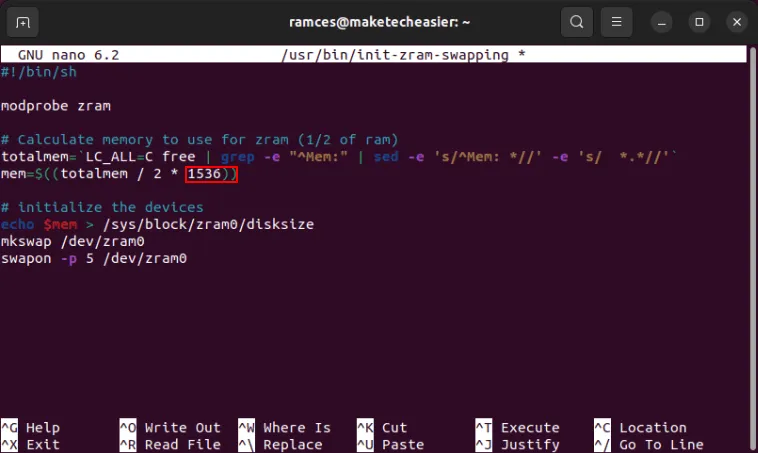
Modifier l’algorithme de compression ZRAM
Vous pouvez également modifier l’algorithme de compression de ZRAM au même endroit. Pour ce faire, ouvrez une nouvelle session de terminal, puis listez tous les algorithmes de compression disponibles pour ZRAM :
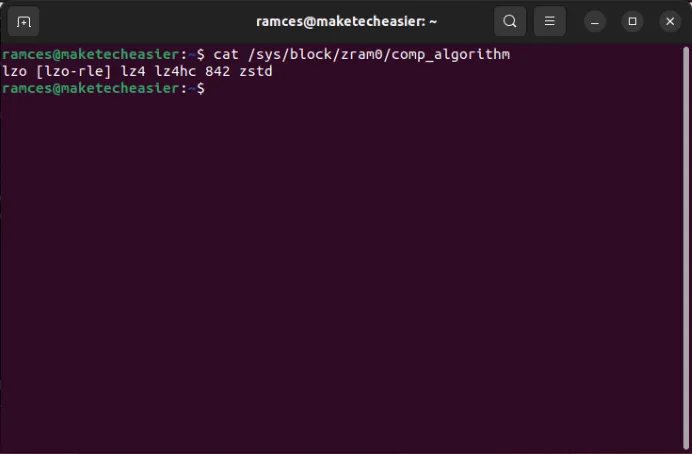
Vous pouvez mélanger et assortir des algorithmes dans des configurations ZRAM personnalisées avancées. Cependant, si vous utilisez les valeurs par défaut, toutes les partitions ZRAM utiliseront le même algorithme.
Revenez au script exécutable « init-zram-swapping » que nous avons modifié précédemment. Là, trouvez la ligne suivante :
Copiez-le puis collez-le directement ci-dessous afin d’avoir deux instances de la même commande.
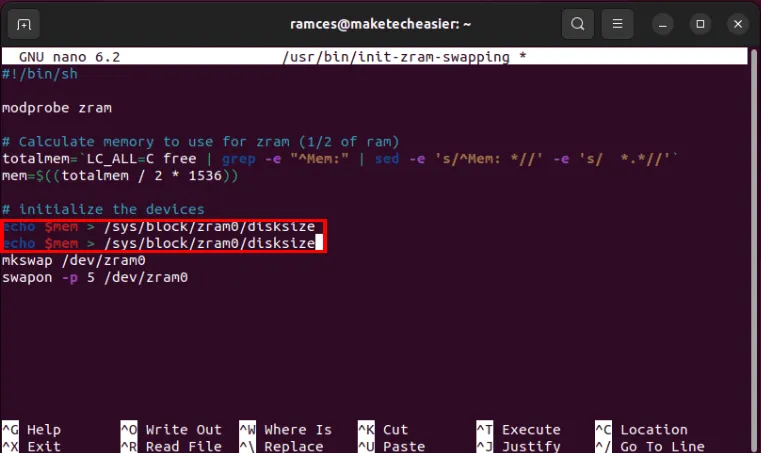
Remplacez le $memen premier lieu au début de la ligne par « zstd ».
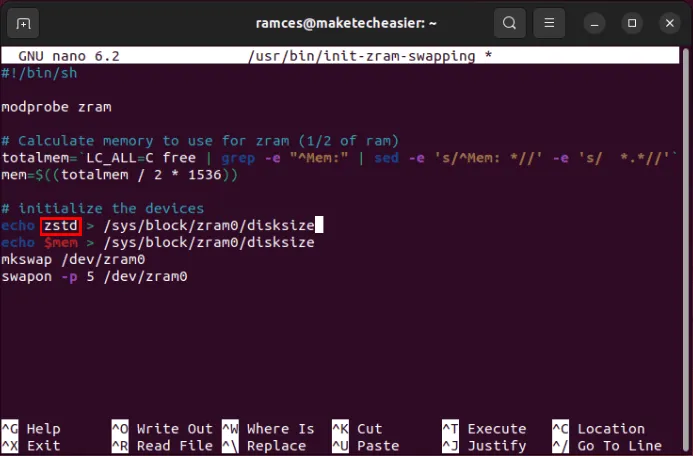
Remplacez la fin de la ligne de « disksize » par « comp_algorithm ».

Enregistrez votre fichier « init-zram-swapping » modifié, puis redémarrez votre ordinateur.
Vérifiez si votre nouveau paramètre ZRAM fonctionne en exécutant la zramctlcommande.
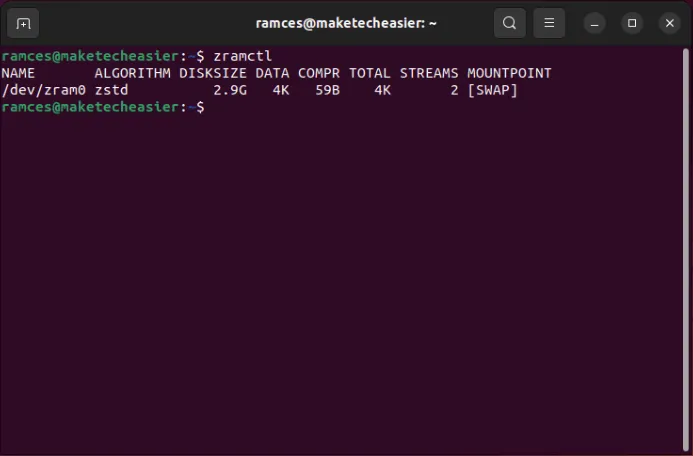
Assurez-vous de vérifier les performances de votre système sous charge lorsqu’il utilise activement votre swap modifié. Si vous sentez des saccades ou des bégaiements, vous en avez peut-être exagéré et devez réduire les valeurs que vous avez choisies. Si, par contre, il vole, vous pouvez probablement les augmenter encore davantage.
La configuration de la ZRAM de votre système n’est que la première étape dans l’optimisation de votre système Ubuntu. Découvrez comment tirer le meilleur parti des performances de votre machine en compilant votre propre noyau Linux sur Ubuntu . En attendant, si vous cherchez à construire un PC plus puissant, voici les éléments à prendre en compte lors de la construction d’un PC pour Linux .
Crédit image : Liam Briese via Unsplash . Toutes les modifications et captures d’écran par Ramces Red.



Laisser un commentaire