Comment configurer la compression SMB pour des transferts de fichiers réseau plus rapides sur Windows 11
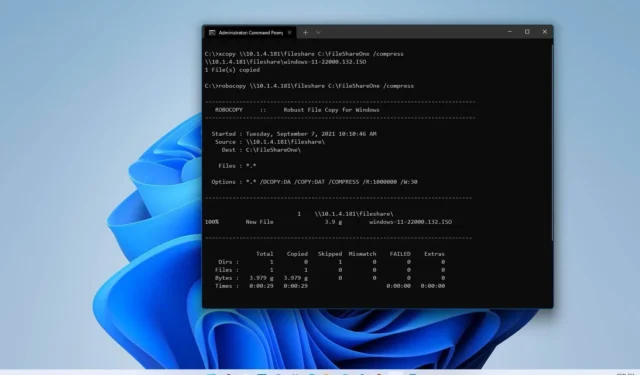
MISE À JOUR 18/07/2023 : Sur Windows 11, la « compression SMB » est une fonctionnalité conçue pour demander la compression de fichiers lors d’un transfert sur le réseau. Cette fonctionnalité vise à accélérer les transferts de fichiers et à réduire la bande passante pour les fichiers volumineux sans avoir à compresser les fichiers à la source, puis à décompresser le contenu à la destination.
En règle générale, vous remarquerez l’avantage de la compression SMB sur les réseaux avec moins de bande passante. Par exemple, sur des ordinateurs équipés d’adaptateurs Ethernet ou Wi-Fi 1 Gbit/s. D’un autre côté, si vous avez, par exemple, deux serveurs avec des adaptateurs réseau 100 Gbit/s avec des disques SSD, vous ne bénéficierez peut-être pas de la compression SMB. En pratique, cela peut même prendre plus de temps.
La compression avec SMB sur Windows 11 prend en charge les algorithmes XPRESS (LZ77), XPRESS Huffman (LZ77+Huffman), LZNT1 ou PATTERN_V1*. XPRESS est utilisé automatiquement, la signature SMB et le chiffrement SMB, la signature SMB et le chiffrement SMB et le multicanal SMB, mais il ne prend pas en charge SMB Direct sur RDMA.
Dans ce guide , vous apprendrez à configurer la compression SMB pour accélérer les transferts de fichiers entre les ordinateurs et les serveurs du réseau.
Configurer la compression SMB pour les lecteurs mappés (client) sous Windows 11
Vous pouvez configurer la compression SMB à partir du périphérique agissant en tant que client ou serveur. Les étapes ci-dessous sont destinées à configurer un ordinateur client pour demander la compression d’un dossier réseau mappé à Windows 11.
1. Demander la compression à partir de l’invite de commande
Pour mapper un dossier partagé demandant une compression SMB avec l’invite de commande :
-
Ouvrez Démarrer sur Windows 11.
-
Recherchez Invite de commandes et cliquez sur le premier résultat pour ouvrir l’application.
-
Tapez la commande suivante pour mapper un dossier réseau demandant une compression et appuyez sur Entrée :
net use * \\file-server\share-folder /requestcompression:yes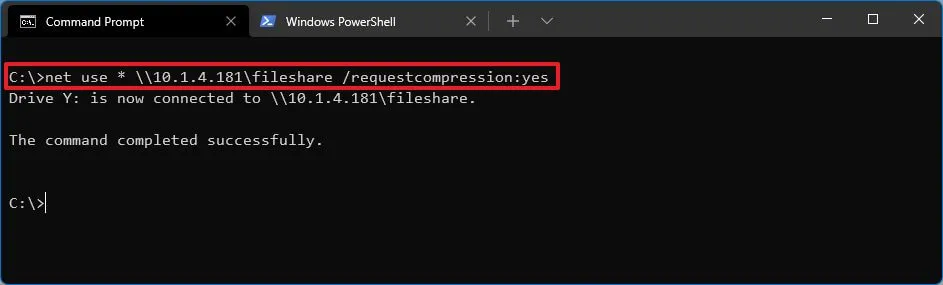
Dans la commande, spécifiez le chemin d’accès au dossier réseau que vous souhaitez monter. L’astérisque (*) attribue automatiquement la lettre de lecteur , mais vous pouvez la remplacer par ce que vous voulez.
Une fois que vous avez terminé les étapes, lorsque vous transférez des fichiers vers le dossier réseau, Windows 11 essaiera de compresser le contenu pour accélérer le transfert.
2. Demander la compression à PowerShell
Pour mapper un dossier partagé demandant une compression avec des commandes PowerShell :
-
Ouvrez Démarrer .
-
Recherchez PowerShell et cliquez sur le premier résultat pour ouvrir l’application
-
Tapez la commande suivante pour mapper un dossier réseau demandant une compression et appuyez sur Entrée :
New-SmbMapping -LocalPath "Z:"-RemotePath "\\file-server\share-folder"-CompressNetworkTraffic $true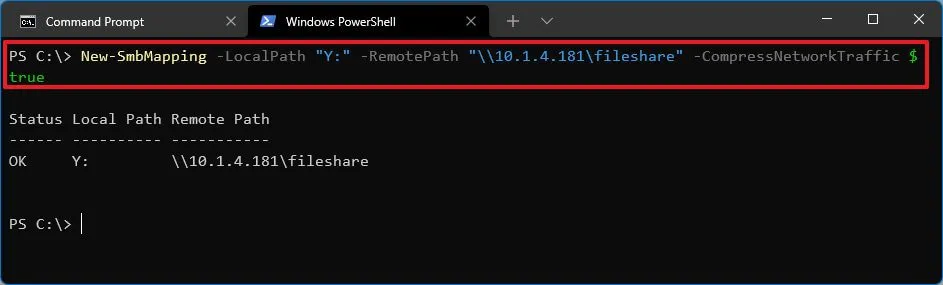
Dans la commande, mettez à jour « Z : » pour la lettre de lecteur, spécifiez le chemin d’accès au dossier réseau à monter et activez la compression.
Après avoir terminé les étapes, la compression se produira pour accélérer le transfert des fichiers. Le partage de fichiers sera monté lorsque vous utiliserez cette méthode, mais il se peut qu’il n’apparaisse pas dans l’Explorateur de fichiers.
Configurer la compression SMB pour les lecteurs mappés (serveur) sous Windows 11
Il est également possible de créer un partage de fichiers avec la compression SMB activée afin que les appareils clients puissent profiter des transferts de fichiers améliorés sans configurer chaque appareil, uniquement le serveur.
1. Créer un nouveau partage avec compression
Pour créer un dossier réseau avec compression SMB, procédez comme suit :
-
Ouvrez Démarrer .
-
Recherchez PowerShell , cliquez avec le bouton droit sur le premier résultat et sélectionnez l’ option Exécuter en tant qu’administrateur .
-
Tapez la commande suivante pour créer un dossier à partager sur le réseau et appuyez sur Entrée :
New-Item -Path "c:\"-Name "folder-name"-ItemType "directory" -
Tapez la commande suivante pour créer un nouveau dossier de partage de fichiers avec compression SMB et appuyez sur Entrée :
New-SmbShare -Name "file-share-name"-Path "C:\file-share-name"-CompressData $true
Dans la commande, mettez à jour le nom du partage et le chemin avec vos informations.
Une fois que vous avez terminé les étapes, les ordinateurs du réseau peuvent transférer des fichiers à des vitesses plus élevées en utilisant la compression sans configuration supplémentaire du côté client.
2. Modifier le partage existant avec compression
Pour activer la compression SMB sur des dossiers partagés existants sur un serveur :
-
Ouvrez Démarrer .
-
Recherchez PowerShell , cliquez avec le bouton droit sur le premier résultat et sélectionnez l’ option Exécuter en tant qu’administrateur .
-
Tapez la commande suivante pour configurer un dossier partagé pour demander la compression et appuyez sur Entrée :
Set-SmbShare -Name "file-share-name"-CompressData $true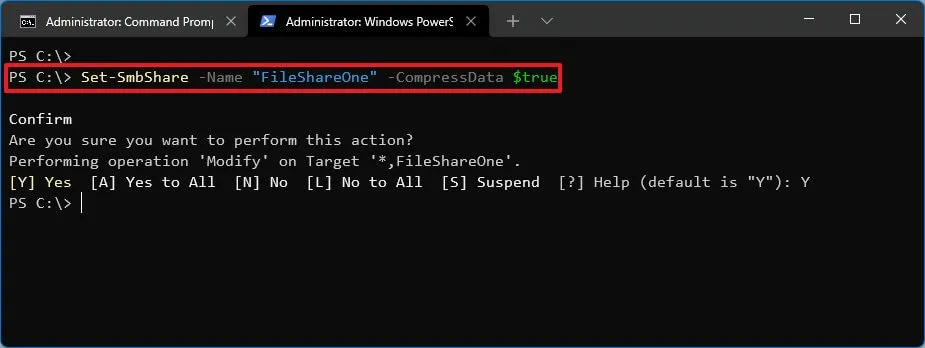
Dans la commande, n’oubliez pas de spécifier le nom du partage de fichiers existant que vous devez mettre à jour.
- Tapez « Y » et appuyez sur Entrée pour continuer.
Une fois les étapes terminées, le dossier partagé existant activera la compression SMB.
Configurer la compression SMB pour Robocopy sous Windows 11
Pour utiliser la compression lors de la copie de fichiers avec Robocopy, procédez comme suit :
-
Ouvrez Démarrer .
-
Recherchez Invite de commandes , cliquez avec le bouton droit sur le résultat supérieur et sélectionnez l’ option Exécuter en tant qu’administrateur .
-
Tapez la commande suivante pour copier des fichiers sur le réseau avec la compression SMB et appuyez sur Entrée :
robocopy c:\source\path\folder \\destination\path\folder /compress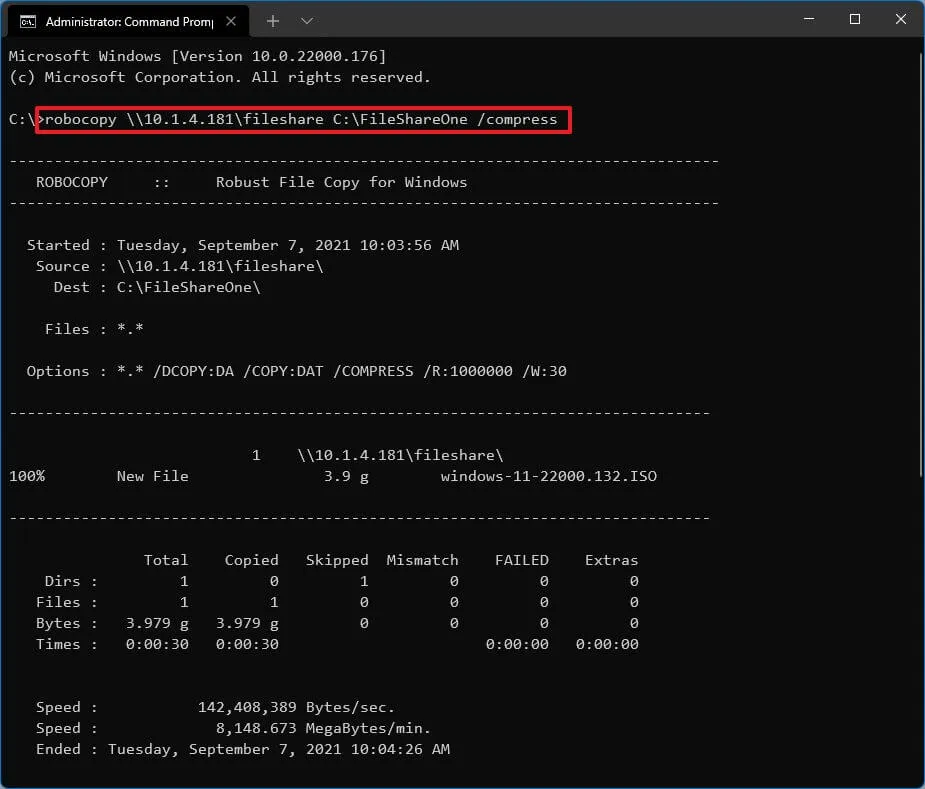
Dans la commande, spécifiez les chemins source et de destination pour les chemins de votre environnement.
Une fois les étapes terminées, la copie des fichiers de la source vers la destination devrait être sensiblement plus rapide, grâce à la compression SMB.
Configurer la compression SMB pour Xcopy sur Windows 11
Pour utiliser la compression SMB lors de la copie de fichiers avec Xcopy, procédez comme suit :
-
Ouvrez Démarrer .
-
Recherchez Invite de commandes , cliquez avec le bouton droit sur le résultat supérieur et sélectionnez l’ option Exécuter en tant qu’administrateur .
-
Tapez la commande suivante pour copier des fichiers sur le réseau avec la compression SMB et appuyez sur Entrée :
xcopy c:\source\path\folder \\destination\path\folder /compress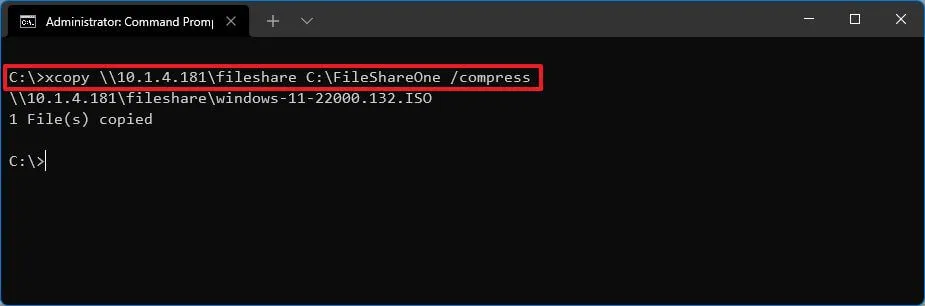
Dans la commande, spécifiez les chemins source et de destination pour les chemins de votre environnement.
Une fois les étapes terminées, le transfert de fichiers entre la source et la destination sera beaucoup plus rapide en raison de la compression, ce qui réduira la taille des fichiers pendant l’opération.
La compression SMB est disponible sur Windows 11 et Windows Server 2022. De plus, par défaut, l’algorithme tentera de compresser les 500 Mo d’un fichier et de surveiller les 100 premiers Mo du montant de départ. Si moins de 100 Mo sont compressibles, la compression s’arrêtera et le transfert se poursuivra sans autre compression. Cependant, Microsoft peaufine l’algorithme pour la prochaine mise à jour de Windows 11 afin que la fonctionnalité tente toujours de compresser lorsque la compression est demandée.



Laisser un commentaire