Comment configurer l’interface de l’émulateur DIG pour Android


DIG est l’une des meilleures interfaces d’émulateur pour les appareils Android. DIG rend la catégorisation de vos émulateurs et ROM de jeux vidéo facile et attrayante. Avec la prise en charge d’Android, tout le monde peut profiter de DIG pour jouer à des jeux rétro.
Qu’est-ce que DIG et à quoi sert-il ?
Il existe une tonne d’émulateurs de jeux vidéo disponibles pour les appareils Android. Malheureusement, si vous possédez une grande collection de jeux vidéo, vous devez lancer différents émulateurs pour chaque système individuel.
DIG agit comme une interface utilisateur graphique pour tous vos émulateurs et ROM sur Android. Essentiellement, DIG est un moyen attrayant d’afficher votre collection de jeux rétro, ainsi qu’un moyen très simple de lancer n’importe quel jeu depuis n’importe quel système.
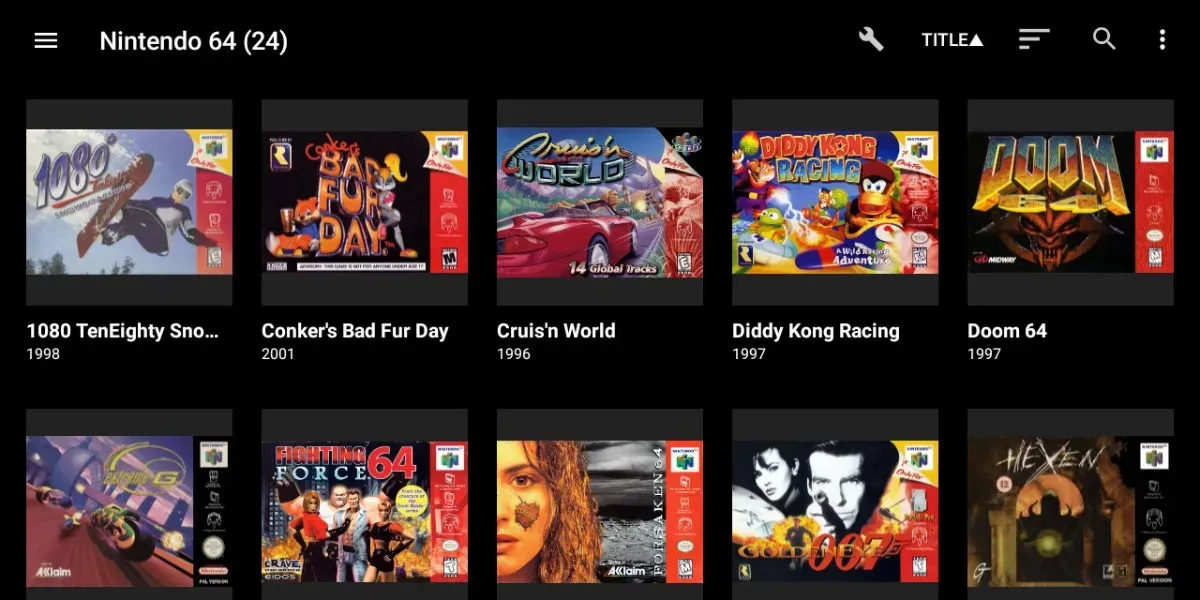
Avec DIG, vos collections de jeux sont organisées par console. De plus, les jeux individuels comportent des métadonnées, comme des illustrations de boîte, des captures d’écran et même un résumé du jeu. Il est important de comprendre que DIG n’est pas un émulateur en soi ; il s’agit simplement d’une interface graphique qui organise les émulateurs de console et les ROM que vous avez déjà sur votre appareil Android.
Clause de non-responsabilité
Au moment d’écrire ces lignes, il semble que l’application frontale DIG soit en panne. L’application est toujours disponible sur Google Play ; cependant, de nombreux utilisateurs ont signalé que la dernière version (1.44.3) n’analyse pas les bibliothèques ROM. Cela pourrait être dû au fait que Google exige désormais que les applications utilisent le Storage Access Framework. Lors de nos tests, nous avons placé les fichiers ROM à la fois sur le stockage interne de l’appareil et sur une carte microSD. Cependant, nous n’avons pas pu obtenir la dernière version de DIG pour « voir » nos fichiers ROM.
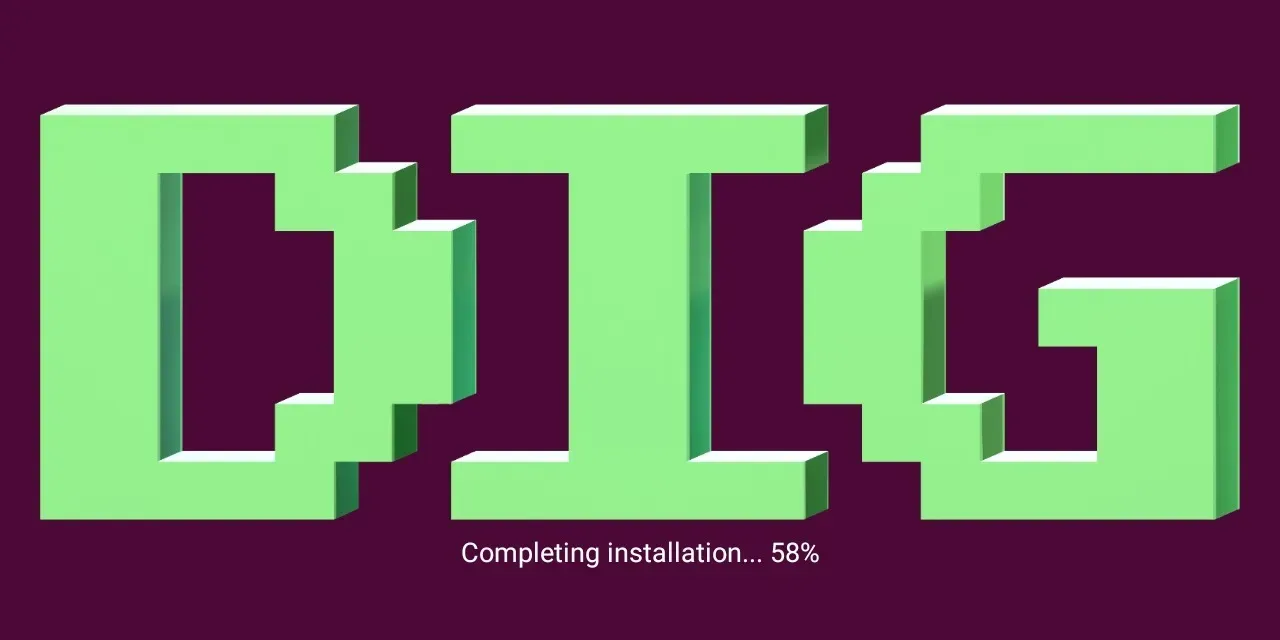
Nous avons pu sideload une ancienne version de DIG sur notre appareil Android. La version de l’application que nous avons testée était 1.42.4 d’APKPure. Cette version de l’application a conservé toutes les fonctionnalités détaillées dans ce tutoriel. Nous vous recommandons de télécharger cette version et de ne pas effectuer de mise à jour pour garantir que l’application continue de fonctionner comme prévu.
1. Ajoutez des ROM à votre appareil
DIG ne fournit aucune ROM de jeu vidéo et ne vous donne pas non plus la possibilité de télécharger des ROM à partir de l’application. Par conséquent, vous devez vous procurer vos propres ROM. Il est important de se rappeler que même si les émulateurs de jeux vidéo sont totalement légaux, on ne peut pas en dire autant des ROM. De toute évidence, DIG est essentiellement inutile sans les ROM de jeu, vous devez donc mettre la main sur certaines avant de pouvoir commencer à jouer.
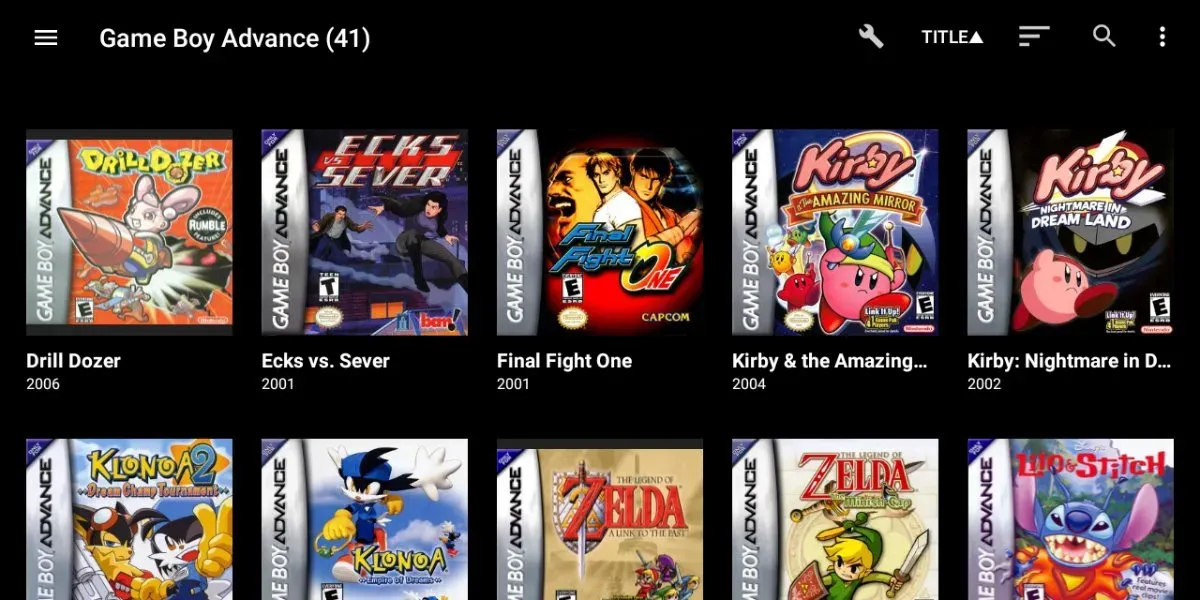
Une fois que vous aurez vos ROM, vous devrez les transférer sur votre appareil Android. Si votre téléphone Android prend en charge les cartes microSD, nous vous recommandons d’en utiliser une. Étant donné que DIG est compatible avec un certain nombre de consoles différentes, n’hésitez pas à charger votre appareil Android avec toute votre collection de jeux rétro.
Que vous optiez pour le stockage interne de votre appareil ou une carte microSD, nous vous recommandons de placer vos ROM dans un dossier intitulé « ROM » ou « Jeux vidéo ». Si vous préférez, vous pouvez même organiser vos ROM dans des dossiers séparés par console. Cela permet d’indiquer un peu plus facilement à DIG où se trouvent vos ROM.
2. Rechercher des ROM
Avec vos ROM sur votre appareil Android, lancez DIG. Lorsque vous lancez DIG pour la première fois, il vous demandera si vous souhaitez récupérer les ROM de votre appareil. Il vous donnera la possibilité d’analyser l’intégralité de votre appareil ou de sélectionner manuellement un dossier spécifique. Puisque vous avez déjà organisé toutes vos ROM, choisissez la deuxième option et pointez DIG vers votre dossier ROM pour accélérer le processus d’analyse.
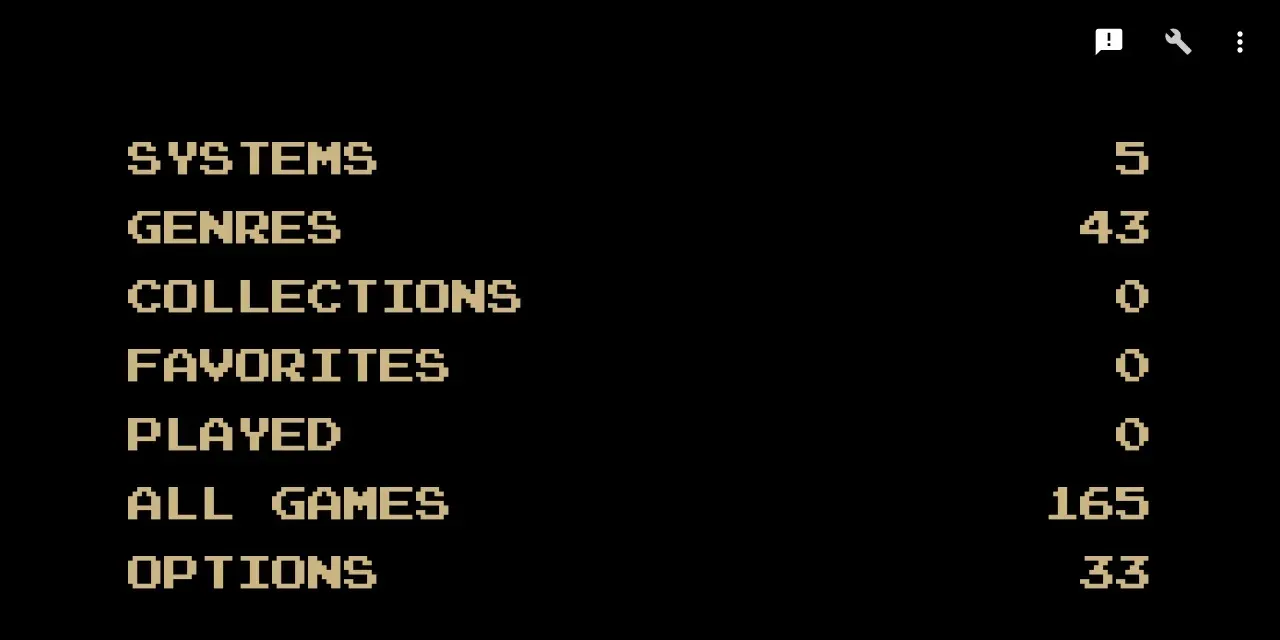
Une fois que DIG a commencé son analyse, vous remarquerez que vos listes de jeux se rempliront automatiquement. DIG divise vos ROM en catégories telles que Systèmes et Genre, ce qui rend il vous est facile de trouver un jeu auquel vous souhaitez jouer. Par exemple, en appuyant sur Systèmes, vous verrez les consoles qui ont des ROM sur votre système.
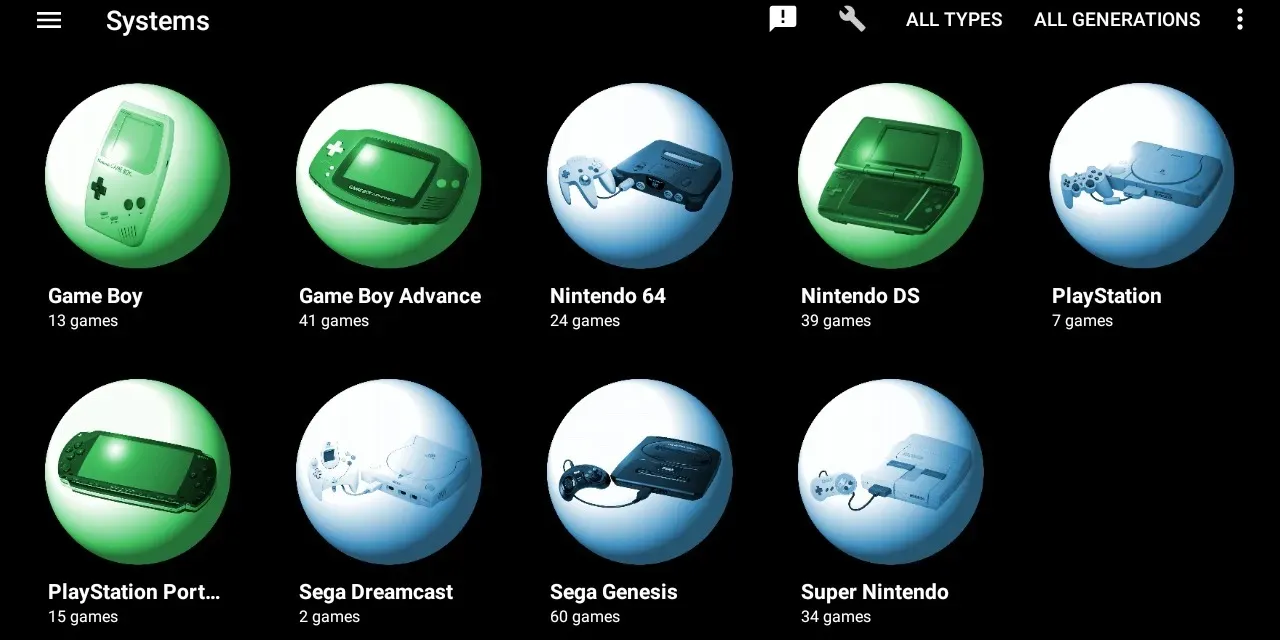
Si vous possédez la ROM Super Mario Bros, la Nintendo Entertainment System apparaîtra comme une option sélectionnable dans le sous-menu Systèmes. En le sélectionnant, vous verrez toutes les ROM NES que vous avez sur votre appareil. De plus, DIG téléchargera également automatiquement les illustrations de la boîte, les captures d’écran et d’autres métadonnées, telles que la date de sortie et le résumé de l’intrigue associés à chaque jeu depuis TheGamesDB.< /span>
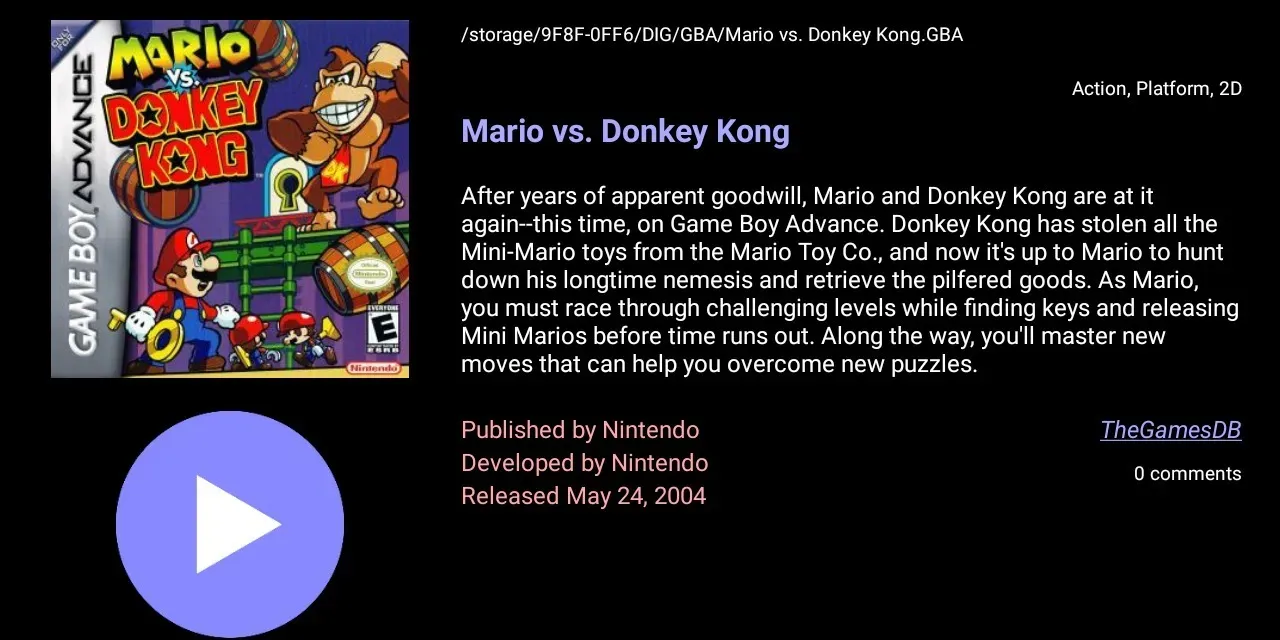
Si vous ajoutez plus de ROM à votre appareil à l’avenir, vous pourrez facilement les ajouter à DIG. Pour que vos nouveaux jeux apparaissent dans DIG, vous devrez demander à DIG de rechercher manuellement de nouvelles ROM. Pour ce faire, appuyez sur Options dans le menu principal, puis appuyez sur Analyse de la ROM, et enfin Lancer l’analyse manuelle.
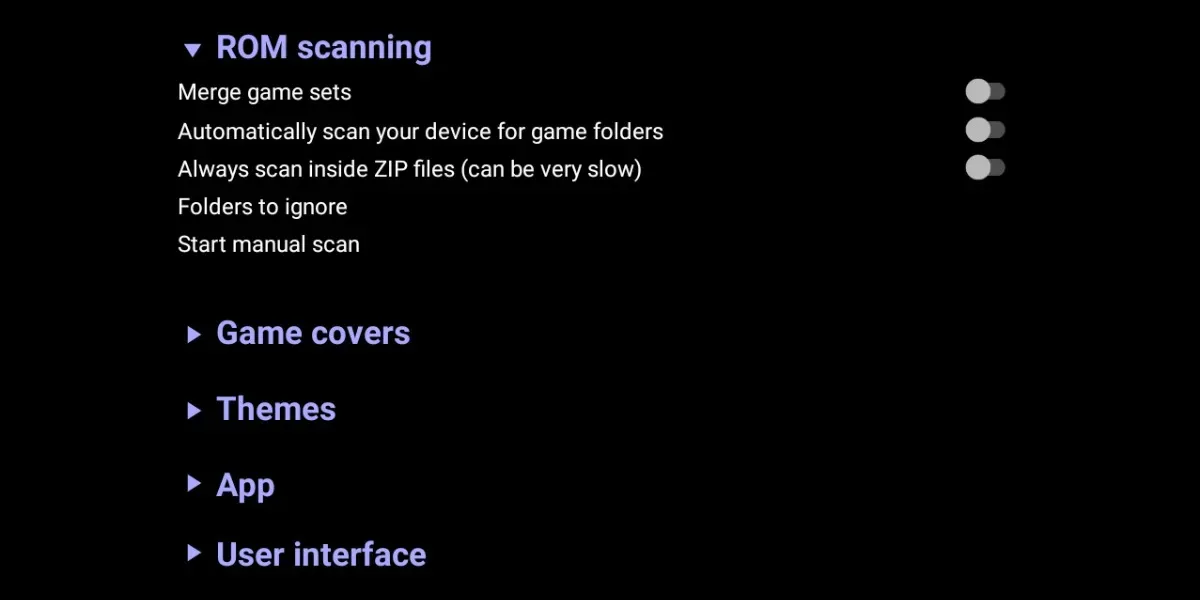
DIG vous demandera si vous souhaitez analyser l’intégralité de votre appareil ou un dossier spécifique, puis commencera son analyse. Une petite icône de clé apparaîtra en haut à droite de l’écran pour indiquer que la numérisation est toujours en cours. Une fois l’icône de clé disparue, DIG a terminé l’analyse et les nouveaux jeux devraient apparaître dans les menus de DIG. Malheureusement, lorsque vous recherchez de nouvelles ROM, vous remarquerez que la pochette et d’autres métadonnées sont manquantes. Pour remédier à cela, faites défiler jusqu’à l’étape numéro six.
3. Configurez les émulateurs
Bien que DIG ne soit pas un émulateur en soi, il est compatible avec une grande variété d’émulateurs pour une variété de consoles. Si vous avez déjà installé un émulateur sur votre appareil avec lequel DIG est compatible, DIG reconnaîtra automatiquement cet émulateur et l’attribuera à être utilisé avec les ROM de ce système. Si vous n’avez pas encore installé d’émulateur pour les ROM de votre collection, DIG facilite incroyablement la recherche et l’attribution d’émulateurs.
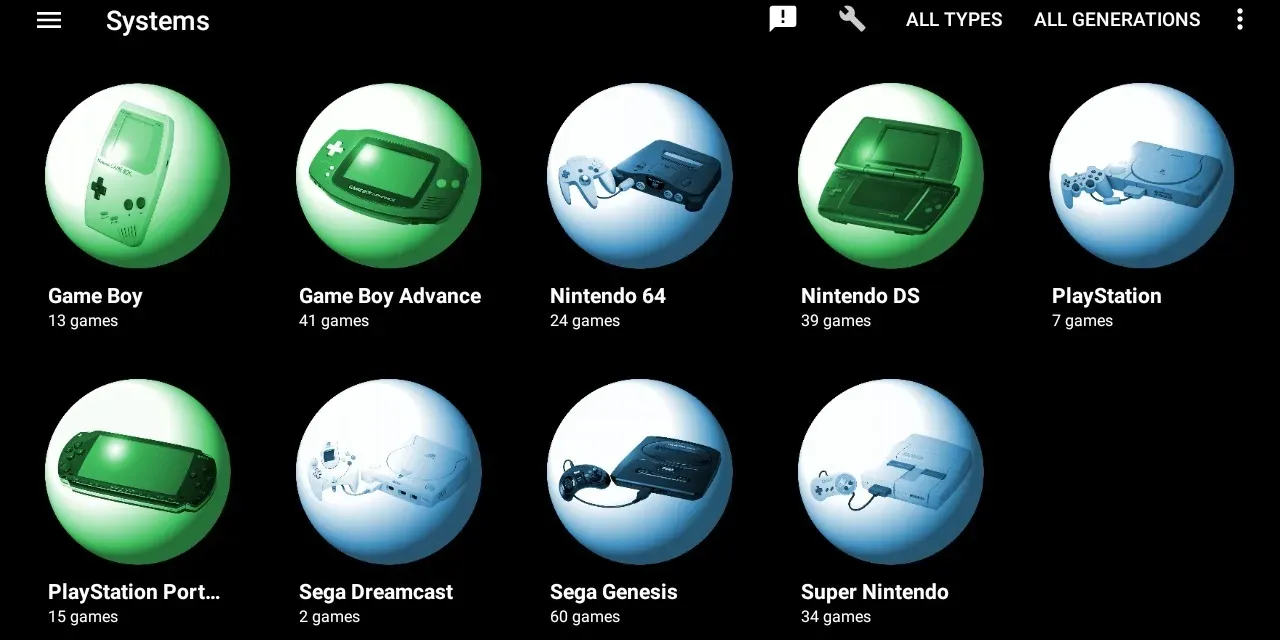
Si vous essayez de lancer un jeu sans qu’un émulateur soit attribué pour jouer à ce jeu, DIG accédera automatiquement au Google Play Store pour télécharger l’émulateur approprié. Téléchargez et installez simplement l’émulateur sur votre appareil, et DIG attribuera automatiquement cet émulateur à utiliser avec les ROM correspondantes.
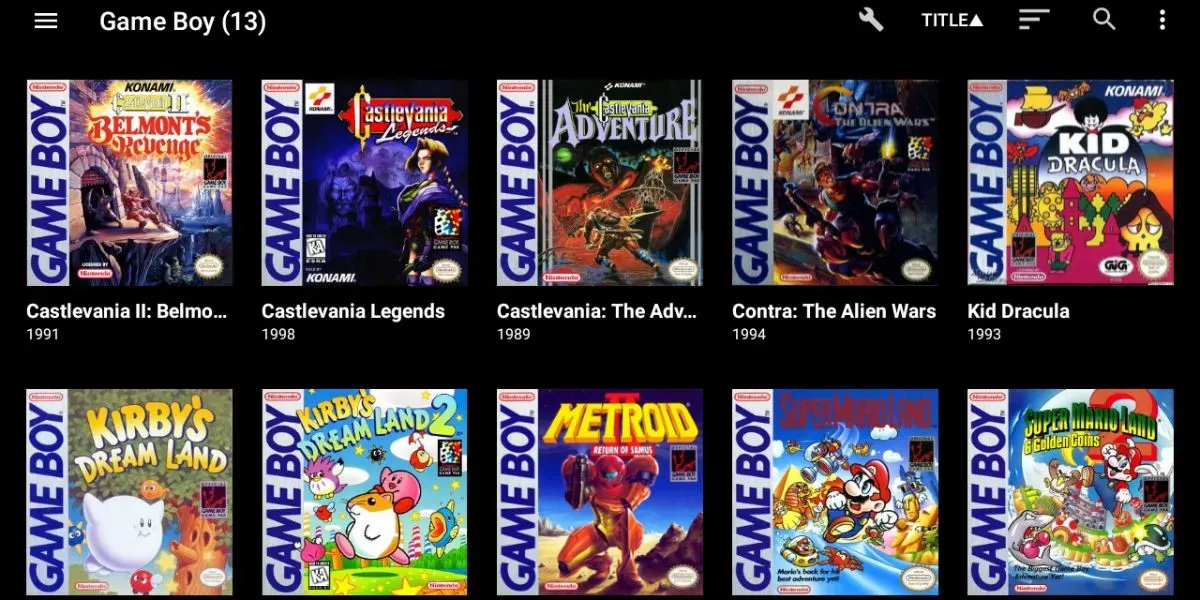
4. Changer l’émulateur par défaut
L’un des avantages de DIG est que vous pouvez utiliser pratiquement n’importe quel émulateur disponible sur Google Play. Si vous souhaitez expérimenter différents émulateurs, DIG facilite le basculement entre eux. Pour ce faire, accédez simplement à la liste des jeux d’une console. En haut à droite de l’écran, appuyez sur les trois points empilés. Dans le menu déroulant, appuyez sur Gérer le système.
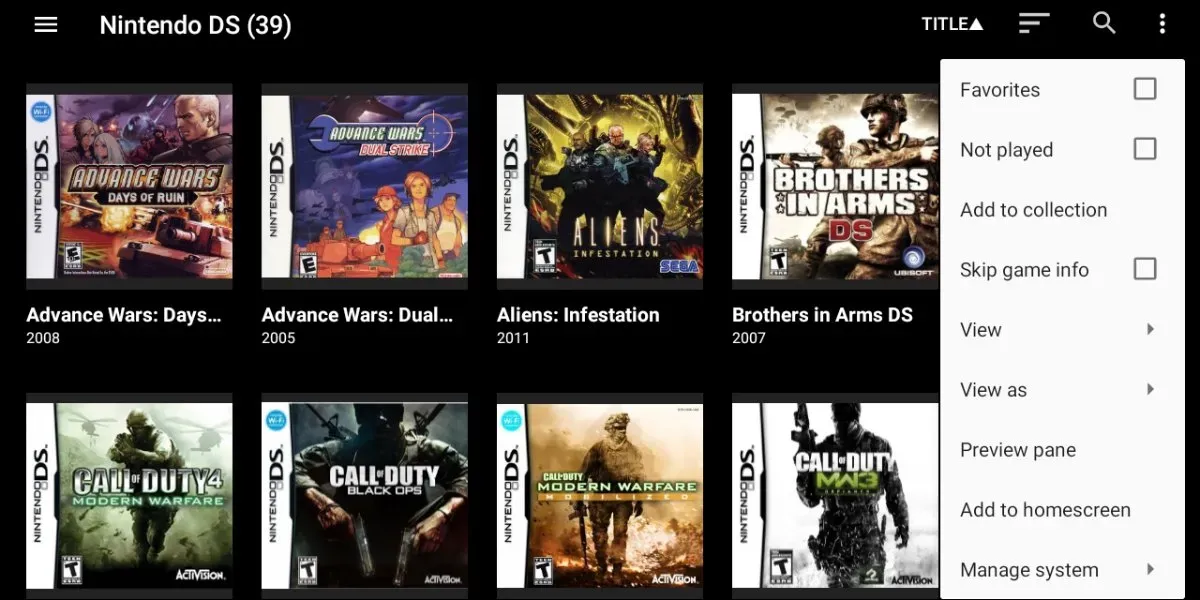
Appuyez sur l’émulateur par défaut pour afficher une liste d’émulateurs compatibles, puis sélectionnez l’émulateur que vous avez installé sur votre appareil Android. DIG définira automatiquement cet émulateur par défaut pour ce système. Par conséquent, la prochaine fois que vous lancerez un jeu associé à cette console, DIG utilisera l’émulateur que vous avez désigné pour l’exécuter.

5. Recherchez les pochettes et les métadonnées manquantes
DIG télécharge automatiquement les métadonnées de vos ROM lorsque vous lancez l’application pour la première fois. Cependant, si vous ajoutez des jeux ultérieurement, ces jeux n’auront pas de pochette ni de captures d’écran lorsqu’ils seront ajoutés à vos listes de jeux. Heureusement, vous pouvez à tout moment rechercher les pochettes et les métadonnées manquantes.
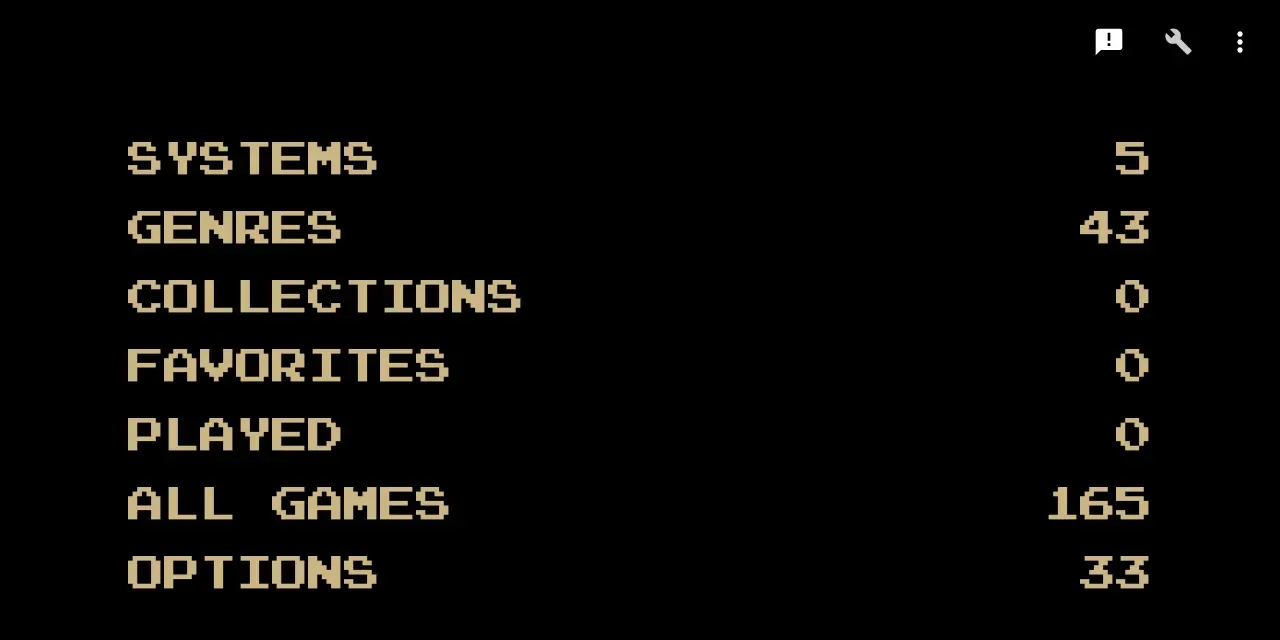
Pour télécharger les métadonnées manquantes, appuyez sur Options dans le menu principal. À partir de là, appuyez sur Couvertures de jeux -> Actualiser les images. DIG vous demandera si vous souhaitez tenter de télécharger les illustrations de la boîte manquantes. Appuyez sur OK et DIG fera le reste.
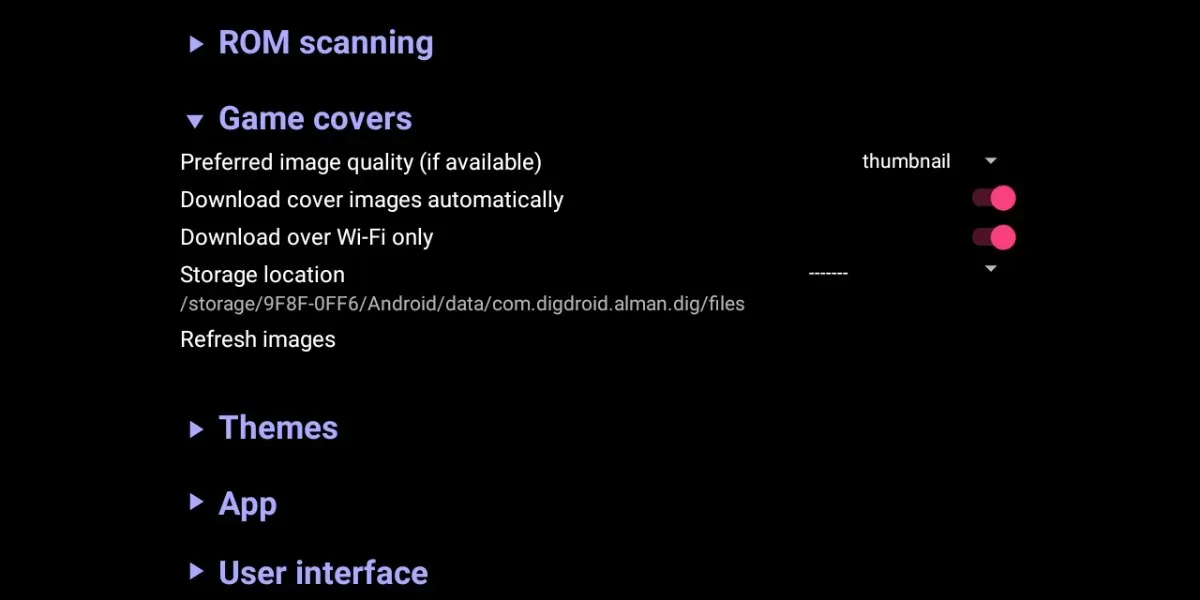
6. Personnalisez le thème
Maintenant que vous avez ajouté vos ROM et configuré les émulateurs, vous êtes prêt à jouer à vos jeux rétro préférés. Cependant, aussi génial que soit DIG, l’interface utilisateur est un peu fade. Heureusement, DIG propose un certain nombre de thèmes afin que vous puissiez personnaliser l’apparence de DIG sur votre appareil.
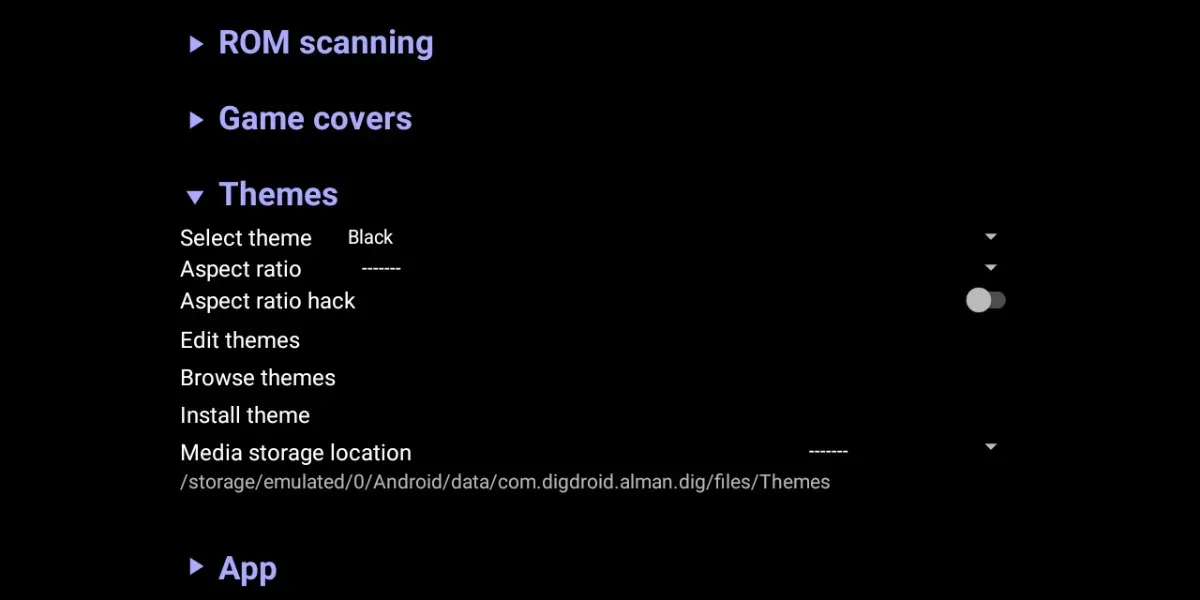
Pour ce faire, lancez DIG et appuyez sur Options dans le menu principal. Sur l’écran suivant, sélectionnez Thèmes. Dans le menu déroulant, appuyez sur Sélectionner un thème, qui vous montrera quatre options fournies avec l’application DIG. La valeur par défaut est Noir. Vous pouvez voir des exemples du thème noir dans certaines des captures d’écran ci-dessus.
En plus des thèmes noir et blanc, il y a aussi Gris et, notre préféré, Bleu/Covers, qui adopte une teinte bleue dans les menus et utilise la pochette des ROM de votre appareil comme arrière-plan.
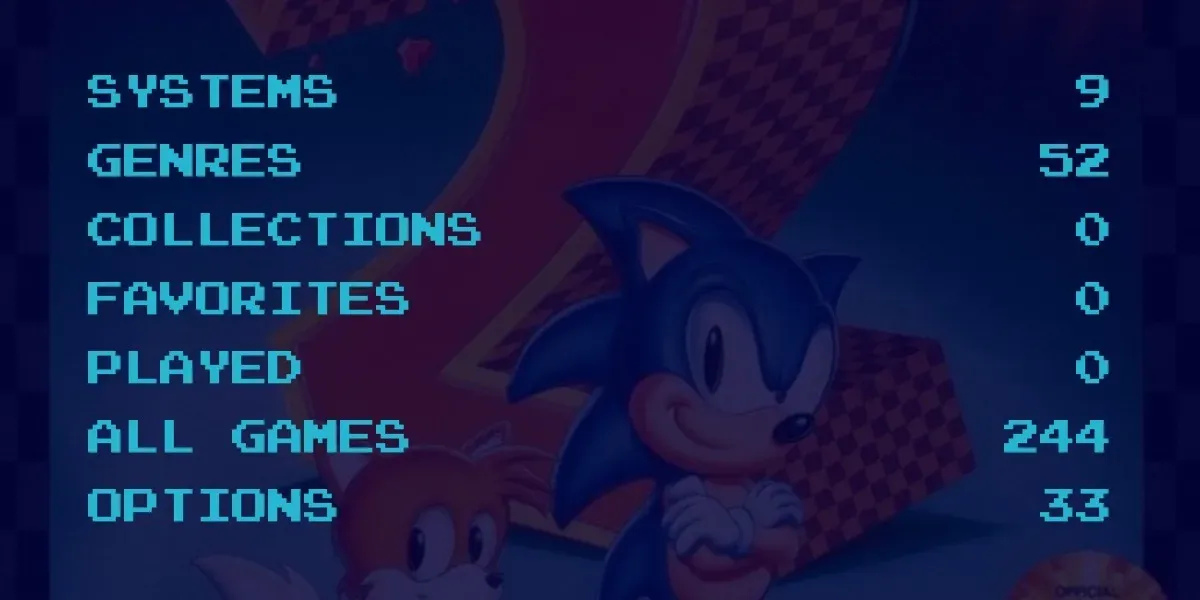
En plus des thèmes par défaut, de nombreux thèmes sont disponibles au téléchargement, grâce à une solide communauté en ligne qui crée et partage des thèmes sur le site Web officiel de DIG. a>.
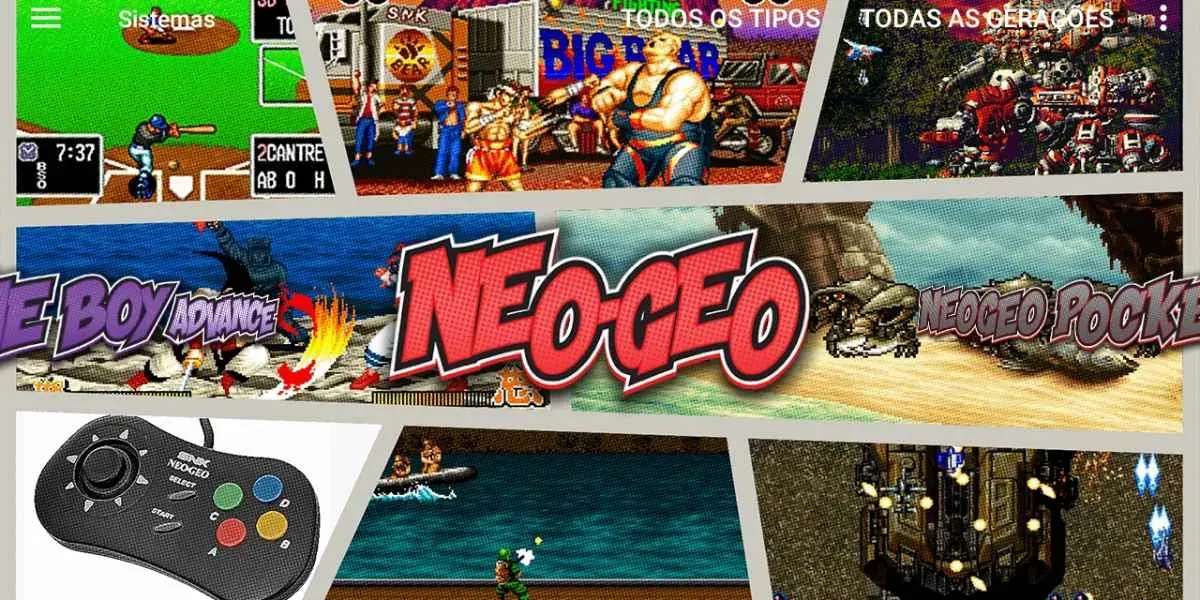
Pour installer un nouveau thème sur votre appareil Android, téléchargez-en un que vous aimez depuis les forums DIG. Si vous avez téléchargé le thème sur votre ordinateur, vous devrez transférer le fichier sur votre appareil Android. Assurez-vous de noter l’endroit où vous placez le fichier.
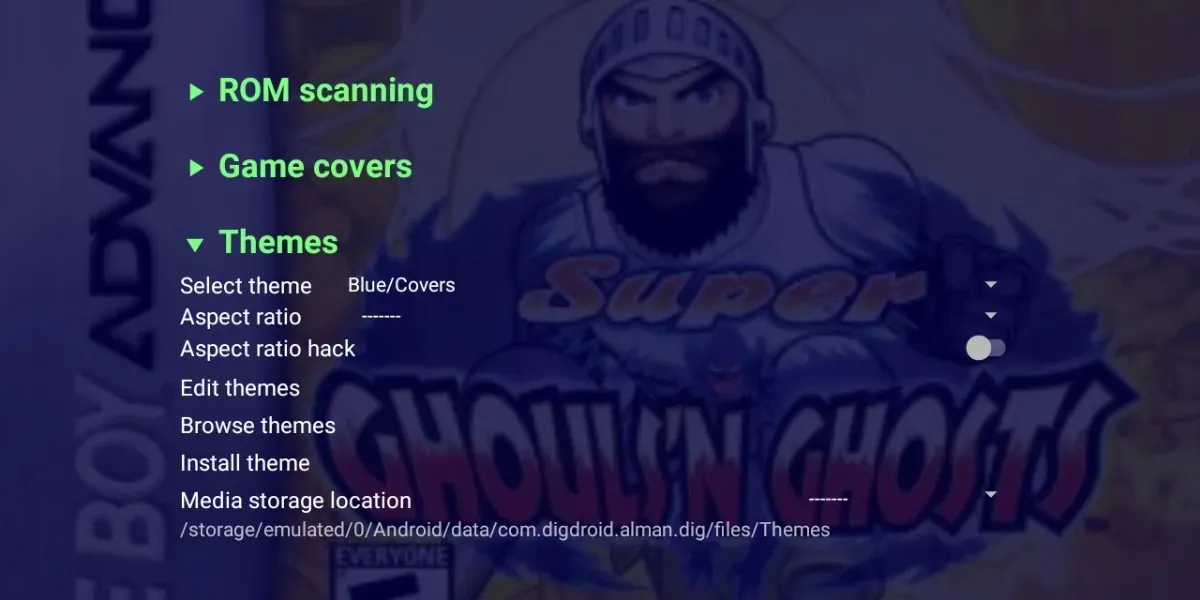
Ensuite, lancez DIG sur votre appareil et sélectionnez Options dans le menu principal, puis appuyez sur Thèmes. Dans le menu déroulant, sélectionnez Installer le thème. DIG vous demandera de le pointer vers l’endroit où le thème est stocké sur votre appareil. Une fois le thème installé, ce sera une option sélectionnable aux côtés des couvertures par défaut en noir, blanc, gris et bleu.
7. Personnalisez la façon dont les jeux sont affichés
En plus de modifier le thème, DIG donne également aux utilisateurs la possibilité de modifier la façon dont les jeux sont affichés. L’option par défaut affiche la pochette de vos jeux dans une grille. Cependant, il existe un certain nombre d’options différentes. Lorsque vous parcourez vos jeux, appuyez sur les trois points empilés dans le coin supérieur droit de l’écran. Appuyez sur Afficher en tant que dans le menu déroulant.
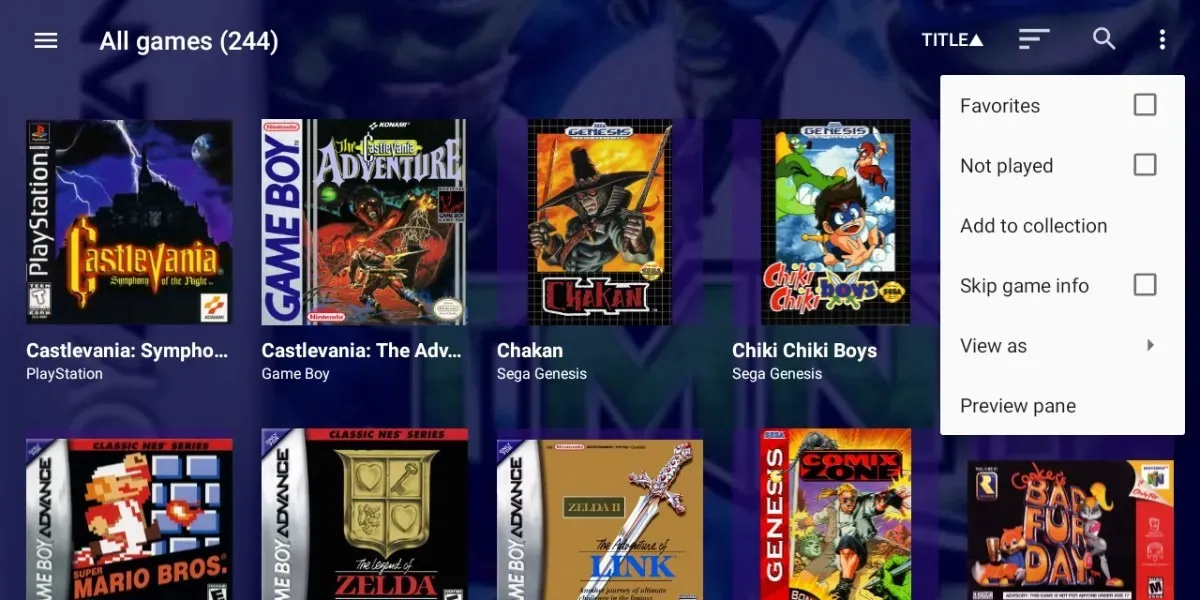
Dans le menu qui suit, vous verrez diverses options, notamment Carrousel, Roue , Flux de couverture et autres. Appuyez sur l’option de votre choix pour l’appliquer. Si vous n’aimez aucune des autres options, ne vous inquiétez pas. Pour revenir à la vue par défaut, suivez les mêmes étapes et sélectionnez Grille.
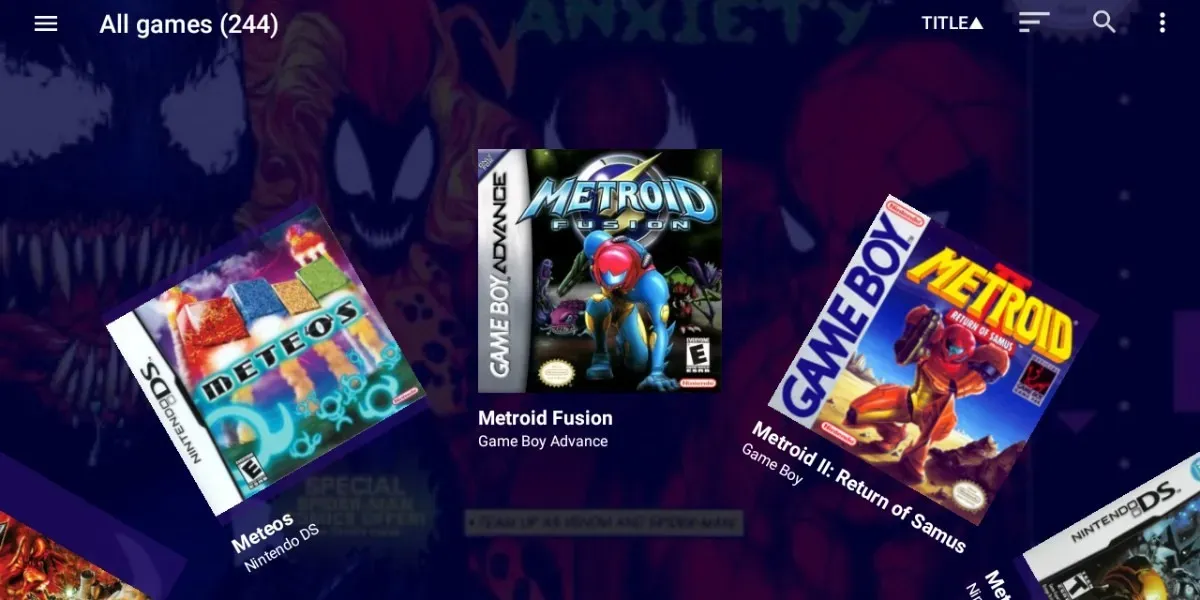
8. Réglez DIG sur Démarrage automatique
Vous n’envisagez pas d’utiliser votre appareil Android pour autre chose que jouer à des jeux rétro ? Vous souhaiterez probablement que DIG se lance automatiquement lorsque vous allumerez votre appareil. Heureusement, la configuration est un jeu d’enfant.
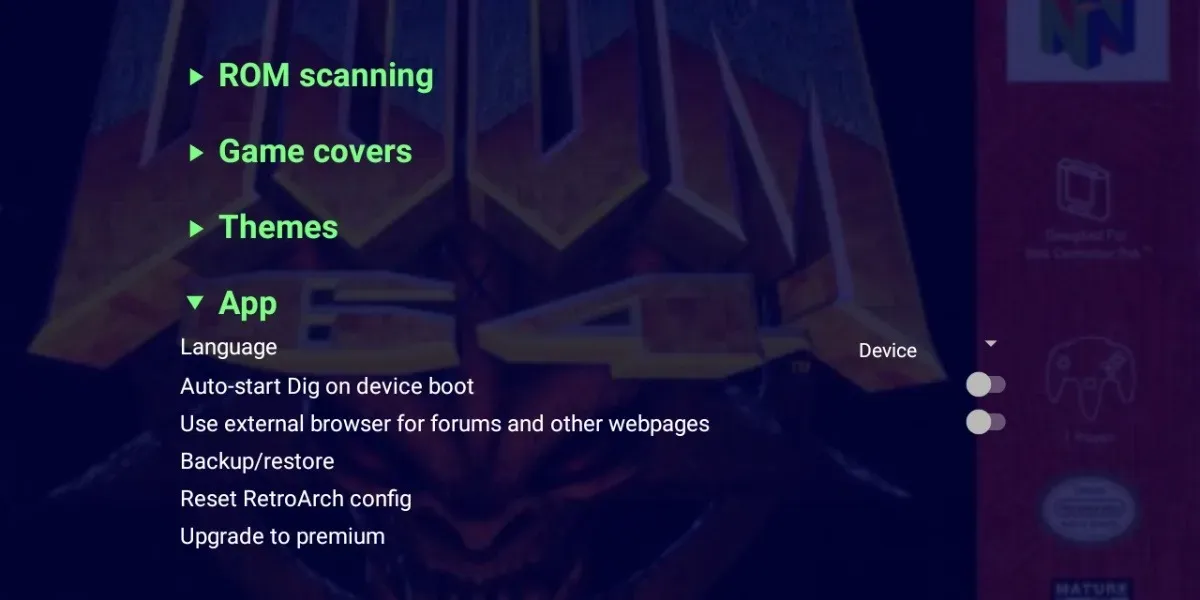
Tout d’abord, lancez DIG. Dans le menu d’accueil, appuyez sur Options. Sur l’écran Options, sélectionnez Application. Dans le menu déroulant, appuyez sur Démarrer automatiquement DIG au démarrage de l’appareil pour activer l’interrupteur à bascule. La prochaine fois que vous démarrerez votre appareil Android, DIG se lancera automatiquement.
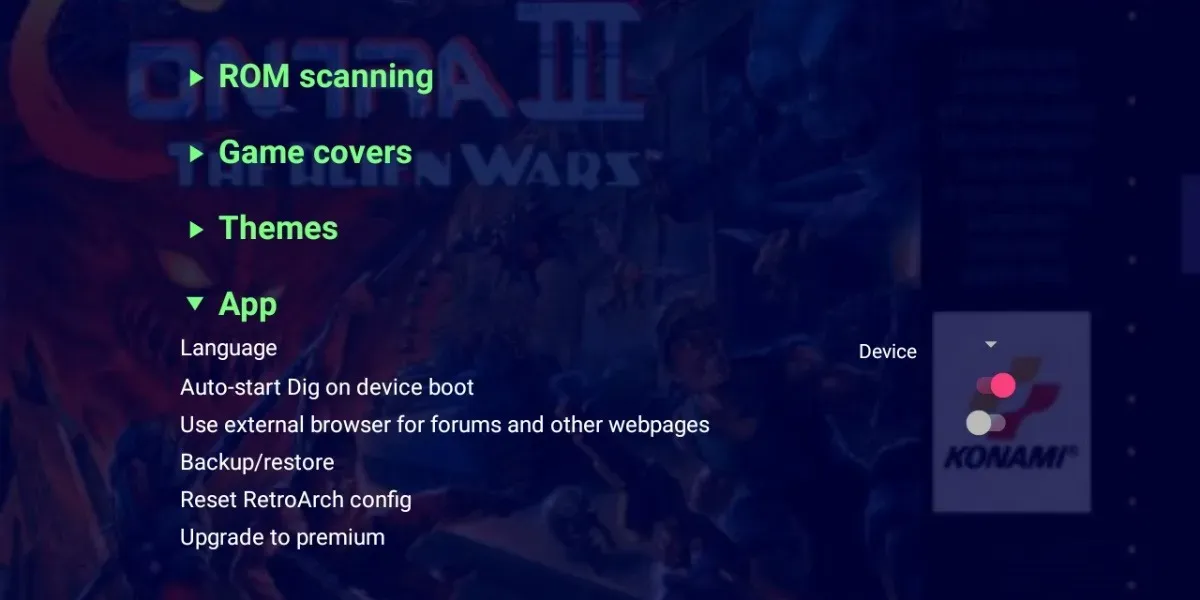
Avec la prise en charge de plusieurs systèmes et émulateurs et un encombrement relativement réduit, l’interface de l’émulateur DIG est un excellent moyen d’organiser facilement votre collection de jeux vidéo rétro. Même s’il faudra peut-être un peu d’huile de coude pour que l’application soit opérationnelle, cela en vaut vraiment la peine. DIG est l’une des interfaces d’émulateur les plus conviviales disponibles pour Android. Espérons que l’application ne soit pas complètement abandonnée et que nous recevrons une mise à jour dans un avenir proche. En attendant, rendez-vous service : recherchez une ancienne version de l’application, puis chargez-la sur votre appareil pour profiter de tous vos anciens favoris, dans un package astucieux.
Crédit image : Unsplash. Toutes les captures d’écran de Ryan Lynch.



Laisser un commentaire