Comment compresser et extraire des fichiers sur Android à l’aide de ZArchiver

Les appareils Android ne vous permettent pas toujours d’ouvrir tous les types de fichiers que vous téléchargez ou recevez par e-mail. Il en va de même pour la compression d’un fichier ou d’un groupe de fichiers. Selon le type de fichier, cela peut être un gros inconvénient. Certains gestionnaires de fichiers vous permettent de compresser ou de décompresser des fichiers zip, mais que se passe-t-il s’il y a un fichier rar ou 7z que vous devez ouvrir ? ZArchiver vous permet de compresser et d’extraire des fichiers sur Android, même si votre gestionnaire de fichiers ne le fait pas.
Compresser un fichier sur Android
Le processus de création d’un dossier compressé est en fait assez simple. Installez et ouvrez ZArchiver , puis suivez les étapes ci-dessous.
Créer une archive
- Donnez à ZArchiver l’accès pour gérer tous les fichiers. Ceci est nécessaire pour compresser les fichiers sur votre appareil.
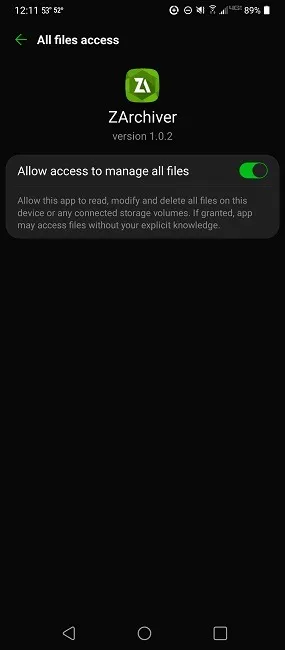
- Accédez au dossier dont vous souhaitez créer une archive ou une version compressée. Par défaut, les dossiers parents sont affichés. Vous devrez accéder à vos sous-dossiers avant de créer une archive.
- Appuyez sur le menu dans le coin supérieur droit de la fenêtre qui répertorie tous les paramètres pour créer des dossiers compressés dans Android. Vous pouvez également appuyer sur l’icône verte « + » en bas à droite et sélectionner l’option « Archive ».
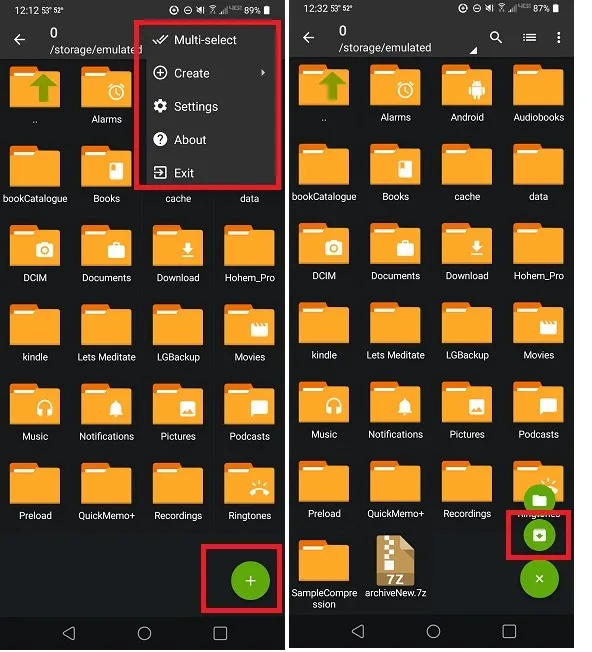
- Cliquez sur « Créer » pour choisir de créer un nouveau dossier ou une nouvelle archive.
- Vous aurez ensuite la possibilité de choisir le format de compression. Pour créer une nouvelle archive compressée, sélectionnez « Archive ». Si vous souhaitez créer un nouveau dossier à compresser ultérieurement, sélectionnez « Nouveau dossier » et passez à la section « Compression d’un nouveau dossier » ci-dessous.
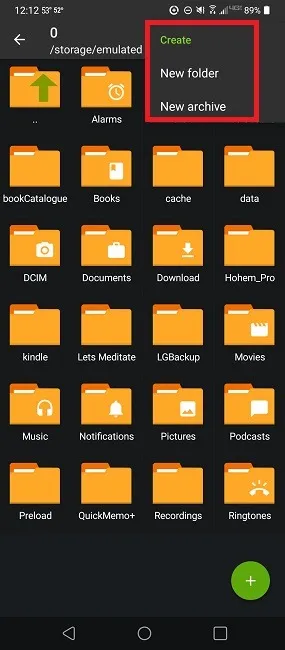
- Sélectionnez vos paramètres. Comme de nombreuses applications de bureau, vous pouvez choisir les paramètres de l’archive : ajoutez un mot de passe, choisissez le niveau de compression ou choisissez de diviser l’archive en plusieurs volumes.
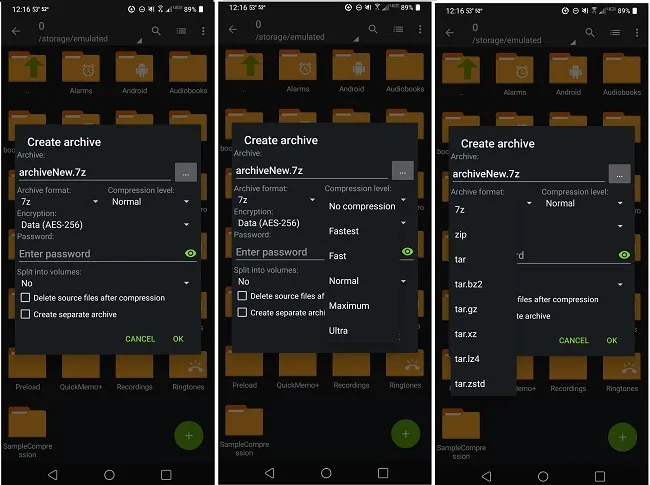
- Vous pouvez ajouter les fichiers plus facilement si vous vous trouvez au préalable dans le bon dossier ou sous-dossier. Vous pouvez créer un nouveau dossier et y déplacer tous les fichiers si nécessaire. Appuyez sur les fichiers pour les mettre en surbrillance et appuyez sur la coche verte en bas pour les ajouter à l’archive.
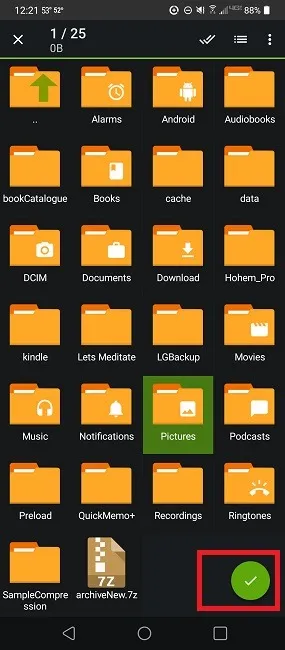
- Attendez que l’archive compresse vos fichiers. Le niveau de compression dépend du type de compression que vous avez choisi et du type de fichiers que vous compressez.
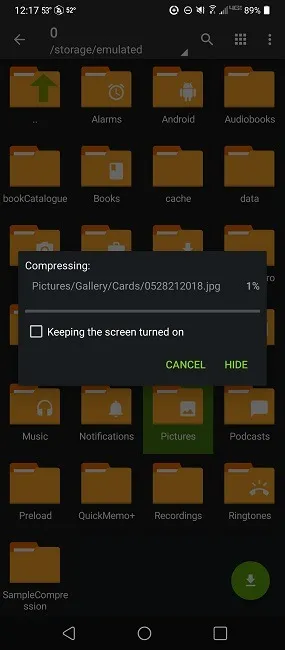
Nouvelle compression de dossier
Si vous créez un nouveau dossier à partir du menu « Créer », vous devrez déplacer ou copier les fichiers que vous souhaitez compresser. Suivez les étapes ci-dessous :
- Accédez aux fichiers que vous souhaitez compresser. Il peut également s’agir de dossiers entiers.
- Appuyez longuement sur le dossier ou le fichier et sélectionnez « Couper » ou « Copier ». Si vous choisissez « Couper », cela supprimera le fichier de son emplacement d’origine.
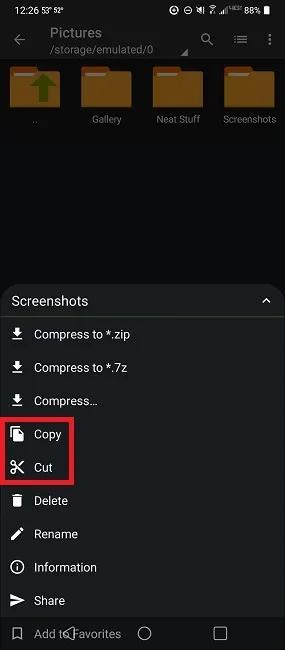
- Accédez à votre nouveau dossier et ouvrez-le, puis appuyez sur l’icône verte du presse-papiers en bas à droite. Répétez ce processus pour ajouter d’autres fichiers/dossiers.
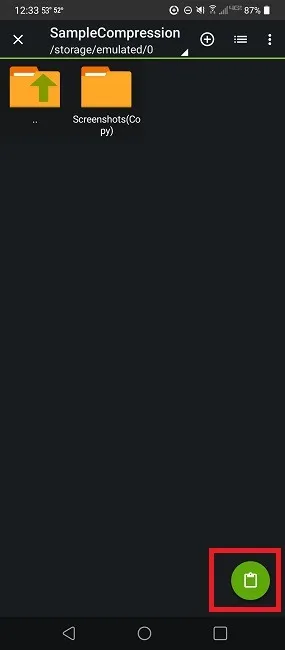
- Quittez le nouveau dossier une fois que vous avez ajouté tous les fichiers souhaités.
- Appuyez longuement sur le dossier et sélectionnez « Compresser vers *.zip », « Compresser vers *.7z » ou « Compresser ». Cette dernière option vous donne les mêmes options de paramètres de compression que la création d’une archive dans la section ci-dessus. Vous pouvez également compresser n’importe quel dossier existant de la même manière.
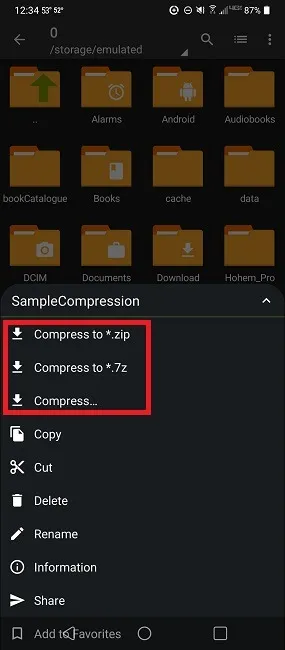
Extraire des fichiers sur Android
Le processus de décompression est tout aussi simple lorsque vous souhaitez extraire des fichiers sur Android. Lorsqu’un fichier vous est envoyé par e-mail ou téléchargé sur votre appareil Android, vous disposez de plusieurs options. La première option consiste à afficher le contenu de l’archive compressée.
- Ouvrez ZArchiver et utilisez le gestionnaire de fichiers pour trouver l’archive.
- Appuyez sur l’archive pour afficher quelques options, dont l’une sera « Afficher ». Vous verrez les dossiers et les fichiers dans l’archive compressée.
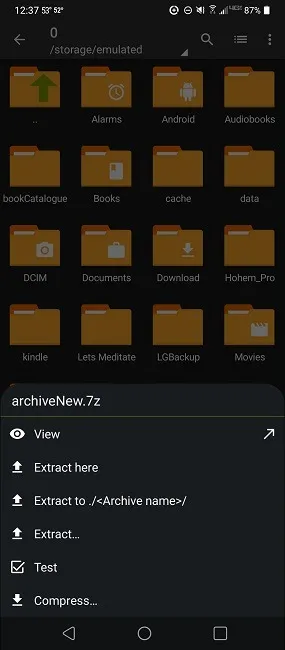
- Extrayez un seul fichier en y accédant tout en utilisant l’option « Afficher ».
- Appuyez sur le fichier et sélectionnez « Extraire », puis sélectionnez l’emplacement souhaité et appuyez sur le bouton d’extraction vert en bas à droite.
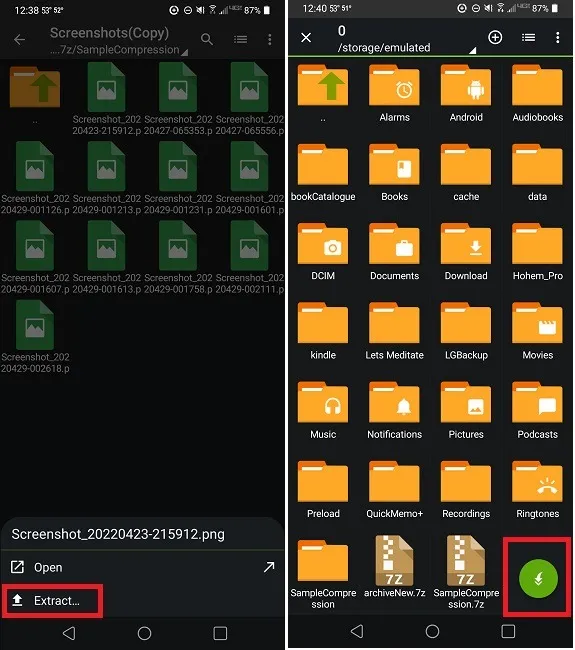
- Si vous souhaitez extraire tous les fichiers de l’archive, il existe d’autres options. Vous pouvez choisir « Extraire ici », ce qui videra le contenu dans le dossier principal. Vous pouvez sélectionner « Extraire vers. /<Nom de l’archive>/ » pour créer un nouveau dossier et y extraire tous les fichiers. Enfin, vous pouvez sélectionner « Extraire » et choisir un emplacement.
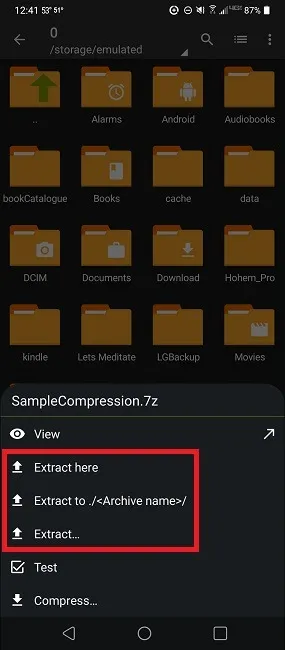
- Appuyez sur le bouton d’extraction vert en bas à droite après avoir sélectionné l’emplacement souhaité.
Types de fichiers pris en charge
Il s’agit d’une liste répertoriant tous les types de fichiers compatibles que vous pouvez compresser, afficher et décompresser. Si vous remarquez, il existe de nombreux fichiers pas si couramment accessibles sur un Android.
- Créer une archive : 7z (7zip), zip, bzip2 (bz2), gzip (gz), XZ, lz4, tar, zst (zstd)
- Décompresser les types d’archives : 7z (7zip), zip, rar, rar5, bzip2, gzip, XZ, iso, tar, arj, cab, lzh, lha, lzma, xar, tgz, tbz, Z, deb, rpm, zipx, mtz , chm, dmg, cpio, cramfs, img (gras, ntfs, ubf), wim, ecm, lzip, zst (zstd), oeuf, alz
- Afficher le contenu : 7z (7zip), zip, rar, rar5, bzip2, gzip, XZ, iso, tar, arj, cab, lzh, lha, lzma, xar, tgz, tbz, Z, deb, rpm, zipx, mtz, chm, dmg, cpio, cramfs, img (gras, ntfs, ubf), wim, ecm, lzip, zst (zstd), oeuf, alz
Il y a-t-il des alternatives?
Alors que ZArchiver est l’une des meilleures applications pour extraire des fichiers sur Android, c’est loin d’être la seule option. Il est populaire principalement en raison de la large gamme de formats de fichiers qu’il prend en charge.
Certains gestionnaires de fichiers vous permettent d’extraire des fichiers compressés. Par exemple, Google Files prend en charge l’extraction de fichiers ZIP. Cependant, la plupart des gestionnaires de fichiers ne prennent en charge que l’extraction plutôt que la compression. Certaines applications ne prennent pas en charge le contenu vidéo. Utilisez ce guide pour compresser le contenu vidéo sur Android. Pour les vidéos plus volumineuses, utilisez plutôt ce guide.
Toutefois, si vous recherchez quelque chose de différent ou si le type de fichier dont vous avez besoin n’est pas pris en charge, essayez l’une des solutions suivantes :
RAR
RAR crée à la fois des fichiers RAR et ZIP. Il peut extraire les fichiers RAR, 7z, ZIP, ARJ, TAR, ISO, BZ2, GZ et XZ. Il existe même une fonction de réparation pour les fichiers RAR et ZIP endommagés. Créez également des fichiers cryptés et protégés par mot de passe pour des transferts de fichiers plus sûrs.
- Sélectionnez votre ou vos dossiers dans la liste.
- Appuyez sur le bouton « Archive » en haut.
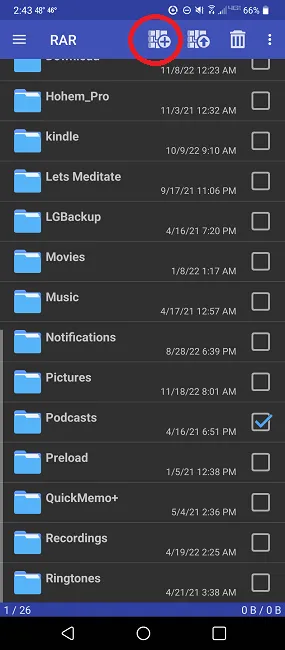
- Sélectionnez vos options de compression. Appuyez sur « Avancé » pour plus d’options.
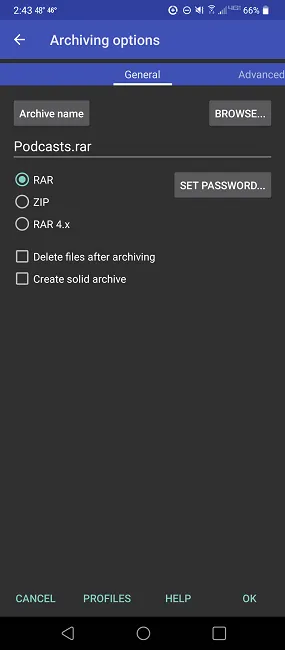
Votre fichier compressé se trouve dans le même répertoire de base que le dossier d’origine, sauf si vous choisissez un emplacement différent.
- Si vous souhaitez extraire des fichiers, sélectionnez le fichier compressé dans la liste.
- Appuyez sur le bouton « Extraire » en haut.
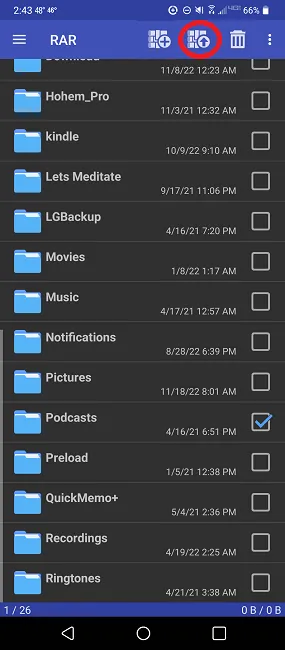
- Sélectionnez vos paramètres et appuyez sur « OK ».
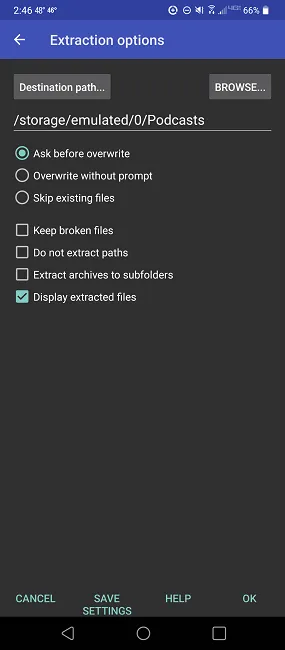
Archiveur B1
B1 Archiver fonctionne avec plus de formats de fichiers (37 formats pour l’extraction / 2 pour la compression) que RAR et offre une multitude de fonctionnalités supplémentaires, telles que l’extraction en plusieurs parties, les symboles non latins dans les noms de fichiers, la protection par mot de passe, la gestion des fichiers et même masquant les fichiers des analyses de médias.
- Pour compresser des fichiers, appuyez longuement et sélectionnez « Compresser » ou appuyez sur le bouton « Créer une archive » en haut. Vous devrez choisir vos fichiers/dossiers si vous choisissez la deuxième méthode.

- Sélectionnez si vous souhaitez compresser au format B1 ou ZIP, ainsi que le nom du fichier.
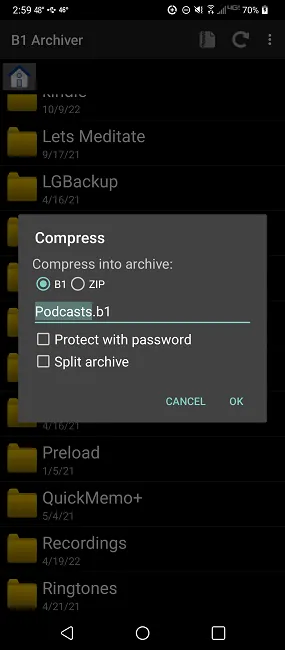
Votre fichier est stocké dans le même répertoire que le ou les fichiers d’origine.
- Pour extraire des fichiers, appuyez longuement sur le fichier et sélectionnez « Extraire ».
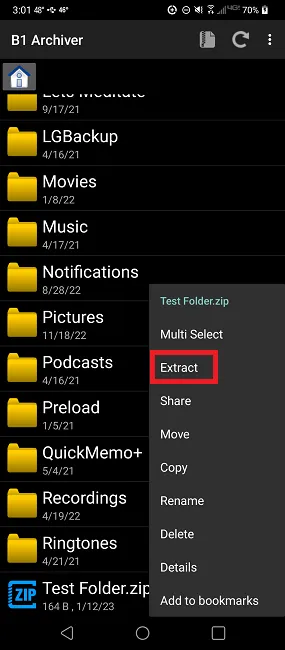
- Choisissez où extraire le fichier et vous avez terminé.

7Fermeture éclair
7Zipper ne prend pas en charge autant de fichiers que ZArchiver, mais il est facile à utiliser. Vous pouvez compresser en ZIP, 7z et JAR. Vous pouvez également extraire ZIP, EGG, TAR, TAR.GZ, ALZ, TAR.BZ2, RAR, JAR, BZ2, LZH et 7Z. La gestion de base des fichiers et l’archive ZIP divisée sont également incluses.
- Pour compresser les fichiers, appuyez longuement sur le dossier. Vous pouvez sélectionner plusieurs fichiers. Sélectionnez « Créer un ZIP ».
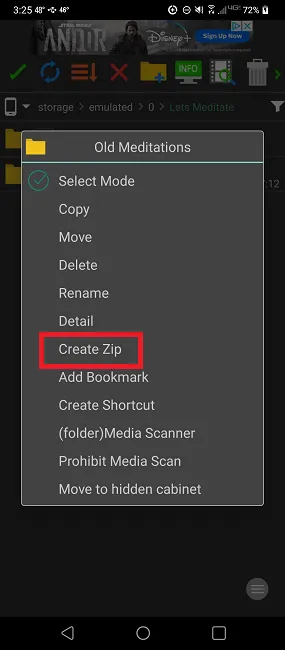
- Sélectionnez vos options. Utilisez la liste déroulante en haut à droite pour choisir entre ZIP, 7Z et JAR.
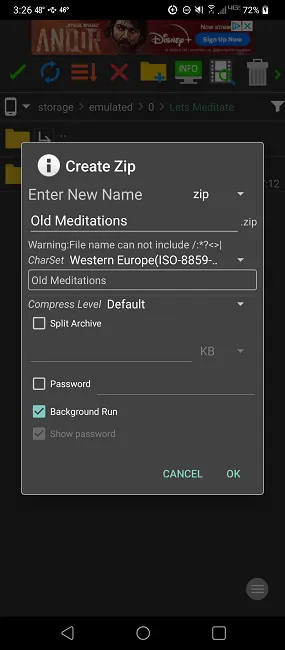
- Appuyez sur OK pour compresser.
Votre fichier est stocké dans le même répertoire personnel par défaut.
- Pour extraire des fichiers, appuyez longuement sur le fichier que vous souhaitez extraire et sélectionnez « Extraire Zip ». L’option changera en fonction du format de fichier.
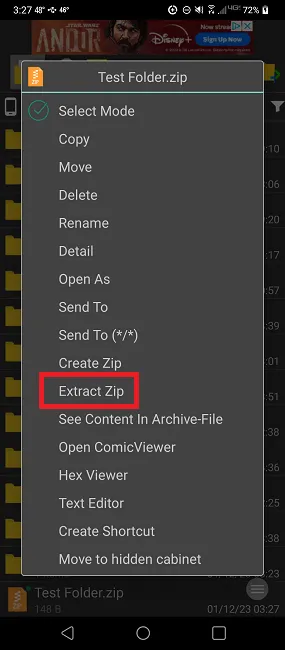
- Sélectionnez vos options et appuyez sur « OK ».
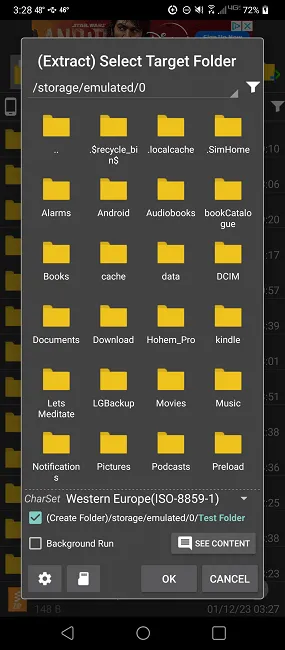
Questions fréquemment posées
Y a-t-il une différence entre créer une archive et compresser un dossier/fichier existant ?
Pas vraiment. Les deux vous permettent de compresser des fichiers/dossiers en utilisant les paramètres que vous choisissez. La principale différence est que si vous appuyez longuement sur un dossier existant, vous ne pourrez compresser que ce dossier particulier.
Avec l’option « Créer -> Nouvelle archive », vous pouvez sélectionner plusieurs dossiers à compresser en une seule archive. Par exemple, si vous avez une douzaine de dossiers dans un répertoire et que vous souhaitez compresser cinq de ces dossiers en une seule archive, vous aurez la possibilité de sélectionner plusieurs dossiers.
En bref, la création d’une nouvelle archive vous donne plus de flexibilité avec ce que vous pouvez ajouter. Cependant, tous les dossiers/fichiers doivent se trouver dans le même répertoire. Vous pouvez naviguer dans les sous-dossiers pendant le processus de sélection.
Pourquoi les fichiers sont-ils supprimés lorsque je crée un fichier compressé ?
Il y a une case à cocher pour supprimer automatiquement les fichiers source après la compression. Par défaut, cela ne devrait pas être coché. Lorsque vous créez une nouvelle archive ou choisissez l’option « Compresser », assurez-vous que la case « Supprimer les fichiers source après compression » n’est pas cochée.
Vous pouvez également désactiver cette option globalement en procédant comme suit :
- Ouvrez le menu en haut à droite.
- Sélectionnez « Paramètres ».
- Choisissez « Général ».
- Désactivez « Supprimer après compression ».
Pourquoi mes fichiers/dossiers compressés ne sont-ils pas plus petits ?
L’option de compression par défaut est « Normale ». Le pourcentage de fichiers compressés varie considérablement selon le type de fichier. Les documents et les livres compresseront bien plus que les vidéos, les photos et la musique.
Si vous avez besoin d’un niveau de compression plus élevé, optez pour « Maximum » ou « Ultra ».
Pourquoi mon fichier ZIP ne s’extrait-il pas ?
Parfois, vous obtenez une erreur lorsque vous essayez d’extraire des fichiers ZIP sur Android. En règle générale, cela signifie que le fichier est corrompu, qu’il n’a pas été téléchargé correctement ou que le processus ne s’est pas terminé correctement.
Essayez de télécharger à nouveau le fichier ZIP si possible. Vous pouvez également essayer de désinstaller et de réinstaller ZArchiver ou toute autre application de votre choix.
Si le fichier ZIP se trouve dans un dossier système, ZArchiver peut ne pas pouvoir y accéder sur Android 10 et versions ultérieures. Si tel est le cas, déplacez le fichier ZIP en dehors de vos dossiers système Android.
Crédit image : Wesley Tingey via Unsplash



Laisser un commentaire