Comment désinstaller complètement Windows Media Player
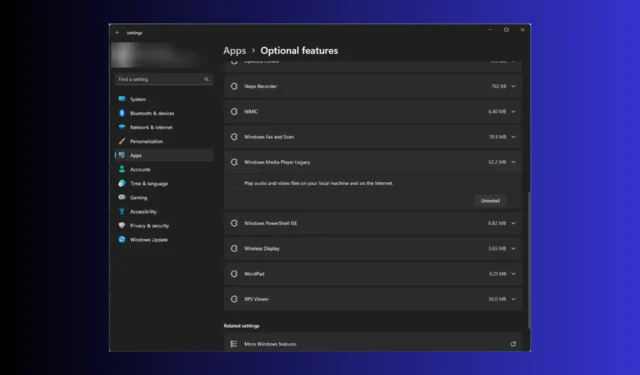
Si vous n’utilisez pas Windows Media Player ou s’il ne fonctionne pas pour vous et que vous cherchez des moyens de le désinstaller complètement, nous avons ce qu’il vous faut !
Nous discuterons des instructions étape par étape pour supprimer facilement Windows Media Player de votre ordinateur Windows.
Comment puis-je désinstaller Windows Media Player ?
Avant de procéder à toute étape de désinstallation du programme, effectuez les vérifications préliminaires suivantes :
- Assurez-vous que vous disposez des privilèges d’administrateur sur l’ordinateur.
- Fermez Windows Media Player s’il est en cours d’exécution.
Une fois que vous avez terminé, suivez l’une des méthodes mentionnées ci-dessous pour faire le travail!
1. Utilisez l’application Paramètres (la méthode de base)
- Appuyez sur Windows+ Ipour ouvrir l’ application Paramètres .
- Accédez à Applications, puis cliquez sur Fonctionnalités facultatives .
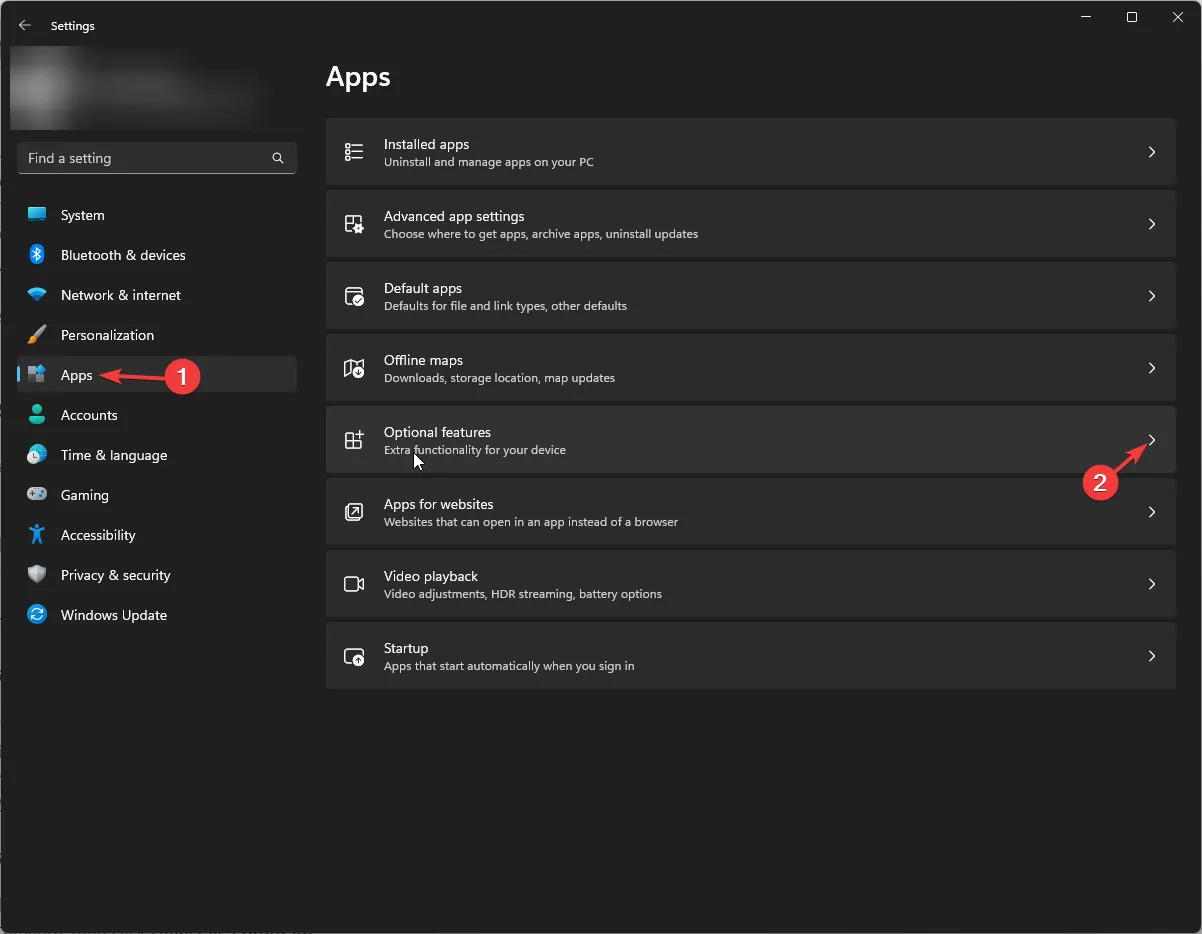
- Sous Fonctionnalités installées, localisez Windows Media Player et cliquez sur la flèche vers le bas pour ouvrir les options, puis cliquez sur Désinstaller.
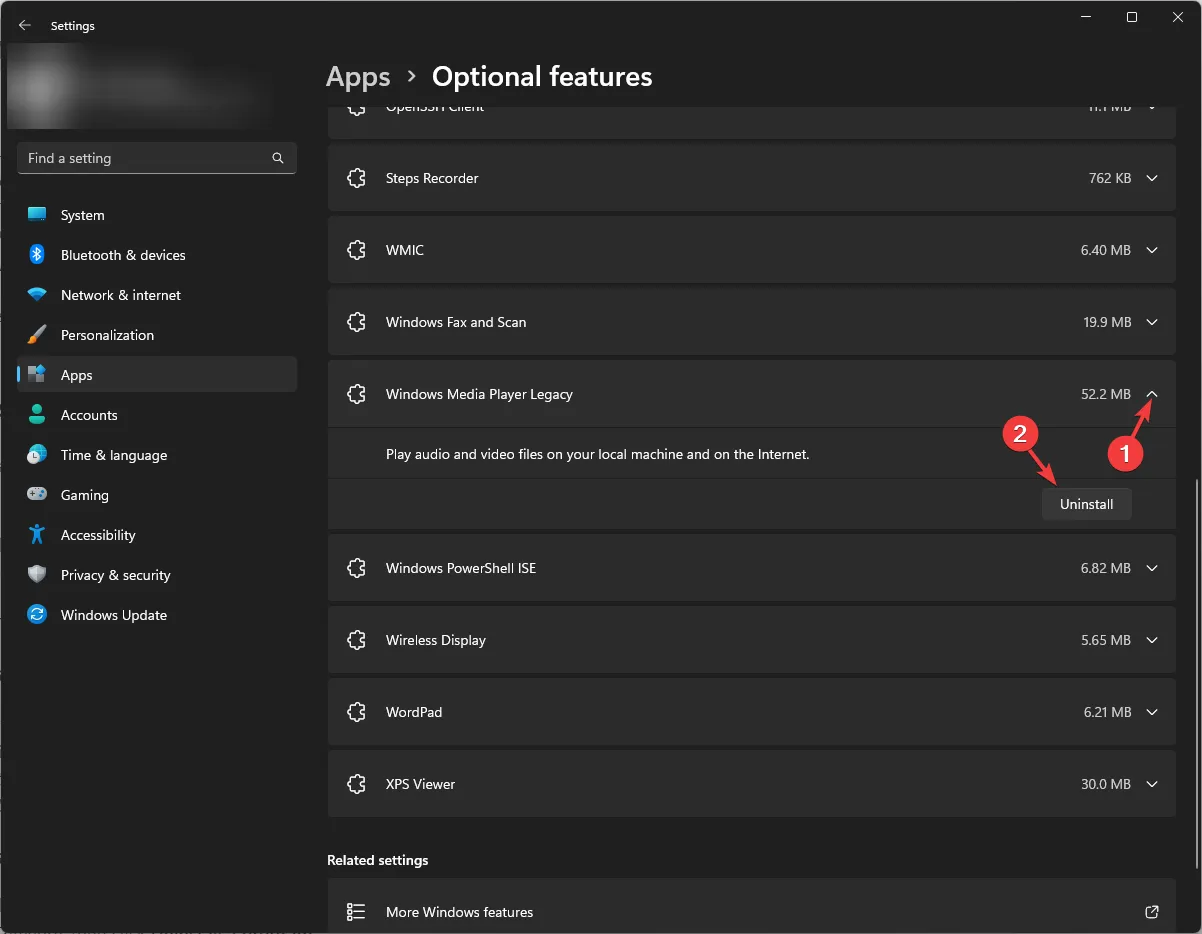
Attendez quelques minutes et Windows Media Player sera supprimé de la liste.
2. Utilisez les fonctionnalités de Windows sur ou hors fenêtre
- Appuyez sur la Windows touche , saisissez panneau de configuration et cliquez sur Ouvrir.
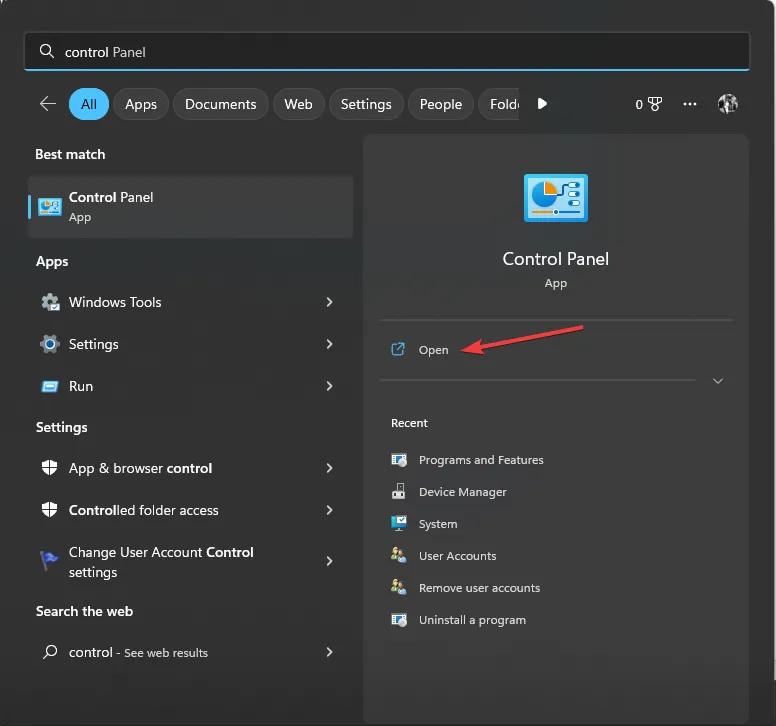
- Sélectionnez Afficher par catégorie, puis cliquez sur Désinstaller un programme .
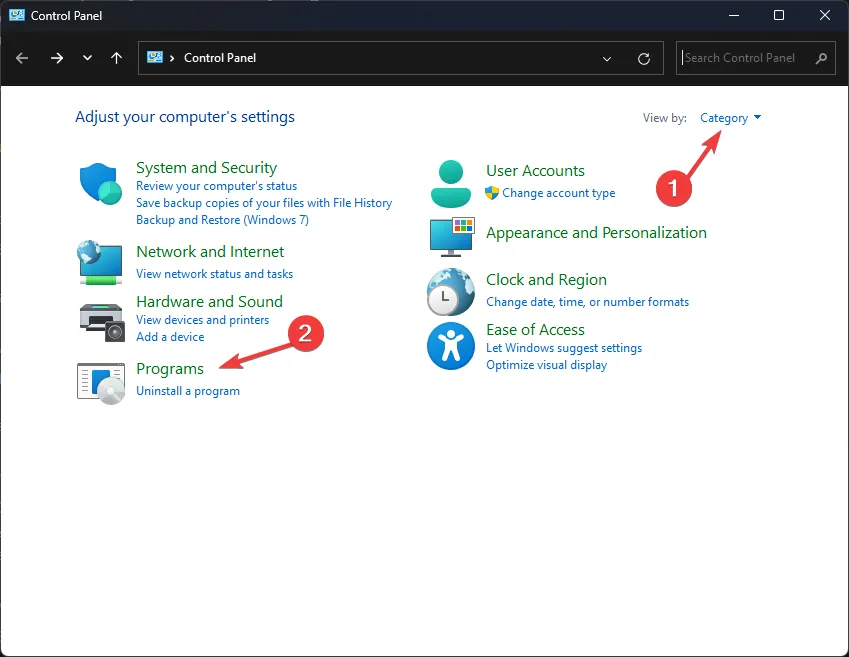
- Dans le volet de gauche, cliquez sur le lien Activer ou désactiver des fonctionnalités Windows.
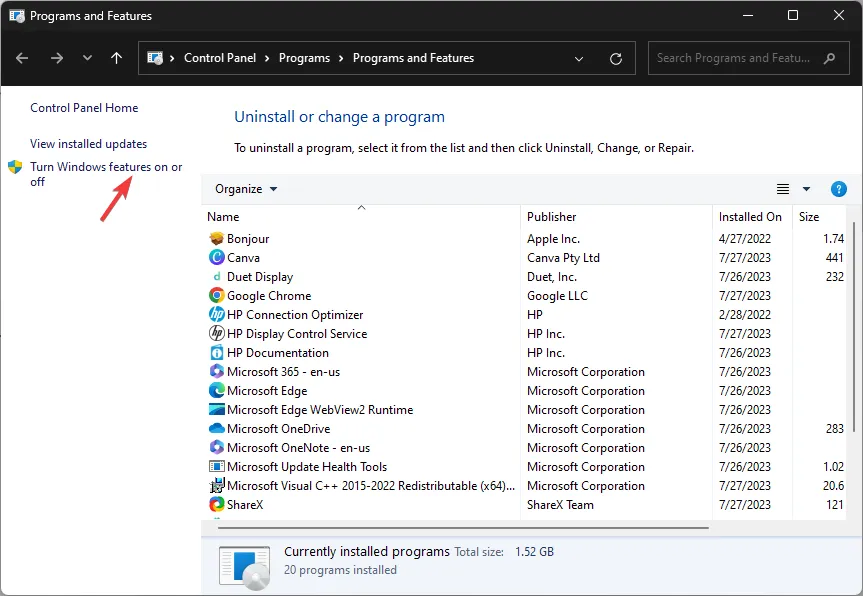
- Dans la fenêtre d’activation ou de désactivation des fonctionnalités Windows, recherchez Fonctionnalités multimédia .
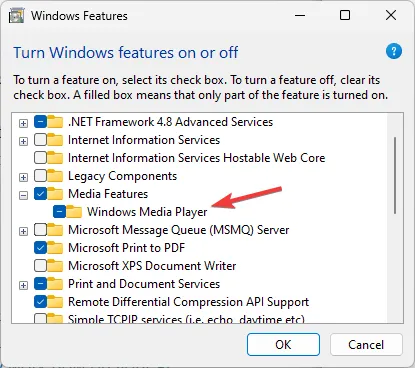
- Développez-le et décochez la case à côté de Windows Media Player et cliquez sur OK.
- À l’invite suivante, cliquez sur Oui pour confirmer l’action.
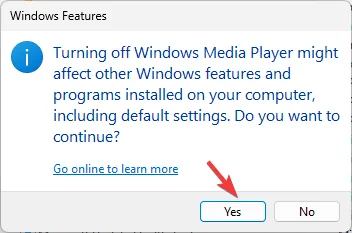
- Les modifications seront appliquées ; vous serez invité à redémarrer votre PC ; cliquez sur Redémarrer maintenant pour faire de même.
3. Utilisez Windows PowerShell
- Appuyez sur la Windows touche , tapez powershell et cliquez sur Exécuter en tant qu’administrateur.
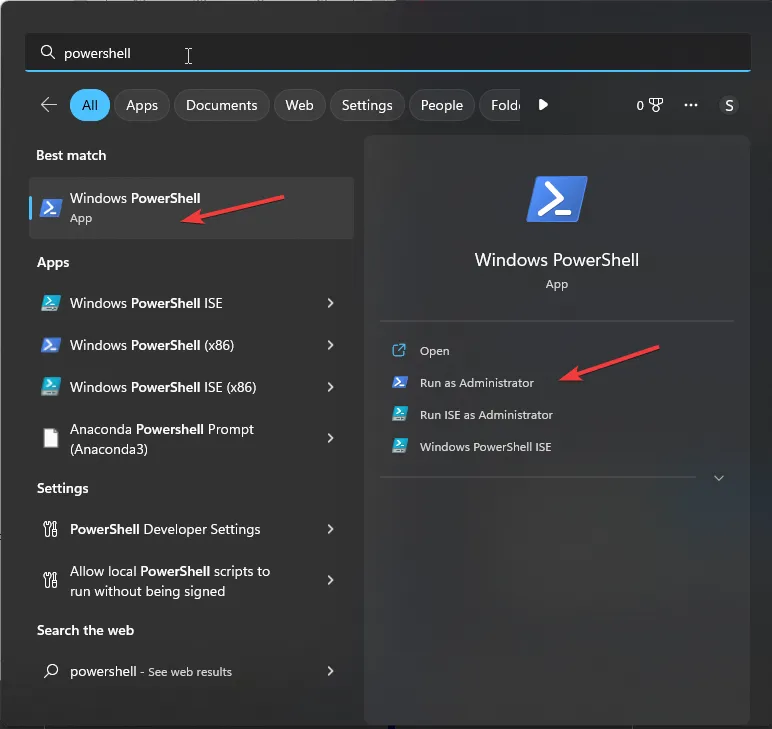
- Copiez et collez la commande suivante pour désactiver ou supprimer Windows Media Player et appuyez sur Enter:
Disable-WindowsOptionalFeature –FeatureName "WindowsMediaPlayer"-Online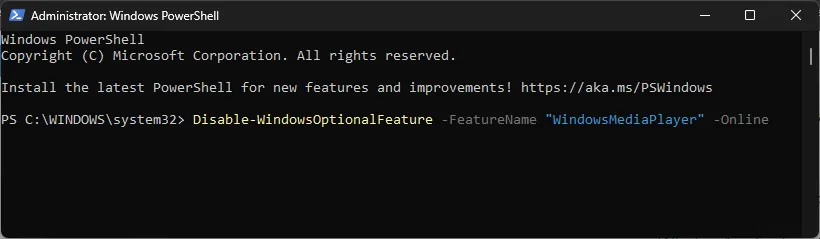
- Attendez que le processus soit terminé, puis fermez PowerShell et redémarrez votre ordinateur.
4. Utilisez le dossier Applications
- Appuyez sur Windows + R pour ouvrir la fenêtre Exécuter .
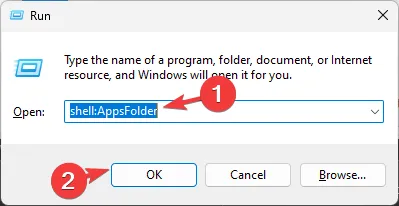
- Tapez la commande suivante et cliquez sur OK :
shell:AppsFolder - Vous obtiendrez la liste des applications installées. Localisez Windows Media Player .
- Faites un clic droit dessus et sélectionnez Désinstaller.
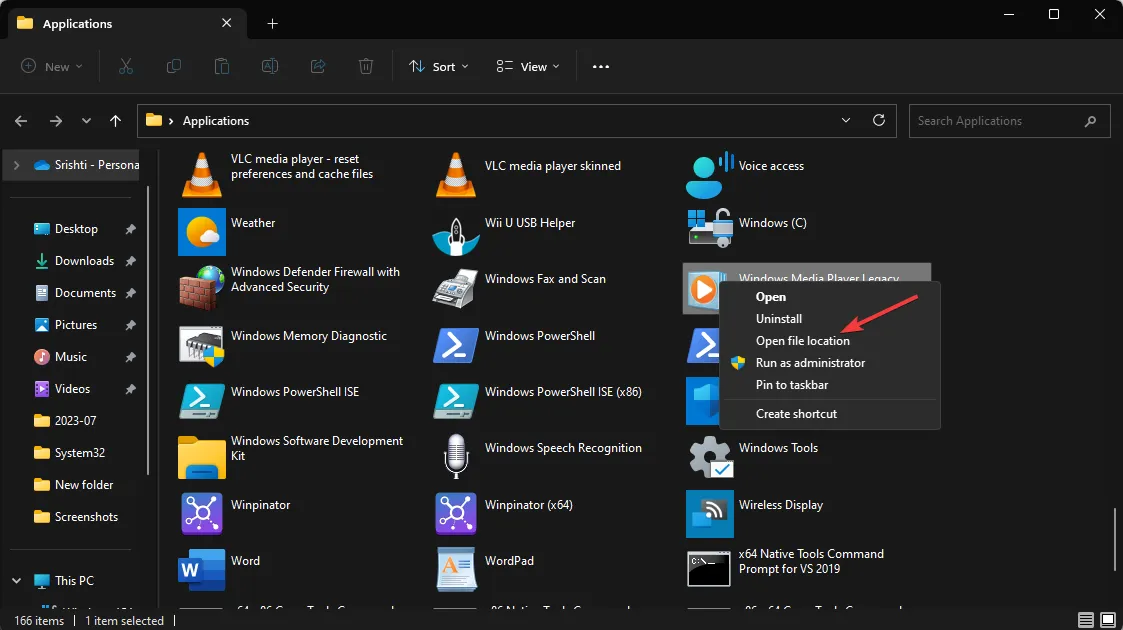
- Vous accéderez à la page Fonctionnalités facultatives sur Paramètres .
- Localisez Windows Media Player, cliquez sur la flèche vers le bas, puis cliquez sur Désinstaller .
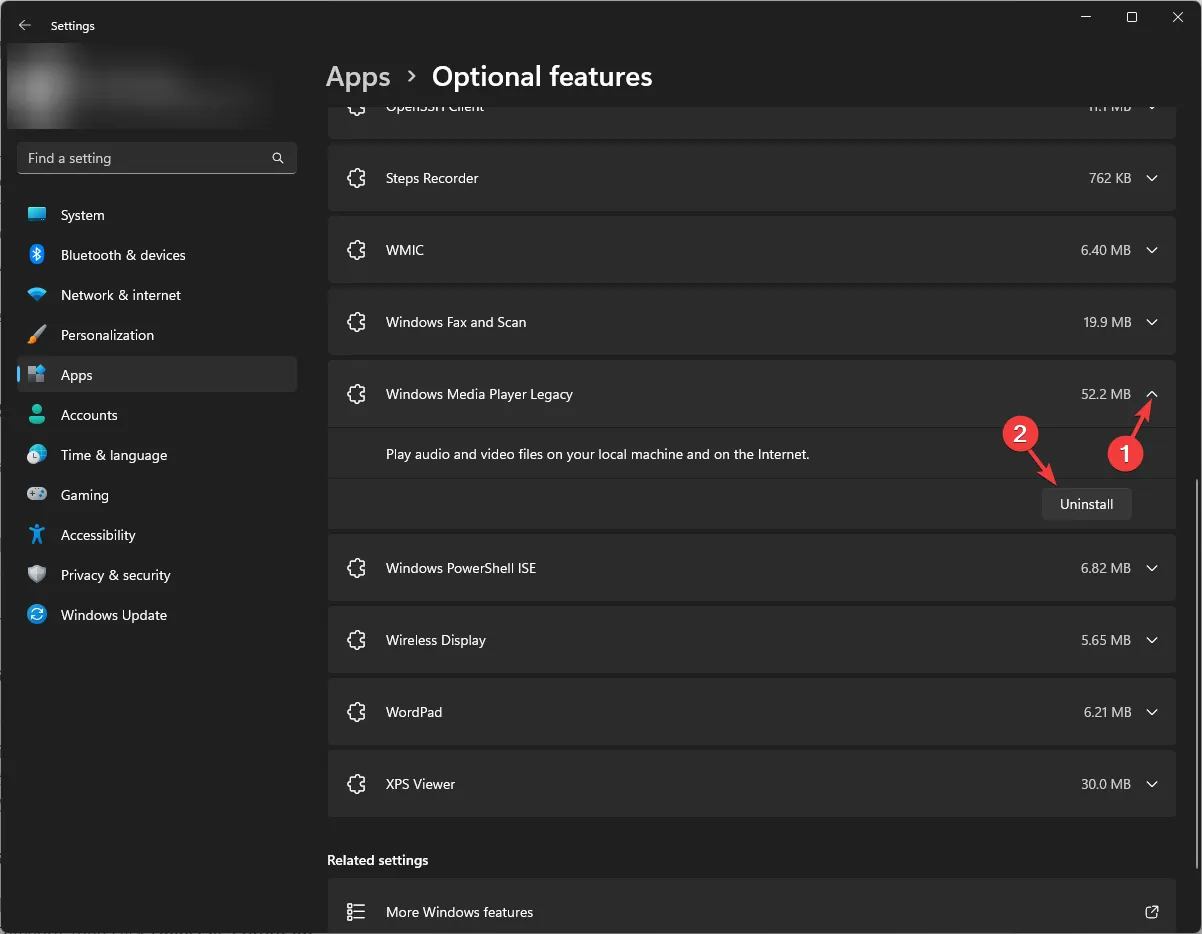
Attendez maintenant quelques minutes; Windows Media Player disparaîtra de la liste des fonctionnalités facultatives.
5. Utilisez la commande DISM
- Appuyez sur la Windows touche , tapez cmd et cliquez sur Exécuter en tant qu’administrateur.
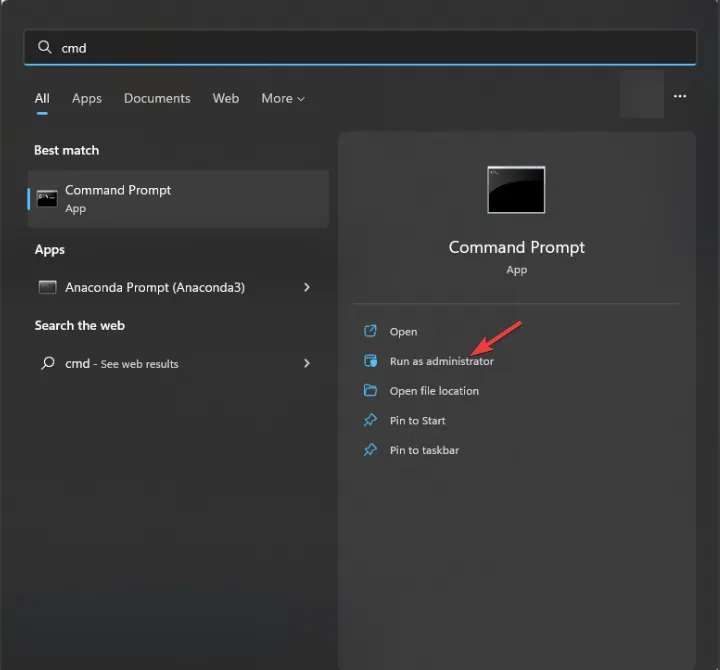
- Tapez la commande suivante pour désinstaller l’application Windows Media Player et appuyez sur Entrée :
DISM /online /disable-feature /featurename:WindowsMediaPlayer
- Une fois cela fait, vous serez averti et invité à redémarrer votre machine.
Voici donc quelques méthodes les plus simples pour désinstaller complètement Windows Media Player d’un ordinateur Windows.
Coincé quelque part ? Nous pouvons aider! N’hésitez pas à écrire vos questions dans la section des commentaires ci-dessous.



Laisser un commentaire