Comment désinstaller complètement Spotify sur Windows 11
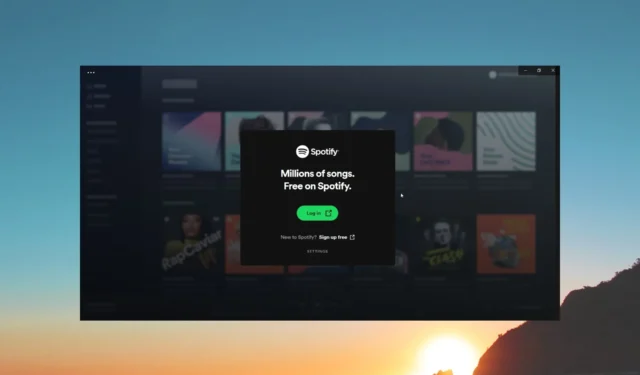
Beaucoup de nos lecteurs ont signalé que l’application Spotify est automatiquement installée sur leur PC après l’installation de la dernière mise à jour de Windows.
Frustrés par cela, les utilisateurs cherchent à désinstaller Spotify sur Windows 11. Dans ce guide, nous vous montrerons exactement comment cela peut être fait. Voyons les solutions.
Comment puis-je désinstaller Spotify sur Windows 11 ?
1. Utiliser les paramètres Windows
- Appuyez sur les touches Win+ Ipour ouvrir Paramètres .
- Cliquez sur Applications dans le volet de gauche.
- Sélectionnez Applications installées .
- Localisez Spotify Music, cliquez sur l’ icône du menu à 3 points et sélectionnez Désinstaller.
- Suivez les étapes à l’écran pour désinstaller Spotify.
- Redémarrez votre PC.
- Appuyez sur les touches Win+ Epour ouvrir l’explorateur de fichiers .
- Accédez à C:\Program Files .
- Cliquez sur l’ onglet Affichage , sélectionnez Afficher, puis Éléments masqués.
- Faites un clic droit sur le dossier WindowsApps et sélectionnez Propriétés.
- Passez à l’ onglet Sécurité .
- Cliquez sur Avancé .
- Cliquez sur Modifier à côté de Propriétaire.
- Dans le champ Entrez le nom de l’objet…, saisissez Administrateurs et cliquez sur OK.
- Une fois la propriété acquise, ouvrez le dossier WindowsApps .
- Supprimez le dossier SpotifyAB.SpotifyMusic_1.138.558.0_x86__zpdnekdrzrea0 .
- Redémarrez votre PC.
En suivant les étapes ci-dessus, les utilisateurs ont pu supprimer définitivement l’application Spotify de leur PC et elle n’a jamais été réinstallée automatiquement.
Vous devez également essayer de suivre attentivement chaque étape sans en ignorer aucune pour accomplir avec succès la tâche de désinstallation de Spotify sur Windows 11.
2. Désinstallez Spotify depuis le menu Démarrer
- Ouvrez le menu DémarrerWin en appuyant sur la touche .
- Cliquez sur Toutes les applications .
- Localisez Spotify, faites un clic droit dessus et sélectionnez Désinstaller.
- Cliquez sur Désinstaller dans l’invite qui s’affiche.
C’est un autre moyen simple de désinstaller Spotify de votre PC Windows 11. Vous devez suivre les étapes et vous débarrasser de l’application de streaming musical de votre PC.
3. Désinstallez Spotify à l’aide de PowerShell
- Appuyez sur la Wintouche pour ouvrir le menu Démarrer .
- Tapez Windows PowerShell et exécutez-le en tant qu’administrateur.
- Tapez la commande ci-dessous et appuyez sur Enter pour récupérer la liste de toutes les applications installées sur votre PC Windows 11.
Get-AppxPackage - Cliquez avec le bouton droit sur la barre de titre de Windows PowerShell, sélectionnez Modifier et cliquez sur Rechercher. Alternativement, vous pouvez appuyer sur les touches Ctrl + F .
- Tapez Spotify dans le champ Rechercher et cliquez sur le bouton Rechercher suivant.
- Localisez l’application Spotify.
- Sélectionnez et copiez le texte en regard de PackageFullName .
- Exécutez la commande ci-dessous dans PowerShell :
Remove-AppxPackage AppName
(à la place de AppName dans la commande ci-dessus, vous devez coller le PackageFullName que vous avez copié à l’étape 7)
La méthode ci-dessus vous aidera à résoudre votre question sur la façon de désinstaller Spotify sur Windows 11. Elle supprimera complètement l’application Spotify et ses restes de votre ordinateur Windows 11.
4. Désinstallez Spotify à l’aide du Panneau de configuration
- Appuyez sur la Wintouche pour ouvrir le menu Démarrer .
- Ouvrez le Panneau de configuration .
- Cliquez sur Programmes et fonctionnalités .
- Sélectionnez Spotify et appuyez sur le bouton Désinstaller.
- Cliquez sur OK pour confirmer vos actions.
- Redémarrez votre PC.
Nous avons montré les étapes pour supprimer une application différente juste pour vous donner un exemple de la façon de désinstaller Spotify sur votre PC Windows 11. Vous pouvez appliquer les mêmes étapes pour supprimer l’application Spotify de votre PC.
Comment supprimer les fichiers Spotify restants de votre ordinateur ?
1. Utilisez la boîte de dialogue Exécuter
- Appuyez sur les touches Win+ Rpour ouvrir la boîte de dialogue Exécuter .
- Tapez %temp% et appuyez sur Enter.
- Sélectionnez tous les fichiers en appuyant sur les touches Ctrl + A .
- Appuyez sur le Delbouton pour supprimer tous les fichiers Spotify restants.
2. Supprimer les chemins Spotify de l’Éditeur du Registre
- Appuyez sur les touches Win+ Rpour ouvrir la boîte de dialogue Exécuter .
- Tapez regedit et appuyez sur Enter.
- Appuyez sur Ctrl+ Fpour ouvrir l’ utilitaire de recherche .
- Tapez Spotify dans le champ Rechercher et cliquez sur Rechercher suivant.
- Faites un clic droit sur l’entrée en surbrillance et cliquez sur Supprimer .
- Sélectionnez Oui dans l’invite UAC qui s’affiche.
Assurez-vous de supprimer uniquement les entrées de registre associées à Spotify, car la suppression de toute autre entrée de registre importante pourrait gêner votre appareil.
Faites-nous savoir dans les commentaires ci-dessous, laquelle des solutions ci-dessus vous a aidé à résoudre votre question sur la façon de désinstaller Spotify sur Windows 11.



Laisser un commentaire