Comment comparer deux dossiers sous Windows 11/10 ?
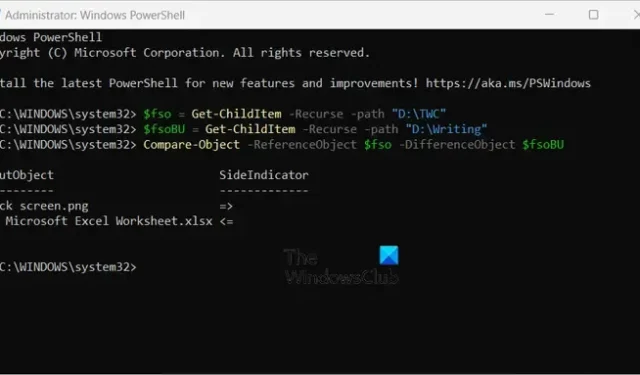
Voici un guide complet présentant différentes méthodes pour comparer deux dossiers sur votre PC Windows 11/10 . Si vous avez deux dossiers identiques ou plus et que vous souhaitez connaître les différences entre les deux, cet article vous aidera à découvrir les différences ainsi que les similitudes entre les dossiers. Vous pouvez même comparer trois dossiers en utilisant certaines méthodes.
Comment comparer deux dossiers sous Windows 11/10 ?
Voici les différentes méthodes grâce auxquelles vous pouvez comparer deux dossiers sur votre PC Windows 11/10 :
- Comparez deux dossiers à l’aide de Propriétés.
- Utilisez l’invite de commande pour comparer deux dossiers.
- Comparez deux dossiers à l’aide de PowerShell.
- Utilisez une application tierce pour comparer les dossiers.
1] Comparez deux dossiers à l’aide de Propriétés
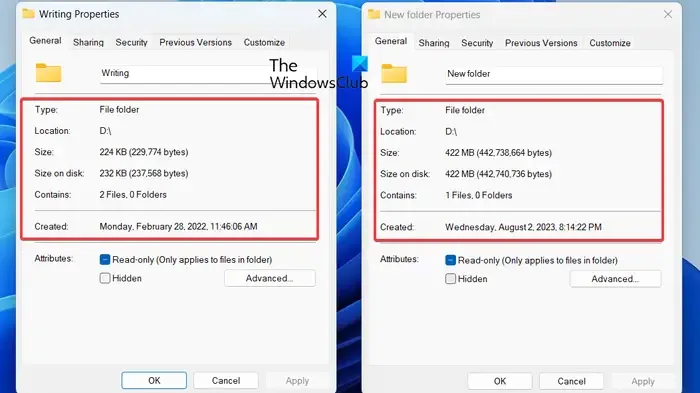
Le moyen le plus simple de comparer deux dossiers sous Windows consiste à utiliser la fenêtre de dialogue Propriétés. Windows vous permet de vérifier diverses propriétés des fichiers et des dossiers à l’aide du menu contextuel. Si vous souhaitez comparer les informations de base de deux dossiers ou plus, telles que la taille, le nombre de fichiers, le nombre de dossiers, l’emplacement, la date de création, etc., vous pouvez ouvrir et comparer leurs fenêtres Propriétés. Voyons comment.
Tout d’abord, allez à l’emplacement où le premier dossier est enregistré et faites un clic droit dessus. Ensuite, sélectionnez l’ option Propriétés dans le menu contextuel qui apparaît.
Maintenant, passez au deuxième dossier, faites un clic droit dessus et choisissez l’ option Propriétés .
Après cela, gardez les deux fenêtres Propriétés côte à côte et comparez plusieurs statistiques des deux dossiers.
2] Utilisez l’invite de commande pour comparer deux dossiers
La première méthode montre les différences fondamentales entre les deux dossiers. Cependant, si vous voulez savoir exactement ce qui est différent dans deux dossiers, cela ne fonctionnera pas. Ainsi, dans ce cas, vous pouvez utiliser l’invite de commande pour découvrir les différences entre les dossiers.
Vous pouvez comparer deux dossiers à l’aide de l’invite de commande ou de Windows PowerShell en entrant les commandes requises. Vous pouvez exécuter l’outil intégré de Windows appelé Robocopy dans l’invite de commande pour découvrir facilement les différences entre deux dossiers.
Voyons maintenant les étapes pour comparer deux dossiers à l’aide de l’invite de commande :
Tout d’abord, ouvrez l’application Bloc-notes et saisissez les chemins des deux dossiers que vous souhaitez comparer.
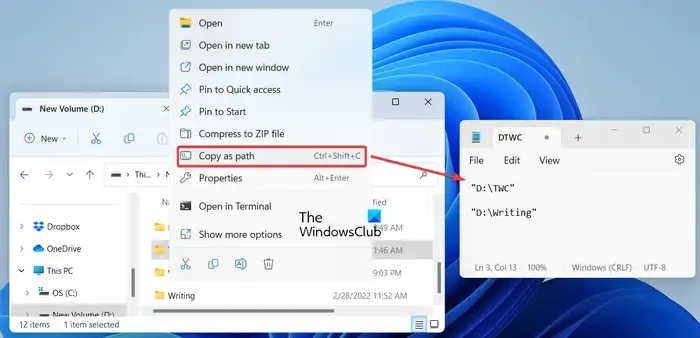
Pour cela, allez dans le dossier, faites un clic droit dessus, cliquez sur l’ option Copier comme chemin et collez le chemin copié dans le Bloc-notes.
Maintenant, l’application Invite de commandes en tant qu’administrateur ; cliquez sur le bouton de recherche de la barre des tâches, tapez cmd dans la zone de recherche, passez la souris sur l’application Invite de commandes à partir des résultats et cliquez sur Exécuter en tant qu’administrateur.
Ensuite, tapez la commande ci-dessous dans CMD :
robocopy
Après cela, appuyez sur la barre d’espace et tapez le chemin d’accès au premier dossier que vous avez copié précédemment dans le Bloc-notes. Et puis, appuyez sur la barre d’espace et tapez le chemin du deuxième dossier.
Par exemple:
robocopy "D:\TWC""D:\Writing"
Maintenant, complétez la commande avec /L /NJH /NJS /NP /NS pour voir les différences entre les deux dossiers. Votre commande finale ressemblera à la commande ci-dessous :
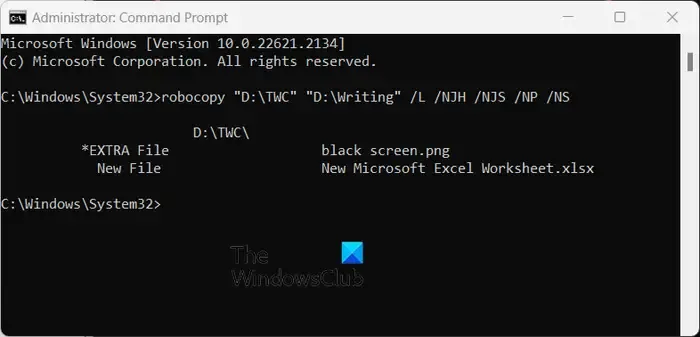
robocopy "D:\TWC""D:\Writing"/L /NJH /NJS /NP /NS
Une fois que vous avez entré la commande ci-dessus, elle vous montrera les différences entre les deux dossiers.
- *Fichier EXTRA : fichiers présents dans le deuxième dossier, pas dans le premier dossier.
- Nouveau fichier : fichiers présents dans le premier dossier, pas dans le second.
- Plus ancien : les fichiers sont présents dans les deux dossiers, mais la date de création du fichier dans le premier dossier est plus ancienne que celle du même fichier dans le deuxième dossier.
- Plus récent : les fichiers sont présents dans les deux dossiers, mais la date de création du fichier dans le premier dossier est postérieure à celle du même fichier dans le deuxième dossier.
Sur la base des paramètres ci-dessus, vous pouvez analyser la différence entre les deux dossiers.
3] Comparez deux dossiers à l’aide de PowerShell
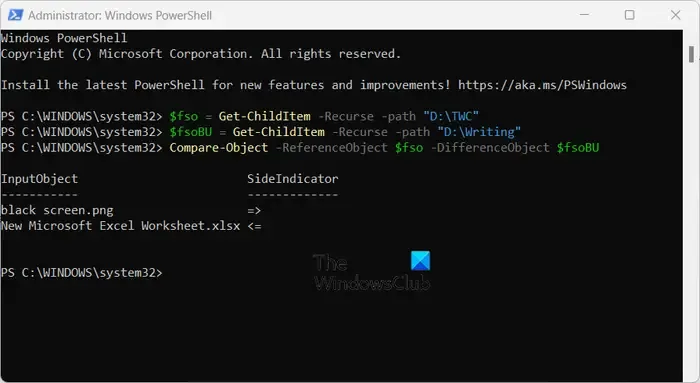
Une autre méthode pour comparer deux dossiers sous Windows consiste à utiliser Windows PowerShell. Vous devez entrer une commande spécifique dans PowerShell et elle affichera les différences entre deux dossiers. Voyons quelle est cette commande.
Tout d’abord, ouvrez l’application Windows PowerShell à l’aide de l’option de recherche Windows.
Maintenant, tapez et entrez la commande ci-dessous suivie du chemin du premier dossier :
$fso = Get-ChildItem -Recurse -path "D:\TWC"
Dans la commande ci-dessus, remplacez « D:\TWC » par le chemin du premier dossier que vous souhaitez comparer.
Ensuite, entrez une autre commande suivie du deuxième dossier que vous souhaitez comparer. Cela ressemblera à la commande ci-dessous :
$fsoBU = Get-ChildItem -Recurse -path "D:\Writing"
Remplacez « D:\Writing » par le chemin de votre deuxième dossier dans la commande ci-dessus.
Après cela, tapez la commande ci-dessous pour afficher les différences entre les deux dossiers prédéfinis et appuyez sur Entrée :
Compare-Object -ReferenceObject $fso -DifferenceObject $fsoBU
Il va maintenant vous montrer les différences entre les deux dossiers, comme les fichiers présents dans le premier dossier mais pas dans le second, et vice-versa.
Le => SideIndicator affiche les fichiers apparaissant dans le deuxième dossier, pas dans le premier dossier. D’autre part, <= SideIndicator affiche uniquement les fichiers apparaissant dans le premier dossier.
4] Utilisez une application tierce pour comparer les dossiers
Vous pouvez également utiliser un logiciel tiers pour comparer deux dossiers sous Windows. Il existe différents logiciels dédiés entièrement dédiés à la comparaison de deux dossiers. En voici quelques bons que vous pouvez utiliser gratuitement :
- WinMerge
- Comparer Advance
- Fusionner
- MOBZync
A] WinMerge
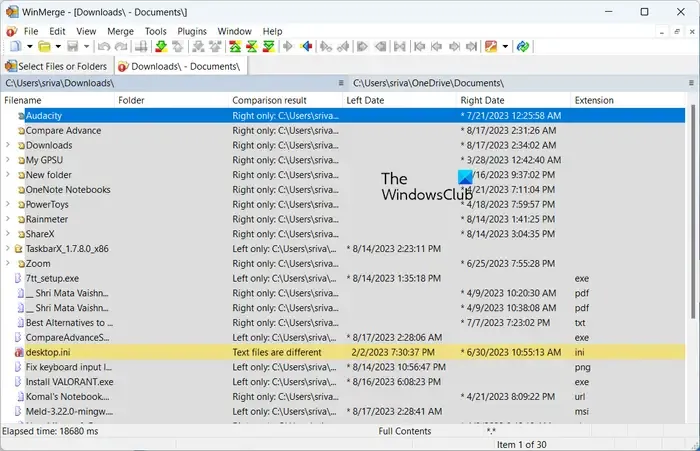
WinMerge est un logiciel de différenciation et de fusion gratuit et open source populaire qui compare deux dossiers. Il vous permet également de fusionner les différences entre deux dossiers et de les rendre identiques. Outre les dossiers, il peut également être utilisé pour comparer des fichiers et des documents.
Grâce à ce logiciel, vous pouvez comparer trois dossiers entre eux. Il fournit également diverses options pour personnaliser l’affichage des dossiers, telles que Afficher les éléments identiques, Afficher différents éléments, Afficher les fichiers binaires, Comparer à 3 voies, etc. Il vous permet également d’afficher et de comparer les statistiques des dossiers telles que le nombre de sous-dossiers et le nombre de des dossiers.
Vous pouvez également générer un rapport de comparaison au format CSV, HTML, XML ou Texte. Pour cela, cliquez sur le menu Outils et sélectionnez l’ option Générer un rapport .
Voyons maintenant les étapes pour comparer les dossiers dans ce logiciel.
Tout d’abord, vous devez télécharger et installer WinMerge à partir de son site officiel, puis ouvrir l’interface graphique principale de ce logiciel.
Ensuite, cliquez sur le bouton Ouvrir de sa barre d’outils.
Après cela, parcourez et sélectionnez le premier dossier, le deuxième dossier et le troisième dossier (facultatif) que vous souhaitez comparer.
Enfin, appuyez sur le bouton Comparer et il affichera les différences entre les dossiers, vous pourrez voir les fichiers présents dans le premier dossier uniquement, les fichiers présents dans le deuxième dossier uniquement, la date de création, etc.
Si vous souhaitez fusionner les différences, vous pouvez utiliser les options du menu Fusionner pour le faire.
B] Comparer l’avance

Un autre logiciel gratuit que vous pouvez utiliser pour comparer deux dossiers est Compare Advance. Non seulement il trouve les différences entre deux dossiers, mais il vous permet également de synchroniser des fichiers et des dossiers entre deux ordinateurs. Voyons comment vous pouvez utiliser ce logiciel.
Tout d’abord, lancez le logiciel et entrez le chemin du premier dossier sous la section Dossier 1 dans le volet de gauche. Ensuite, parcourez et sélectionnez le deuxième dossier dans la section Dossier 2. Une fois terminé, appuyez sur le bouton Comparer et il vous montrera les différences entre les deux dossiers sélectionnés dans le panneau de droite.
Il montre les différences dans différents onglets, notamment les suivants :
- Dossier 1 uniquement : fichiers et dossiers présents dans le premier dossier uniquement.
- Dossier 2 uniquement : fichiers et dossiers présents dans le deuxième dossier uniquement.
- Identique : mêmes fichiers entre les deux dossiers.
- Différent : fichiers différents.
Les statistiques de base du dossier sont également affichées dans le volet de gauche sous la section Statistiques . Vous pouvez également utiliser la fonction Sync pour synchroniser le contenu entre les deux dossiers que vous avez comparés.
Si vous l’aimez, vous pouvez le télécharger ici .
C] Fusionner
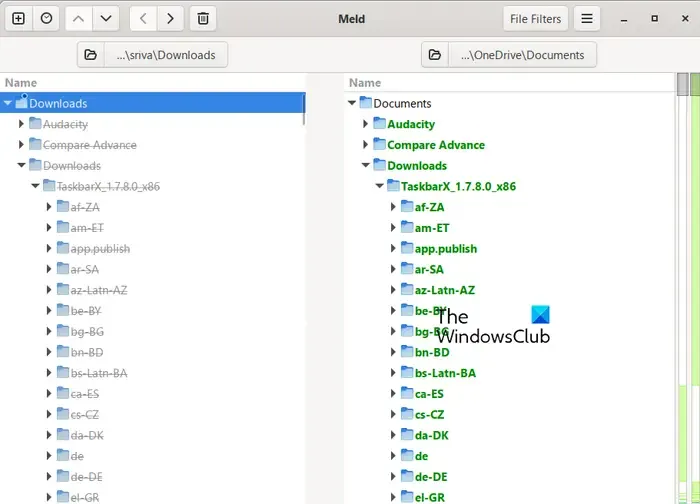
Meld est le prochain logiciel gratuit permettant de comparer visuellement deux dossiers sous Windows. Il offre une fonction de comparaison à deux et trois voies pour comparer jusqu’à trois fichiers ou dossiers.
Téléchargez et installez ce logiciel, puis ouvrez-le. Maintenant, sélectionnez le bouton Dossier sur son écran d’accueil, puis choisissez le premier et le deuxième dossiers que vous souhaitez comparer. Si vous souhaitez comparer trois dossiers, cochez la case Comparaison à trois , puis sélectionnez le troisième dossier.
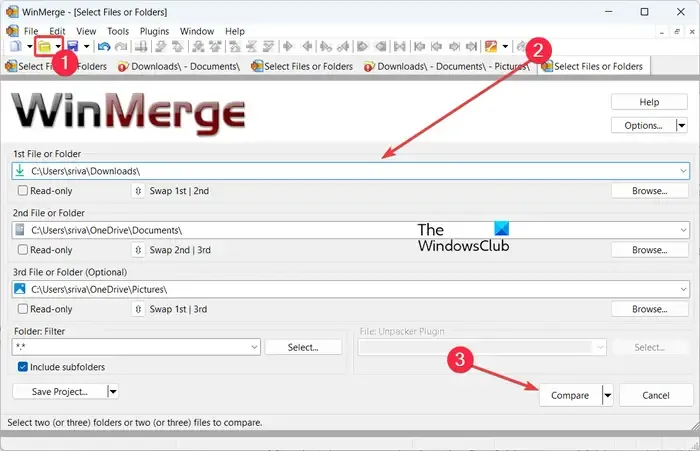
Une fois terminé, cliquez sur le bouton Comparer et il commencera à analyser les deux ou trois dossiers à la recherche de différences et de similitudes.
Dans l’ensemble, il s’agit d’un logiciel de comparaison de dossiers agréable et facile à utiliser.
D]MOBZync
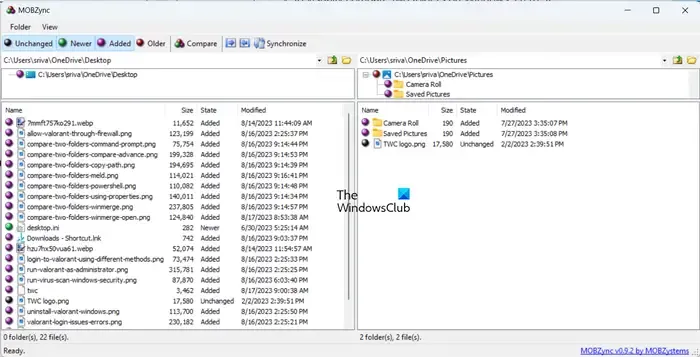
Vous pouvez également essayer MOBZync, un excellent logiciel de comparaison de dossiers pour Windows 11/10. C’est un logiciel gratuit qui vous permet de comparer deux dossiers sur votre PC.
En ouvrant ce logiciel, vous verrez son interface divisée en deux sections. Vous pouvez ajouter le premier dossier dans la section de gauche et fournir le deuxième dossier dans la section de droite. Il vous montrera le contenu des deux dossiers dans les sections respectives.
Pour afficher la comparaison entre les dossiers, appuyez sur le bouton Comparer dans sa barre d’outils et il vous montrera les différences telles que les fichiers inchangés, les fichiers plus récents, les fichiers ajoutés et les fichiers plus anciens.
MOBZync fournit également une fonction de synchronisation dédiée à l’aide de laquelle vous pouvez synchroniser des fichiers entre les deux dossiers. Vous pouvez également copier des fichiers de gauche à droite et vice versa.
Vous pouvez l’obtenir à partir d’ici .
Notepad ++ peut-il comparer des dossiers ?
Non, Notepad++ n’a pas de fonctionnalité intégrée pour comparer des fichiers ou des dossiers. Cependant, il existe toujours un moyen de comparer deux fichiers dans Notepad++ à l’aide d’un plugin. Vous pouvez ouvrir sa page d’administration des plugins et installer le plugin Compare. Une fois le plugin installé, vous pourrez ouvrir deux fichiers et les comparer. Cependant, cela ne vous permettra pas de comparer deux dossiers.



Laisser un commentaire