Comment commenter plusieurs lignes dans l’éditeur Vim
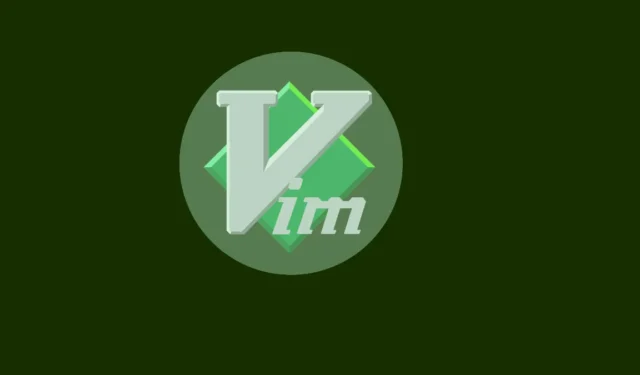
Vim est l’un des éditeurs de texte en ligne de commande les plus populaires et les plus influents. Il est livré avec de nombreuses fonctionnalités et fonctionnalités pour tout connaisseur de terminal. Cependant, Vim peut décourager les nouveaux utilisateurs – non pas parce qu’il est complexe à apprendre et à maîtriser, mais parce qu’il a une façon non conventionnelle de faire les choses. Par exemple, Vim utilise des raccourcis , des modes et des liaisons auxquels il faut souvent s’habituer, et vous avez besoin d’un article complet pour vous montrer comment quitter Vim .
Ce guide explique comment se familiariser avec Vim en apprenant des étapes simples et rapides pour commenter plusieurs blocs de code.
Tout d’abord, avant de pouvoir commenter plusieurs lignes dans Vim, vous devez savoir comment commenter une seule ligne, alors concentrons-nous là-dessus comme point de départ.
Comment commenter une seule ligne dans Vim
Pour commenter une seule ligne dans Vim :
- Appuyez sur Ctrl+ Vpour accéder au mode visuel.
- Naviguez jusqu’à la ligne que vous souhaitez commenter et appuyez sur la Ctouche .
- Selon votre configuration Vim, cela devrait commenter la ligne sélectionnée.
C’est tout ce qu’il y a à faire – facile, n’est-ce pas ? Plongeons maintenant un peu plus profondément.
Comment commenter plusieurs lignes
Nous utilisons un simple script Python pour apprendre à commenter plusieurs lignes dans Vim.
vim comments.py
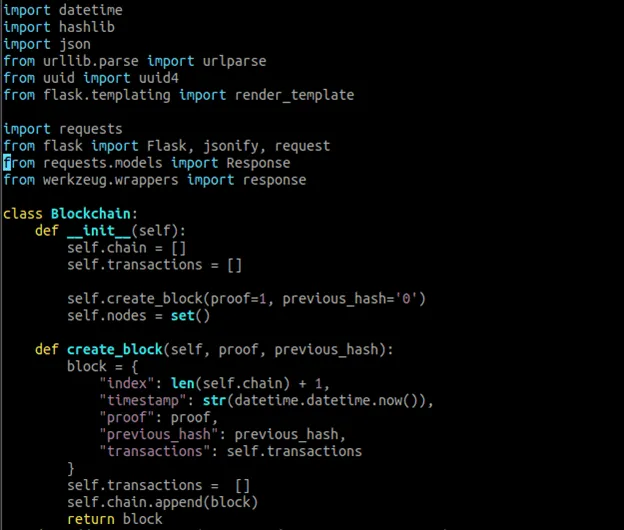
1. Utilisation des numéros de ligne
L’utilisation des numéros de ligne est une méthode pour commenter plusieurs lignes dans Vim. Vim vous permet de spécifier la ligne de départ et d’arrivée et de les commenter.
- Attribuez un numéro à chaque ligne par la commande suivante :
:set number
- Appuyez sur la ESCtouche pour lancer le mode de commande Vim.
- Entrez la commande :
:[start],[end]/s/^/#
Le début est le numéro de la ligne à partir de laquelle commencer et la fin est le numéro de la ligne sur laquelle terminer le bloc de commentaires.
- Maintenant que vous avez commenté les lignes sélectionnées, vous pouvez annuler l’attribution des numéros de ligne à l’aide de la commande suivante :
:set nonumber
La capture d’écran suivante illustre comment utiliser cette commande pour commenter les lignes 15 à 25.
:15,25s/^/#
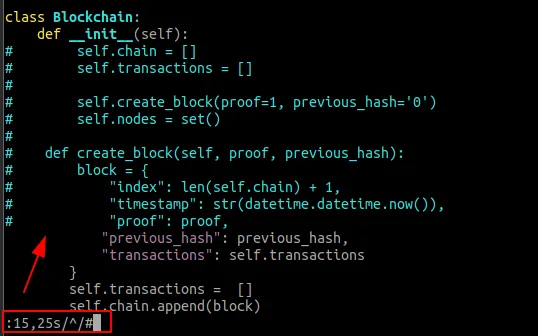
2. Bloc de surbrillance
Supposons que vous ne connaissiez pas les numéros de ligne à commenter. Dans ce cas, vous pouvez utiliser la méthode de surbrillance pour mettre en surbrillance le bloc cible et le commenter.
- Placez votre curseur sur la ligne que vous souhaitez commenter et appuyez sur les touches Shift+ V. Cela mettra en surbrillance toute la ligne où se trouve le curseur.
- Utilisez les flèches haut et bas (ou les lettres ket j) pour sélectionner les lignes que vous souhaitez commenter. Appuyez sur upou kmet en surbrillance les lignes au-dessus de la ligne choisie, tout en appuyant sur downou jen surbrillance celles ci-dessous.
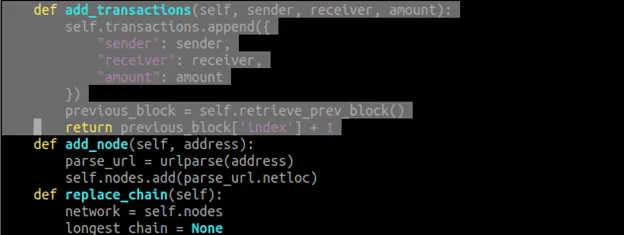
- Une fois le bloc cible en surbrillance, appuyez sur la RETURNtouche pour quitter Visual Line.
- Appuyez sur la ESCtouche pour entrer en mode commande et entrez la commande :
:s/^/#
- Appuyez sur Enterpour exécuter la commande et commentez les lignes en surbrillance.
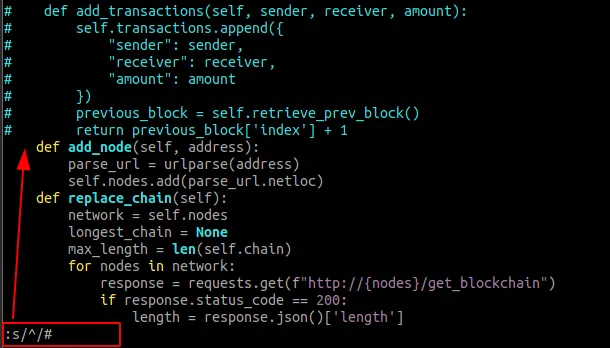
3. Expressions régulières
Vim prend également en charge les expressions régulières (regex) pour commenter les lignes contenant des mots spécifiques. Pour commenter les lignes contenant un terme particulier :
- Ouvrez votre fichier dans l’éditeur vim et tapez la commande suivante :
:g/\keyword/s/^/#
Le « mot-clé » dans cette commande représente les mots spécifiques que vous souhaitez commenter.
- Appuyez sur Enterpour exécuter la commande. Vim met automatiquement en surbrillance le mot cible avant d’exécuter la commande.
L’exemple ci-dessous commente toutes les lignes contenant le mot-clé True :
:g/\True/s/^/#
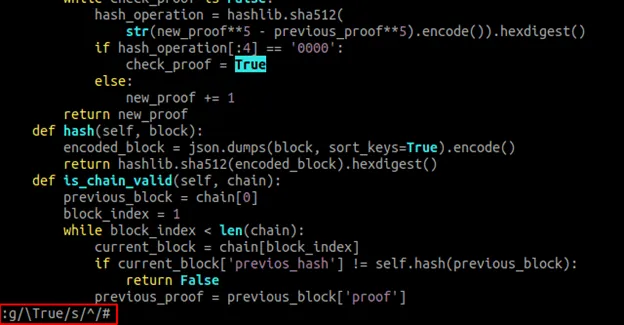
4. Mode visuel
Vous pouvez également utiliser le mode visuel de Vim pour commenter un bloc de code.
- Accédez à la ligne que vous souhaitez commencer à commenter. Appuyez sur les touches Ctrl+ Vpour activer le mode visuel.
- Sélectionnez toutes les lignes que vous souhaitez commenter à l’aide des down arrowtouches haut et ou des lettres ket j. Vim insérera une surbrillance au début de chaque ligne pour indiquer la ligne sélectionnée.
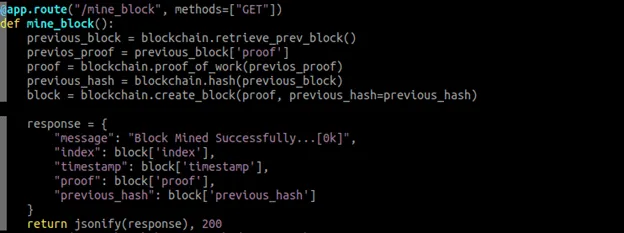
- Avec les lignes cibles sélectionnées, appuyez sur Shift+ Ipour entrer en mode insertion.
- Entrez le symbole de commentaire pour le fichier cible. Dans ce cas, il faut insérer le
#symbole dièse ( ) pour commenter le code Python. - Appuyez sur la ESCtouche et Vim commentera toutes les lignes sélectionnées.
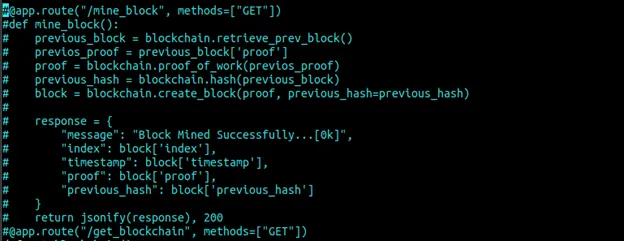
Comment décommenter plusieurs lignes
Vous devrez peut-être également décommenter plusieurs lignes. Pour ce faire, vous pouvez utiliser le mode visuel ou une commande.
1. Mode visuel
- Commencez par naviguer jusqu’à la ligne que vous souhaitez décommenter, puis appuyez sur Ctrl+ Vpour activer le mode bloc visuel.
- Sélectionnez toutes les lignes que vous souhaitez décommenter à l’aide des touches upet down arrowou des lettres ket j.
- Une fois vos lignes sélectionnées, appuyez sur la Xtouche pour supprimer les commentaires.
2. Utiliser une commande
Une autre méthode consiste à utiliser une commande pour supprimer toutes les lignes commençant par le symbole de commentaire.
- Ouvrez votre fichier dans l’éditeur vim et tapez la commande suivante. Remplacez <comment symbol> par le symbole de commentaire réel que vous souhaitez supprimer :
:%s/^<comment symbol>/

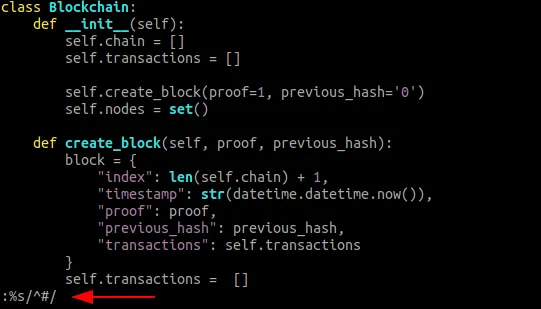
- Appuyez sur Enterpour exécuter la commande.
Vous pouvez également mettre en surbrillance les lignes que vous souhaitez décommenter en suivant les étapes de la méthode 1, puis utiliser la commande de l’étape 1 pour supprimer les commentaires.
Questions fréquemment posées
Comment fusionner plusieurs lignes en une seule ligne dans Vim ?
Vous pouvez fusionner deux lignes dans l’éditeur Vim en plaçant votre curseur sur la première ligne et en appuyant sur Shift+ j(J majuscule). De cette façon, la ligne avec le curseur sera combinée avec la ligne immédiatement en dessous. Continuez à appuyer sur Shift+ jpour ajouter plus de lignes.
Comment écrire du texte dans Vim ?
Vous pouvez saisir du texte dans Vim en mode Insertion. Appuyez sur Shift+ ipour l’activer. Vous pouvez également appuyer sur Entrée pour accéder à une nouvelle ligne ou naviguer à l’aide des touches fléchées en mode Insertion. Appuyez sur Escpour revenir au mode de commande à nouveau.
Comment enregistrer un fichier dans l’éditeur Vim et quitter ?
Pour enregistrer un fichier avec ou sans quitter Vim, entrez en mode commande en appuyant sur Échap. Ensuite, appuyez sur Shift+ ;(pour taper :, le signe deux-points). Devant les deux-points, tapez x, appuyez sur Entrée pour enregistrer votre fichier et quittez Vim. Vous pouvez également taper wet appuyer sur Entrée pour enregistrer votre fichier sans quitter Vim ou q!pour fermer Vim sans enregistrer votre fichier.



Laisser un commentaire