Comment colorier des vidéos de qualité dans Windows 11/10 ?
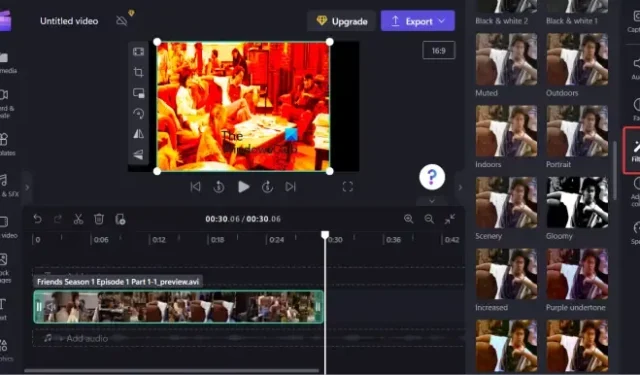
Dans cet article, nous vous montrerons comment colorer des vidéos de qualité sur votre PC Windows 11/10. L’étalonnage des couleurs est une technique permettant de modifier le profil de couleur d’un clip vidéo et de lui donner un aspect différent. Il peut améliorer l’apparence d’une vidéo et la rendre plus dynamique et cinématographique. Il peut également définir l’ambiance et faire en sorte qu’une vidéo ressemble à une époque ou à une configuration différente. Si vous souhaitez appliquer gratuitement l’étalonnage des couleurs à vos vidéos sur un PC, suivez simplement ce guide.
Comment colorier des vidéos de qualité dans Windows 11/10 ?
Vous pouvez colorier vos vidéos en utilisant trois méthodes principales. Premièrement, vous pouvez utiliser l’éditeur vidéo par défaut de Microsoft sur Windows 11. Deuxièmement, il existe plusieurs logiciels de montage vidéo tiers qui vous permettent de modifier vos vidéos, y compris l’étalonnage des couleurs. Troisièmement, vous pouvez utiliser un outil en ligne gratuit pour colorer les vidéos en ligne. Voici les logiciels et outils en ligne que vous pouvez utiliser :
- Éditeur vidéo Clipchamp.
- Éditeur vidéo gratuit VSDC.
- Vidéopad.
- Flixier.
- Da Vinci Resolve.
- Travaux de lumière.
1] Éditeur vidéo Clipchamp
Vous pouvez également utiliser l’application de montage vidéo par défaut dans Windows 11 appelée Clipchamp Video Editor. Il s’agit d’une application Microsoft pratique qui vous permet de créer et d’éditer des vidéos à l’aide de diverses fonctionnalités pratiques. Vous pouvez également y trouver une variété de filtres d’étalonnage des couleurs que vous pouvez appliquer à vos vidéos et leur donner un aspect différent. Voyons maintenant le processus d’étalonnage des vidéos dans Clipchamp.
Comment étalonnez-vous les couleurs dans Clipchamp ?
Voici les principales étapes pour appliquer l’étalonnage des couleurs à vos vidéos à l’aide de Clipchamp sous Windows 11 :
- Ouvrez Clipchamp et ajoutez la vidéo source.
- Faites glisser la vidéo sur la chronologie.
- Accédez à l’onglet Filtres.
- Sélectionnez le filtre d’étalonnage des couleurs souhaité.
- Réglez l’intensité du filtre.
- Exportez la vidéo.
Tout d’abord, ouvrez simplement l’application Clipchamp – Video Editor et appuyez sur l’ option Créer une nouvelle vidéo depuis son écran d’accueil. Après cela, allez dans la section Votre média et cliquez sur le bouton Importer un média pour parcourir et ajouter le fichier vidéo source. Ensuite, faites simplement glisser et déposez la vidéo sur sa chronologie.
Maintenant, passez à l’ onglet Filtres présent dans le panneau de droite. Vous y verrez un tas de filtres que vous pouvez utiliser pour l’étalonnage des couleurs de vos vidéos. Vous pouvez utiliser des filtres tels que Noir et blanc, Duotone vert et bleu, Duotone bleu et rose, Duotone jaune et orange, et bien d’autres. Cliquez simplement sur le filtre que vous souhaitez utiliser et il s’appliquera à vos vidéos. Vous pouvez ensuite personnaliser l’intensité du filtre selon vos besoins. L’aperçu en temps réel de la vidéo de sortie peut être lu à partir de son interface. Cela rend la tâche d’édition pratique. Vous pouvez éditer davantage la vidéo à l’aide des fonctionnalités disponibles.
Une fois terminé, appuyez sur le bouton Exporter. Maintenant, choisissez la qualité vidéo (480p, 720p, 1080p) et enregistrez la vidéo finale au format MP4. Si la vidéo dure moins de 15 secondes, vous pouvez l’exporter au format d’un GIF animé.
C’est une excellente application gratuite pour appliquer l’étalonnage des couleurs à vos vidéos. Il peut également être utilisé en ligne dans un navigateur Web. Cependant, si vous souhaitez exporter des vidéos dans un format différent de MP4, vous pouvez utiliser un autre éditeur vidéo de cette liste.
2] Éditeur vidéo gratuit VSDC
VSDC Free Video Editor est l’un des célèbres éditeurs vidéo pour Windows 11 que vous pouvez utiliser pour appliquer l’étalonnage des couleurs à une vidéo. Il est disponible gratuitement.
Ce logiciel de montage vidéo fournit toutes les fonctionnalités essentielles dont vous avez besoin pour éditer vos vidéos. L’une de ses nombreuses fonctionnalités comprend l’étalonnage des couleurs. Nous recommandons ce logiciel aux utilisateurs novices car cet éditeur vidéo est simple et très facile à utiliser. Laissez-nous découvrir les étapes pour colorer les vidéos de qualité en l’utilisant.
- Téléchargez-le et installez-le, puis ouvrez-le.
- Importez vos fichiers multimédias.
- Accédez à l’onglet Éditeur.
- Cliquez sur l’option Effets vidéo > Réglages > Etalonnage des couleurs.
- Configurez la durée de l’effet.
- Configurez les options d’étalonnage des couleurs.
- Enregistrez la vidéo résultante.
Tout d’abord, assurez-vous que VSDC Free Video Editor est installé sur votre ordinateur. Alors, téléchargez-le depuis le site officiel et installez-le. Et puis lancez cet éditeur vidéo.
Après cela, appuyez sur l’ option Importer du contenu et téléchargez vos vidéos sources et autres fichiers multimédias. Vous pouvez personnaliser les configurations de projet vidéo, notamment la résolution, la fréquence d’images, l’arrière-plan, la taille, les métadonnées, etc. lors de l’importation de la vidéo source.

Ensuite, à partir de la barre de menus supérieure, accédez à l’ onglet Éditeur . Ensuite, accédez à l’ option Effets vidéo> Ajustements et sélectionnez l’ option Étalonnage des couleurs . Il vous demandera ensuite si vous souhaitez appliquer l’effet à une certaine partie de la vidéo ou à la vidéo entière. Configurez les options en conséquence et appuyez sur le bouton OK.
Maintenant, sélectionnez l’effet dans la chronologie et accédez à sa fenêtre Propriétés présente sur le côté droit. De là, cliquez sur l’option Modifier les paramètres.

Ensuite, passez à l’onglet Étalonnage des couleurs présent au bas de sa fenêtre et personnalisez divers paramètres de couleur en conséquence. Vous pouvez modifier des paramètres tels que la température, la teinte, le contraste, la luminosité, le gamma, la teinte et la saturation . Ce faisant, vous pouvez vérifier l’aperçu en temps réel de votre vidéo.
3] Pavé vidéo
Vous pouvez également essayer VideoPad Video Editor, un autre logiciel que vous pouvez utiliser pour l’étalonnage des couleurs. Il vous permet d’appliquer plusieurs filtres de couleur à vos vidéos et de les styliser. Voyons comment.
Tout d’abord, téléchargez et installez simplement cet éditeur vidéo riche en fonctionnalités sur votre ordinateur. Et lancez l’interface graphique principale de cette application. Vous pouvez ensuite utiliser le bouton Ajouter des fichiers pour importer votre fichier vidéo source dans ce logiciel.
Maintenant, dans la barre de menus, accédez à l’ onglet Effets , puis cliquez sur le bouton Effets vidéo . Vous pourrez voir une variété d’effets que vous pouvez ajouter à vos vidéos. Faites défiler vers le bas et il y aura des catégories Correction des couleurs et Filtres. Ces catégories contiennent un bon nombre de filtres pour appliquer l’étalonnage des couleurs aux vidéos, tels que Négatif, Vision nocturne, Aqua, Noir et blanc, Vintage, etc. Sélectionnez le filtre souhaité et il s’ajoutera à l’ensemble de votre vidéo.
Une fois terminé, vous pouvez cliquer sur le bouton Exporter la vidéo et enregistrer la vidéo modifiée dans un format vidéo pris en charge. Vous pouvez exporter des vidéos dans des formats tels que MP4, AVI, 3GP, ASF, MKV, WMV, RM, SWF, etc. Il vous permet même d’exporter des vidéos spécifiques à une plate-forme comme iPod, iPad, Xbox, iPhone, Android, PSP, etc. Génial, n’est-ce pas ?
Notez que cette vidéo est gratuite pour un usage non commercial uniquement.
4] Plus fluide

Flixier est un outil d’étalonnage des couleurs vidéo en ligne que vous pouvez utiliser gratuitement. Il offre une variété de filtres que vous pouvez appliquer à vos vidéos et changer complètement leur apparence selon vos besoins.
Comment colorier des vidéos en ligne avec Flixier ?
Vous pouvez utiliser les étapes ci-dessous pour colorier rapidement des vidéos en ligne à l’aide de cet outil gratuit appelé Flixier :
- Ouvrez Flixier dans un navigateur Web.
- Téléchargez votre vidéo.
- Faites glisser votre vidéo vers sa chronologie.
- Allez dans l’onglet Couleur.
- Choisissez un filtre souhaité.
- Exportez la vidéo résultante.
Pour commencer, ouvrez simplement le site Web de Flixier dans votre navigateur Web, puis appuyez sur le bouton Choisir la vidéo. Après cela, téléchargez une vidéo d’entrée depuis votre PC. Vous pouvez également importer une vidéo à partir d’autres sources, telles que YouTube, Twitch, Google Drive, Zoom OneDrive, Dropbox, etc. Il vous permet même d’ enregistrer une vidéo à l’aide de votre webcam et de la modifier directement via cet éditeur de vidéo en ligne. Une fois votre vidéo téléchargée, faites glisser et déposez la vidéo dans la section de la chronologie pour la modifier.
Après cela, allez dans l’ onglet Couleur qui est disponible sur le panneau de droite. Ici, vous pouvez trouver plusieurs filtres d’étalonnage des couleurs que vous pouvez utiliser dans vos vidéos, par exemple, Brownie, BlackWhite, Polaroid, Sepia, Invert, Vintage, Technicolor, etc. Vous pouvez sélectionner l’un de ces filtres à appliquer à votre vidéo. Il propose également des options de réglage des couleurs de base pour personnaliser le filtre à votre guise.
Il fournit également de nombreuses transitions vidéo et effets à l’aide desquels vous pouvez éditer davantage vos vidéos. De plus, vous pouvez également redimensionner, faire pivoter, ajouter du texte aux vidéos, insérer diverses formes et faire beaucoup plus de montage vidéo.
Une fois terminé, cliquez sur le bouton Exporter présent en haut à droite et définissez Enregistrer le fichier sous sur Vidéo. Et puis, appuyez sur le bouton Exporter et Télécharger pour enregistrer la vidéo rendue sur votre PC au format MP4. Il vous permet également d’enregistrer le projet final au format GIF ou audio. De plus, il offre la possibilité de publier votre vidéo sur YouTube en connectant simplement votre compte YouTube à Flixier.
C’est un excellent outil de coloration vidéo. Vous pouvez l’essayer gratuitement ici . Cependant, le plan gratuit de cet outil est limité en fonctionnalités et impose également un filigrane sur la vidéo de sortie. Donc, si vous ne le souhaitez pas, nous vous recommandons d’utiliser un autre outil ou application de cette liste.
5] Résolution DaVinci

DaVinci Resolve est un logiciel de montage vidéo professionnel doté de fonctions avancées d’étalonnage et de correction des couleurs. Il utilise la science des couleurs YRGB et les technologies de traitement d’image flottantes 32 bits pour colorier vos vidéos.
Avant de continuer, il est recommandé de regarder des didacticiels vidéo sur la façon dont vous pouvez appliquer l’étalonnage des couleurs dans cet éditeur vidéo. C’est un logiciel assez avancé et nécessite une courbe d’apprentissage pour être pleinement utilisé. Cependant, pour vous aider, nous allons mentionner les étapes pour commencer. Alors, consultez-les ci-dessous.
Comment zoomer/dézoomer une vidéo dans DaVinci Resolve ?
- Ouvrez DaVinci Resolve et ajoutez votre fichier vidéo.
- Accédez à l’onglet Couleurs.
- Modifier les paramètres de couleur.
- Prévisualisez la vidéo résultante.
- Enregistrez la vidéo de sortie.
Tout d’abord, lancez l’application DaVinci Resolve et parcourez et importez le fichier multimédia source en accédant à l’onglet Média présenté en bas de sa fenêtre.
Maintenant, passez simplement à l’ onglet Couleurs disponible en bas. Cette section est spécialement conçue pour appliquer l’étalonnage des couleurs à vos vidéos dans cet éditeur vidéo.
Vous verrez de nombreuses roues chromatiques, notamment Hue, Gamma, Saturation, Offset, etc. Modifiez simplement les valeurs de ces paramètres et vous verrez un changement dans la couleur de votre vidéo. Il personnalisera le profil de couleur de votre vidéo et lui donnera l’apparence que vous souhaitez. Vous pouvez même modifier la courbe de couleur pour cela. L’aperçu de la vidéo modifiée peut être lu ici.
Si vous souhaitez appliquer des filtres et des effets, accédez à son onglet Modifier et modifiez votre vidéo selon vos besoins.
Une fois cela fait, accédez à son onglet Livrer pour exporter votre vidéo. Il vous permet d’exporter les vidéos éditées dans quelques formats courants, notamment MP4, AVI, MOV, etc. En outre, vous pouvez même personnaliser les vidéos résultantes pour des plateformes telles que YouTube, Vimeo, Twitter, Dropbox, etc.
DaVinci Resolve est l’un des meilleurs logiciels d’étalonnage vidéo. C’est un logiciel professionnel avec un ensemble avancé d’étalonnage des couleurs et d’autres outils de montage vidéo. De plus, il produit des vidéos de haute qualité que vous pouvez utiliser à des fins professionnelles. Ce logiciel fournit une version gratuite, vous pouvez donc éditer vos vidéos sans rien payer.
6] Lumières

Lightworks est un autre éditeur vidéo gratuit que vous pouvez utiliser pour l’étalonnage des couleurs. En l’utilisant, vous pouvez appliquer un étalonnage des couleurs à vos vidéos en ajustant divers paramètres, notamment les ombres, les tons moyens, les hautes lumières, la saturation, le gamma, le contraste, le gain, etc.
Commencez par ouvrir le logiciel, puis à partir de l’ onglet Modifier , parcourez et importez la vidéo d’entrée. Après cela, accédez à l’ onglet VFX et utilisez la fonction d’étalonnage des couleurs pour modifier divers paramètres de couleur dans vos vidéos. Vous pouvez également voir la version modifiée de votre vidéo ici. Si la sortie est belle, vous pouvez appuyer sur le bouton de menu à trois points disponible en haut du lecteur vidéo. Et puis, sélectionnez l’option Exporter
Lightworks est un excellent éditeur vidéo que vous pouvez envisager pour l’étalonnage des couleurs de vos vidéos.
Pouvez-vous utiliser Lightroom pour colorier des vidéos ?
Adobe Lightroom est avant tout une application de retouche photo. Cependant, vous pouvez également l’utiliser pour éditer vos vidéos. Il vous permet même d’appliquer des filtres d’étalonnage des couleurs pour améliorer vos vidéos. Il convient aux clips vidéo courts. En outre, il s’agit d’une application payante avec un essai gratuit. Donc, si vous voulez une application gratuite d’étalonnage des couleurs, vous pouvez utiliser celles que nous avons répertoriées dans cet article.



Laisser un commentaire