Comment collaborer sur des projets dans des messages sur iPhone et Mac
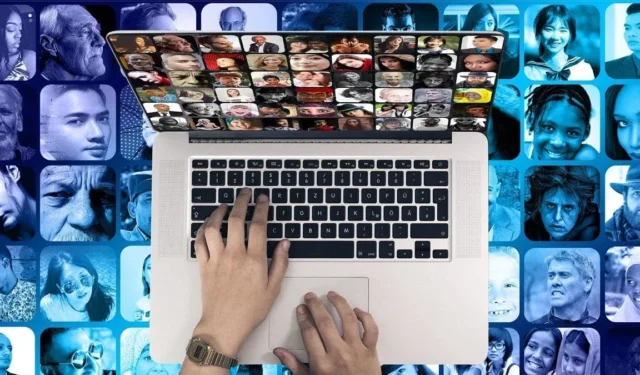
Lorsque vous avez besoin de travailler sur un projet avec d’autres, vous devrez peut-être utiliser un outil spécifique. Mais saviez-vous que vous pouvez collaborer directement dans l’application Messages sur iPhone, iPad et Mac ? Vous pouvez partager des fichiers, travailler dessus ensemble, voir les mises à jour d’activité, et plus encore. Ce guide vous montre comment collaborer sur toutes ces plateformes dans l’application Messages.
Exigences système et iCloud pour collaborer dans les messages
Avant de commencer à utiliser Messages pour collaborer sur un projet, assurez-vous que vous remplissez les conditions suivantes :
- Vous et vos collaborateurs devez utiliser iMessage.
- Vous et vos collaborateurs avez besoin d’iOS 16 ou version ultérieure, d’iPadOS 16 ou version ultérieure ou de macOS Ventura ou version ultérieure.
- Vous devez enregistrer le fichier que vous souhaitez partager dans un emplacement accessible, tel que iCloud Drive.
- Vous devez avoir activé iCloud pour l’application que vous prévoyez d’utiliser, par exemple, Pages, Notes ou Numbers.
Pour afficher, modifier ou inviter d’autres personnes à un document iCloud partagé, vous devez répondre à l’une des exigences minimales suivantes :
- Un iPhone ou iPad exécutant iOS 15 ou iPadOS 15 ou version ultérieure avec Pages, Numbers ou Keynote 12.2 ou version ultérieure.
- Un Mac exécutant macOS Monterey ou version ultérieure avec Pages, Numbers ou Keynote 12.2 ou version ultérieure.
Fonctionnalités non disponibles pour la collaboration sur des documents partagés
Les fonctionnalités mentionnées ci-dessous ne sont pas disponibles lorsque vous travaillez ensemble sur un document partagé dans Pages, Numbers et Keynote.
- Créer, supprimer ou réorganiser des styles
- Création ou modification de formats de cellule personnalisés
- Faire glisser des colonnes et des lignes entre le corps et les en-têtes des tableaux
- Édition avec Ruby dans les langues asiatiques
- Remplacement de toutes les occurrences de police
- Réduction de la taille du fichier
Si vous souhaitez apporter l’une des modifications ci-dessus, vous pouvez arrêter de partager le document, effectuer la modification, puis le partager à nouveau.
Pour des fonctionnalités supplémentaires qui ne sont pas disponibles pour chaque application, consultez le site d’assistance Apple .
Comment collaborer dans les messages sur iPhone et iPad
Pour commencer à travailler ensemble sur un projet dans Messages sur iPhone ou iPad, partagez le fichier depuis l’une des applications d’Apple, comme Notes, Pages, Numbers ou Keynote. De là, vous pouvez discuter du projet et voir son activité dans Messages. Suivez les étapes ci-dessous pour commencer.
Comment partager un fichier sur iPhone et iPad
Pour partager le fichier dans Messages, ouvrez l’application, puis suivez ces étapes simples.
- Appuyez sur le bouton « Partager » en haut à droite.

- Dans la liste déroulante qui apparaît en haut de la fenêtre contextuelle, sélectionnez le bouton « Collaborer ». Si vous choisissez l’option « Envoyer une copie » située plus bas dans la liste, cela ne partage qu’une copie du fichier et n’active pas les fonctionnalités de collaboration.

- Appuyez sur « Seules les personnes invitées peuvent modifier » pour ajuster l’accès aux documents et les autorisations.
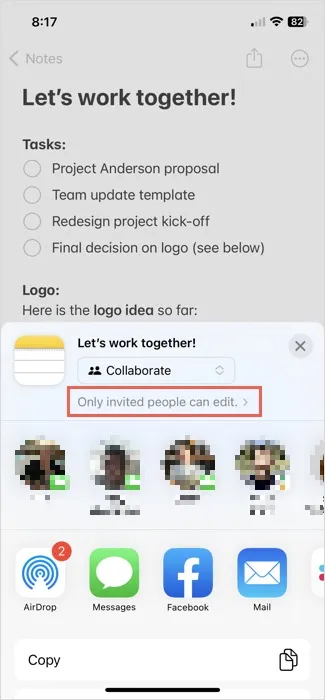
- Vous trouverez ci-dessous les options d’accès et d’autorisation suivantes. Lorsque vous avez terminé de basculer ces paramètres, sélectionnez « Terminé » en haut à droite.
- Qui peut accéder : choisissez soit « Uniquement les personnes invitées » pour limiter l’accès aux personnes de votre choix, soit « Toute personne disposant d’un lien » pour étendre l’accès à toute personne disposant d’un lien.
- Autorisation : choisissez soit « Peut apporter des modifications » pour autoriser les collaborateurs à modifier le fichier, soit « Afficher uniquement » pour empêcher les modifications et donner une autorisation en lecture seule.
- Autoriser les autres à inviter : activez cette bascule si vous souhaitez autoriser les collaborateurs à inviter d’autres personnes dans le fichier.
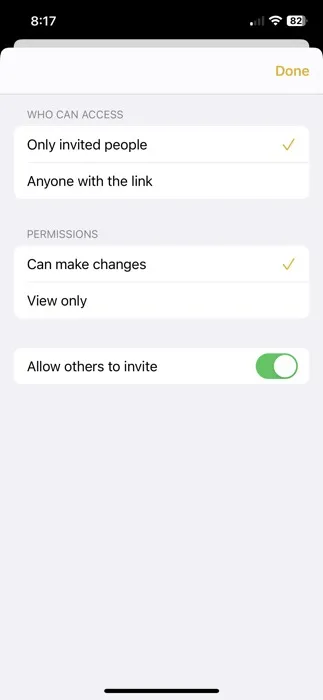
- Choisissez l’une de vos conversations Messages récentes ou démarrez-en une nouvelle en sélectionnant « Messages » dans la ligne des options de partage.
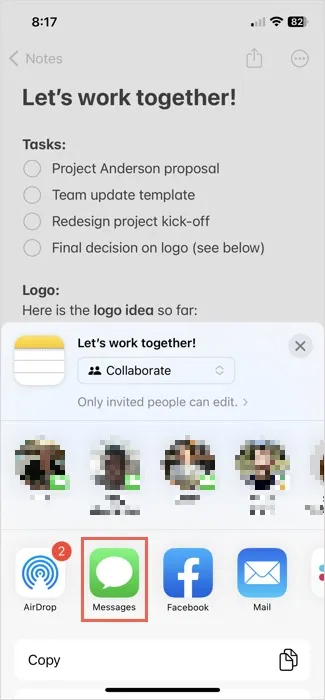
- Lorsque le fichier apparaît dans le champ de texte de l’application Messages, vous pouvez ajuster à nouveau les paramètres d’accès et d’autorisation, si nécessaire, et ajouter un message. Appuyez sur le bouton bleu « Envoyer ».
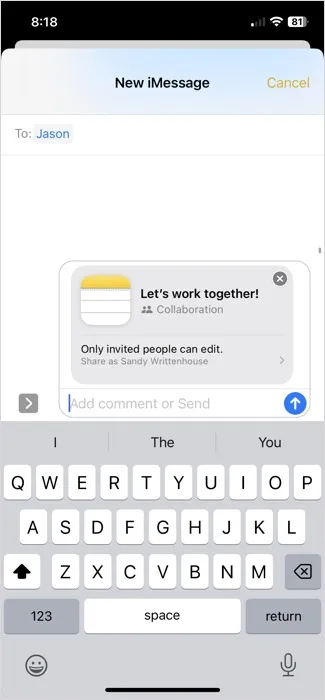
Comment afficher l’activité des fichiers dans les messages sur iPhone et iPad
Lorsqu’un collaborateur apporte une modification au fichier que vous avez partagé, vous verrez cette activité dans l’application Messages. C’est un excellent moyen de rester au courant des modifications sans avoir à ouvrir le fichier et à le vérifier manuellement.
- Ouvrez la conversation du projet dans Messages pour voir si des modifications ont été apportées au fichier en haut de la conversation. Vous pouvez également voir qui a effectué le changement et quand il l’a fait.
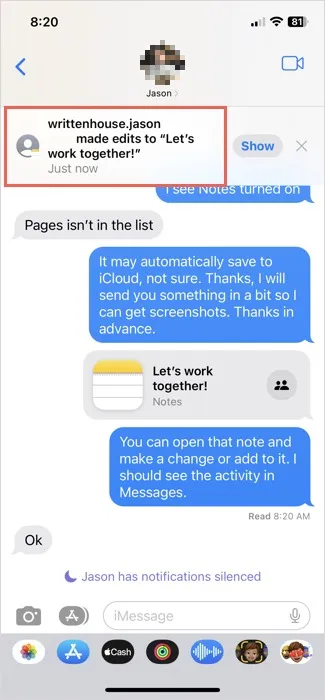
- Appuyez sur « Afficher » ou « Réviser » à côté de l’activité pour voir les modifications.
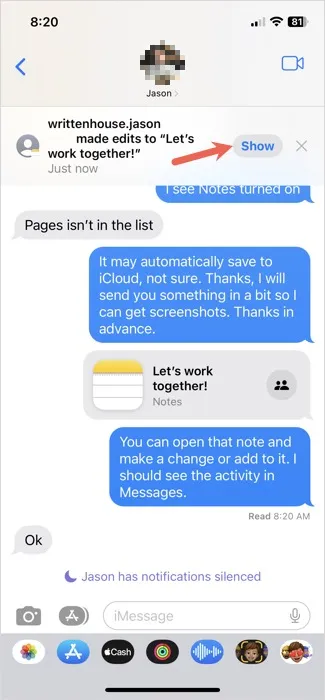
Comment arrêter de collaborer sur iPhone et iPad
Lorsque le projet touche à sa fin ou si vous souhaitez simplement arrêter de collaborer, utilisez les options de partage de l’application correspondante pour supprimer l’accès au fichier. Les étapes exactes varient en fonction de l’application, mais sont similaires dans celles telles que Notes, Pages et Numbers. Par exemple, découvrez comment collaborer avec l’application Notes.
- Ouvrez l’application et appuyez sur l’icône « Collaboration ». Si le ou les collaborateurs sont actifs, l’icône affichera leur photo de contact comme indiqué ci-dessous.
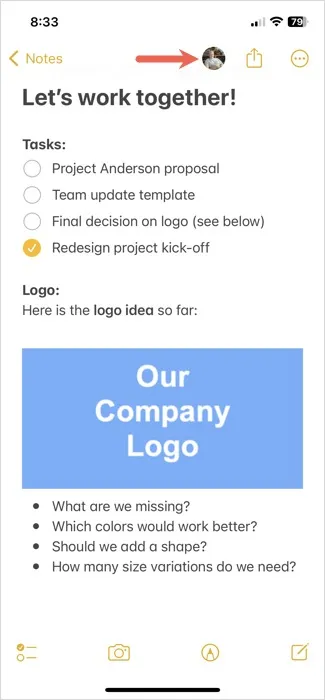
- Sélectionnez l’option de menu « Gérer la note partagée ».

- Choisissez le bouton « Arrêter le partage » en bas.

Comment collaborer dans les messages sur Mac
Vous pouvez collaborer sur des fichiers partagés dans Messages sur Mac, de la même manière que pour le partage sur votre appareil mobile. Ajoutez directement le fichier à l’application Messages ou partagez-le dans Messages à partir de l’application que vous utilisez.
Comment partager un fichier dans les messages sur Mac
En tant qu’utilisateur Mac, vous savez probablement avec quelle facilité vous pouvez effectuer des actions par glisser-déposer. Vous pouvez même l’utiliser pour partager un fichier avec Messages en suivant les étapes ci-dessous.
- Ouvrez le dossier contenant le fichier que vous souhaitez partager avec la conversation du projet dans l’application Messages. Vous pouvez le faire en plaçant les fenêtres côte à côte.
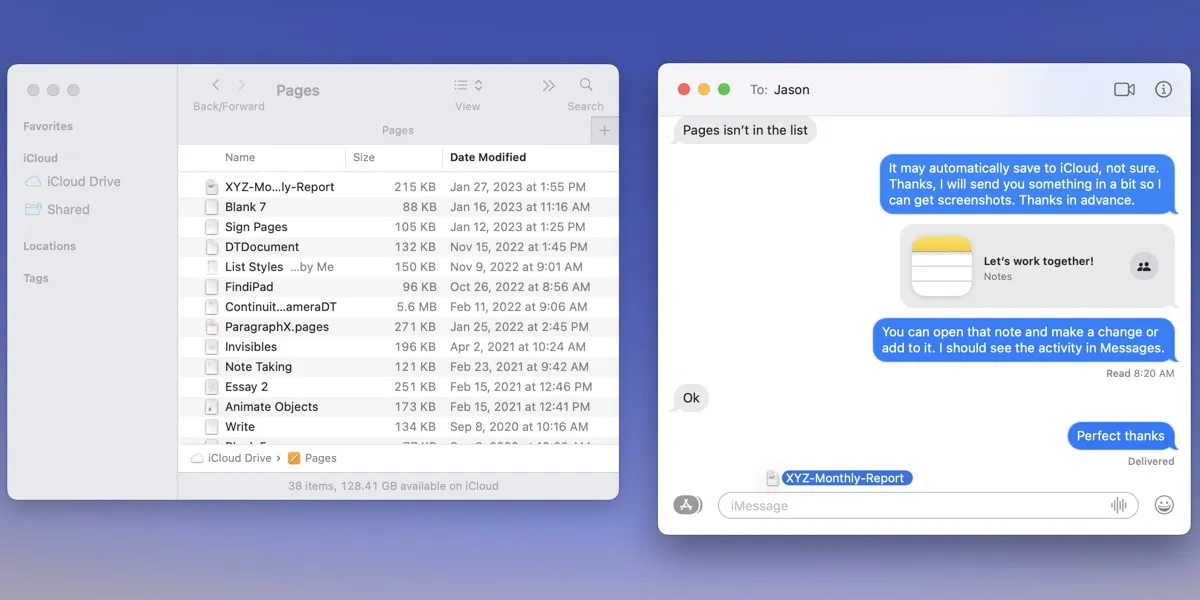
- Faites glisser le fichier de son dossier dans la conversation dans Messages et relâchez.
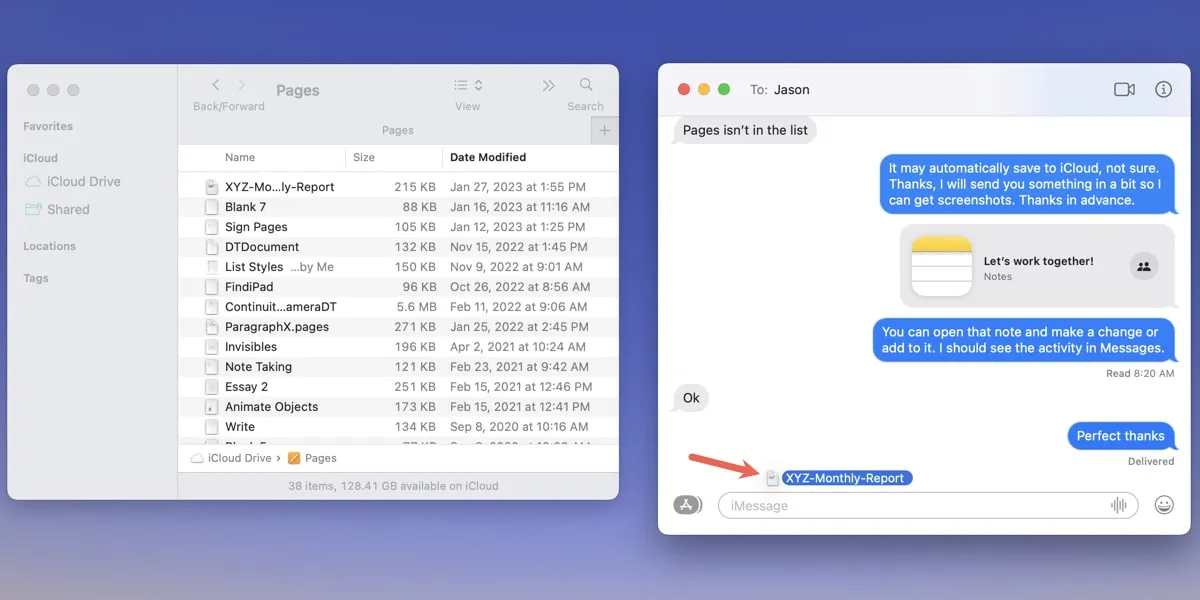
- Lorsque vous voyez le fichier apparaître dans le champ de texte, utilisez la liste déroulante pour sélectionner « Collaborer ». Si vous choisissez « Envoyer une copie », cela ne partage qu’une copie du fichier.
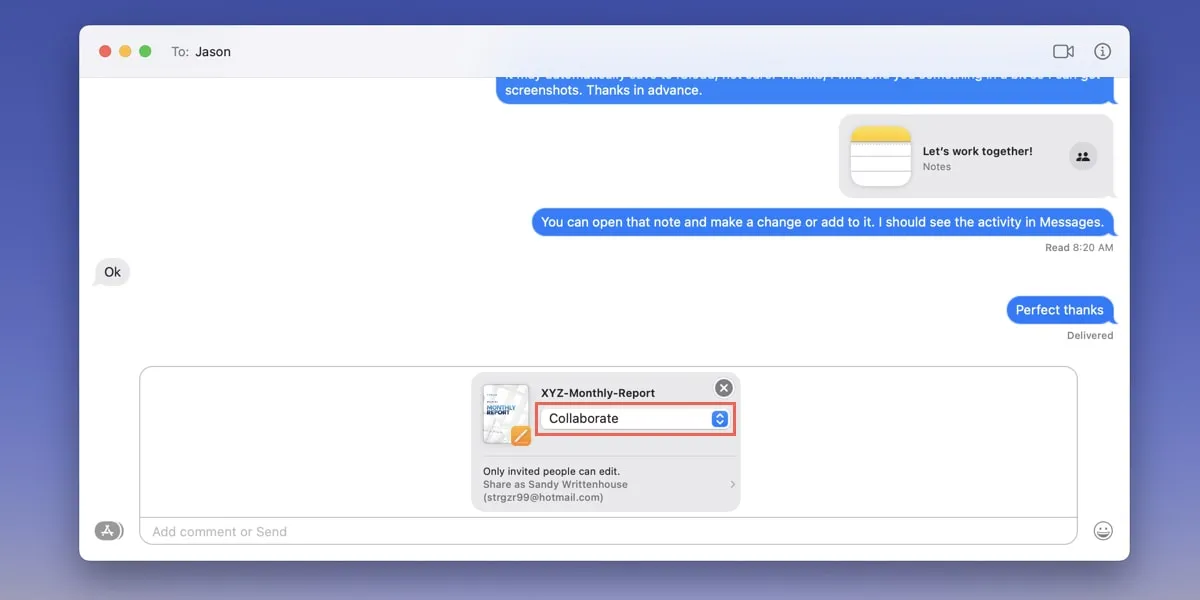
- Ajoutez éventuellement un message dans le champ de texte sous le fichier, puis appuyez sur Returnpour envoyer le message.
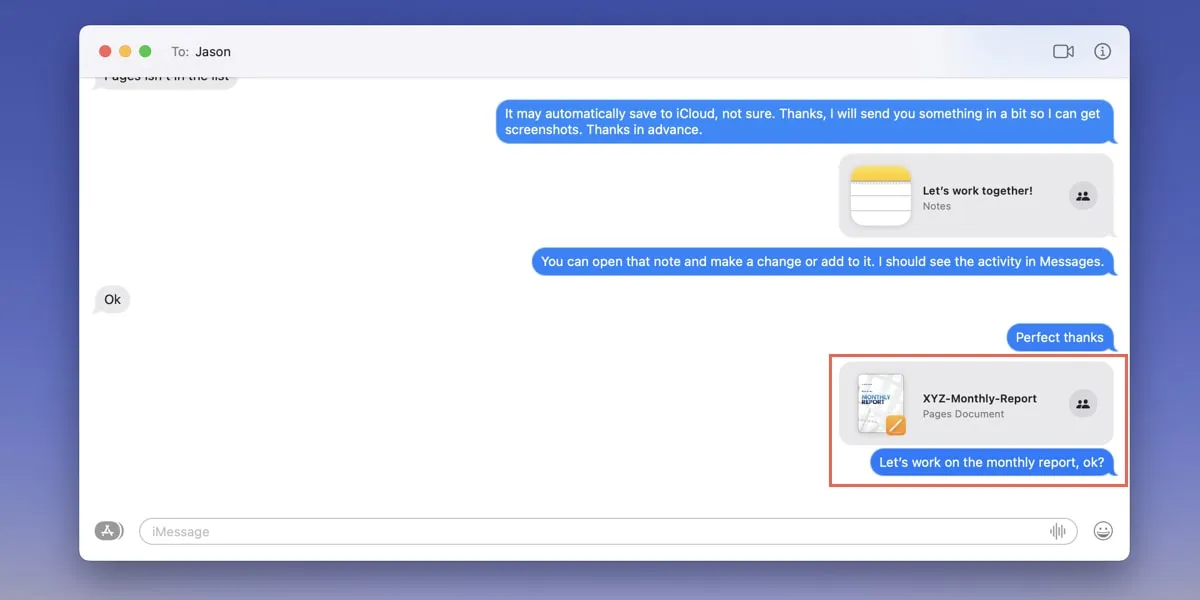
Comment partager un fichier à partir d’une autre application sur Mac
Si vous travaillez activement sur le fichier, vous trouverez peut-être plus facile de le partager depuis l’application que vous utilisez.
- Sélectionnez le bouton « Partager » en haut à droite ou utilisez « Fichier -> Partager » dans la barre de menu.
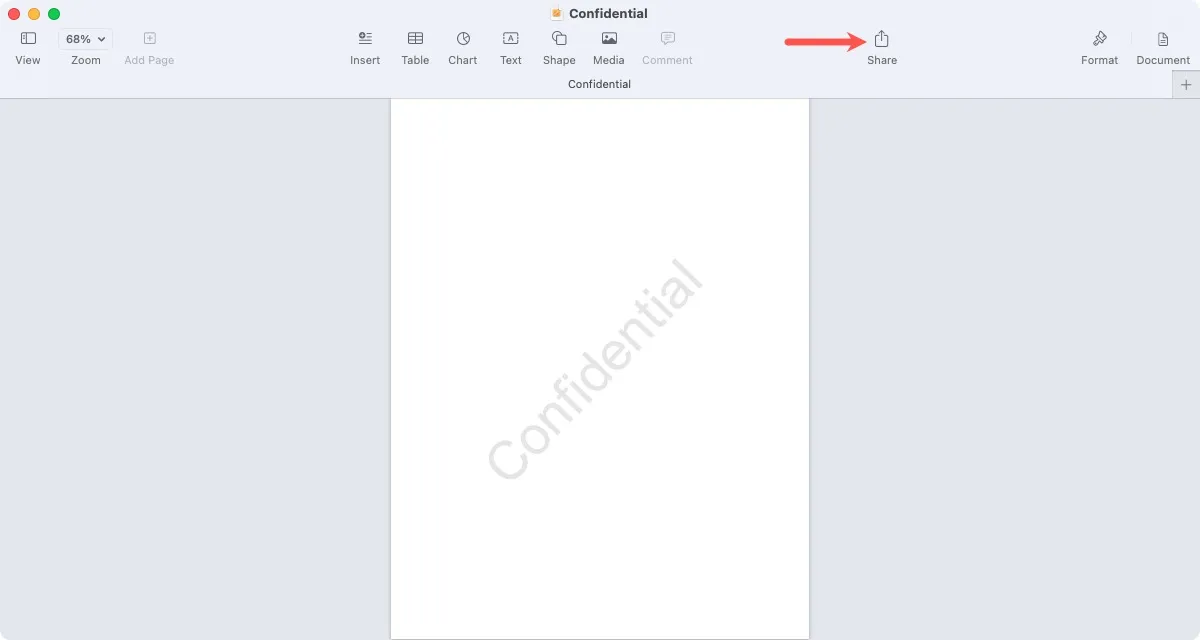
- En haut de la fenêtre contextuelle, sélectionnez « Collaborer » dans le menu déroulant.
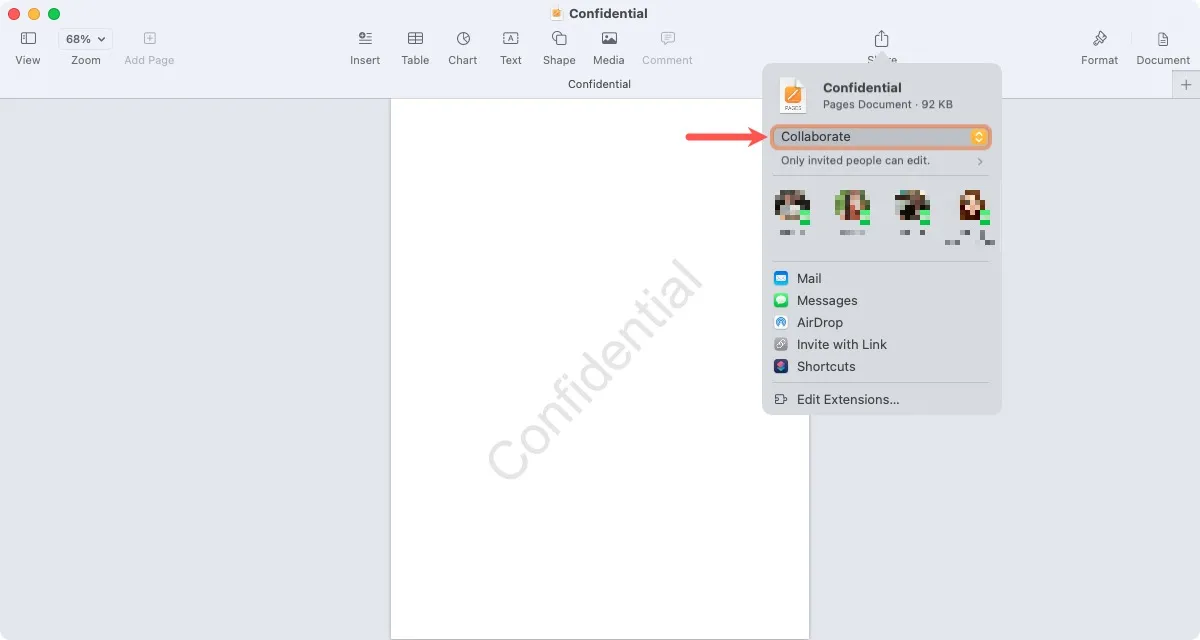
- Développez le menu déroulant sous « Seules les personnes invitées peuvent modifier » pour ajuster les paramètres d’accès et d’autorisation. Vous verrez les mêmes paramètres pour « Qui peut accéder », « Autorisations » et « Autoriser les autres à inviter » qui étaient proposés dans l’application mobile. Choisissez les options que vous voulez.

- Sélectionnez l’une de vos conversations Messages récentes ou démarrez-en une nouvelle en sélectionnant « Messages » dans la liste des options de partage.

- Lorsque le fichier apparaît dans le champ de texte de l’application Messages, ajoutez éventuellement un message, puis appuyez sur Returnpour l’envoyer.
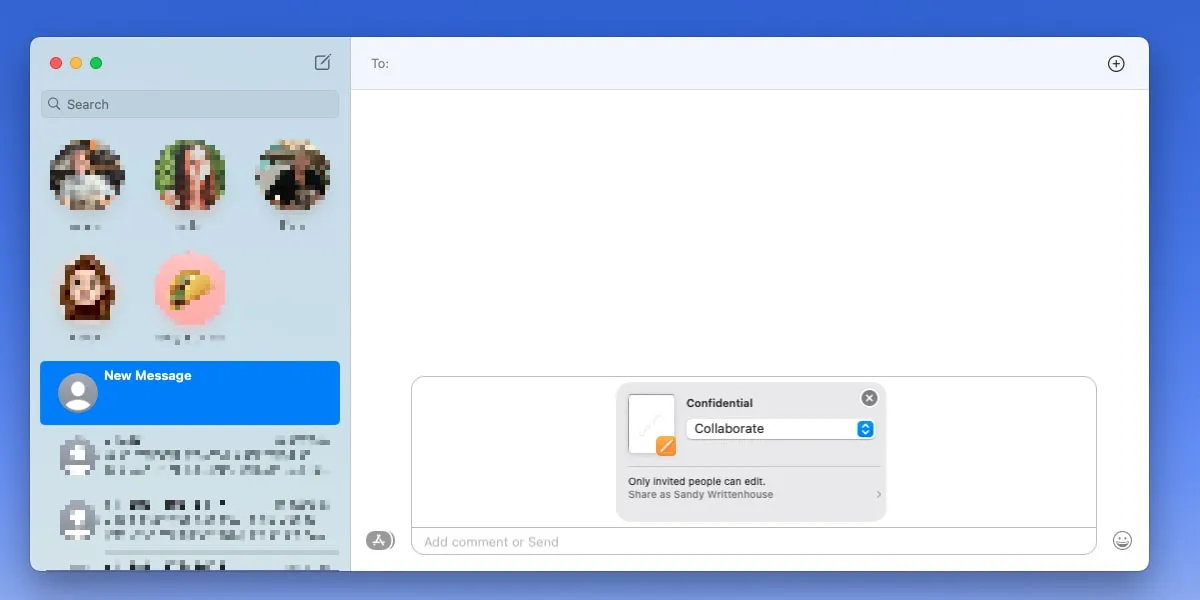
Comment afficher l’activité des fichiers dans les messages sur Mac
Si un collaborateur apporte une modification au fichier que vous avez partagé, vous le verrez dans l’application Messages comme vous le feriez sur votre appareil mobile.
- Ouvrez la conversation du projet dans Messages et recherchez en haut les modifications apportées au fichier. Vous verrez qui a effectué la modification et quand.

- Sélectionnez « Afficher » ou « Réviser » à côté de la description de l’activité pour ouvrir le fichier et voir les modifications.
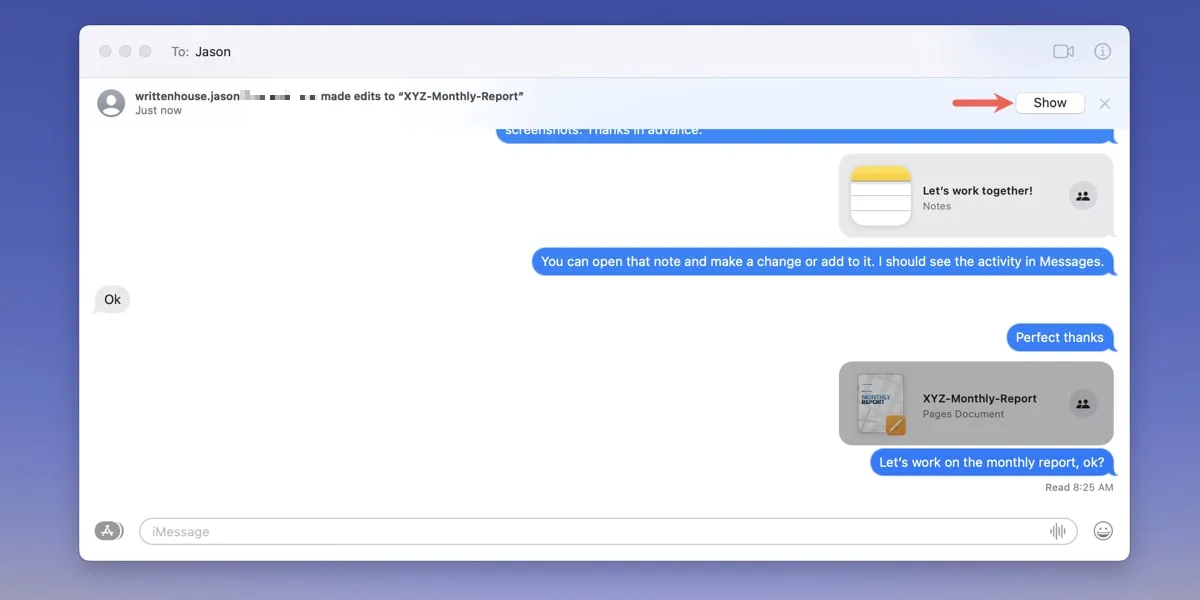
Comment arrêter de collaborer sur Mac
S’il est temps d’arrêter de collaborer, vous utiliserez les options de partage dans l’application correspondante pour supprimer l’accès au fichier. Encore une fois, les étapes exactes varient en fonction de l’application. Voici un exemple utilisant l’application Pages :
- Ouvrez l’application et appuyez sur l’icône « Collaboration ».

- Sélectionnez « Gérer le document partagé ».

- Choisissez « Arrêter le partage » en bas.
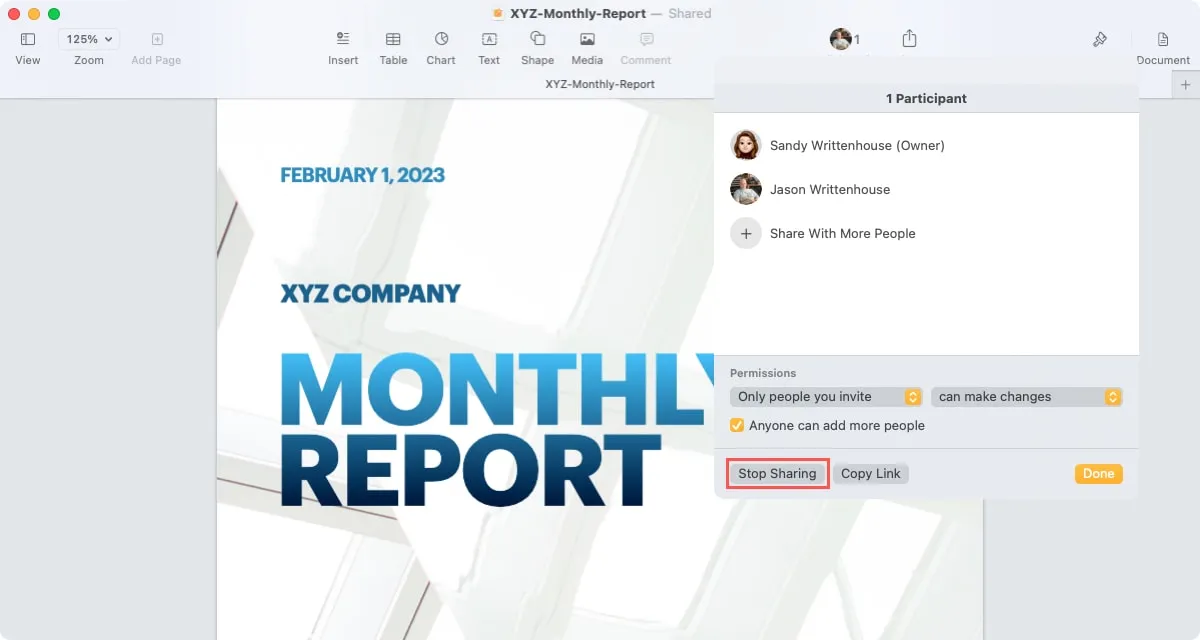
Questions fréquemment posées
Puis-je ajouter ou supprimer des collaborateurs dans Messages ?
Vous pouvez ajouter ou supprimer des personnes de la même manière que vous les ajoutez ou les supprimez d’une conversation de groupe ordinaire dans Messages.
Sélectionnez l’icône Détails (petite lettre « i ») et choisissez « Ajouter un membre » pour ajouter une nouvelle personne ou sélectionnez la personne que vous souhaitez supprimer et choisissez « Supprimer de la conversation ».
Visitez l’application correspondante pour ajuster l’accès et les autorisations selon vos besoins.
Puis-je ajuster l’accès et les autorisations après avoir partagé un fichier ?
Ouvrez l’application correspondante selon le type de fichier que vous avez partagé. Sélectionnez l’icône Collaboration et choisissez « Seules les personnes invitées peuvent modifier ». Vous verrez les mêmes options que lorsque vous avez initialement configuré le fichier pour le partage.
Puis-je utiliser SharePlay pour collaborer sur des projets dans Messages ?
SharePlay est une fonctionnalité pratique pour regarder des vidéos et écouter de la musique avec vos amis et votre famille dans Messages et FaceTime sur iPhone et iPad ou FaceTime sur Mac. Vous pouvez utiliser la fonction SharePlay dans des applications telles que Musique, TV, TikTok et Spotify. Cependant, il n’existe actuellement aucune option SharePlay dans des applications telles que Pages, Notes ou Numbers.
Crédit image : Pixabay . Toutes les captures d’écran de Sandy Writtenhouse.



Laisser un commentaire