Comment fermer les applications en cours d’exécution sur Windows 11/10

Comment fermer les applications en cours d’exécution sur Windows 11/10
Vous pouvez utiliser différentes méthodes pour fermer les applications et programmes ouverts sur votre ordinateur. Ces méthodes sont les suivantes :
- Cliquez sur le bouton X dans la fenêtre de l’application.
- Utilisez le raccourci clavier pour fermer l’application.
- Fermez une application à partir de la barre des tâches.
- Fermez une application à partir de Task Switcher.
- Utilisez le Gestionnaire des tâches pour fermer les applications en cours d’exécution.
- Utilisez le menu de la barre de titre de l’application.
- Fermez un programme à l’aide de l’invite de commande.
- Fermez une application à l’aide de Windows PowerShell.
- Forcer la fermeture d’une application à l’aide des paramètres.
1] Cliquez sur le bouton X dans la fenêtre de l’application

La méthode la plus utilisée et la plus pratique pour fermer un programme ou une application sous Windows consiste à utiliser le bouton X présent dans la fenêtre de l’application. Vous pouvez ouvrir l’application et cliquer sur le bouton X (Fermer) présent dans le coin supérieur droit de la fenêtre.
2] Utilisez le raccourci clavier pour fermer l’application
Une autre méthode simple pour fermer une application en cours d’exécution consiste à utiliser la touche de raccourci clavier. Vous pouvez appuyer sur la combinaison de touches ALT+F4 pour fermer rapidement une application. Mais, d’abord, passez à l’application que vous souhaitez fermer, puis appuyez sur cette touche de raccourci.
3] Fermez une application depuis la barre des tâches

Toutes vos applications en cours d’exécution sont ajoutées à la barre des tâches. Ainsi, vous pouvez également les fermer depuis votre barre des tâches. Passez simplement votre souris sur l’icône de l’application que vous souhaitez fermer dans votre barre des tâches. Après cela, allez à l’extrême droite de l’aperçu de l’application et appuyez sur le bouton X.
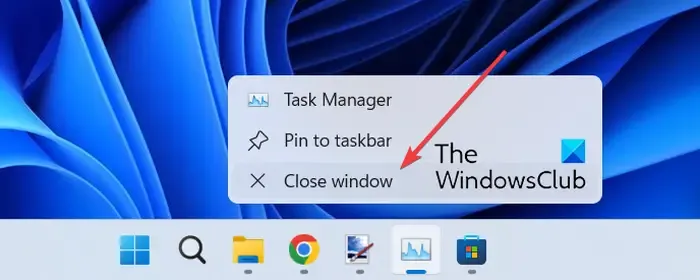
Une autre façon de fermer complètement une application à partir de la barre des tâches consiste à utiliser le menu contextuel du clic droit. Vous pouvez cliquer avec le bouton droit sur l’icône de l’application dans votre barre des tâches et dans le menu contextuel qui apparaît, cliquez sur l’ option Fermer toutes les fenêtres ou Fermer la fenêtre . Si vous utilisez Fermer toutes les fenêtres, toutes les fenêtres ouvertes d’une application seront fermées.
4] Fermez une application à partir de Task Switcher
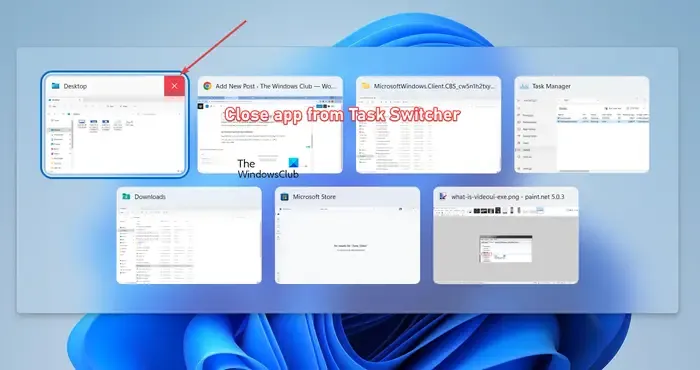
Task Switcher est une fonctionnalité utile pour basculer entre différentes applications en cours d’exécution sur votre PC. Vous pouvez l’utiliser pour fermer les applications et les programmes en cours d’exécution sur Windows 11. Appuyez sur CTRL+ALT+TAB pour ouvrir le sélecteur de tâches. Maintenant, vous pouvez appuyer à plusieurs reprises sur TAB pour mettre en surbrillance l’application que vous souhaitez fermer. Après cela, appuyez sur le raccourci clavier ALT + F4 pour fermer l’application en surbrillance. Ou, vous pouvez également passer la souris sur un aperçu de l’application et cliquer sur le bouton X pour le fermer.
5] Utilisez le Gestionnaire des tâches pour fermer les applications en cours d’exécution
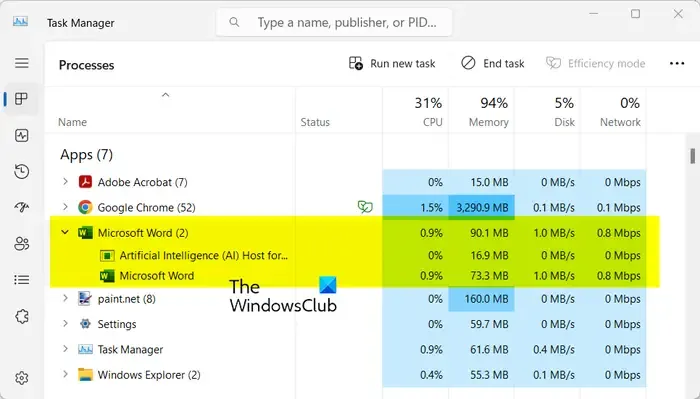
Si vous souhaitez vérifier les applications en arrière-plan et fermer plusieurs applications et programmes en cours d’exécution sur votre PC, le Gestionnaire des tâches est la meilleure option. Vous pouvez ouvrir le Gestionnaire des tâches à l’aide de Ctrl+Maj+Échap, sélectionner une application que vous souhaitez fermer dans l’onglet Processus, puis cliquer sur le bouton Fin de tâche .
Si votre PC ne fonctionne pas bien et continue de geler, vous pouvez vérifier quelle application consomme beaucoup de CPU, de mémoire, de disque et d’autres ressources système à l’aide du Gestionnaire des tâches et la fermer.
Il existe également plusieurs logiciels alternatifs gratuits du Gestionnaire des tâches que vous pouvez utiliser à la place du Gestionnaire des tâches de Windows.
6] Utilisez le menu de la barre de titre de l’application
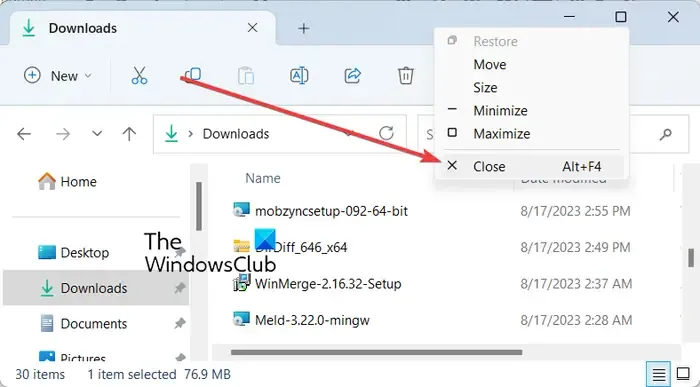
Vous pouvez également cliquer avec le bouton droit sur la barre de titre d’une application et choisir l’option Fermer dans le menu contextuel qui apparaît. C’est une autre méthode simple et pratique pour terminer un programme en cours d’exécution.
7] Fermez un programme à l’aide de l’invite de commande
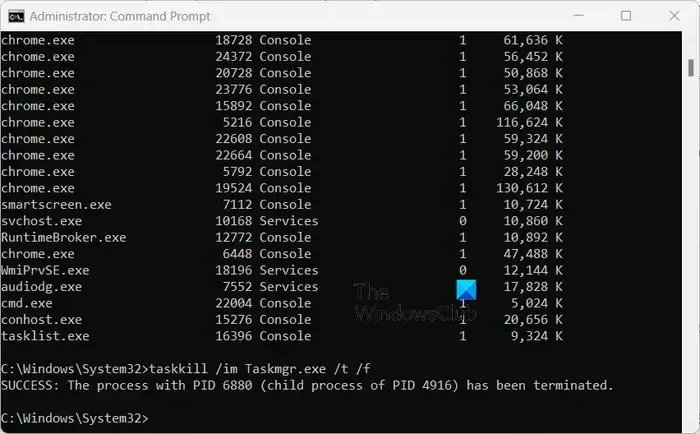
Si vous aimez travailler avec l’invite de commande ou la CLI, vous pouvez également fermer un programme à l’aide de l’invite de commande. Voici les étapes à suivre :
Tout d’abord, ouvrez l’invite de commande à l’aide de la fonction de recherche Windows. Essayez d’ouvrir l’invite de commande avec les droits d’administrateur , car certains processus nécessitent des privilèges d’administrateur pour se terminer.
Maintenant, entrez la commande ci-dessous pour répertorier tous les programmes en cours d’exécution sur votre ordinateur :
tasklist
Lorsque vous entrez la commande ci-dessus, vous verrez tous les processus en cours d’exécution sur votre PC avec les noms de processus respectifs, les PID, l’utilisation de la mémoire et d’autres détails.
Maintenant, pour fermer une application, vous devez saisir la commande dans la syntaxe ci-dessous :
taskkill /im program-name.exe /t /f
Par exemple, si vous souhaitez fermer le Gestionnaire des tâches, vous pouvez utiliser la commande ci-dessous :
taskkill /im Taskmgr.exe /t /f
Cela fermera l’application Gestionnaire des tâches.
De même, vous pouvez fermer d’autres applications en cours d’exécution à l’aide de l’invite de commande en exécutant une simple commande.
8] Fermez une application à l’aide de Windows PowerShell
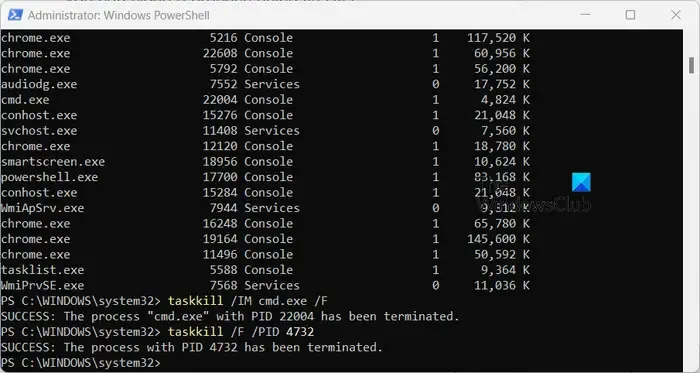
Vous pouvez également utiliser une autre application CLI sous Windows, à savoir Windows PowerShell, pour fermer une application en cours d’exécution sur votre PC Windows. Voici comment procéder :
Tout d’abord, ouvrez Windows PowerShell en tant qu’administrateur à l’aide de Windows Search.
Maintenant, pour identifier les programmes en cours d’exécution sur votre PC, vous pouvez taper et saisir la commande ci-dessous :
tasklist
Il listera le nom du processus et le PID de chaque processus en cours d’exécution dans la fenêtre.
Ensuite, vous pouvez utiliser le nom du processus pour arrêter un programme en cours d’exécution :
taskkill /IM ProcessName.exe /F
Par exemple:
taskkill /IM cmd.exe /F
Vous pouvez fermer un processus en cours d’exécution à l’aide de son PID :
taskkill /F /PID <PID>
Par exemple:
taskkill /F /PID 4732
Voici donc comment vous pouvez fermer une application à l’aide de PowerShell.
9] Forcer la fermeture d’une application à l’aide des paramètres
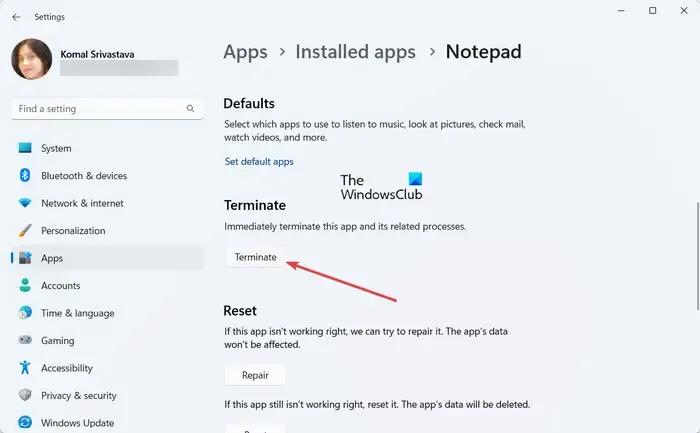
Si une application Windows ne se ferme pas, vous pouvez forcer sa fermeture à l’aide des paramètres Windows. Pour ce faire, suivez les étapes ci-dessous :
- Tout d’abord, ouvrez l’application Paramètres à l’aide de Win+I et accédez à la section Applications > Applications installées .
- Maintenant, localisez l’application Windows que vous souhaitez fermer et appuyez sur le bouton de menu à trois points présent à côté.
- Ensuite, cliquez sur Options avancées , puis cliquez sur le bouton Terminer présent sous la section Terminer.
Comment fermer toutes les applications Windows en même temps ?
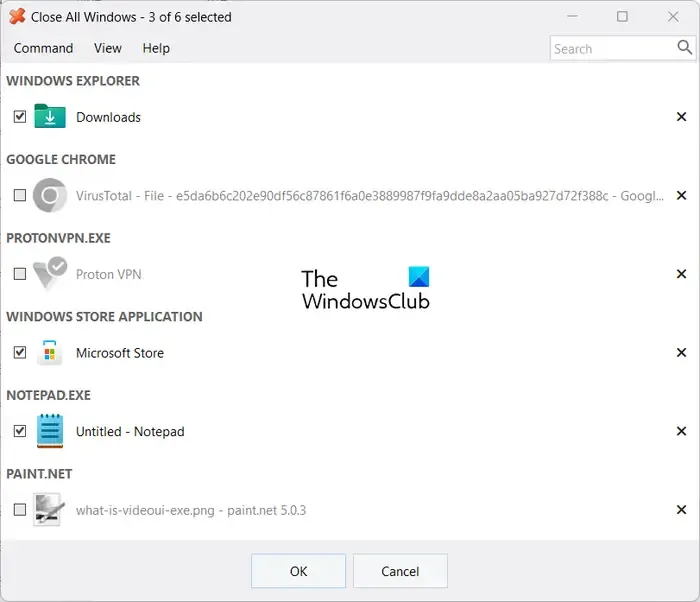
Si vous souhaitez fermer plusieurs applications Windows à la fois, vous pouvez utiliser ce logiciel gratuit appelé Close All Windows . Il s’agit d’un logiciel tiers qui vous permet de fermer plusieurs applications simultanément.
Vous pouvez télécharger Close All Windows à partir de son site officiel, puis l’installer sur votre ordinateur. Après cela, ouvrez l’application et vous obtiendrez une liste des applications en cours d’exécution sur votre PC. Vous pouvez ensuite sélectionner plusieurs applications que vous souhaitez fermer, puis appuyer sur le bouton OK.
Notez que la version gratuite de ce logiciel vous permet de fermer 3 applications à la fois. Pour débloquer cette limitation, vous devez acheter ce logiciel.
Comment voir quelles applications s’exécutent en arrière-plan Windows 11 ?
Vous pouvez facilement vérifier quelles applications s’exécutent en arrière-plan sur votre PC Windows 11/10 à l’aide du Gestionnaire des tâches. Faites un clic droit sur votre barre des tâches et choisissez Gestionnaire des tâches pour ouvrir l’application. Accédez à l’onglet Processus et il affichera toutes les applications et les processus d’arrière-plan en cours d’exécution sur votre ordinateur. En plus de cela, vous pouvez également utiliser l’invite de commande et Windows PowerShell pour répertorier toutes les applications en cours d’exécution et les processus d’arrière-plan dans Windows 11. Vous pouvez utiliser la commande tasklist pour cela.
Comment empêcher les applications de s’exécuter en arrière-plan Windows 11 ?
Vous pouvez empêcher une application de s’exécuter en arrière-plan à l’aide des paramètres Windows. Pour cela, appuyez sur Win + I pour ouvrir l’application Paramètres et accédez à la section Applications> Applications installées. Ensuite, cliquez sur le bouton de menu à trois points présent à côté de l’application cible et sélectionnez Options avancées. Après cela, appuyez sur l’ option déroulante Laisser cette application s’exécuter en arrière-plan sous Autorisation des applications en arrière-plan et choisissez l’ option Jamais .



Laisser un commentaire