Comment fermer l’application qui ne répond pas sous Windows 11
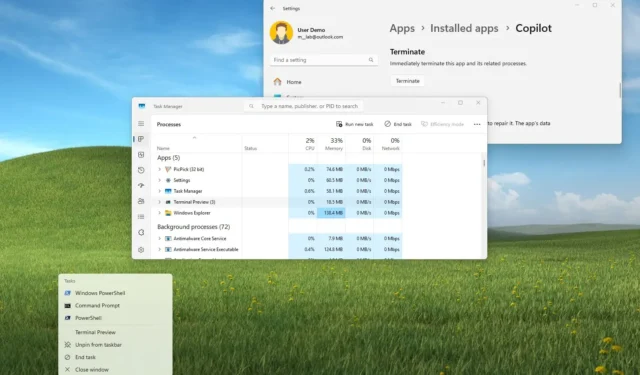
- Pour fermer une application qui ne répond pas sous Windows 11, utilisez le raccourci clavier « Alt + F4 » ou cliquez avec le bouton droit sur l’application dans la barre des tâches et choisissez l’ option « Fin de tâche » .
- Vous pouvez également ouvrir l’ onglet « Processus » dans le Gestionnaire des tâches et terminer la tâche.
- Si vous souhaitez utiliser l’invite de commande, exécutez la commande « taskkill /im AppName /t /f » . Dans PowerShell, exécutez la commande « Stop-Process -Name ProcessName » .
Sous Windows 11, il existe au moins six façons simples de fermer une application qui ne répond pas, et ce guide vous apprendra comment procéder.
Bien que vous puissiez souvent travailler avec des applications sans problème, elles peuvent se bloquer ou se bloquer soudainement pour de nombreuses raisons. Par exemple, un bug après une mise à jour peut empêcher une application de répondre. Si le programme s’appuie sur une connexion Internet mais ne la trouve pas, le chargement de l’application peut être bloqué. De plus, selon la tâche, l’action peut entraîner le message « Ne répond pas ».
Quelle que soit la raison, si le système ne propose pas de moyen de fermer l’application, Windows 11 propose plusieurs façons de forcer la fermeture d’une application qui ne répond pas à l’aide d’un raccourci clavier, du Gestionnaire des tâches, de l’application Paramètres, de l’invite de commande et même PowerShell.
Dans ce guide, je vais vous apprendre les cinq meilleures façons de fermer les programmes qui ne répondent pas à Windows 11.
Fermez les applications qui ne répondent pas sous Windows 11
Vous disposez de plusieurs façons pour fermer une application qui semble gelée ou qui ne répond pas.
1. Forcer la fermeture de l’application qui ne répond pas à partir du raccourci
Pour forcer la fermeture d’une application avec un raccourci clavier sous Windows 11, procédez comme suit :
-
Cliquez sur la barre de titre de l’application pour la mettre au point.
-
Appuyez sur le raccourci clavier Alt + F4 .
Remarque rapide : selon le clavier, vous devrez peut-être appuyer sur la combinaison de raccourcis « Alt + Fn + F4 » .
2. Forcer la fermeture de l’application qui ne répond pas depuis la barre des tâches
Pour fermer une application qui ne répond pas depuis la barre des tâches, procédez comme suit :
-
Cliquez avec le bouton droit sur l’application dans la barre des tâches et choisissez l’ option « Fin de tâche » .
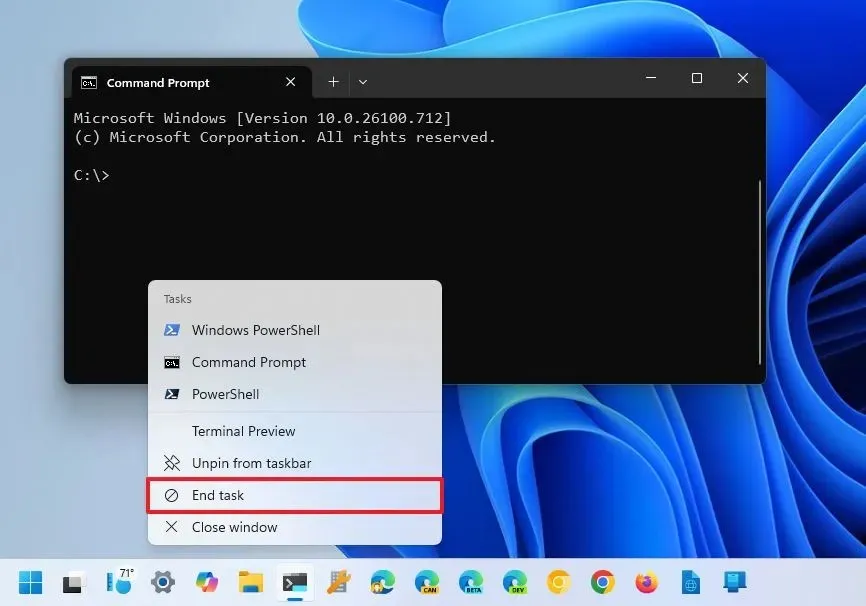
Si l’option n’est pas disponible, vous devez l’activer manuellement depuis Paramètres > Pour les développeurs et activer le commutateur à bascule « Fin de tâche » .
3. Forcer la fermeture de l’application qui ne répond pas à partir du Gestionnaire des tâches
Pour forcer la fermeture des applications qui ne répondent pas à partir du Gestionnaire des tâches, procédez comme suit :
-
Ouvrez Démarrer .
-
Recherchez le Gestionnaire des tâches et cliquez sur le premier résultat pour ouvrir l’application.
-
Cliquez sur Processus .
-
Sélectionnez l’application.
-
Cliquez sur le bouton Terminer la tâche (ou Redémarrer la tâche ).
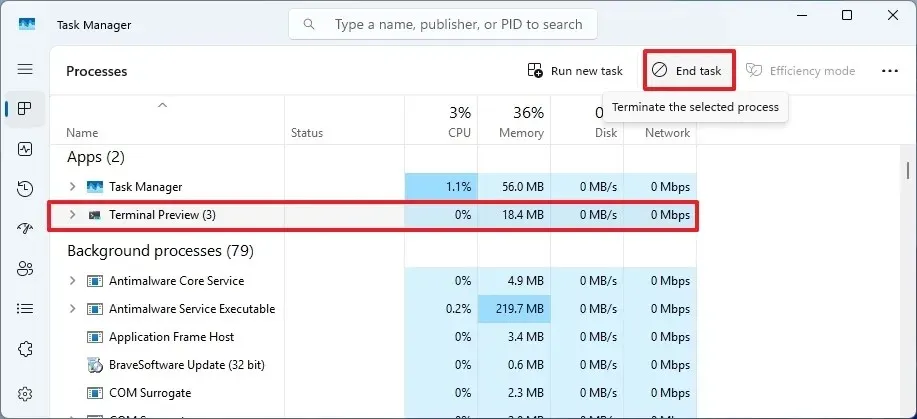
4. Forcer la fermeture de l’application qui ne répond pas à partir des paramètres
Pour fermer une application Microsoft Store gelée sur Windows 11, procédez comme suit :
-
Ouvrez Paramètres .
-
Cliquez sur Applications .
-
Cliquez sur la page Applications installées .
-
Cliquez sur le bouton de menu (à trois points) à côté des applications et sélectionnez Options avancées .
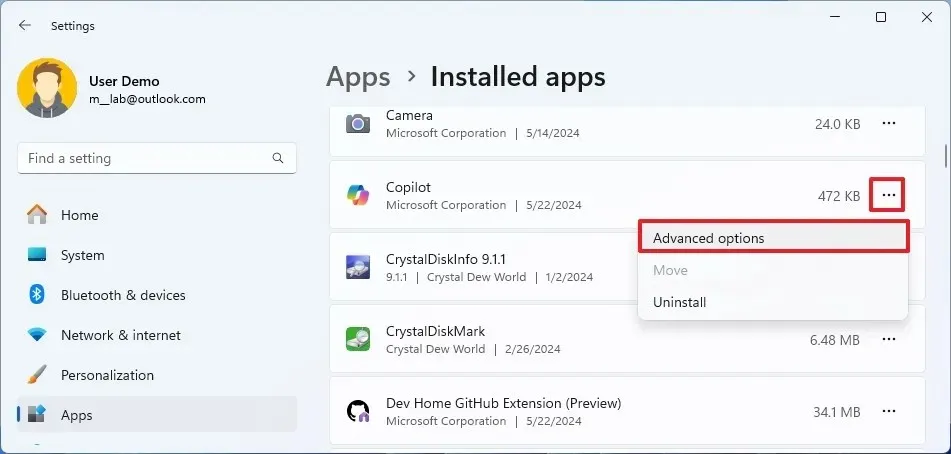
-
Cliquez sur le bouton Terminer .
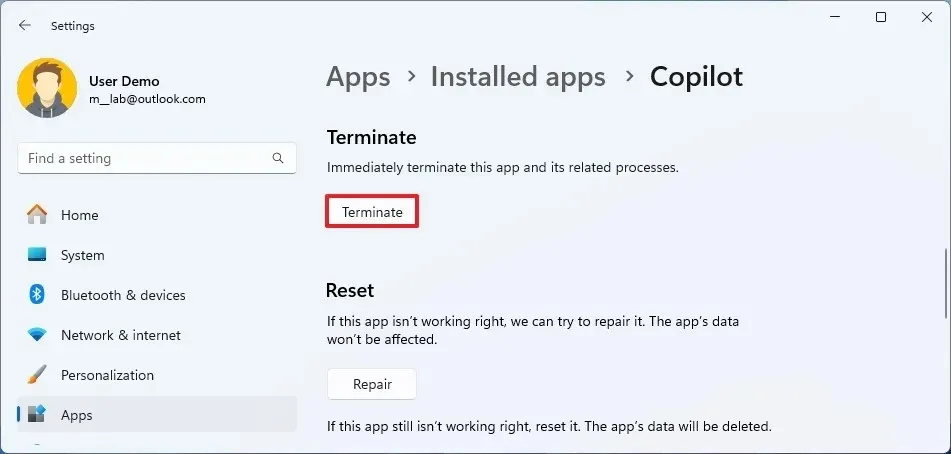
5. Forcer la fermeture de l’application qui ne répond pas à partir de l’invite de commande
Pour fermer une application qui ne répond pas à partir de l’invite de commande sous Windows 11, procédez comme suit :
-
Ouvrez Démarrer .
-
Recherchez Command Prompt , cliquez avec le bouton droit sur le premier résultat et sélectionnez l’ option Exécuter en tant qu’administrateur .
-
Tapez la commande suivante pour afficher les applications en cours d’exécution et appuyez sur Entrée :
tasklist
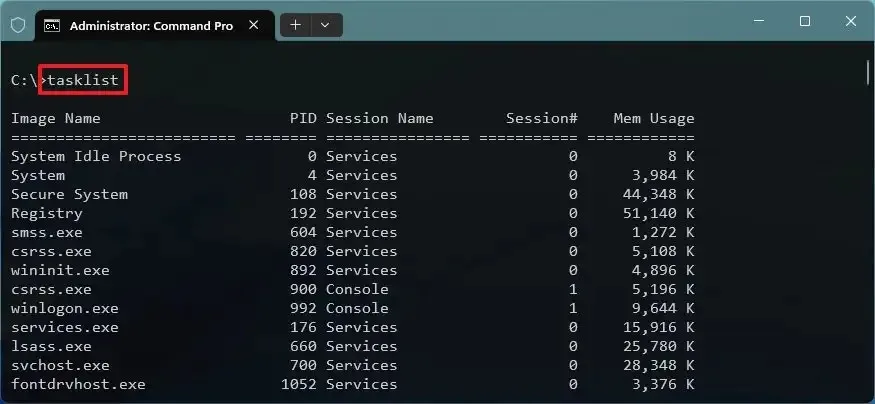
-
Tapez la commande suivante pour forcer la fermeture de l’application et appuyez sur Entrée :
taskkill /im AppName /t /f
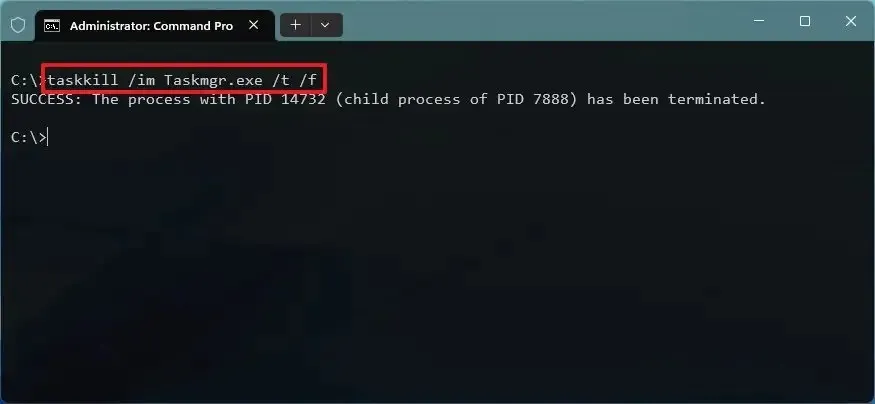
Dans la commande, remplacez « AppName » par le nom de l’application tel qu’il apparaît à l’étape précédente. Par exemple, cette commande ferme le Gestionnaire des tâches :
taskkill /im Taskmgr.exe /t /f
6. Forcer la fermeture de l’application qui ne répond pas depuis PowerShell
Pour forcer la fermeture d’une application qui ne répond pas depuis PowerShell sous Windows 11, procédez comme suit :
-
Ouvrez Démarrer .
-
Recherchez PowerShell , cliquez avec le bouton droit sur le premier résultat et sélectionnez l’ option Exécuter en tant qu’administrateur .
-
Tapez la commande suivante pour afficher les applications en cours d’exécution et appuyez sur Entrée :
Get-Process
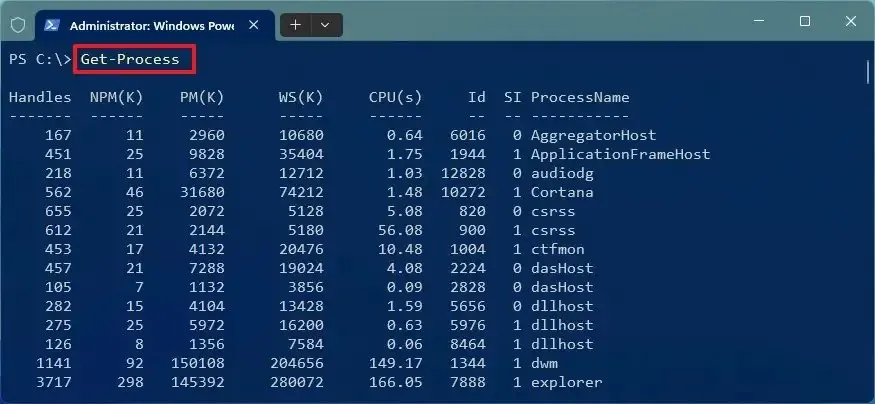
-
Tapez la commande suivante pour fermer l’application qui ne répond pas et appuyez sur Entrée :
Stop-Process -Name ProcessName
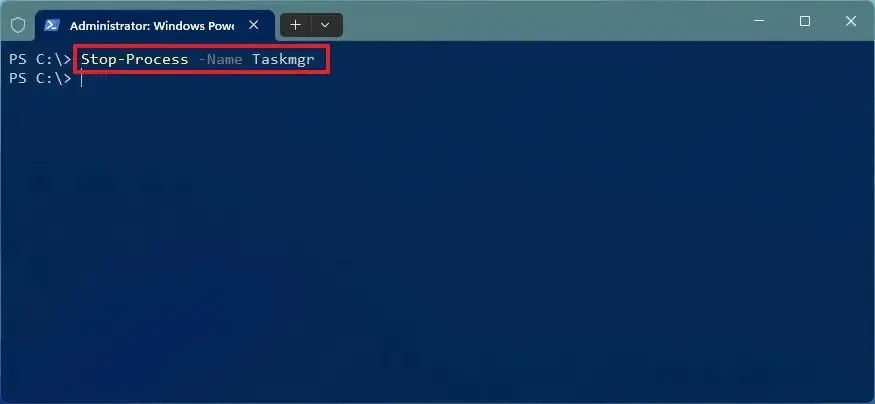
Dans la commande, remplacez « ProcessName » par le nom de l’application tel qu’il apparaît à l’étape précédente. Par exemple, cette commande ferme le Gestionnaire des tâches :
Stop-Process -Name Taskmgr
Une fois les étapes terminées, le système devrait mettre fin à l’application.
Si aucune des méthodes ci-dessus ne semble fonctionner, vous devrez peut-être redémarrer votre ordinateur.
Mise à jour le 3 juin 2024 : Ce guide a été mis à jour pour garantir son exactitude et refléter les modifications apportées au processus.



Laisser un commentaire