Comment cloner Windows 10 sur un SSD


Les disques durs (HDD) traditionnels sont pratiquement passés de mode au profit de disques SSD (SSD) nettement plus rapides et abordables. Un SSD peut facilement améliorer la réactivité de votre système, surtout si vous exécutez Windows dessus. Si vous avez récemment acheté un nouveau SSD et souhaitez migrer votre installation de Windows 10 vers votre SSD, ce guide vous fournira tout ce dont vous avez besoin pour cloner Windows 10 sur un SSD.
Ce dont vous avez besoin pour cloner Windows 10 sur un SSD
Avant de commencer le processus de clonage, vous devez préparer quelques éléments.
1. Un SSD avec suffisamment d’espace : Si vous clonez uniquement votre partition Windows sur le SSD, vous pouvez vous en sortir avec un SSD de 250 Go. Mais si vous souhaitez cloner plusieurs partitions ou l’intégralité de votre disque dur, vous avez besoin d’un SSD équivalent ou plus grand.
2. Un adaptateur SATA/NVMe vers USB (en option) : Si vous utilisez un ordinateur portable ne pouvant héberger qu’un seul disque, vous aurez besoin d’un adaptateur pour connecter votre SSD à l’ordinateur portable via un port USB. Il peut s’agir d’un câble SATA vers USB ou d’un adaptateur NVMe vers USB . Sur un PC disposant de ports M.2 ou SATA disponibles, vous pouvez simplement installer votre SSD sur la carte mère.

3. Un tournevis (facultatif) : Si vous devez installer un lecteur M.2 sur la carte mère de votre PC ou ordinateur portable, vous aurez besoin d’un tournevis. Les cartes mères avec installation sans outil ne nécessiteront pas de tournevis.
4. Logiciel de clonage de disque : Je préfère Macrium Reflect Home Edition pour cloner Windows ainsi que créer des sauvegardes de données. Il propose un essai gratuit de 30 jours, vous avez donc tout le temps de cloner Windows sur votre SSD et d’essayer ses autres fonctionnalités.
Comment cloner Windows 10 sur un SSD
Les SSD NVMe d’aujourd’hui peuvent laisser les disques durs conventionnels et même les SSD SATA dans la poussière en ce qui concerne les vitesses de lecture/écriture. Si vous ne savez pas quel SSD mérite votre argent, vous pouvez choisir l’un de nos meilleurs disques SSD.
Cela étant dit, passons au processus de clonage de Windows 10 sur un SSD.
1. Sauvegardez vos données
La première chose à faire est de sauvegarder vos données sur votre disque dur ou SSD actuel. Le clonage de lecteurs et de partitions peut parfois rencontrer des erreurs qui pourraient entraîner la perte de l’accès à vos données. Utiliser l’historique des fichiers pour sauvegarder vos données sous Windows est l’une des meilleures façons de procéder.

2. Assurez-vous que le SSD est détecté
Si vous avez installé ou connecté un nouveau SSD sur votre PC ou ordinateur portable, il se peut qu’il ne soit pas détecté par Windows par défaut. L’explorateur de fichiers ne vous montrera pas le nouveau SSD en tant que lecteur distinct tant que vous ne l’aurez pas initialisé. Vous pouvez le faire rapidement en utilisant Gestion des disques, qui se trouve être l’un des meilleurs outils de gestion de partitions de disque pour Windows .
Recherchez simplement « Gestion des disques » dans la barre de recherche Windows et cliquez sur Créer et formater des partitions de disque dur . Gestion des disques vous demandera d’initialiser le lecteur avant de pouvoir l’utiliser. Sélectionnez MBR (pour le BIOS existant) ou GPT (pour le micrologiciel UEFI).
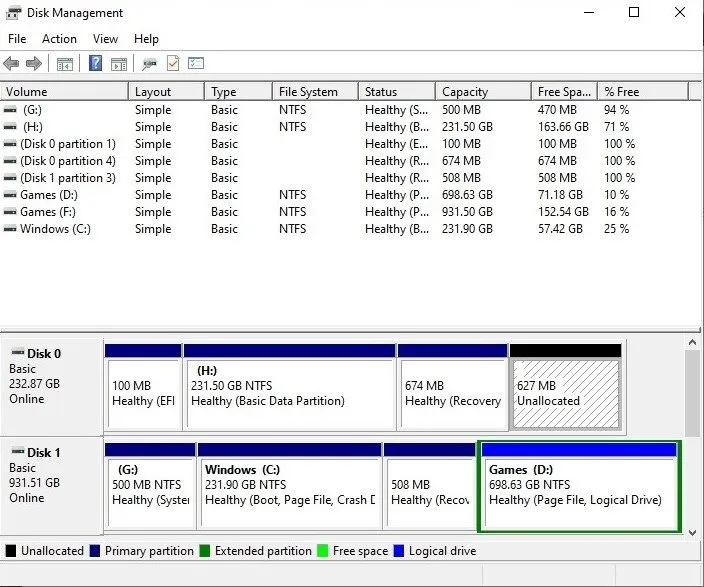
Une fois initialisé, le lecteur apparaîtra comme Espace non alloué dans le volet inférieur des fenêtres, aux côtés des autres lecteurs de votre système.
3. Clonez votre disque avec Macrium Reflect
Téléchargez l’essai gratuit de Macrium Reflect Home Edition en vous inscrivant avec vos coordonnées. Vous recevrez un code d’enregistrement dans votre e-mail que vous devrez saisir lors du processus d’installation pour vous inscrire en tant qu’utilisateur à domicile.
Une fois que vous avez installé Macrium Reflect, redémarrez votre ordinateur.
Lancez Macrium Reflect en tant qu’administrateur et cliquez sur le lecteur actuel que vous souhaitez cloner sur le nouveau SSD. Cliquez sur Cloner ce disque .
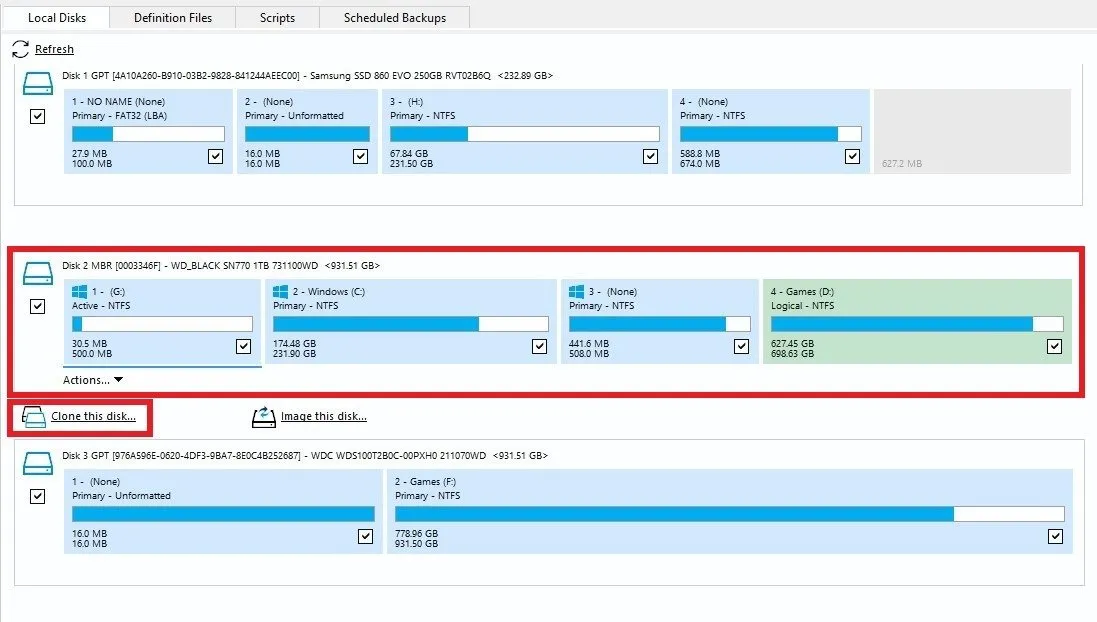
Cliquez sur Sélectionner un disque sur lequel cloner et choisissez le nouveau SSD comme disque cible.
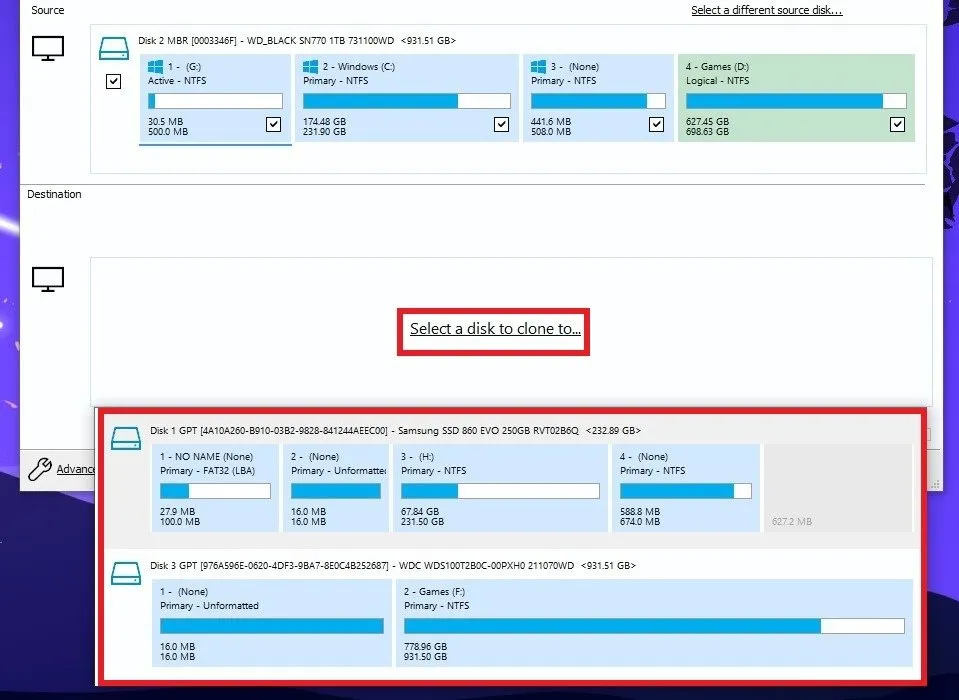
Si le nouveau SSD est plus petit ou plus grand que votre disque actuel, vous devez sélectionner Copier les partitions -> Réduire ou étendre pour remplir le disque cible . Alternativement, vous pouvez choisir de cloner uniquement la partition Windows du lecteur actuel en cochant la case à côté de la partition respective et en décochant celles à côté des autres. Cliquez sur Terminer .
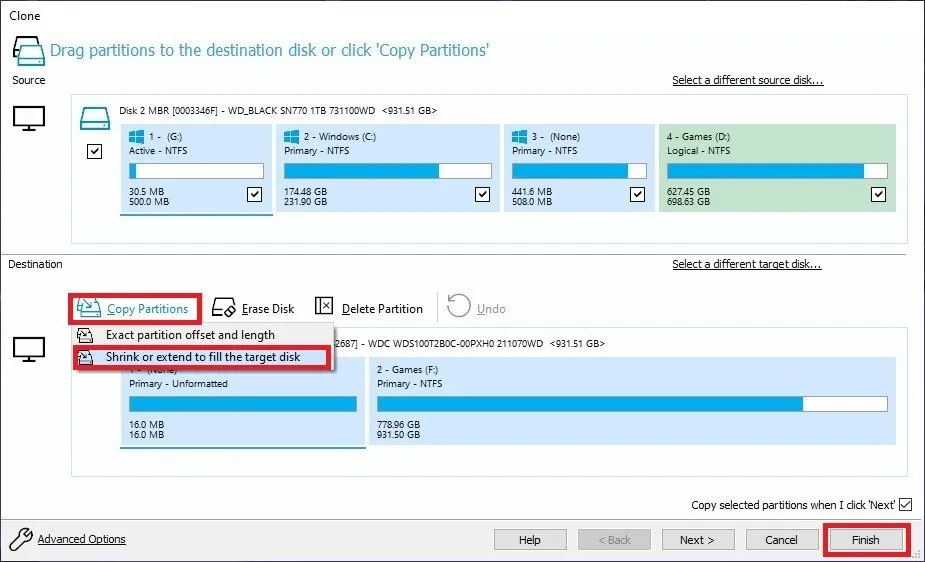
Cliquez sur OK si vous êtes invité à créer un fichier de définition de sauvegarde que vous pourrez exécuter comme modèle ultérieurement. Enfin, cliquez sur Continuer dans la boîte de dialogue Confirmer l’écrasement pour confirmer la suppression de toutes les données sur le disque cible.
Cliquez sur Terminer une fois le processus terminé.
4. Démarrez à partir de votre SSD
Enfin, vous êtes prêt à démarrer à partir de votre nouveau SSD. Pour garantir le bon déroulement de cette étape, vous devrez peut-être entrer dans votre BIOS et sélectionner le SSD comme lecteur de démarrage par défaut. Vous trouverez l’option quelque part dans les options de démarrage, car l’emplacement exact diffère d’un système à l’autre.

Si vous n’avez que le SSD dans votre PC ou ordinateur portable (après avoir retiré le disque précédent), votre système démarrera automatiquement à partir du seul disque de démarrage qu’il détecte, c’est-à-dire votre SSD. Pour les ordinateurs portables dotés d’un seul emplacement SATA ou M.2, vous n’aurez d’autre choix que de remplacer le disque précédent par le nouveau SSD.
Si votre PC dispose de plusieurs emplacements de stockage, vous pouvez choisir de conserver votre ancien disque comme stockage secondaire après en avoir effacé toutes les données.
Vous pouvez utiliser Rufus pour créer une clé USB amorçable.
Pourquoi devrais-je cloner Windows 10 sur un SSD ?
Le clonage de votre installation Windows sur un SSD peut présenter d’immenses avantages, allant même au-delà de la vitesse et de la réactivité.
- Les SSD peuvent donner une nouvelle vie aux systèmes plus anciens dotés de disques durs plus lents.
- La migration de Windows 10 vers un SSD peut accélérer considérablement votre temps de démarrage.
- Contrairement à une nouvelle installation de Windows, le clonage de Windows 10 sur un SSD vous évite le temps et les tracas liés à la réinstallation du système d’exploitation ainsi que de vos applications. Vous créez essentiellement une réplique de votre installation Windows 10 existante sur un SSD.
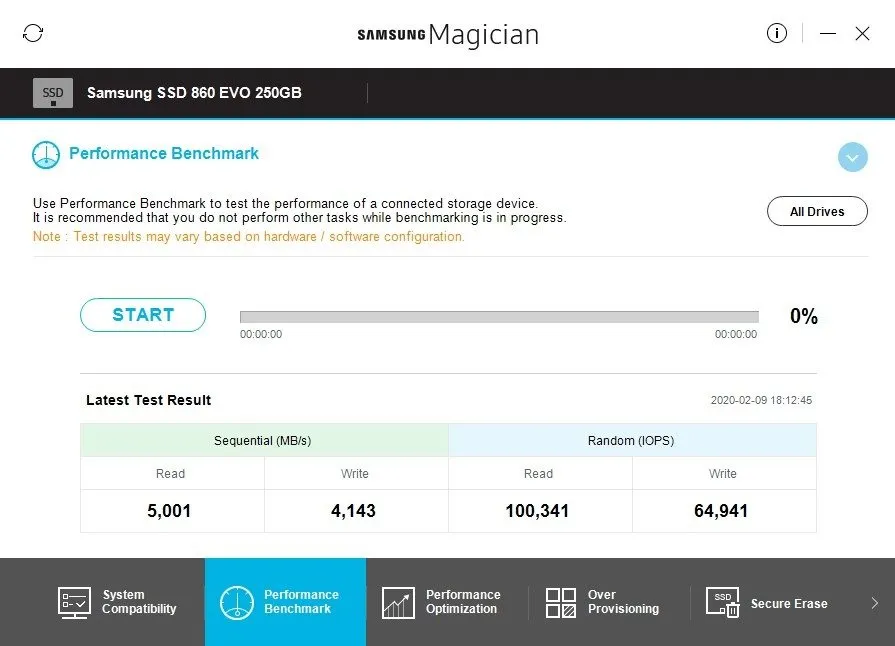
- Le clonage est bien plus efficace que la simple copie de vos fichiers sur un nouveau disque : vous ne courez pas le risque de manquer quelques fichiers ou paramètres.
- Pour ceux qui passent aux PC et composants de la génération actuelle, le clonage de Windows 10 devient une nécessité : un disque dur encombrant n’a pas sa place dans un PC moderne doté de composants rapides et haut de gamme.
Soulevez et déplacez Windows 10 vers un SSD
Le clonage de Windows 10 sur un SSD est un moyen transparent de déplacer votre partition Windows ou même l’intégralité de votre disque vers un disque plus récent et plus rapide. Après tout, les derniers SSD offrent divers avantages à votre système, comme la compatibilité avec DirectStorage dans Windows 11 , ce qui est particulièrement utile pour les PC de jeu. Même si vous ne jouez pas sur votre PC, vous devez faire certaines choses lorsque vous exécutez un SSD sous Windows .
Toutes les captures d’écran de Tanveer Singh.



Laisser un commentaire