Comment effacer le dossier SoftwareDistribution sous Windows 11

Les dossiers Windows Cache sont les dossiers qui contiennent tous les détails sur les mises à jour Windows précédentes, leurs dates d’installation et d’autres informations pertinentes. SoftwareDistribution et Catroot2 sont deux de ces dossiers. Lorsque les données de ces dossiers dépassent la limite autorisée, elles commencent souvent à causer des problèmes lors de la mise à jour de votre système d’exploitation Windows. Dans ce cas, il est préférable d’effacer le dossier SoftwareDistribution sur votre PC Windows.
Est-il sûr de supprimer le dossier de distribution de logiciels ?
La meilleure chose à propos de ce dossier est qu’il se génère automatiquement. Cela signifie simplement que même lorsque vous supprimez ce dossier de votre système, ce fichier apparaîtra au prochain redémarrage de votre ordinateur. En bref, ce dossier n’est jamais parti de votre système.
Comment effacer le dossier SoftwareDistribution sous Windows
Pour purger le dossier SoftwareDistribution sur un PC Windows 11/10, suivez ces étapes simples –
- Appuyez sur Windows + R pour lancer la boîte de dialogue Exécuter .
- Tapez » CMD » sans les guillemets et appuyez sur Ctrl + Maj + Entrée.
- Lorsque l’invite UAC apparaît, appuyez sur Oui pour autoriser l’accès à l’invite de commande en tant qu’administrateur.
- Sur la console surélevée, copiez/collez les commandes ci-dessous et appuyez sur la touche Entrée séparément.
net stop wuauserv
net stop bits
net stop appidsvc
net stop cryptsvc
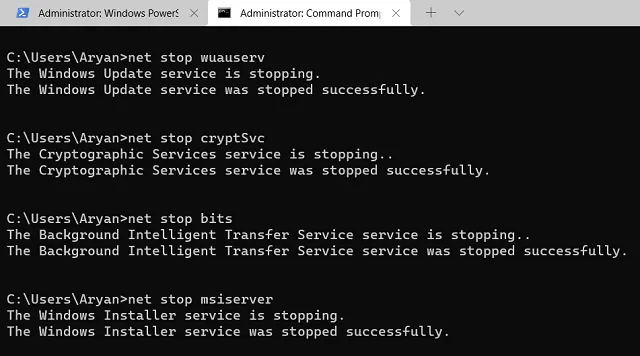
C:\Windows\SoftwareDistribution
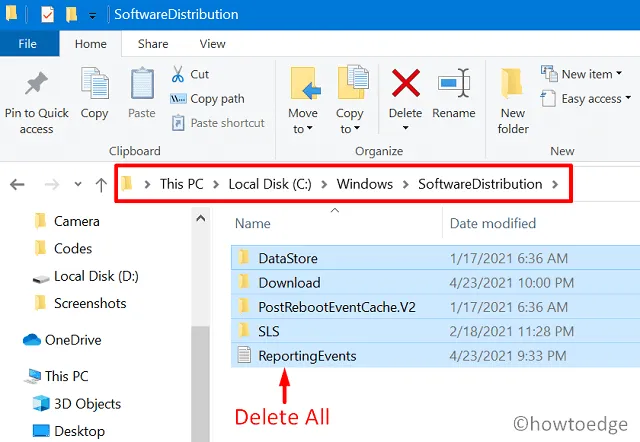
- Si le lecteur racine diffère de C: sur votre ordinateur, utilisez la lettre du lecteur racine approprié dans la commande ci-dessus.
- Le système vous emmènera dans le dossier SoftwareDistribution.
- Utilisez Ctrl + A pour sélectionner tous les éléments, puis Ctrl + X pour déplacer les éléments sélectionnés vers un autre dossier.
- Ouvrez un nouveau dossier n’importe où sur le lecteur non racine et utilisez Ctrl + V pour coller les éléments copiés ici.
- Maintenant que vous avez purgé tous les éléments du dossier SoftwareDistribution, vous pouvez maintenant redémarrer tous les services que vous avez arrêtés précédemment.
- Pour ce faire, rouvrez l’invite de commande en tant qu’administrateur et exécutez les codes suivants dessus –
net start wuauserv
net start bits
net start appidsvc
net start cryptsvc
- Redémarrez votre ordinateur afin que les modifications récentes entrent en vigueur dès la prochaine connexion.
Voilà, vous avez effacé avec succès le dossier SoftwareDistribution sur Windows 11. Catroot2 est un autre dossier de cache important sur Windows PC. Si vous souhaitez également effacer le contenu de ce dossier, lisez ce guide.
Renommer le dossier SoftwareDistribution sous Windows
Alternativement, les utilisateurs peuvent également renommer le dossier SoftwareDistribution sur leurs ordinateurs. En procédant ainsi, vous pourrez facilement réutiliser les dossiers précédents que vous avez renommés récemment. Voici comment effectuer cette tâche sur votre PC Windows –
- Lancez d’abord Windows PowerShell en tant qu’administrateur, puis exécutez les codes suivants dessus.
net stop wuauserv
net stop bits
net stop appidsvc
net stop cryptsvc
- Une fois tous les services de mise à jour désactivés ou arrêtés, vous pouvez poursuivre et renommer le dossier SoftwareDistribution. Vous pouvez renommer ce dossier en n’importe quoi, cependant, nous vous recommandons d’ajouter une extension »
.old» à la fin de son nom. De cette façon, vous n’avez pas besoin de vous souvenir du nom du dossier à utiliser à l’avenir. - Voici les codes que vous devez exécuter sur le PowerShell.
rename C:\Windows\SoftwareDistribution SoftwareDistribution.old
rename C:\Windows\System32\catroot2 Catroot2.old
- Alors que la première commande renomme le dossier SoftwareDistribution, la seconde renomme le dossier Ctaroot2.
- Redémarrez ensuite tous les services que vous avez arrêtés précédemment. Pour ce faire, exécutez ces commandes l’une après l’autre.
net start wuauserv
net start bits
net start appidsvc
net start cryptsvc
- Redémarrez votre PC et vérifiez si le dossier SoftwareDistribution est vidé de son ancien contenu. Lorsque vous accédez au chemin C:\Windows , vous verrez deux dossiers SoftwareDistribution, dont l’un porte l’
.oldextension. - Vous pouvez supprimer les instances précédentes de ce dossier si votre appareil fonctionne plutôt bien.
Comment supprimer le dossier SoftwareDistribution sous Windows 11 ?
rmdir %systemroot%\SoftwareDistribution /S /Q
- Attendez quelques secondes, puis redémarrez tous les services que vous avez arrêtés de s’exécuter sur votre PC Windows.
Parfois, lorsque vous exécutez les codes ci-dessus, il ne s’exécute pas sur un message d’erreur – « Le processus ne peut pas accéder au fichier car il est utilisé par un autre processus. » Si tel est le cas, vous devez réessayer depuis le début. Il est possible que l’un des services arrêtés ait redémarré de manière inattendue. Donc, vous devez d’abord désactiver ce service, puis poursuivre la partie suppression.



Laisser un commentaire