Comment vider le cache d’Outlook
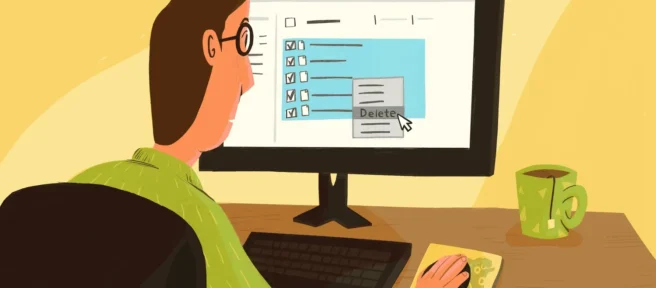
Ce qu’il faut savoir
- Vous voyez des éléments Outlook supprimés? Cela se produit lorsque des compléments sont supprimés/réinstallés, des contacts sont supprimés ou un logiciel est réinstallé.
- Dans la boîte de dialogue Exécuter, saisissez %localappdata%\Microsoft\Outlook et appuyez sur Entrée. Affichez et supprimez des fichiers dans le dossier RoamCache.
Cet article explique comment supprimer le cache de Microsoft Outlook et comment vider le cache de saisie semi-automatique. Les instructions s’appliquent à Outlook 2019, 2016, 2013, 2010 et Outlook pour Microsoft 365.
Supprimer le cache Outlook
La suppression du cache dans Outlook ne supprime pas les e-mails, les contacts ou d’autres informations utiles. Outlook crée automatiquement de nouveaux fichiers de cache lorsque vous l’ouvrez.
- Enregistrez tout travail et fermez Outlook.
- Appuyez sur la touche Windows + R.
- Dans la boîte de dialogue Exécuter, saisissez %localappdata%\Microsoft\Outlook et appuyez sur Entrée.
- Double-cliquez sur le dossier RoamCache pour afficher les fichiers de cache.
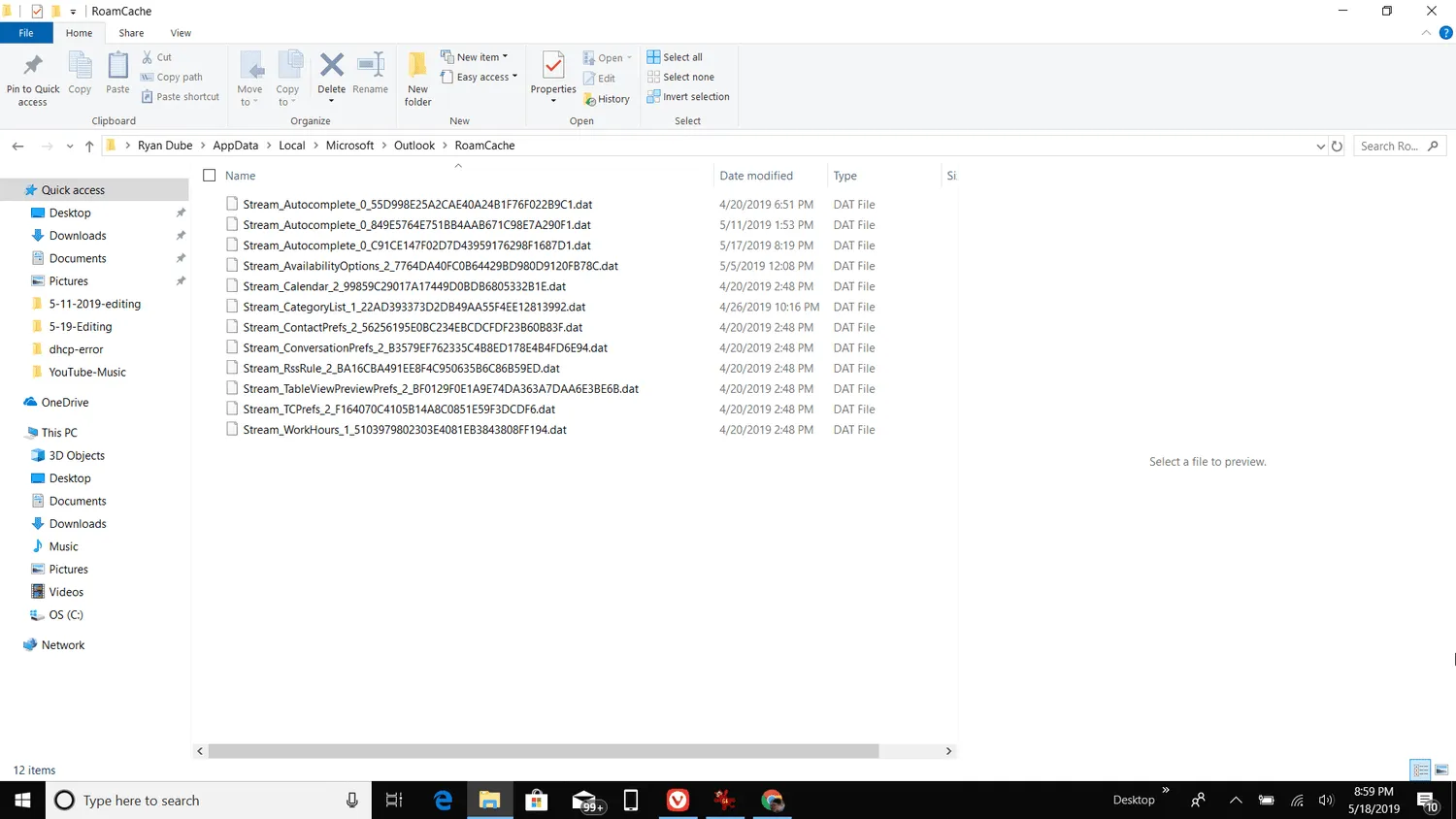 Sauvegardez les fichiers de cache dans un autre dossier ou sur un disque dur externe afin de pouvoir restaurer les fichiers en cas de problème.
Sauvegardez les fichiers de cache dans un autre dossier ou sur un disque dur externe afin de pouvoir restaurer les fichiers en cas de problème. - Pour supprimer les fichiers de cache, maintenez la touche Maj enfoncée tout en sélectionnant tous les fichiers. Appuyez ensuite sur la touche Suppr ou cliquez avec le bouton droit sur les fichiers en surbrillance et sélectionnez Supprimer.
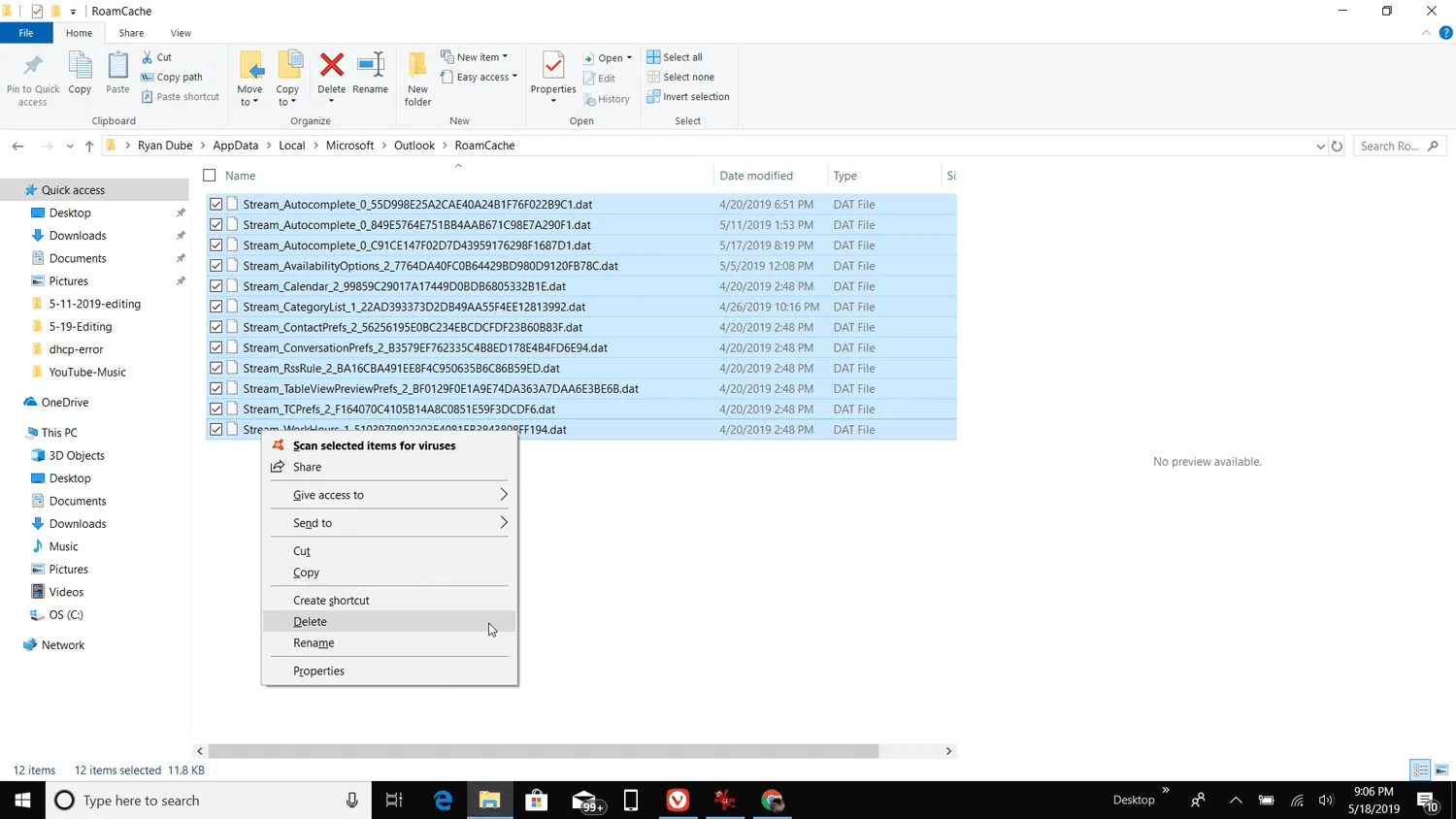
- Si vous êtes invité à confirmer la suppression, appuyez sur Oui.
Effacer le cache de saisie semi-automatique
Si vous souhaitez uniquement effacer le cache de saisie semi-automatique, désactivez la saisie semi-automatique afin que les données mises en cache ne s’affichent pas ou supprimez complètement le cache de saisie semi-automatique.
- Allez dans l’ onglet Fichier et choisissez Options.
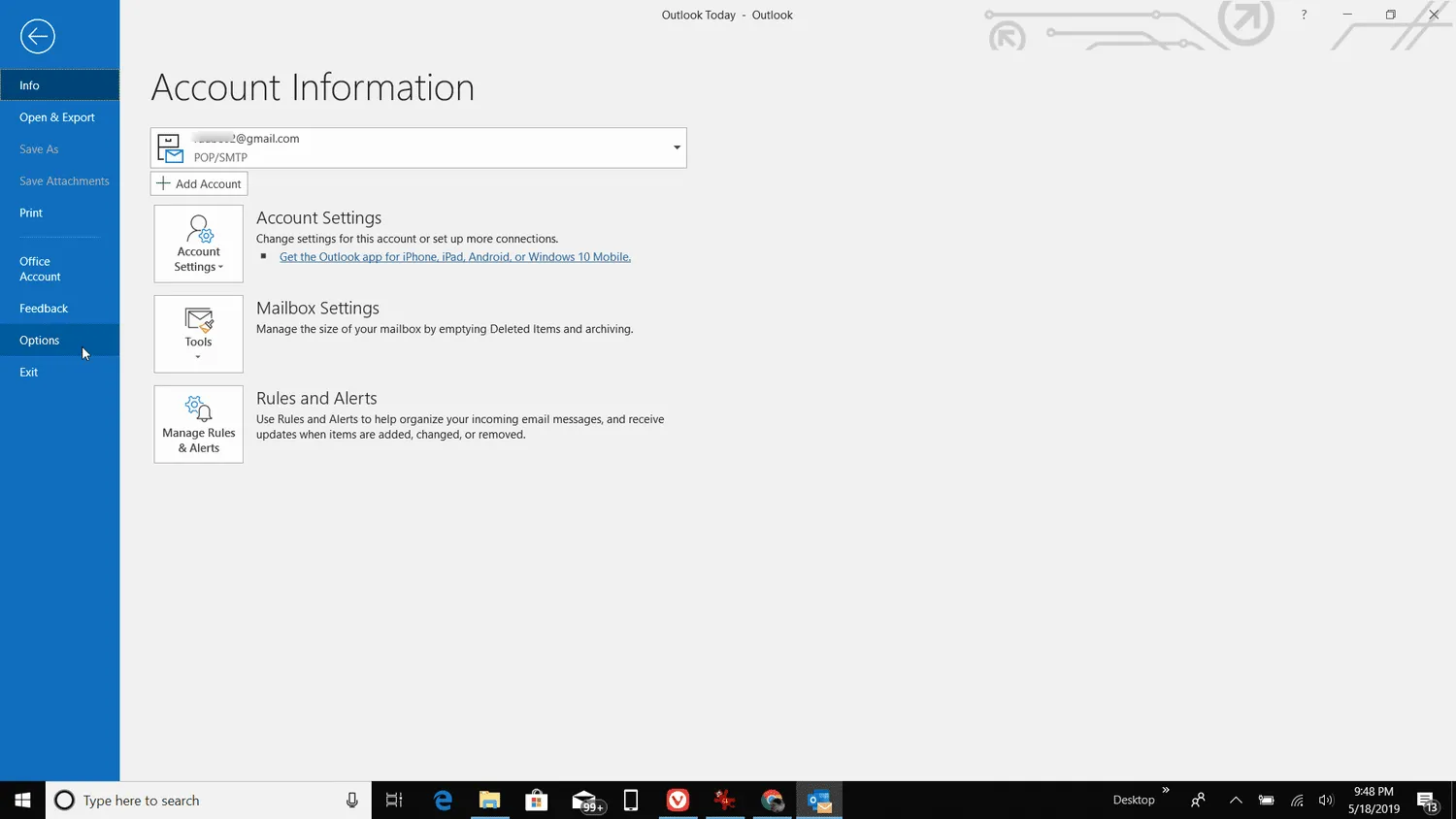
- Dans la boîte de dialogue Options Outlook, sélectionnez l’ onglet Courrier.
- Pour désactiver la saisie semi-automatique, accédez à la section Envoyer des messages. Décochez la case à côté de Utiliser la liste de saisie semi-automatique pour suggérer des noms lors de la saisie des lignes À, Cc et Cci.
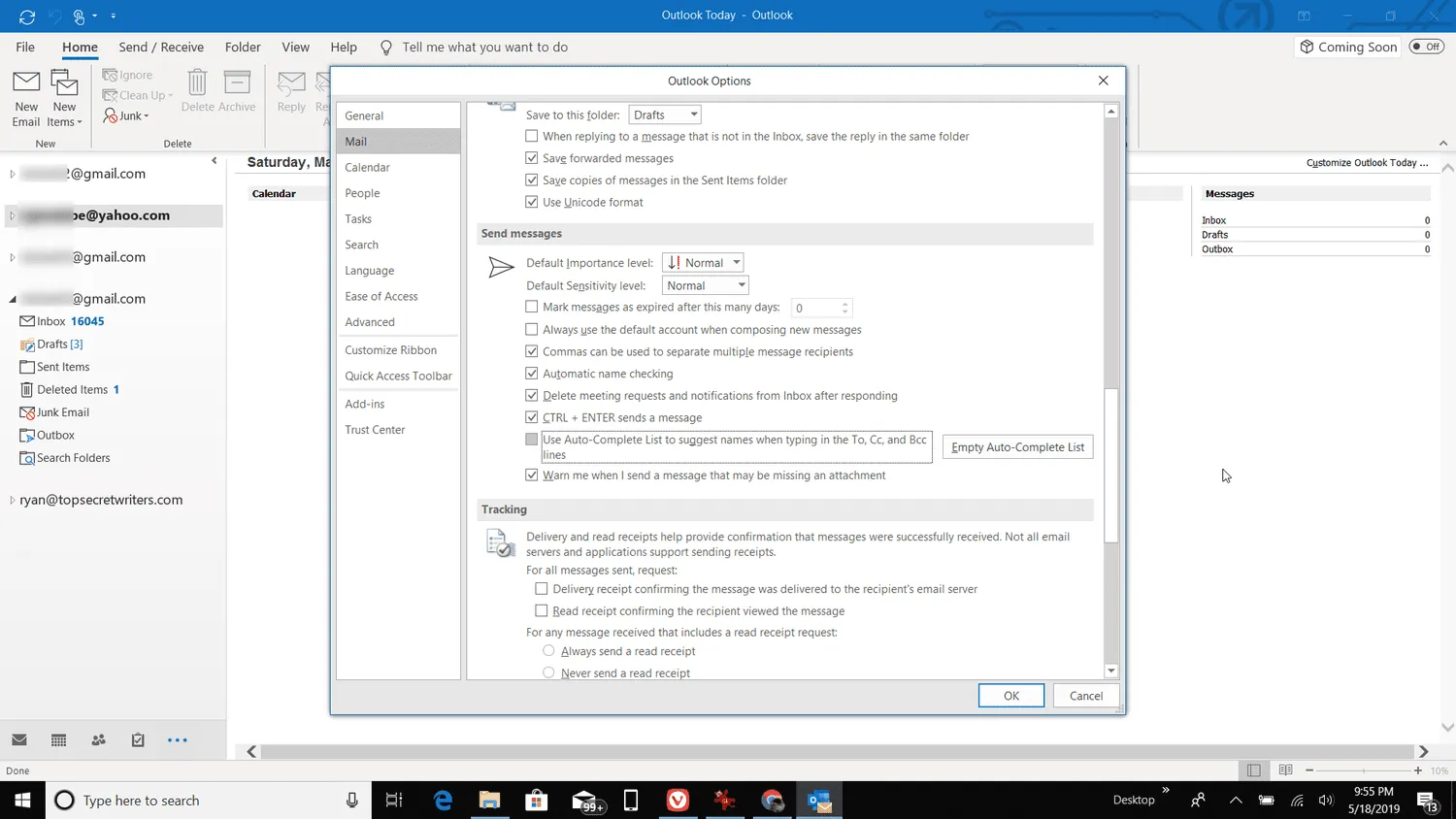
- Si vous souhaitez vider le cache de saisie semi-automatique sans désactiver la fonctionnalité, sélectionnez Vider la liste de saisie semi-automatique. Dans la boîte de dialogue de confirmation, sélectionnez Oui.
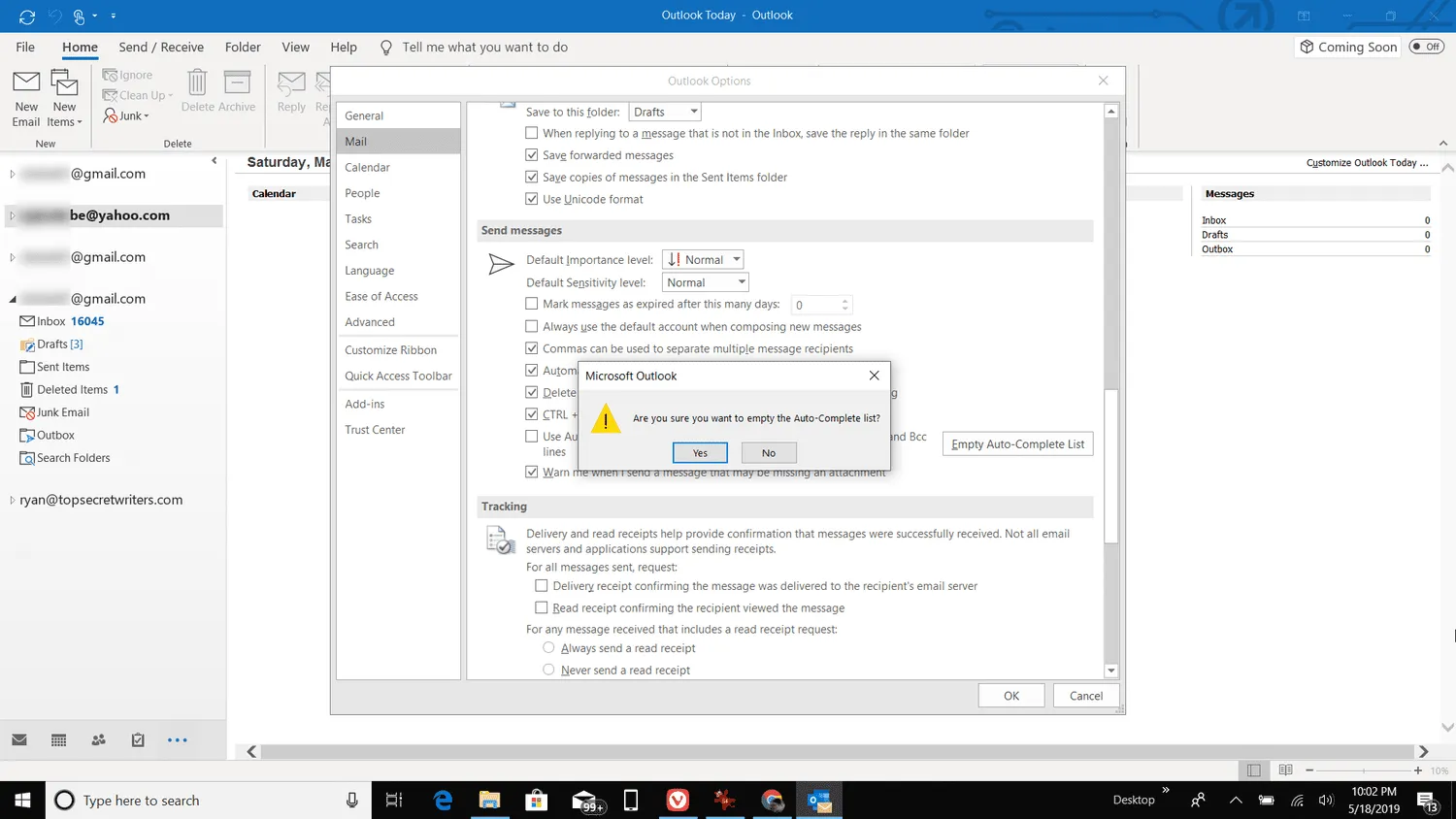
- Dans la boîte de dialogue Options Outlook, sélectionnez OK.
- Comment supprimer une adresse de ma liste de saisie semi-automatique dans Outlook? Pour supprimer une adresse de votre liste de saisie semi-automatique Outlook, ouvrez un nouveau message, entrez le nom dans le champ À, puis mettez en surbrillance le nom dans la liste de saisie semi-automatique et sélectionnez X. Dans Outlook Online, accédez au sélecteur d’affichage et sélectionnez Contacts, choisissez un contact, sélectionnez Modifier, puis supprimez l’adresse.
- Comment supprimer définitivement des e-mails dans Outlook? Pour supprimer définitivement des e-mails dans Outlook, sélectionnez le message et appuyez sur Maj + Suppr, puis sélectionnez Oui pour confirmer. Pour supprimer définitivement le contenu du dossier Éléments supprimés, cliquez avec le bouton droit sur le dossier et sélectionnez Dossier vide.
- Comment puis-je vider automatiquement la corbeille dans Outlook? Pour vider automatiquement la corbeille dans Outlook, accédez à Fichier > Options > Avancé > Vider les dossiers des éléments supprimés lorsque vous quittez Outlook.



Laisser un commentaire