Comment effacer le cache, l’historique et les cookies de Safari sur Mac
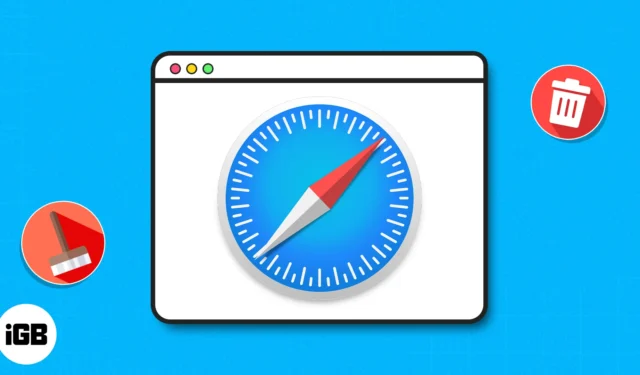
Si vous cherchez des moyens de supprimer votre historique de navigation Safari, vos données stockées et votre cache pour garder vos activités en ligne privées, cet article est parfait pour vous. Outre la confidentialité, la suppression des données du site Web peut également être utile si votre navigateur Safari fonctionne lentement sur Mac. Commençons!
- Comment effacer les cookies Safari et le cache des sites Web sur Mac
- Comment vider le cache de Safari sur Mac
- Comment bloquer tous les cookies pour Safari sur Mac
- Lancez le navigateur Safari .
- Dans la barre de menus, cliquez sur Safari → Choisir les paramètres .
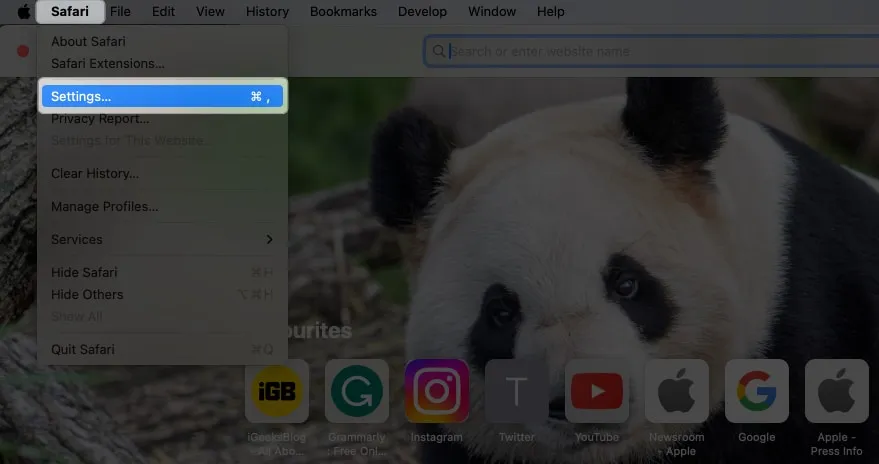
- Ouvrez l’ onglet Confidentialité → Sélectionnez Gérer les données du site Web .
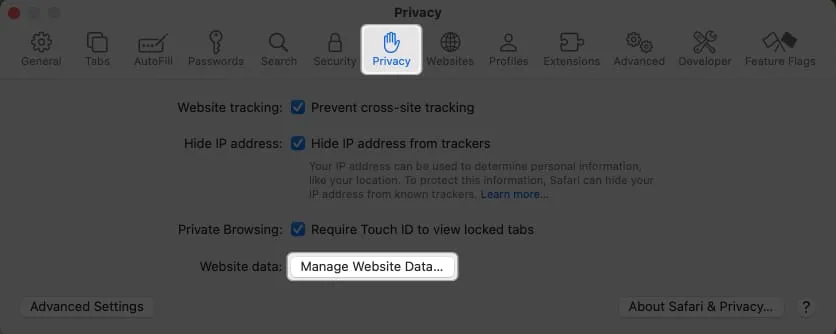
- Sélectionnez Supprimer tout .
Vous pouvez sélectionner individuellement les sites Web → Choisissez Supprimer .
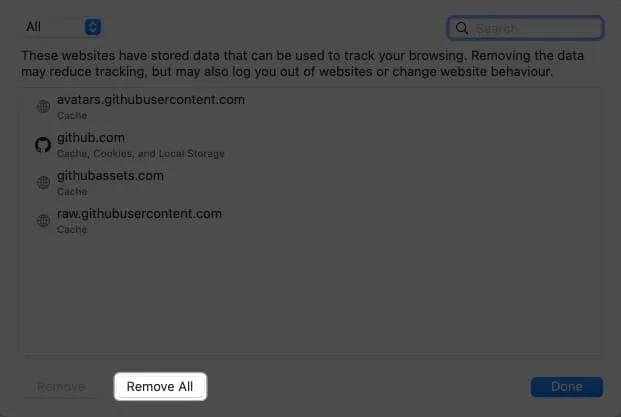
- Validez en cliquant sur le bouton Supprimer maintenant .
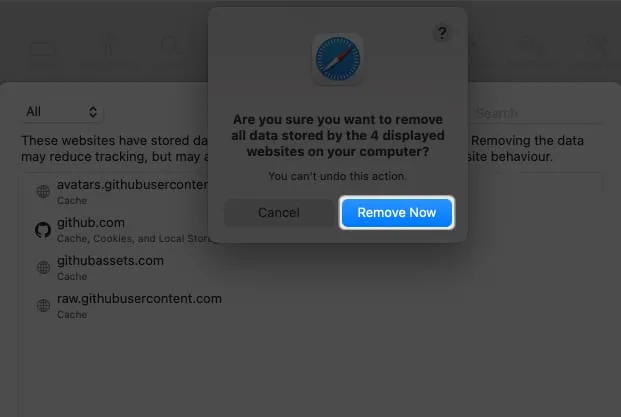
- Enfin, cliquez sur Terminé pour terminer vos choix.
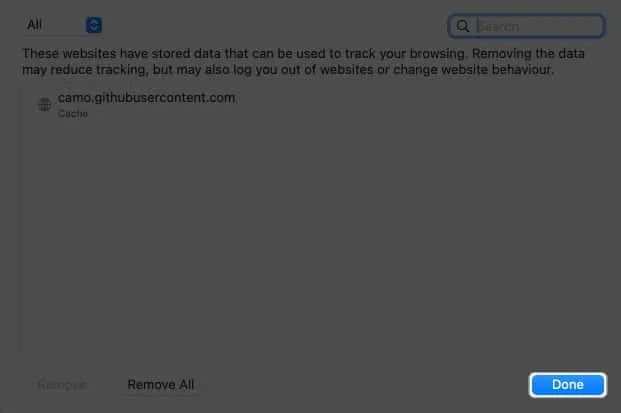
Si vous êtes comme moi et que vous aimez utiliser plusieurs profils sur Safari pour maintenir une séparation entre vos activités personnelles et professionnelles, j’aimerais vous informer de quelque chose. La méthode mentionnée ci-dessus supprimera uniquement les données du site Web pour un profil particulier dans Safari.
Cependant, si vous souhaitez effacer les cookies et le cache de tous vos profils Safari, vous devez utiliser la méthode suivante.
Comment vider le cache de Safari sur Mac
- Lancez Safari → Cliquez sur Safari dans la barre de menus → Sélectionnez Paramètres .
- Passez à l’ onglet Avancé → Cochez la case à côté de Afficher les fonctionnalités pour les développeurs Web .
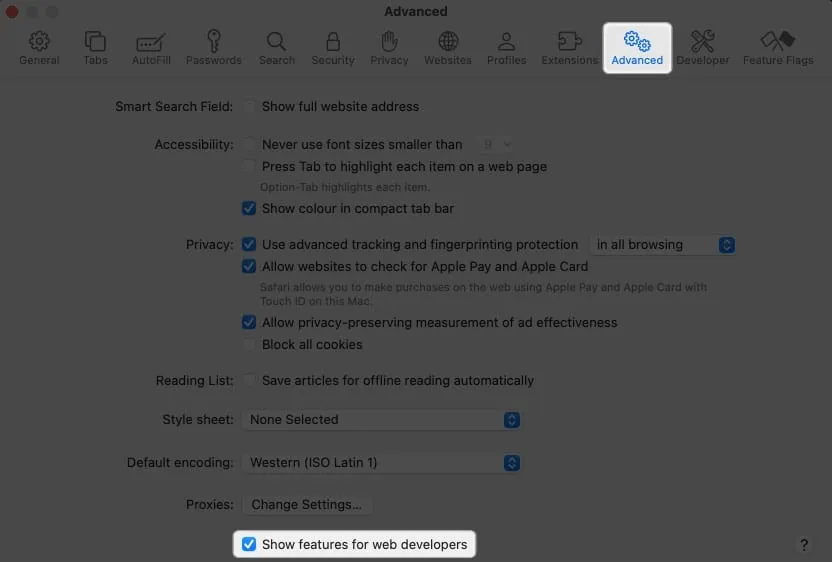
- Ouvrez le nouvel onglet Développer dans la barre de menus → Choisissez des caches vides pour tous les profils dans les options.
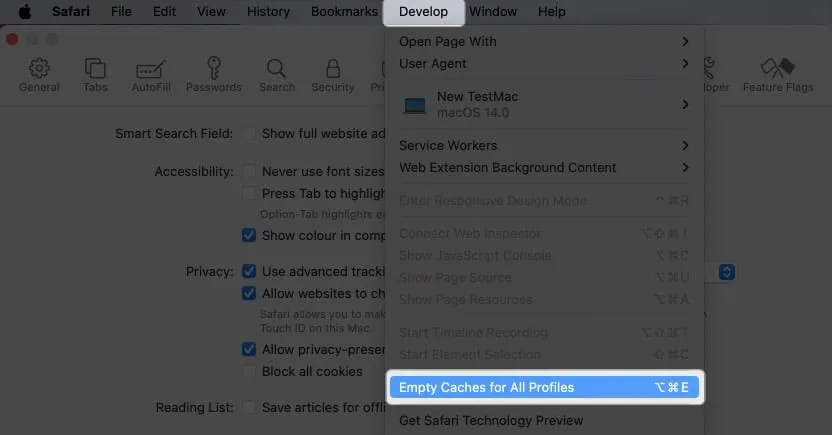
- Lancez le navigateur Safari → Cliquez sur Safari dans la barre de menus → Sélectionnez Paramètres .
- Accédez à l’ onglet Avancé → Cochez la case à côté de Bloquer tous les cookies .
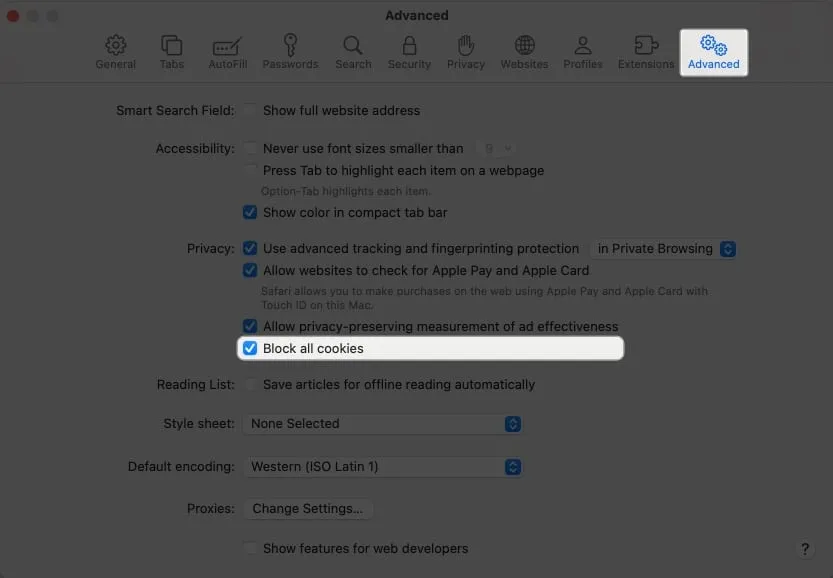
- Confirmez en cliquant sur Bloquer tout .
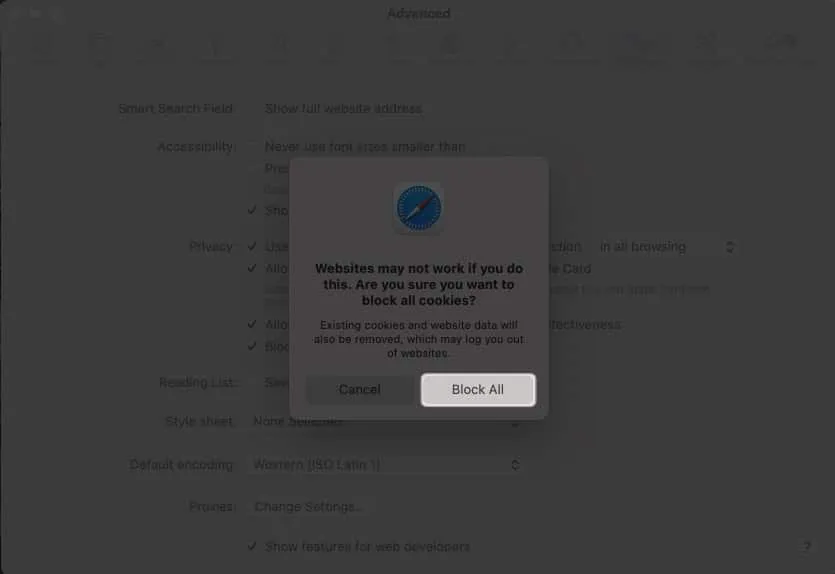
Conséquences de la suppression de l’historique Safari et des données du site Web
- La suppression des données du site Web supprimera l’historique de tous les sites que vous avez visités.
- Cela peut limiter le suivi du site Web (ce qui est bien).
- Vous devrez peut-être vous reconnecter à tous vos comptes.
- Réinitialisez les autorisations pour toutes les applications.
- Les sites Web demanderont à nouveau la permission.
- La liste des fichiers téléchargés sera effacée, mais les fichiers seront intacts.
FAQ
Pourquoi devrais-je envisager de vider mon cache, mon historique et mes cookies Safari ? Mes signets et mots de passe enregistrés seront-ils supprimés si j’efface mon historique Safari ?
Non, l’effacement de votre historique Safari n’entraînera pas la suppression de vos signets ou de vos mots de passe enregistrés.
La suppression des cookies entraînera-t-elle une déconnexion automatique des sites Web et des services que j’utilise actuellement ?
Oui, la suppression des cookies entraînera votre déconnexion des sites Web et des services auxquels vous étiez précédemment connecté. Ce processus supprime les identifiants de connexion stockés.
La suppression du cache, de l’historique et des cookies peut-elle avoir un impact sur mon expérience de navigation ?
Oui, la suppression du cache, de l’historique et des cookies peut avoir un impact temporaire sur votre expérience de navigation. Les sites Web pourraient se charger plus lentement au départ, car les données mises en cache sont à nouveau récupérées.
Fais attention! 🔒
Si vous souhaitez supprimer le cache, l’historique et les cookies de Safari sur votre Mac, suivez simplement les instructions ci-dessus. De plus, je recommanderais vivement nos guides complets si vous envisagez de changer votre moteur de recherche par défaut pour les fenêtres normales et privées dans Safari.
Avez-vous trouvé ce guide utile? Faites-moi savoir dans les commentaires!



Laisser un commentaire