Comment effacer un autre stockage sur Mac


Vous vous demandez ce qui prend autant de place dans le stockage de votre Mac ? Découvrez ce qu’est l’autre stockage sur Mac, où le trouver et comment supprimer les fichiers inutiles pour optimiser l’espace de stockage de votre Mac.
Qu’est-ce que l’autre stockage sur Mac ?
Maximiser l’efficacité du stockage sur votre Mac est important si vous souhaitez maintenir des performances optimales, en particulier sur les modèles dotés de capacités SSD limitées, comme 128 Go et 256 Go. Lorsque votre stockage approche de sa pleine capacité, vous pouvez rencontrer l’ avertissement Votre disque est presque plein , signalant la nécessité de désencombrer et de libérer de l’espace.
Lorsque vous avez besoin de libérer de l’espace sur votre Mac, le premier endroit où vous allez est À propos de ce Mac -> Stockage . Cet onglet affiche le type de fichiers qui occupent la mémoire de votre Mac. Selon la version de macOS que vous utilisez, la catégorie Autre stockage peut également être appelée Données système . Il stocke les mêmes données que l’autre stockage, à l’exception des fichiers liés à macOS : ils sont désormais stockés dans une catégorie macOS distincte.
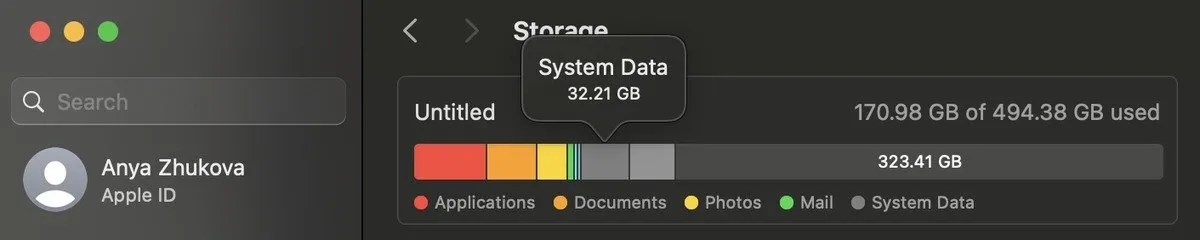
Pour la plupart, les autres stockages sur Mac sont constitués de fichiers du dossier Bibliothèque ou générés par le système et les applications que vous utilisez. En plus de ceux-ci, vous trouverez les types de fichiers suivants dans la catégorie Autre stockage de votre Mac :
- Documents ; économiseurs d’écran; feuilles comme PDF,. psd,. docteur,. epub,. SMS,. xlsx, etc. ; système macOS et fichiers temporaires ; cookies de navigateur ; journaux système ; versions de documents ; et cache des applications
- Fichiers de cache : cache utilisateur, cache du navigateur et cache système
- Images disque et fichiers d’archives, comme. zip et. fichiers dmg
- Plugins et extensions d’applications
- Sauvegardes d’anciens appareils (comme les sauvegardes macOS)
Tout le reste qui ne rentre pas dans les principales catégories macOS fera également partie de l’Autre stockage sur Mac.
Comment localiser un autre stockage Mac
Trouver le contenu d’Autre stockage sur votre Mac est une étape cruciale dans la récupération de votre espace disque.
Localisez la catégorie Autre stockage à l’aide du dossier Bibliothèque dans le Finder .
Commencez par lancer le Finder et sélectionnez l’ option Aller dans la barre de menu. Choisissez Aller au dossier et saisissez ~/Libraryavant de cliquer Enterpour approfondir le stockage de votre Mac.
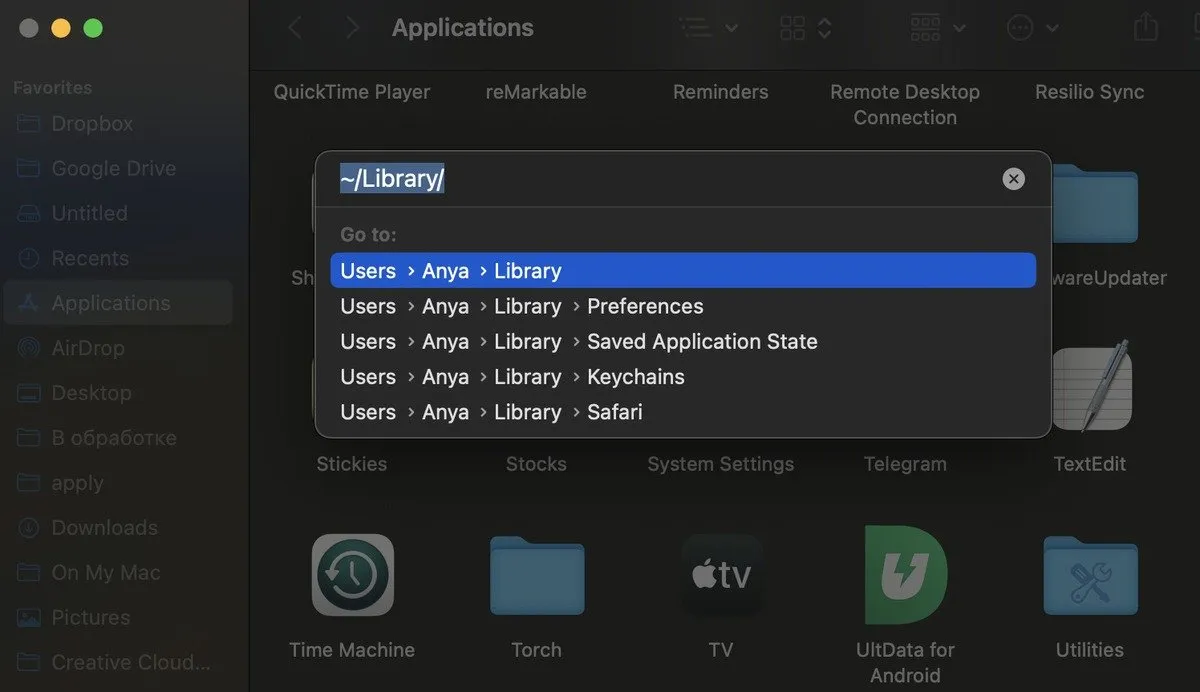
Dans le dossier Bibliothèque , vous trouverez des sous-répertoires, chacun hébergeant potentiellement des fichiers classés comme Autres par macOS. Certains de ces dossiers, comme Caches et Application Support , contiennent des éléments supprimables dont vous pouvez facilement vous débarrasser. Cependant, la suppression d’autres fichiers pourrait perturber les fonctionnalités du système.
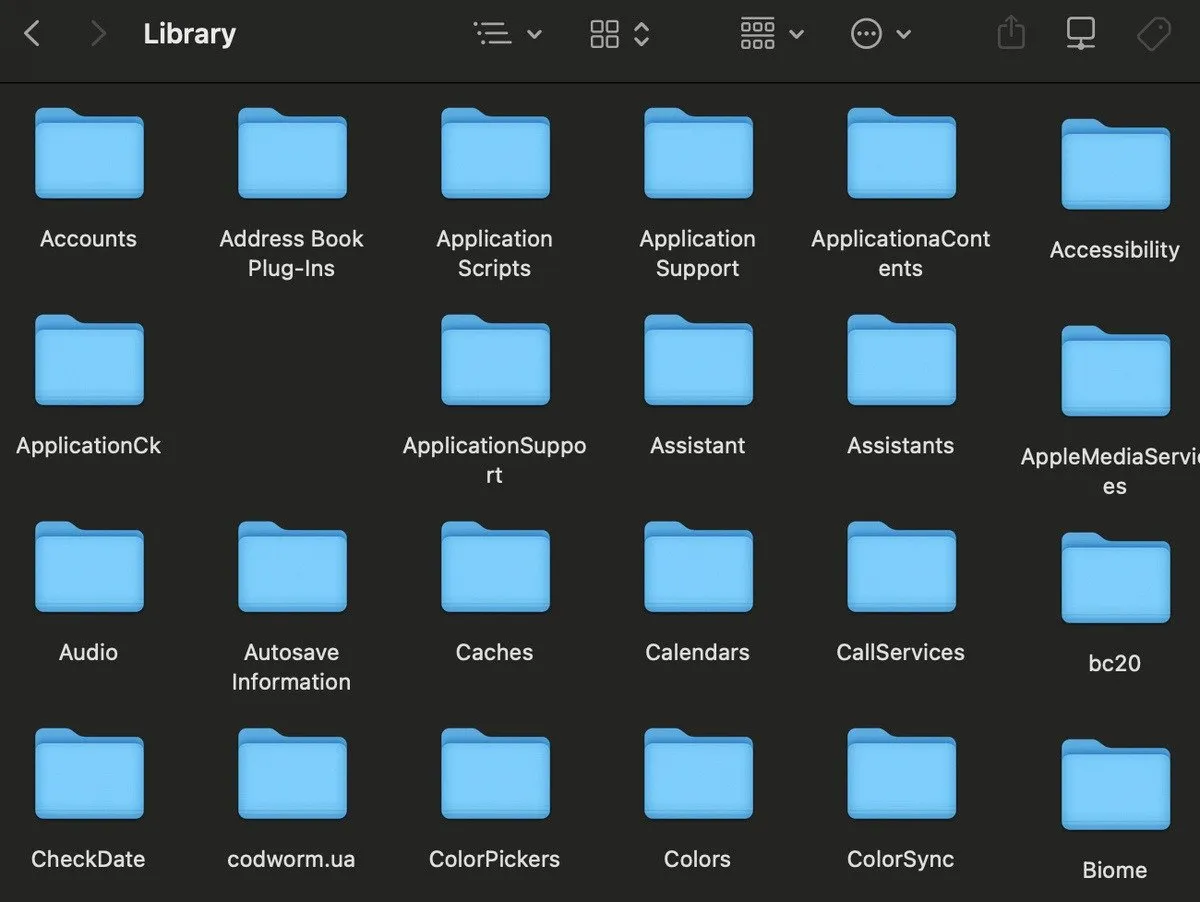
De plus, tous les fichiers classés comme Autres données/données système ne seront pas visibles. Pour ceux qui sont des fichiers cachés, vous devrez prendre des mesures supplémentaires pour les voir.
Comment effacer un autre stockage sur Mac
La meilleure façon de gérer le stockage de votre Mac est de toujours garder votre Mac en ordre. Si vous recherchez régulièrement sur votre Mac les applications que vous n’utilisez pas, que vous les supprimez et que vous supprimez les fichiers en double et les fichiers multimédias inutiles, vous disposerez probablement toujours d’espace sur votre ordinateur.
Cependant, si vous constatez que l’autre stockage occupe trop de votre espace, récupérez une partie de cet espace en supprimant les fichiers de cette catégorie. Libérez une grande partie de cet espace manuellement et utilisez un raccourci sous la forme d’un outil de nettoyage de disque dédié (que vous devez télécharger et installer séparément).
En examinant manuellement les fichiers
Vous pouvez supprimer de nombreux fichiers qu’Apple classe comme Autres en passant au crible les fichiers manuellement. Même si vous devez faire attention en supprimant n’importe quel fichier volumineux, il existe certains types de fichiers que vous pouvez supprimer facilement et en toute sécurité de votre Mac. Ceux-ci incluent les archives, les images disque, le cache, les fichiers temporaires et les sauvegardes de machines anciennes. Suivez les étapes ci-dessous pour supprimer chacune de ces catégories de fichiers.
Supprimer les images disque et les archives
Les images disque (.dmg) et les archives zip (.zip) peuvent monopoliser beaucoup d’espace de stockage sur votre Mac. Si vous en avez accumulé trop, suivez ces étapes pour les supprimer.
Ouvrez le Finder et tapez dmg ou zip dans la barre de recherche dans le coin supérieur droit de la fenêtre. Sélectionnez Ce Mac pour rechercher l’ensemble de votre système. Cliquez avec le bouton droit n’importe où dans cette fenêtre et sélectionnez Regrouper par -> Taille pour voir en premier les fichiers les plus volumineux.
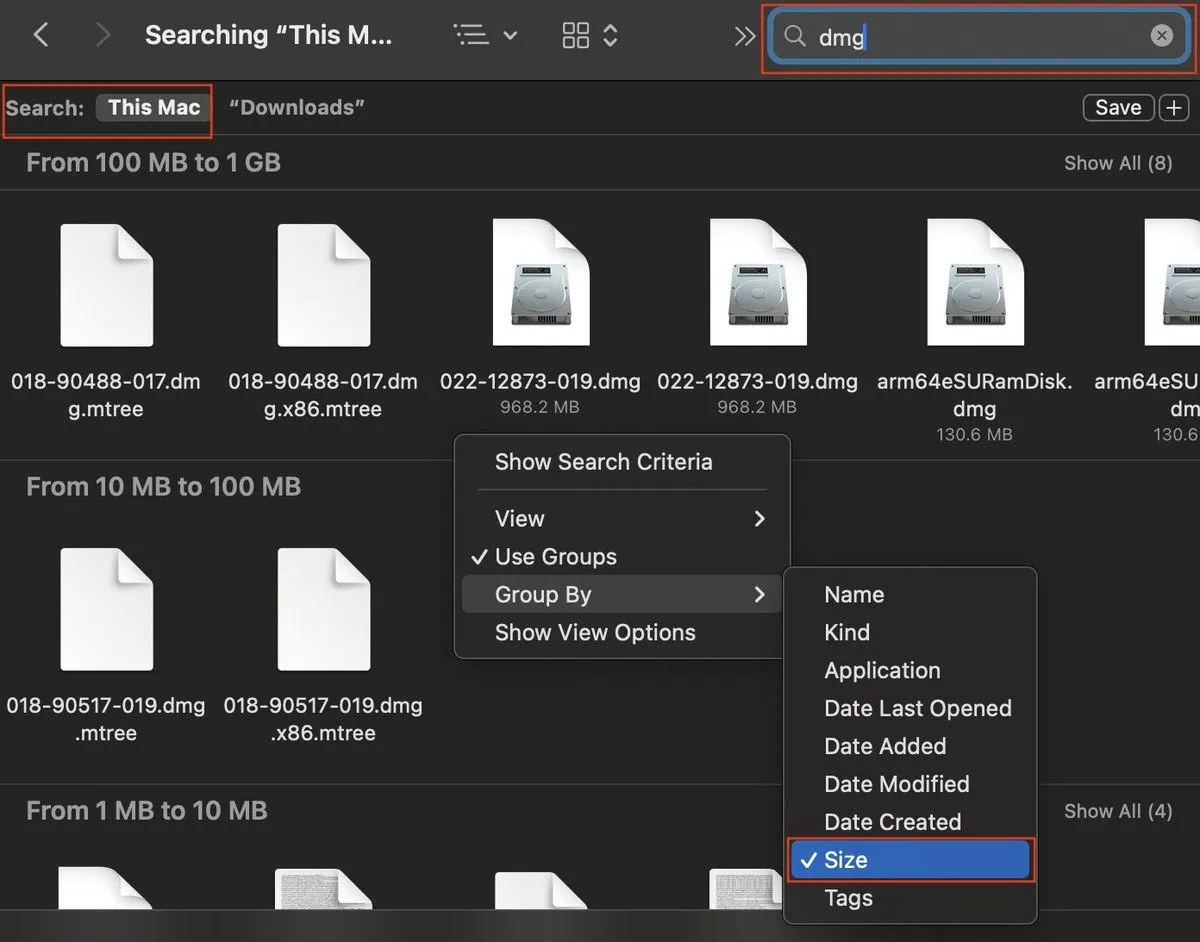
Consultez la liste des fichiers affichés dans le Finder et identifiez ceux dont vous n’avez plus besoin. Déplacez ces fichiers vers la Corbeille , puis videz-la.
Supprimer les fichiers cache
Alors que les fichiers cache sont censés aider votre système à fonctionner plus rapidement, lorsqu’ils occupent trop d’espace sur votre Mac, ils le ralentissent en réalité. Néanmoins, il est important de procéder avec prudence et de supprimer uniquement les fichiers qui peuvent être supprimés en toute sécurité (comme les fichiers cache des applications que vous utilisez rarement).
Pour rechercher et supprimer votre cache système, ouvrez le Finder et sélectionnez Aller -> Aller au dossier dans le menu du ruban. Tapez ~/Library/Caches/et cliquez sur Aller .
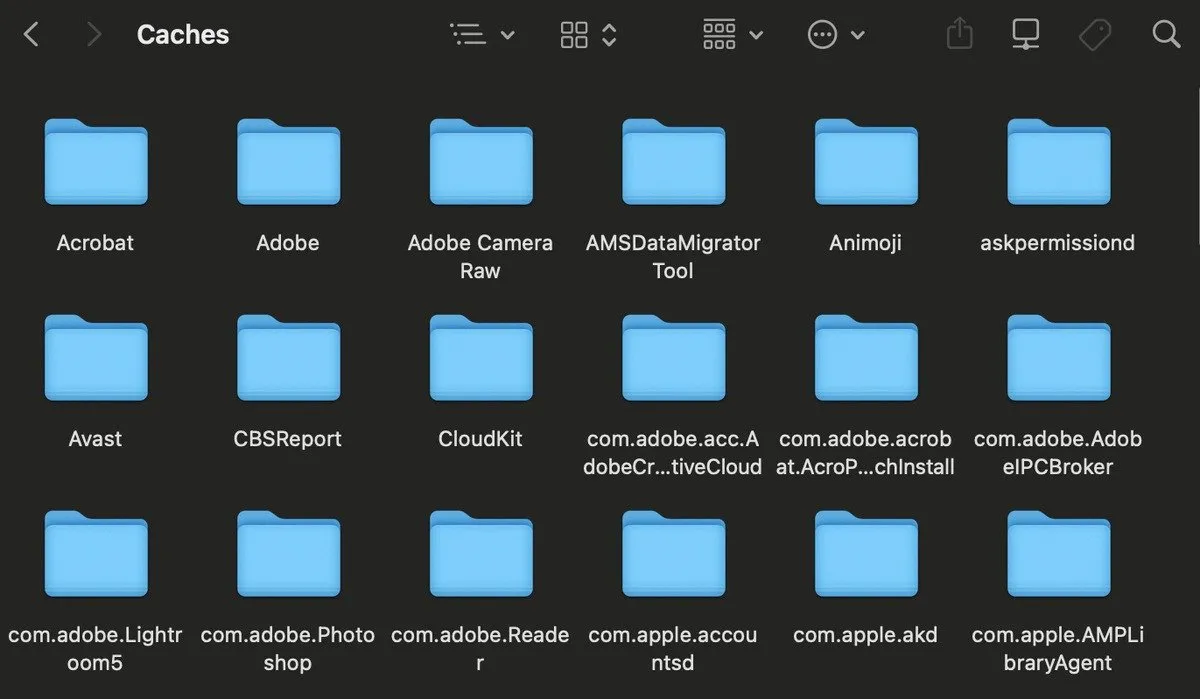
Parcourez chaque dossier pour trouver les fichiers qui peuvent être supprimés en toute sécurité et déplacez-les vers la Corbeille .
Supprimer les fichiers temporaires
MacOS stocke des fichiers temporaires cruciaux pour le système, mais ils deviennent rapidement obsolètes et peuvent être supprimés pour économiser de l’espace de stockage.
Pour supprimer des fichiers temporaires, allez dans Go -> Go to Folder in Finder , tapez ~/Libraryet recherchez le dossier Application Support .
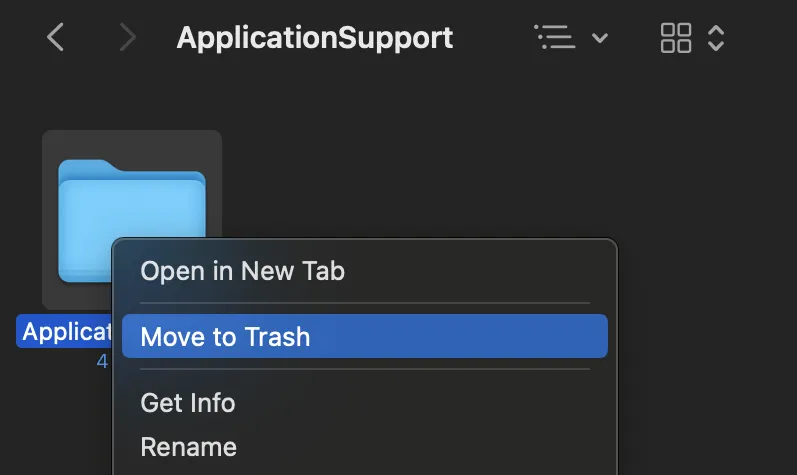
Parcourez ce dossier et recherchez les applications rarement utilisées pour les supprimer en toute sécurité afin de libérer de l’espace.
Supprimer les sauvegardes Time Machine
Une autre façon de contrôler le stockage de votre Mac consiste à gérer les sauvegardes Time Machine.
Connectez votre disque dur externe que vous utilisez pour les sauvegardes Time Machine à votre Mac. Ouvrez le Finder et accédez à votre disque externe sous Emplacements .
Ouvrez le dossier Backups.backupdb . Si vous utilisez le disque externe pour plusieurs Mac, sélectionnez le dossier qui correspond à votre appareil. Recherchez les sauvegardes que vous souhaitez supprimer et déplacez-les vers la Corbeille .
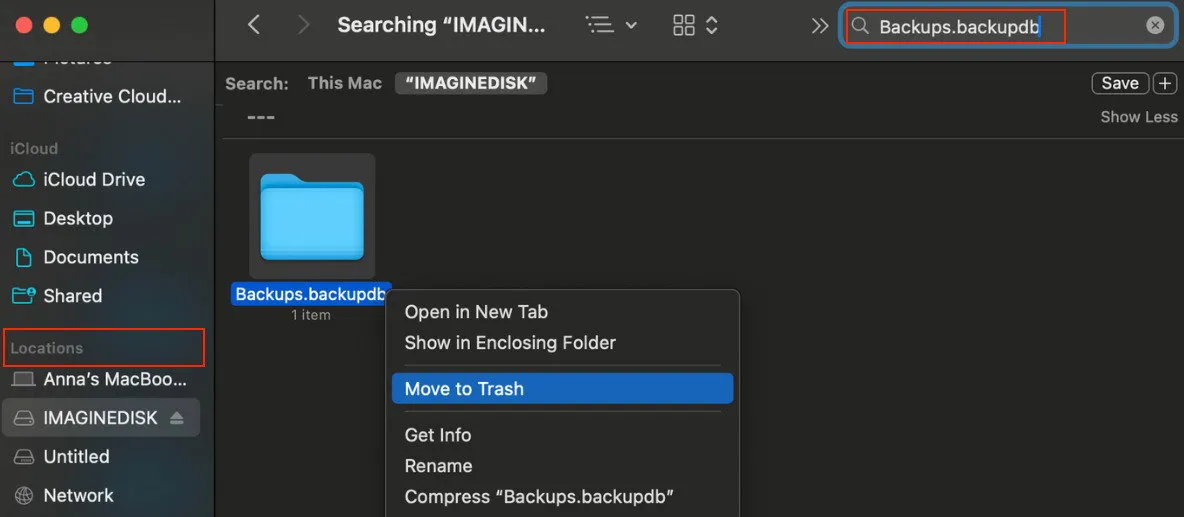
Une fois que vous avez supprimé les sauvegardes, il est préférable de créer une nouvelle sauvegarde pour garantir la protection de vos données.
Utiliser des applications tierces
Si vous n’avez pas le temps de consulter et de supprimer des fichiers de votre Mac, envisagez d’utiliser des applications tierces. Ces applications sont spécialement conçues pour supprimer les fichiers inutiles de votre système, vous faisant ainsi gagner du temps et des efforts. Vous pouvez utiliser une option premium comme CleanMyMac X (essai gratuit disponible).
Effacer les autres stockages sur votre Mac ne doit pas être intimidant, surtout si vous le faites régulièrement. N’oubliez pas de vérifier et de supprimer les fichiers inutiles de temps en temps, y compris les caches des applications et du système, les fichiers temporaires et les sauvegardes Time Machine.
Crédit image : Unsplash . Toutes les captures d’écran par Anya Zhukova.



Laisser un commentaire