Comment effacer l’historique dans Ubuntu


Effacer les journaux d’historique de votre système Linux est essentiel pour maintenir une machine saine. Il vous permet d’économiser un espace disque précieux et de protéger vos activités numériques des regards indiscrets. Ici, nous vous montrons comment effacer les données d’historique sur votre shell Bash, votre gestionnaire de fichiers et votre éditeur de texte sur Ubuntu Linux.
Effacer l’historique des commandes dans Bash
Linux est un système d’exploitation piloté par ligne de commande. De la gestion des fichiers à la configuration des programmes, presque toutes les actions sous Linux prennent la forme d’une commande de terminal. Au fil du temps, ces commandes s’accumulent sur le shell de votre système Bash, ce qui peut occuper beaucoup d’espace disque.
Le moyen le plus simple d’effacer l’historique de vos commandes Bash dans Ubuntu consiste à utiliser un canal UNIX pour rediriger une chaîne vide vers votre fichier « .bash_history » :
Cela dit, cela n’effacera pas le tampon historique de la session Bash en cours. Pour ce faire, exécutez la commande suivante :
Confirmez que votre historique Bash actuel est clair en exécutant la historycommande sans aucun argument.

Désactivation des journaux d’historique dans Bash
Vous pouvez forcer Bash à ne sauvegarder aucun historique de commandes d’aucune de vos futures sessions. Cela peut être utile si vous configurez un ordinateur partagé et que vous ne souhaitez pas que les autres utilisateurs connaissent les commandes que vous exécutez sur votre compte.
Commencez par vous assurer que votre tampon d’historique actuel dans Ubuntu est complètement clair :
Ouvrez votre. bashrc en utilisant votre éditeur de texte préféré :
Collez les lignes de code suivantes à la fin de votre. fichier bashrc :
Sauvez votre. bashrc, puis exécutez la commande suivante pour appliquer vos nouveaux paramètres à votre session shell actuelle :
Testez vos nouveaux paramètres en exécutant une lscommande sur le répertoire actuel, puis en réexécutant la historycommande :
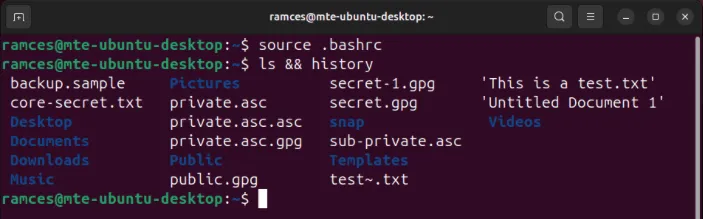
Suppression d’entrées spécifiques de l’historique Bash
La historycommande peut également supprimer des entrées spécifiques de son cache et de son historique. Cela peut être utile si vous souhaitez uniquement omettre une poignée de commandes au lieu d’effacer tout l’historique de votre shell.
Utilisez la historycommande pour rechercher le numéro d’index de la commande que vous souhaitez effacer. Dans mon cas, je souhaite supprimer la 7ème commande de mon historique de shell.
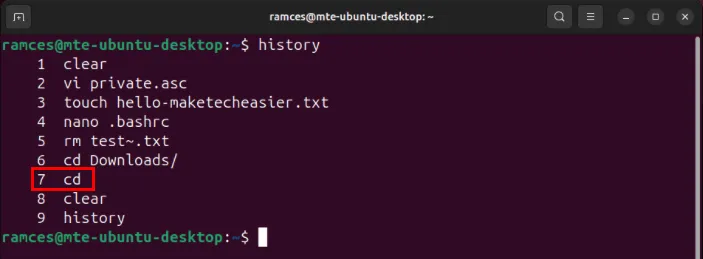
Exécutez la commande suivante avec le numéro d’index de l’entrée que vous souhaitez supprimer :
Confirmez que l’entrée de l’historique a disparu en réexécutant la historycommande.
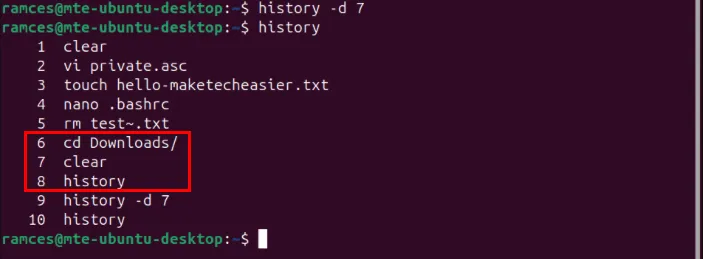
Effacement de l’historique des fichiers récents dans Nautilus
En plus d’effacer l’historique des commandes sur votre session de terminal, vous pouvez supprimer l’historique récent du gestionnaire de fichiers par défaut de votre système. Pour ce faire, ouvrez votre gestionnaire de fichiers depuis le lanceur d’applications de votre système.
Cliquez sur la catégorie Récent dans la barre latérale gauche du gestionnaire.
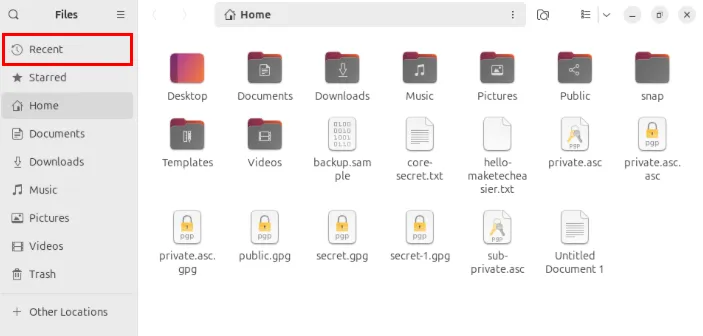
Appuyez sur Ctrl+ Apour sélectionner tous les fichiers récemment ouverts dans Nautilus.
Appuyez sur Clic droit, puis sélectionnez Supprimer des récents pour supprimer l’historique actuel du gestionnaire de fichiers.
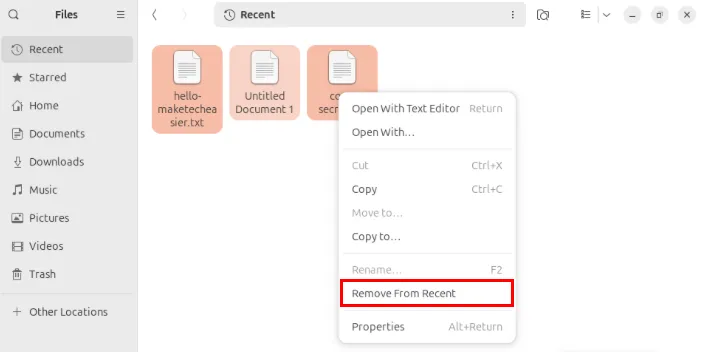
Ouvrez le menu Système dans le coin supérieur gauche du bureau, puis cliquez sur l’icône d’engrenage dans le panneau contextuel.
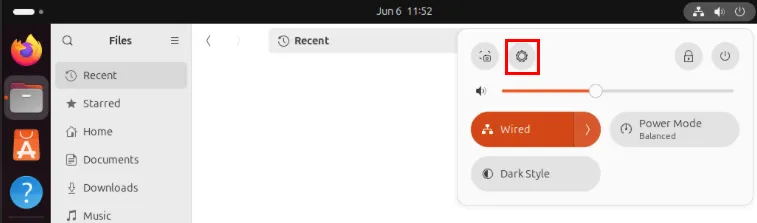
Sélectionnez Confidentialité et sécurité dans la barre latérale gauche de la fenêtre.
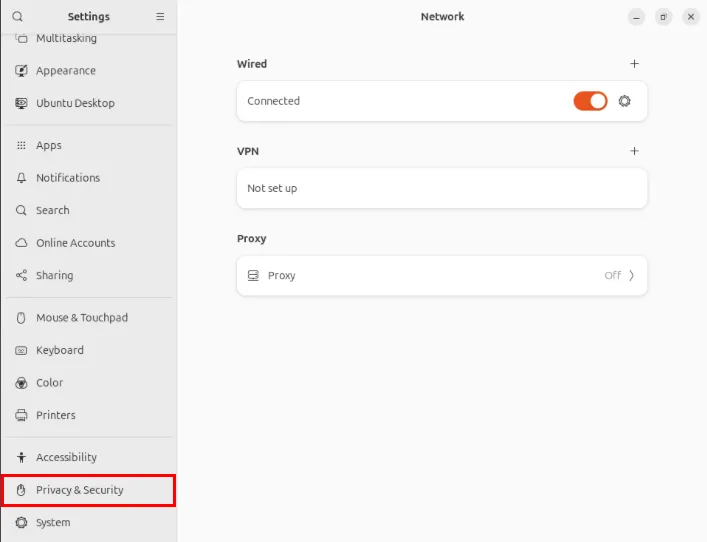
Cela fera apparaître une nouvelle sous-catégorie sur le panneau droit de la fenêtre. Cliquez sur la catégorie Historique des fichiers et corbeille .
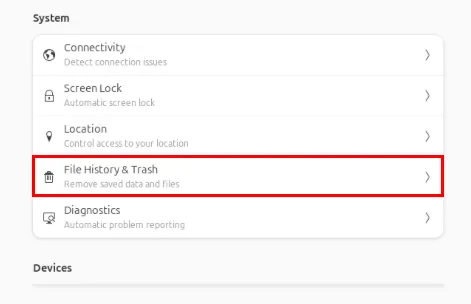
Désactivez le commutateur Historique des fichiers , puis cliquez sur le bouton Effacer l’historique .
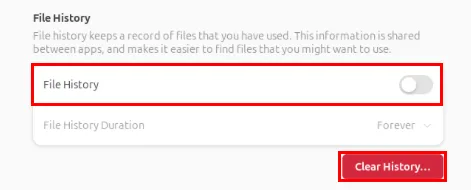
Supprimer automatiquement l’historique des fichiers dans Nautilus
Une autre façon d’effacer l’historique des fichiers dans Ubuntu consiste à supprimer les fichiers contenant les données de la catégorie « Récent » avec Bash.
Commencez par créer un dossier de binaires locaux dans votre répertoire personnel :
Créez un nouveau script Bash sous votre nouveau dossier à l’aide de votre éditeur de texte préféré :
Collez le bloc de code suivant dans votre fichier de script :
Enregistrez votre fichier de script, puis exécutez la commande suivante pour mettre à jour ses bits d’autorisation :
Ouvrez le lanceur d’applications de votre système, puis sélectionnez Applications de démarrage .
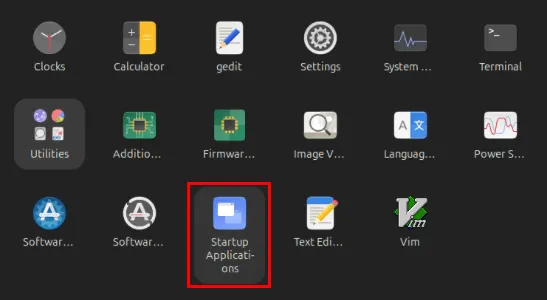
Cliquez sur le bouton Ajouter dans le coin supérieur gauche de la fenêtre.
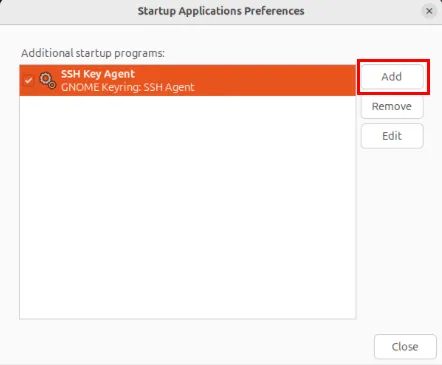
Donnez un nom au script que vous souhaitez exécuter. Dans mon cas, je l’appellerai comme suit : « Effacement automatique de l’historique des fichiers utilisateur ».
Cliquez sur le bouton Parcourir… sous la zone de texte Nom.
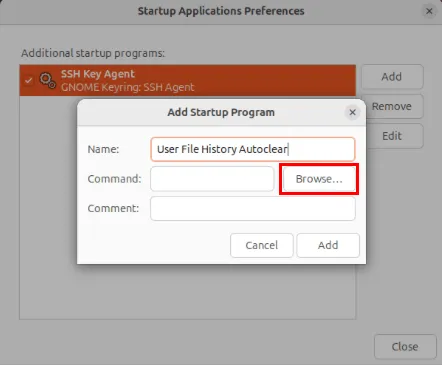
Appuyez sur Ctrl+ Hdans le menu du sélecteur de fichiers, puis accédez à votre répertoire « ~/.local/bin/ ».

Sélectionnez votre script shell, puis cliquez sur Ouvrir pour l’ajouter à votre nouvelle entrée de démarrage.
Cliquez sur Ajouter pour le valider dans votre session utilisateur actuelle.
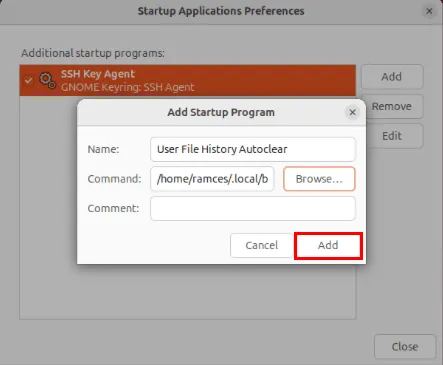
Effacement de l’historique des fichiers pour tous les utilisateurs
L’un des inconvénients de la suppression de l’historique des fichiers via l’interface graphique est qu’elle ne l’efface que pour l’utilisateur actuel. Cela peut poser un problème si vous gérez une machine partagée entre plusieurs personnes.
Pour résoudre ce problème, ouvrez une nouvelle session de terminal puis exécutez la commande suivante pour passer en utilisateur root :

Accédez au répertoire personnel de votre utilisateur root, puis créez un dossier bin local à l’intérieur :
Créez un nouveau fichier de script à l’aide de votre éditeur de texte préféré :
Collez le bloc de code suivant dans votre fichier de script :
Enregistrez votre nouveau fichier de script, puis définissez ses bits d’autorisation pour qu’ils s’exécutent :
Créez un nouveau fichier de service systemd sous « /etc/systemd/system » pour votre nouveau script :
Collez le bloc de code suivant dans votre nouveau fichier de service :
Enregistrez votre nouveau fichier de service, puis exécutez les commandes suivantes pour le charger sur votre démon systemd :
Confirmez que le service fonctionne correctement en examinant son état actuel :
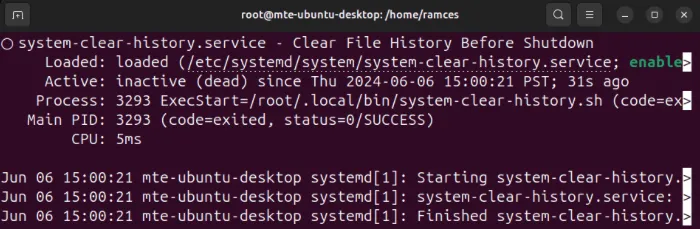
Désactiver les sauvegardes récentes dans Gedit
Gedit est un simple éditeur de texte fourni par défaut sur certaines versions récentes d’Ubuntu. Dans certains cas, cet éditeur crée une sauvegarde de chaque fichier que vous avez ouvert et enregistré dans le système. Cela peut poser un problème si vous cherchez à économiser de l’espace sur votre machine.
Pour désactiver cela, cliquez sur le menu Option dans le coin supérieur droit de l’application, puis sélectionnez Préférences .
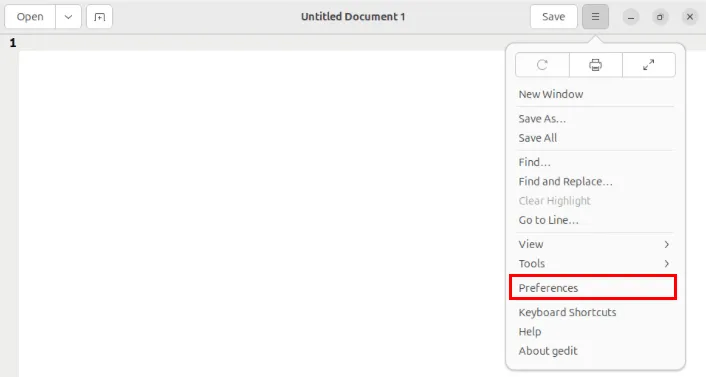
Cliquez sur l’ onglet Éditeur dans la fenêtre Paramètres de Gedit, puis décochez la case Créer une copie de sauvegarde des fichiers avant d’enregistrer .
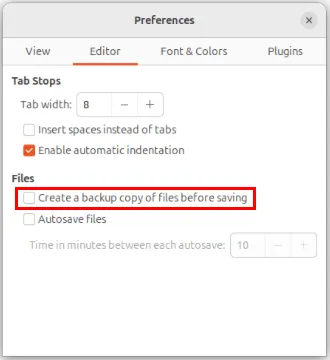
Fermez la fenêtre Paramètres, puis rechargez Gedit pour appliquer vos nouveaux paramètres.
Ouvrez une nouvelle session de terminal, puis exécutez la commande suivante pour supprimer tout fichier de sauvegarde créé par Gedit sur votre répertoire personnel :
Enfin, confirmez qu’il n’y a plus de fichiers de sauvegarde Gedit dans votre répertoire personnel :
La suppression des différents journaux d’historique de votre système n’est qu’une étape vers la maintenance et la sécurisation de votre machine Linux. Explorez le monde merveilleux de la sécurité du système en apprenant à anonymiser votre distribution Linux avec Whoami.
Crédit image : Samu Lopez via Unsplash . Toutes les modifications et captures d’écran par Ramces Red.



Laisser un commentaire