Comment vider le cache dans Chrome sur Mac
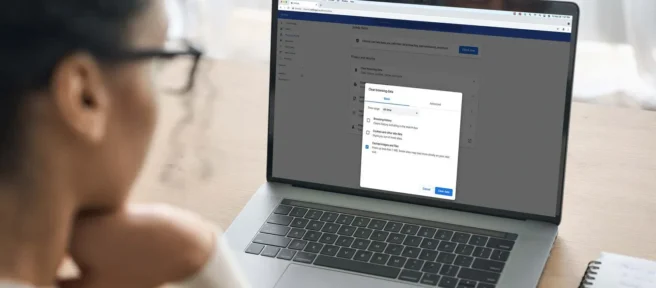
Ce qu’il faut savoir
- Dans Chrome, cliquez sur l’ icône de menu (trois points verticaux) > Plus d’outils > Effacer les données de navigation.
- Pour effacer tout votre cache, sélectionnez Tout le temps pour la plage, cochez la case Images et fichiers en cache, puis cliquez sur Effacer les données.
- Vous pouvez également effacer l’historique de navigation, les cookies, les données de remplissage automatique, etc. si vous sélectionnez l’ onglet Avancé.
Cet article explique comment vider le cache de Chrome sur un Mac.
Comment effacer le cache de mon navigateur Chrome sur un Mac?
Lorsque vous visitez un site Web sur votre Mac à l’aide d’un navigateur Web tel que Chrome, il stocke automatiquement des images et d’autres données pour accélérer les choses à l’avenir. Ce cache de données occupe de l’espace sur votre disque dur, donc Chrome vous permet de le vider à tout moment.
Voici comment vider le cache de votre navigateur Chrome sur un Mac:
- Ouvrez le navigateur Chrome et cliquez sur l’ icône de menu (trois points verticaux) dans le coin supérieur droit de la fenêtre.
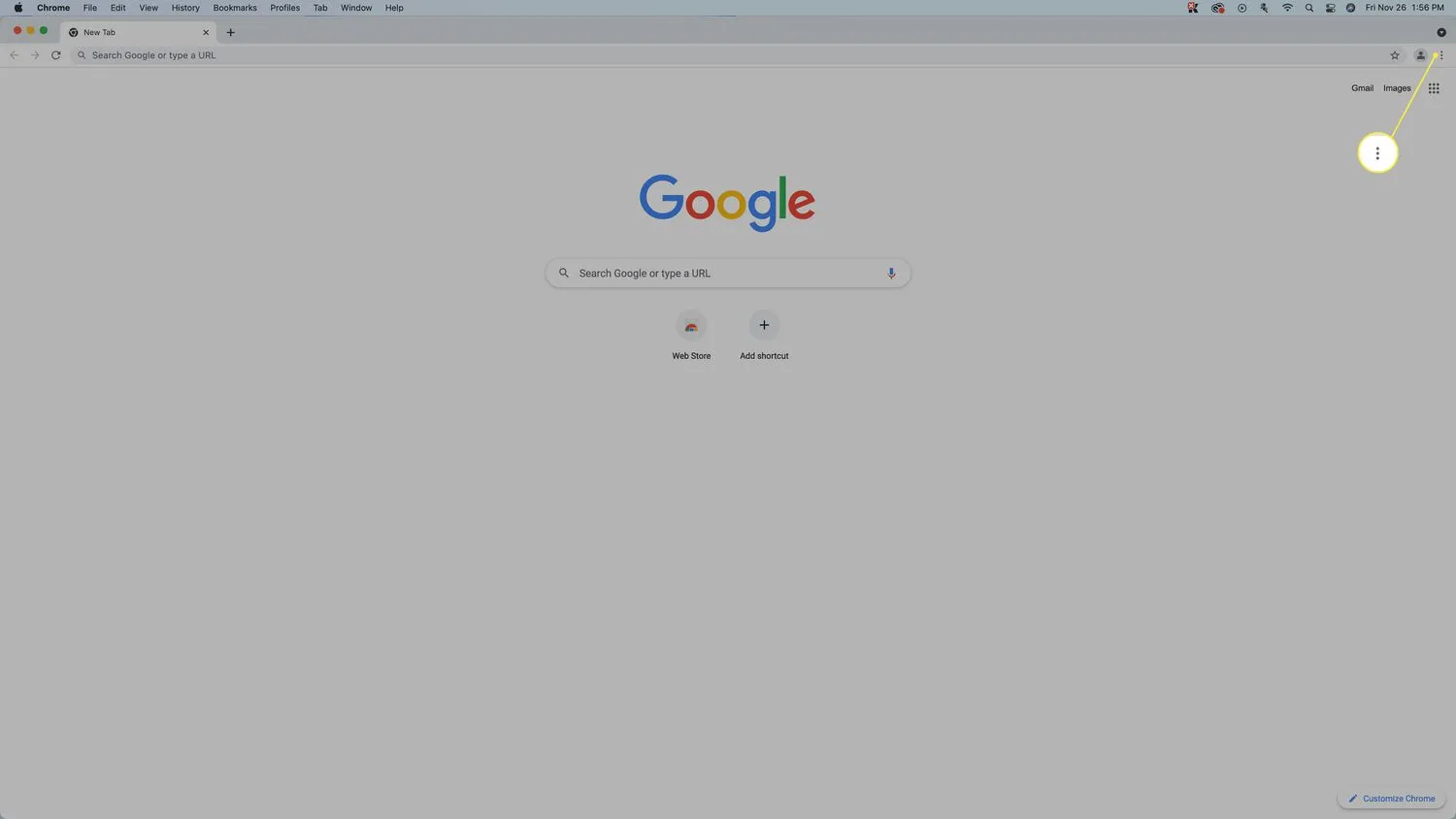
- Sélectionnez Plus d’outils > Effacer les données de navigation.
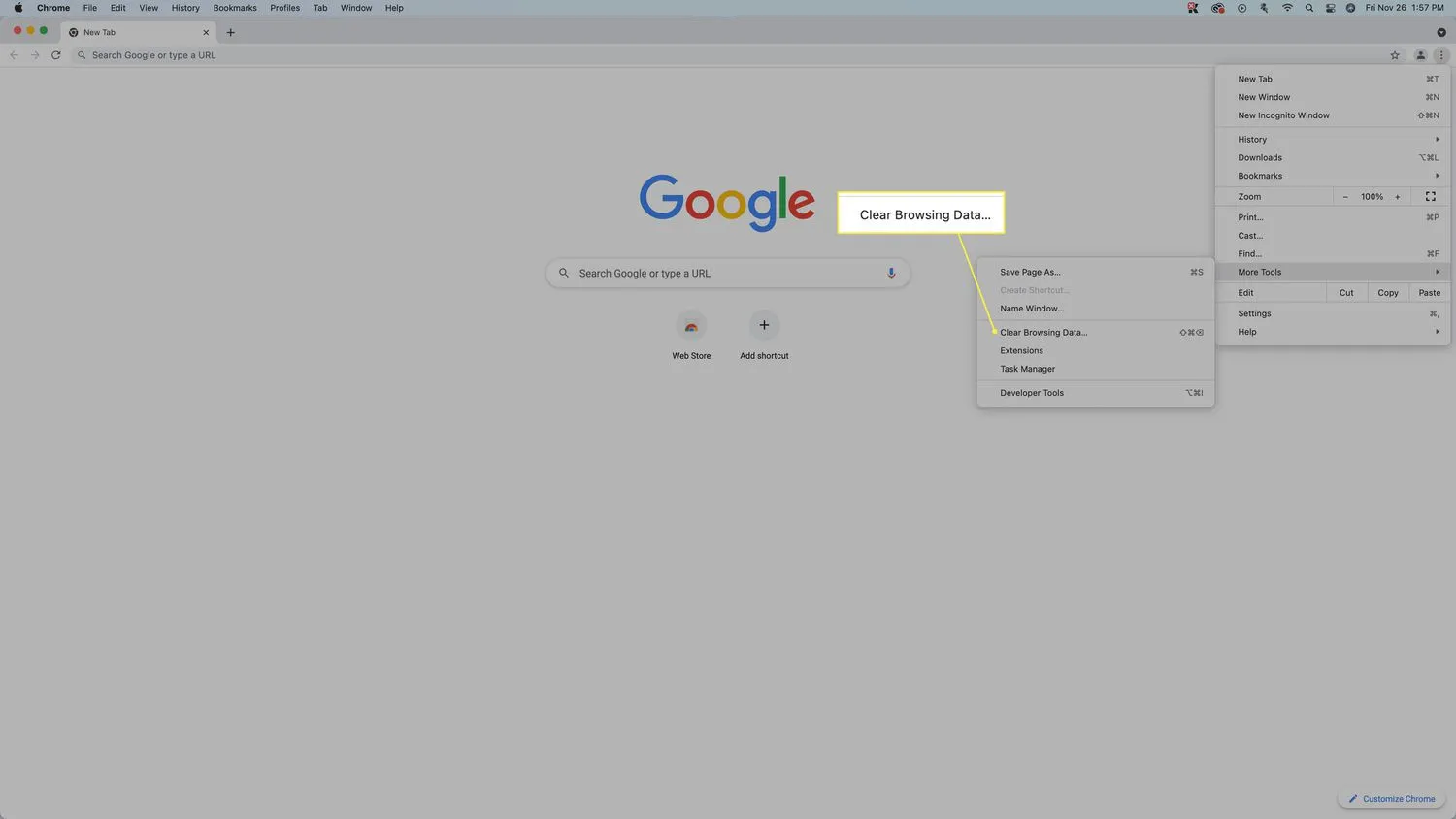
- Cliquez sur le menu déroulant Plage de temps.
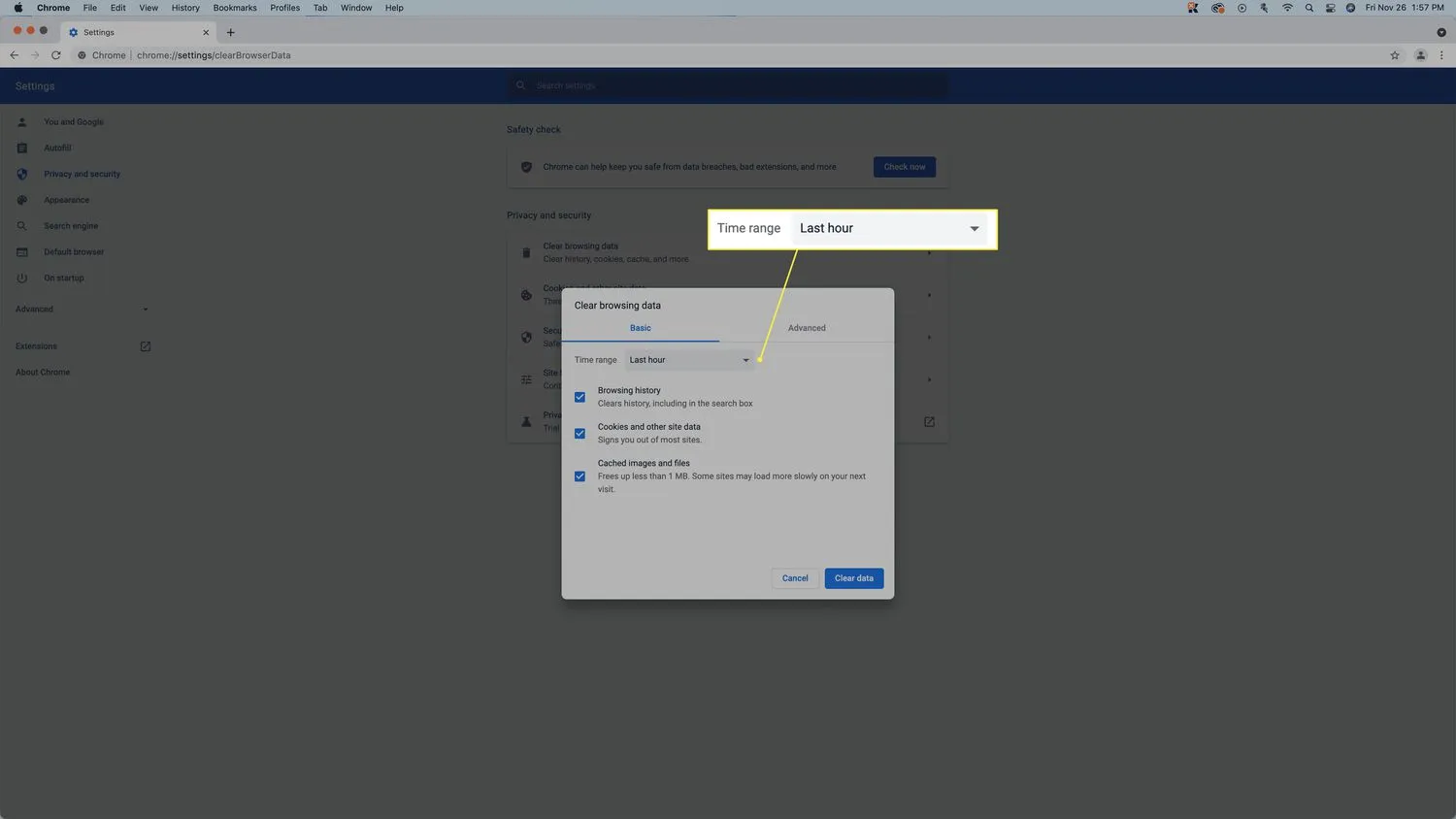
- Cliquez sur Tout le temps.
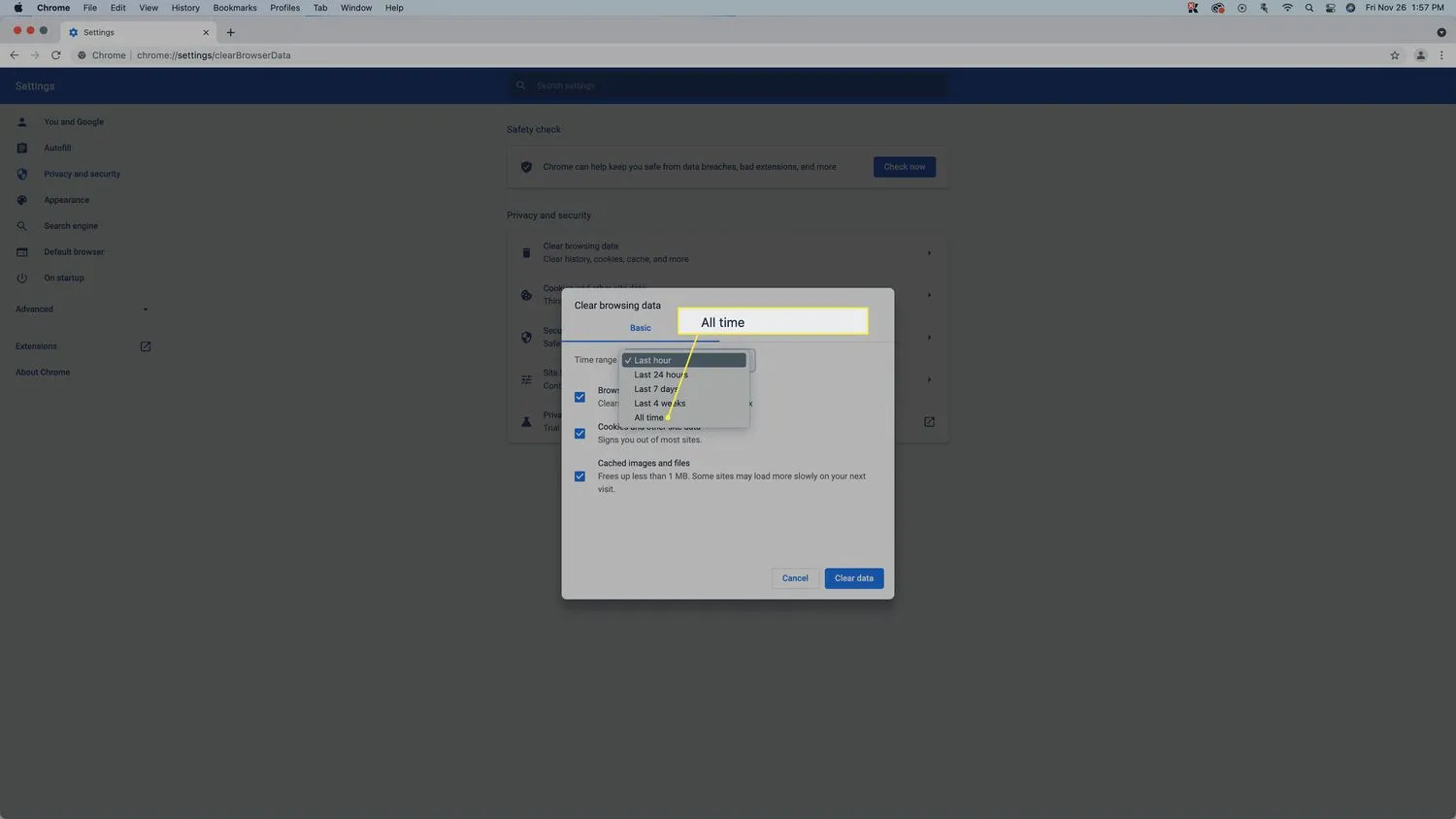 Cette sélection effacera tout le cache. Certains fichiers en cache resteront sur votre système si vous sélectionnez une autre option.
Cette sélection effacera tout le cache. Certains fichiers en cache resteront sur votre système si vous sélectionnez une autre option. - Décochez les cases Historique de navigation et Cookies et autres sites, puis cliquez sur Effacer les données.
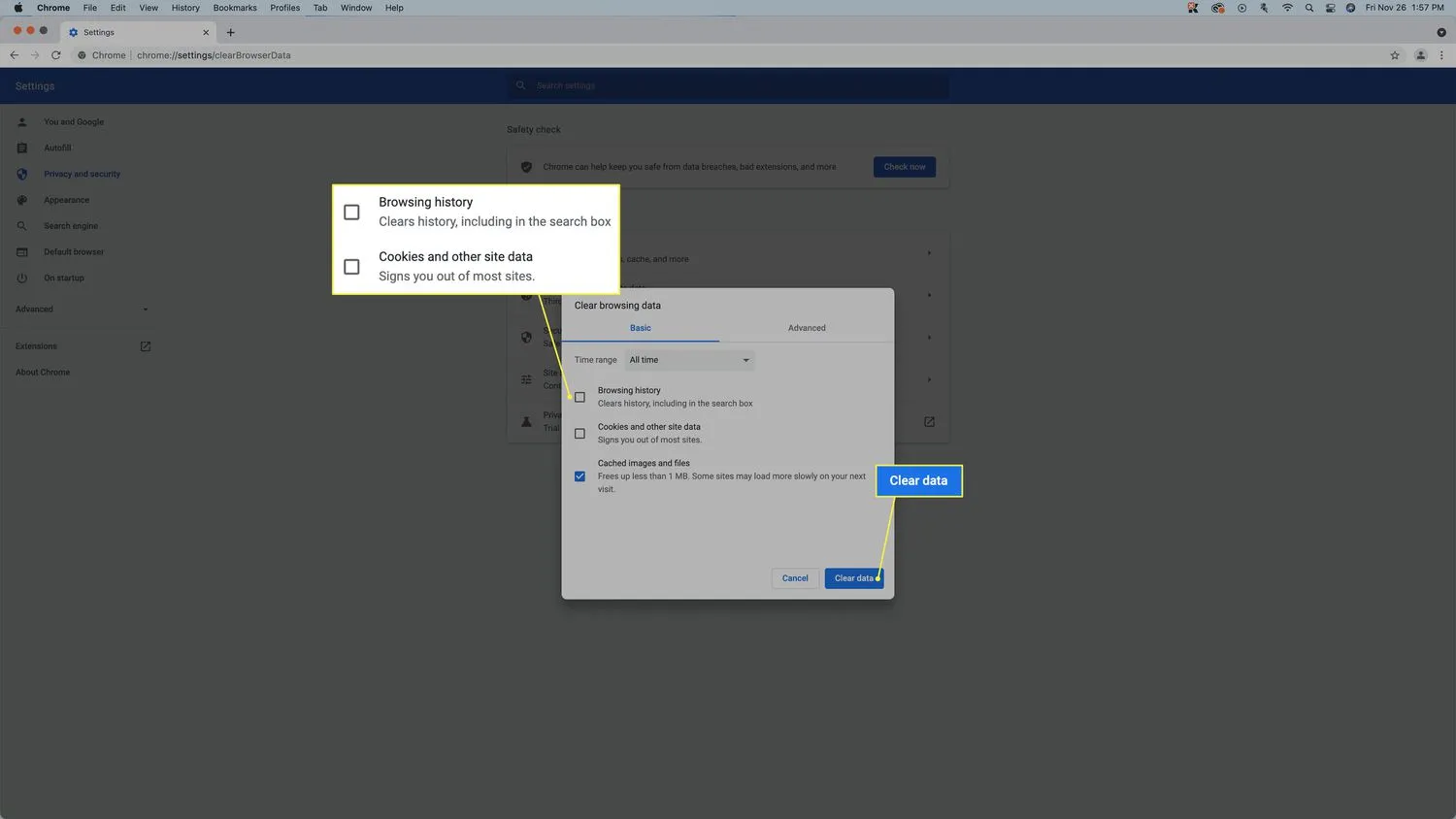 Par défaut, ces trois cases sont cochées. Pour vider votre cache, vous souhaitez uniquement que la case Images et fichiers mis en cache soit cochée. Pour effacer plus de choses, cliquez sur Avancé.
Par défaut, ces trois cases sont cochées. Pour vider votre cache, vous souhaitez uniquement que la case Images et fichiers mis en cache soit cochée. Pour effacer plus de choses, cliquez sur Avancé.
Quelles sont les options avancées pour effacer les données Chrome sur un Mac?
Lorsque vous effacez le cache de Chrome sur un Mac, vous avez également la possibilité de supprimer d’autres éléments tels que votre historique de navigation, votre historique de téléchargement, etc. Certaines de ces choses occupent de l’espace sur votre disque dur, tout comme le cache, et d’autres non.
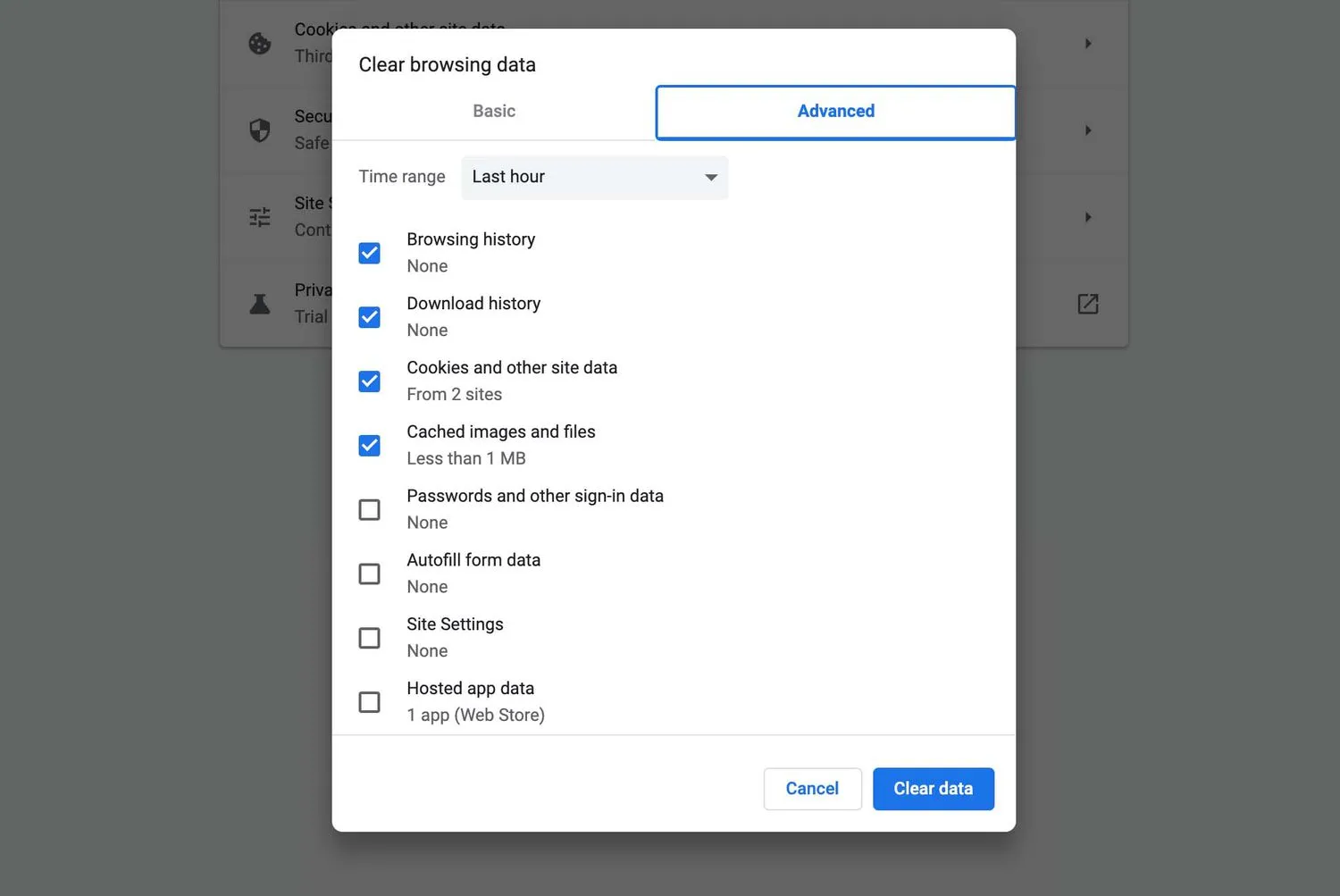
Voici ce que chaque option avancée signifie dans le menu Effacer les données de navigation de Chrome:
- Plage de temps: ce menu déroulant contrôle la quantité de données que vous effacez. Si vous sélectionnez l’option de la dernière heure, seuls les éléments stockés au cours de la dernière heure seront supprimés. Si vous choisissez tout le temps, cela effacera tout ce qui est stocké depuis la première installation de Chrome.
- Historique de navigation: Chrome conserve l’historique de chaque site Web que vous visitez. Vous pouvez consulter cette liste à tout moment pour trouver une page Web que vous avez déjà visitée si vous avez oublié l’adresse. Chrome utilise également la liste pour fournir des suggestions automatiques lorsque vous saisissez une adresse de site Web dans la barre d’URL.
- Historique des téléchargements: Chrome conserve un enregistrement de chaque fichier que vous téléchargez, y compris le nom du fichier et son emplacement de stockage.
- Cookies et autres données de site: les sites Web utilisent des cookies pour suivre votre activité de navigation et personnaliser votre expérience sur le site Web. Lorsque vous effacez les cookies et autres données du site, toute personnalisation du site Web qui repose sur les cookies disparaîtra ; vous pouvez choisir de laisser le site stocker à nouveau des cookies sur votre Mac.
- Images et fichiers en cache: Chrome stocke les images et autres fichiers dans un cache pour accélérer la navigation sur le Web. Effacer le cache peut libérer de l’espace sur votre disque dur.
- Mots de passe et autres données de connexion: Chrome peut stocker vos mots de passe, ce qui vous permet de vous connecter plus rapidement aux sites Web. Si vous effacez les mots de passe et les données de connexion, vous devrez vous connecter manuellement lorsque vous visiterez des sites nécessitant une connexion.
- Données de formulaire de remplissage automatique: lorsque vous remplissez des informations telles que votre nom et votre adresse, Chrome peut s’en souvenir pour plus tard. Si Chrome suggère des informations incorrectes, vous pouvez effacer les données de remplissage automatique.
- Paramètres du site: certains sites Web nécessitent des autorisations spécifiques, comme l’accès à votre emplacement ou le stockage de données sur votre ordinateur. Si vous accordez l’autorisation, Chrome la conservera pour la prochaine fois que vous visiterez le site. Pour réinitialiser ces paramètres, vous pouvez effacer les paramètres du site dans Chrome.
- Données d’application hébergées: si vous ajoutez des applications Chrome à votre navigateur à partir du Chrome Web Store et que vous souhaitez effacer ces données, cette option vous permet de le faire.
Qu’est-ce que Google Chrome Cache sur Mac?
Lorsque vous visitez un site Web à l’aide d’un navigateur comme Chrome, il télécharge des images et d’autres données dans un cache temporaire. La prochaine fois que vous visiterez ce site Web, Chrome vérifiera le cache et utilisera les fichiers stockés au lieu de les télécharger à nouveau. Ce processus permet à Chrome de charger le site Web plus rapidement et vous aide également à économiser de la bande passante puisque vous ne téléchargez pas les mêmes images et autres données à plusieurs reprises.
Bien que le cache de Chrome accélère généralement les choses et améliore votre expérience de navigation, il existe plusieurs raisons de le vider de temps en temps. Si le cache est trop grand, cela peut ralentir les choses. Effacer un cache volumineux est également un moyen simple de libérer de l’espace sur votre Mac si vous essayez de télécharger un fichier volumineux ou d’installer une application et que vous n’avez pas assez d’espace sur votre disque dur.
- Comment supprimer Google Chrome sur mon Mac? Pour supprimer Chrome sur Mac, accédez à votre dossier Applications, cliquez avec le bouton droit sur Google Chrome et sélectionnez Déplacer vers la corbeille. Vous devez ensuite supprimer toutes les données de l’application en supprimant tout dans le dossier Bibliothèque/Application Support/Google/Chrome.
- Comment mettre à jour Chrome sur mon Mac? Google Chrome devrait se mettre à jour automatiquement, mais vous pouvez vérifier manuellement les mises à jour de Chrome. Sélectionnez les trois points > Aide > À propos de Google Chrome, et si une nouvelle mise à jour est disponible, sélectionnez Relancer pour l’installer.
- Comment faire de Chrome mon navigateur par défaut sur Mac? Pour modifier le navigateur par défaut pour macOS, accédez au menu Pomme > Préférences Système > Général. Choisissez Google Chrome dans le menu déroulant Navigateur Web par défaut.
- Comment désactiver le bloqueur de pop-up Google Chrome sur Mac? Pour désactiver le bloqueur de pop-up dans Chrome, sélectionnez le menu à trois points > Paramètres > Paramètres du site > Pop-ups et redirections et déplacez la bascule de Bloqué à Autorisé. Si vous avez installé un autre bloqueur de pop-up, vous devez également le désactiver.



Laisser un commentaire