Comment vider et réinitialiser le cache du Microsoft Store sous Windows 11/10

Le Microsoft Store vous permet de télécharger et d’installer facilement des applications sur votre ordinateur Windows. Il peut arriver que vous rencontriez des problèmes pour utiliser le Microsoft Store et installer des applications à partir de celui-ci. La réinitialisation et la suppression du cache peuvent aider à résoudre ces problèmes liés à l’application. Dans cet article, nous expliquons comment vider le cache du Microsoft Store sous Windows 11/10.

Purger le cache Microsoft permet en effet de résoudre différents problèmes d’installation d’applications sur le Windows Store. À chaque téléchargement d’application, le Store accumule un énorme cache sur l’ordinateur. Dans cet article, nous discutons de trois manières différentes de nettoyer les caches inutilement stockés sur les appareils Windows 10. Explorons les solutions en détail –
Comment vider le cache du Microsoft Store
Les utilisateurs de Windows rencontrent souvent des difficultés pour télécharger ou installer des applications à partir du Microsoft Store. Parfois sous la forme de codes d’erreur comme 0x803F8001 , 0x80070422 , 0x80073CFE , etc. Si vous souhaitez résoudre de tels bugs ou erreurs, vous devez essayer d’effacer ou de réinitialiser le cache du Microsoft Store sur le PC Windows 10.
Pour nettoyer le cache accumulé dans le Microsoft Store, essayez les suggestions suivantes :
1. Utilisez la commande WSReset
Pour supprimer le cache des applications du Microsoft Store sous Windows 11/10, procédez comme suit :
- Faites un clic droit sur Démarrer et sélectionnez Exécuter dans la liste du menu.
- Tapez « WSReset.exe » au niveau du vide et appuyez sur Entrée .
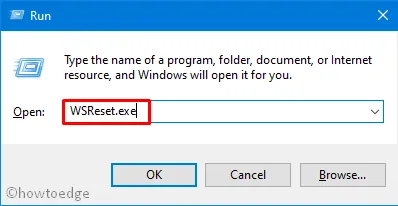
- Au moment où vous appuyez sur la touche Entrée, une fenêtre apparaît supprimant le cache des applications du Store stocké.
- Après avoir vidé le cache stocké, cela lancera le Microsoft Store.
L’exécution de la commande unique ci-dessus réinitialisera toutes les applications du Windows Store. Les utilisateurs peuvent désormais télécharger et installer de nouvelles applications depuis le Store. Habituellement, après avoir réinitialisé le Microsoft Store, vous ne rencontrerez aucun problème. Au cas où cela poserait certains problèmes, essayez les solutions de contournement ci-dessous :
2. Via l’application Paramètres
Effacer et réinitialiser l’application Store via les paramètres Windows est la méthode la plus simple de toutes. Tout ce dont vous avez besoin est de suivre les étapes ci-dessous séquentiellement :
- Appuyez sur les touches Windows + I pour ouvrir l’interface utilisateur des paramètres.
- Cliquez sur Applications > Applications et fonctionnalités sur l’écran suivant.
- Recherchez l’application « Microsoft Store » en faisant défiler vers le bas dans le volet de droite.
- Une fois que vous avez trouvé cette application, cliquez une fois pour développer sa boîte et appuyez sur « Options avancées ».
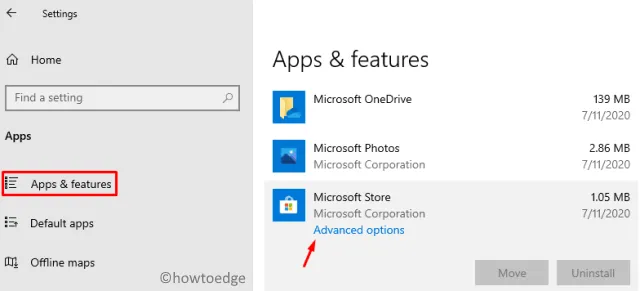
- Sur la page suivante, faites défiler vers le bas et appuyez sur le bouton « Réinitialiser ».
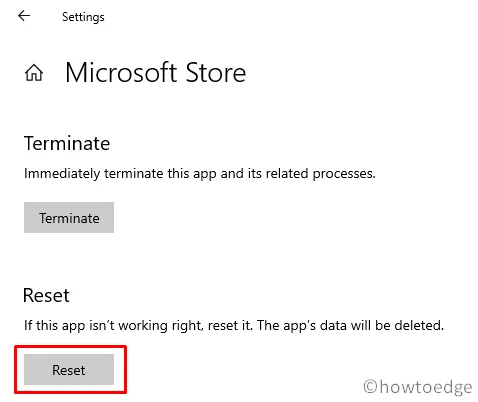
- Une fenêtre contextuelle apparaîtra vous demandant de confirmer la « suppression des préférences et des informations de connexion », cliquez à nouveau sur Réinitialiser .
Une fois la réinitialisation de l’application Store terminée, utilisez votre compte Microsoft personnel pour vous connecter au Windows Store.
Dans certains scénarios, un message d’erreur peut apparaître :
Windows cannot find ‘ms-windows-store:PurgeCaches'.
Pour vous débarrasser de ce bug, vous devez réenregistrer l’application Store en suivant les instructions ci-dessous :
- Tout d’abord, ouvrez l’invite de commande en tant qu’administrateur .
- Sur la console élevée, exécutez la ligne de commande ci-dessous :
powershell -ExecutionPolicy Unrestricted Add-AppxPackage -DisableDevelopmentMode -Register $Env:SystemRoot\WinStore\AppxManifest.xml
3] Utiliser l’éditeur de registre
Si vous ne parvenez toujours pas à télécharger ou à installer des applications sur le Microsoft Store, il se peut qu’il y ait du cache stocké d’applications tierces. Pour supprimer ces données inutilisées, procédez comme suit :
| Remarque : Cette méthode implique de modifier quelques entrées de clé dans le registre. Toute configuration incorrecte peut corrompre l’ensemble du système d’exploitation. Par conséquent, vous devez être prudent lorsque vous modifiez le registre. Pour être prudent, assurez-vous de créer une sauvegarde complète des fichiers et paramètres importants. |
- Tapez « cmd » dans la barre de recherche, faites un clic droit sur le premier résultat et sélectionnez « Exécuter en tant qu’administrateur ».
- Si la fenêtre UAC apparaît, appuyez sur Oui .
- Lorsque la console Windows apparaît, exécutez la commande ci-dessous –
wmic useraccount get name,sid
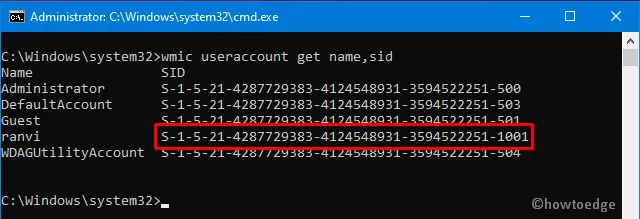
- Notez le SID du compte utilisateur que vous utilisez actuellement.
- Cliquez avec le bouton droit n’importe où sur la barre des tâches et sélectionnez Gestionnaire des tâches.
- Ensuite, allez dans le menu Fichier et cliquez sur « Exécuter une nouvelle tâche ».
- Tapez « regedit » à côté du curseur clignotant et appuyez sur OK.
- Lorsque la fenêtre UAC vous y invite, appuyez sur Oui pour autoriser l’accès.
- Maintenant, accédez à l’adresse suivante –
HKEY_LOCAL_MACHINE\SOFTWARE\Microsoft\Windows\CurrentVersion\Appx\AppxAllUserStore
- Dans le volet de gauche, localisez le numéro SID (celui que vous avez noté sur l’invite de commande).
- Faites un clic droit sur ce dossier et appuyez sur « Supprimer » .

- Lorsqu’un message de confirmation apparaît, cliquez à nouveau sur « Supprimer ».
- La réussite des étapes ci-dessus effacera tout le cache stocké sur le Windows Store.
Ce serait tout !



Laisser un commentaire