Comment nettoyer et faire de l’espace sur votre lecteur Windows « C »

Le lecteur « C » très important est, pour la plupart des gens, le cœur du PC, où le système d’exploitation est installé et tous les fichiers système cruciaux sont conservés. Inévitablement, c’est aussi le lecteur qui se remplit le plus facilement en raison des mises à jour Windows sans fin, des fichiers temporaires d’applications, des fichiers téléchargés que vous oubliez et du fait que par défaut, tout est enregistré sur le lecteur « C ». Ici, nous vous montrons comment nettoyer votre lecteur C sous Windows, récupérer de l’espace, puis le faire fonctionner à nouveau.
1. Supprimer les fichiers temporaires
La suppression manuelle des fichiers temporaires dans Windows donne les résultats les plus immédiats pour nettoyer le lecteur C et récupérer de l’espace.
Ci-dessous, nous vous montrons quelques astuces qui nettoient automatiquement vos différents fichiers temporaires, mais ces méthodes (comme Storage Sense et Disk Clean-up) ne feront pas un travail complet d’effacement des fichiers temporaires, et il y a de fortes chances que le plus gros , la plupart des fichiers temporaires qui monopolisent le disque dur resteront un peu plus longtemps dans votre dossier Temp. Vous devrez peut-être supprimer manuellement les fichiers temporaires laissés lors des tentatives suivantes, comme indiqué ci-dessous.
- Pour trouver votre dossier de fichiers temporaires principal, le répertoire par défaut est « C:\Users\[nom d’utilisateur de votre PC]\AppData\LocalTemp ». Vous pouvez également appuyer sur Win+ R, puis saisir
%temp%ou rechercher « supprimer les fichiers temporaires » dans le champ de recherche Windows .
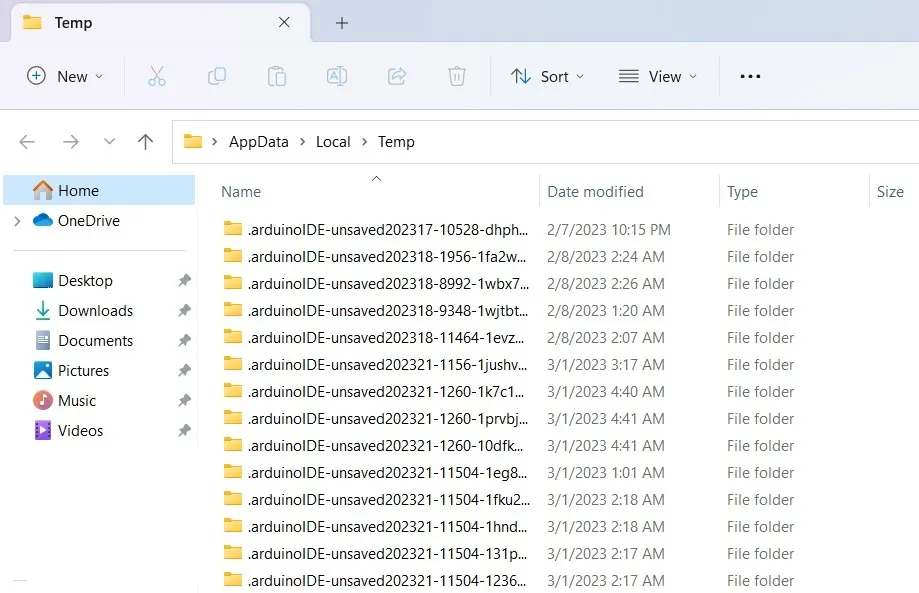
- Pour voir combien d’espace occupe le dossier Temp, sélectionnez tout ce qu’il contient en utilisant Ctrl+ A. Si vous êtes d’accord pour aller de l’avant, faites un clic droit, puis sélectionnez « Supprimer ». Si vous voyez une fenêtre contextuelle indiquant «Cette action ne peut pas être effectuée», cliquez sur «Réessayer» pour supprimer manuellement les fichiers temporaires laissés.

- Vous pouvez trouver un compte rendu récapitulatif de tous ces fichiers temporaires dans le lecteur « C » en allant dans « Système -> Stockage » dans Windows 11 ou « Système -> Stockage -> Stockage local » dans Windows 10.
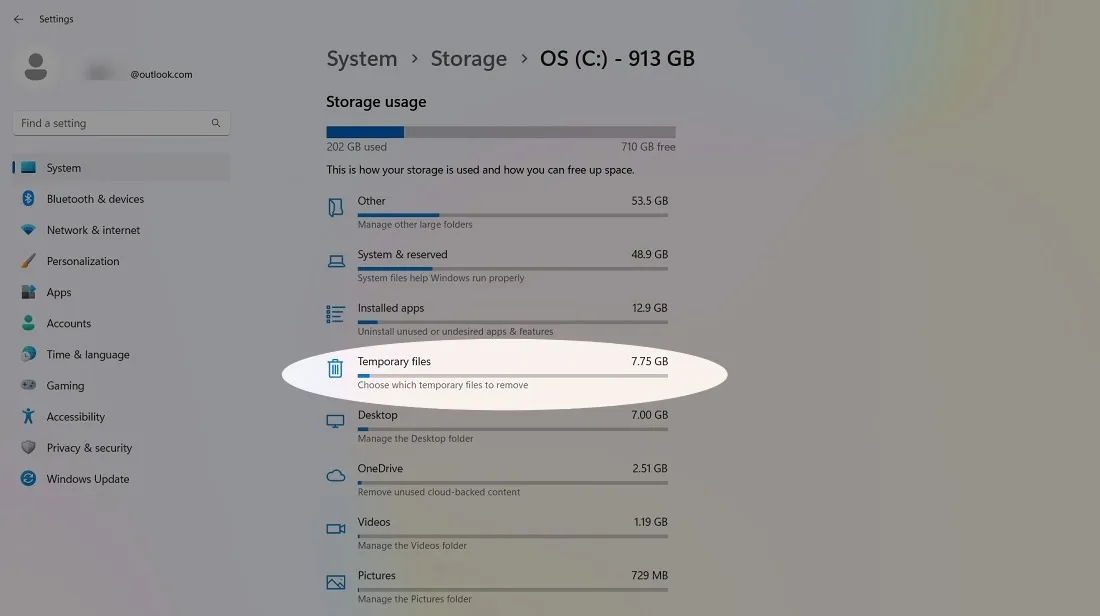
- Pour supprimer ces fichiers temporaires, allez un niveau plus loin et effacez ce dont vous n’avez pas besoin. Ces fichiers incluent les téléchargements, le nettoyage de Windows Update, les données de diagnostic, les fichiers de base de données de la visionneuse, les vignettes, les données de la corbeille, etc.
- Cliquez sur « Supprimer les fichiers » et les fichiers temporaires auront disparu. Dans cet exemple, nous allons gagner 17,5 Go d’espace, ce qui est beaucoup.
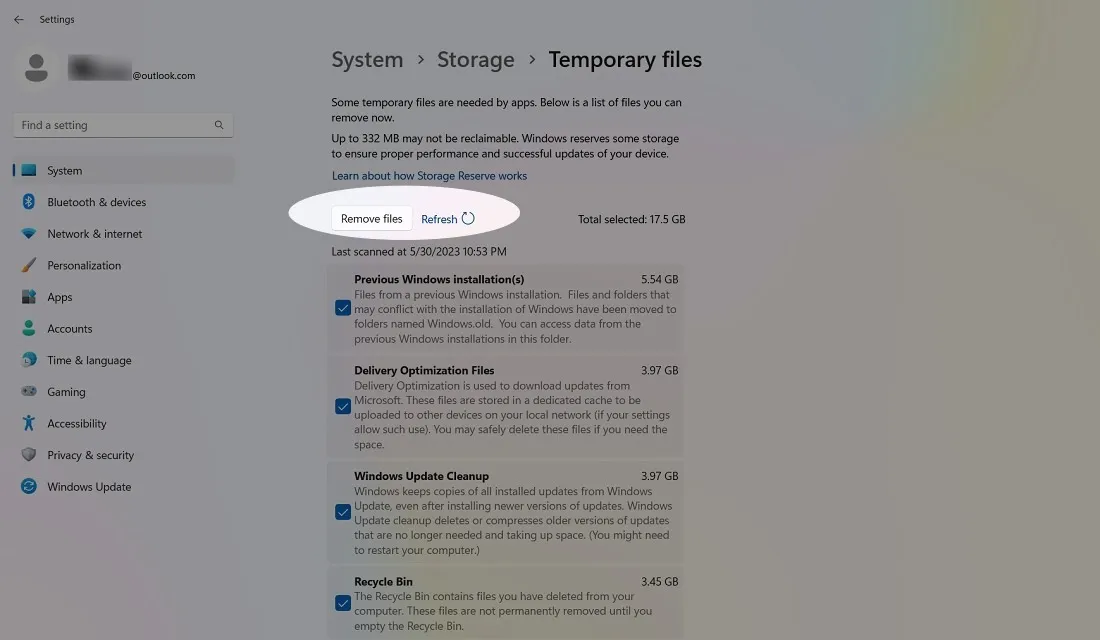
2. Sens du stockage
Windows a une fonction pratique appelée Storage Sense, qui surveille l’espace de stockage sur votre PC, puis saute et nettoie les choses si vous êtes à court. Il fait des choses de base comme nettoyer votre corbeille, supprimer les anciens fichiers de votre dossier « Téléchargements » et supprimer les fichiers temporaires sur votre PC.
- Vous pouvez trouver Storage Sense en accédant à « Système -> Stockage ». Regardez sous « Gestion du stockage » dans Windows 11 et « Stockage local » dans Windows 10. Cependant, il est plus rapide de trouver l’un de ces termes dans le menu de recherche.
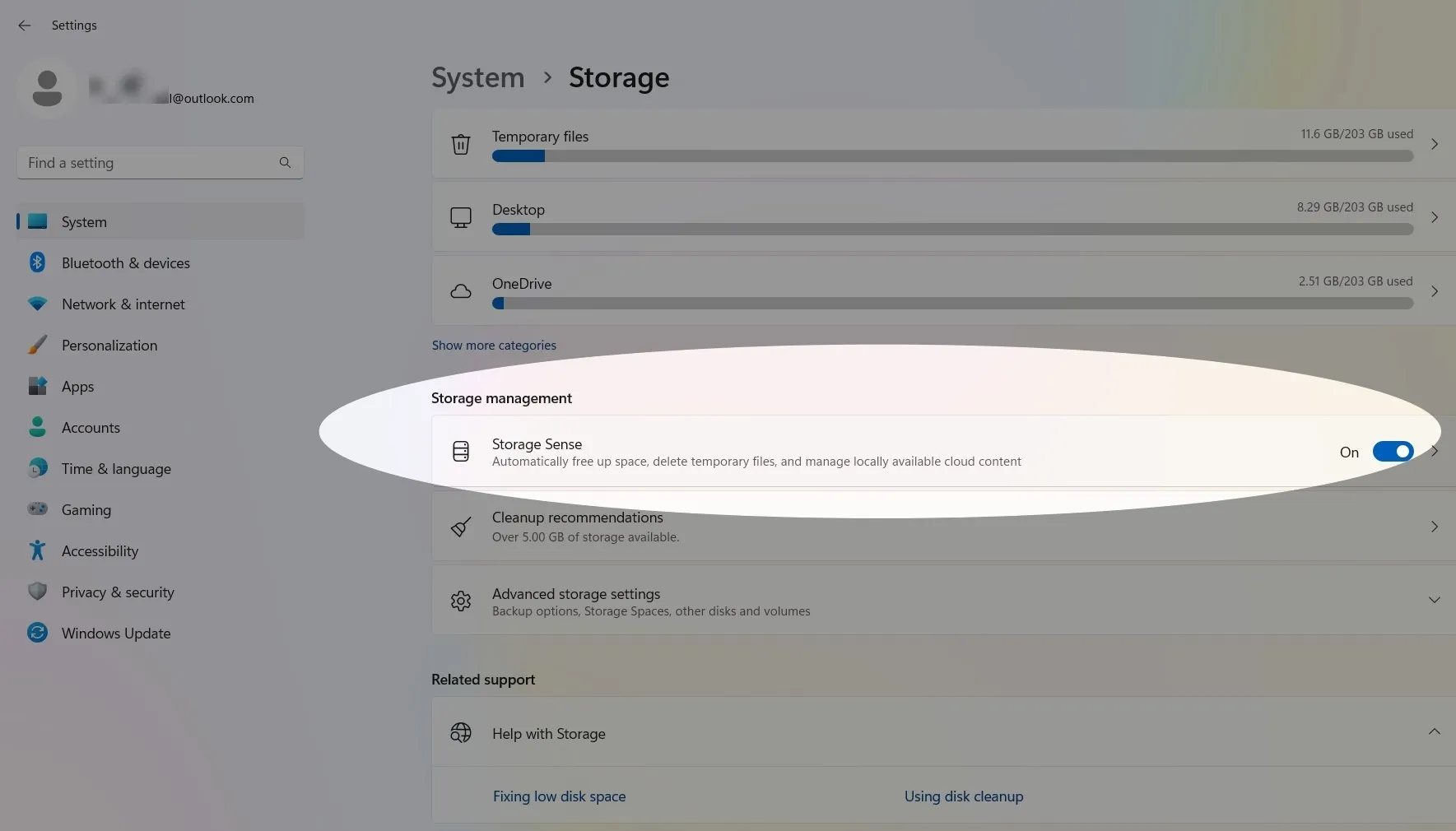
- Sur certains systèmes, vous pouvez voir l’option « Configurer Storage Sense ou l’exécuter maintenant ».

- Cliquez sur le curseur sous « Nettoyage automatique du contenu de l’utilisateur » pour qu’il soit « Activé ». Utilisez le menu déroulant ci-dessous pour choisir si vous souhaitez qu’il s’exécute lorsque vous manquez d’espace, quotidiennement, hebdomadairement ou mensuellement.
- Dans Storage Sense, vous verrez également que vous pouvez supprimer automatiquement les fichiers qui ont été dans la corbeille pendant une durée prédéterminée. Cela s’applique également à votre dossier « Téléchargements » (qui, d’après notre expérience, est un endroit où les fichiers inutilisés ont tendance à dépasser leur accueil).
- Cliquez sur « Exécuter Storage Sense maintenant » et un processus de nettoyage se lancera en arrière-plan.
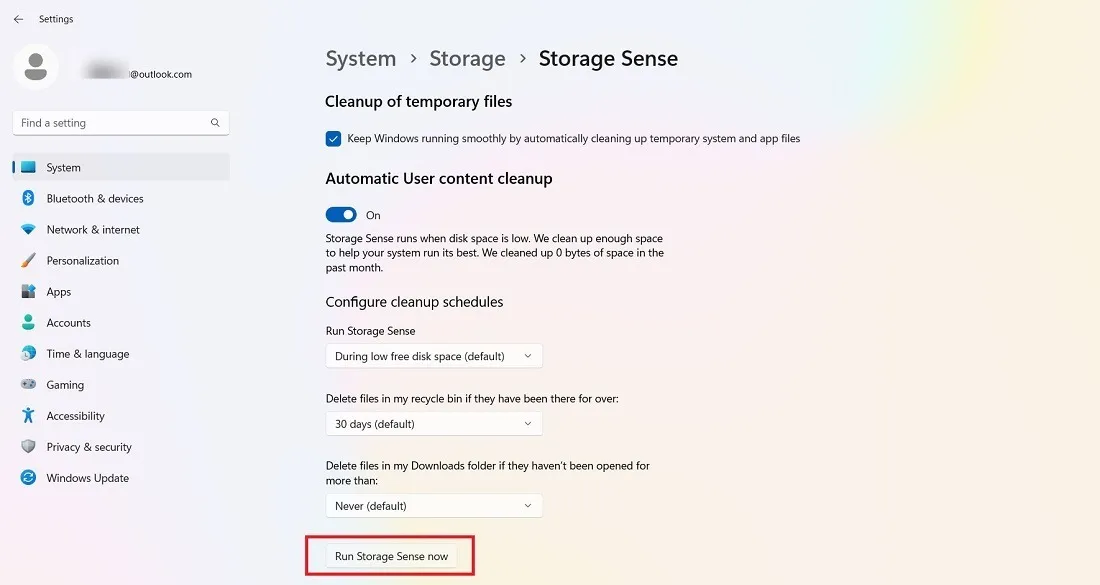
- Vous verrez un message sous « Exécuter Storage Sense maintenant » indiquant « Terminé ! Nous avons pu libérer XX Go d’espace disque.
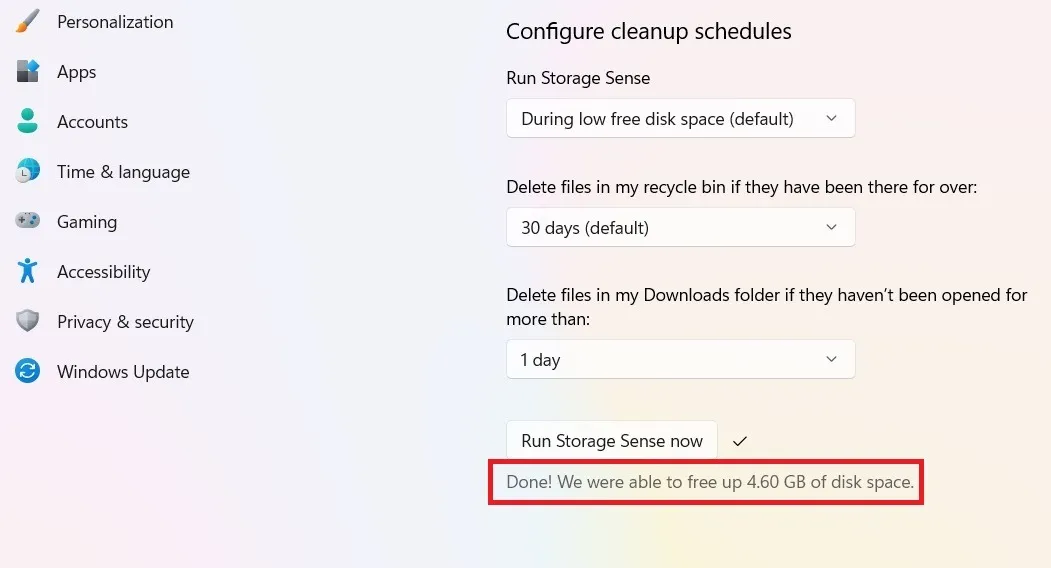
3. Rechercher des fichiers volumineux sur votre disque dur
À l’aide de l’Explorateur Windows, vous pouvez rechercher des fichiers en fonction de leur taille sur l’ensemble de votre disque dur. Le nombre de fois où nous avons trouvé de gros fichiers redondants pendant des années est incroyable.
- Pour effectuer cette recherche, ouvrez une fenêtre de l’Explorateur Windows, sélectionnez votre lecteur « C » et allez à l’intérieur.
- Cliquez sur le champ de recherche « Rechercher sur le disque local » en haut à droite de la fenêtre.
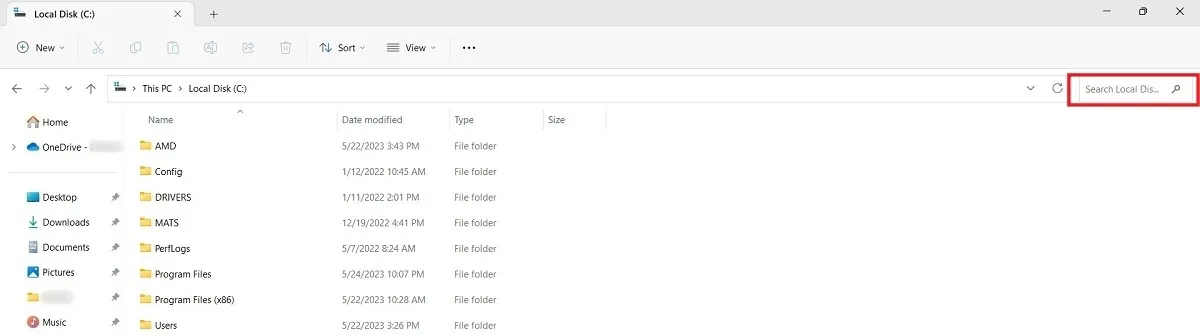
- Tapez «taille:» pour obtenir un tas d’options de remplissage automatique montrant différentes tailles de fichiers à filtrer. Vous pouvez utiliser l’un de ces préréglages ou, si vous souhaitez obtenir plus de précisions sur la taille du fichier que vous recherchez, tapez « taille :> 1 Go, 0,5 Go, etc. » pour rechercher des fichiers dépassant une certaine taille.

- Vous pouvez supprimer des fichiers directement à partir des résultats ou cliquer sur le ruban supérieur pour « Trier par ordre croissant/décroissant » pour les trier par taille et voir rapidement ceux qui doivent être supprimés.

Juste en testant cela, nous avons découvert une ancienne machine virtuelle Android 7.1 dont nous n’avions vraiment plus besoin. Ne supprimez rien qui semble important (comme des éléments du « dossier C:\Windows » ou des fichiers de jeu qui ont tendance à être assez volumineux). Les applications tierces, leurs installateurs et les fichiers d’installation sont toujours un jeu équitable.
4. Désinstallez Windows Shovelware et les applications gourmandes en espace
Dans la fenêtre « Applications », triez la liste par « Taille » pour voir quelles applications sont les plus gourmandes en disque dur. Vous pourriez être surpris par les résultats et souhaiterez peut-être supprimer des applications, le cas échéant. Demandez-vous si vous avez vraiment besoin de toutes les applications gourmandes en espace et supprimez-les le cas échéant.
- Allez dans « Paramètres -> Applications -> Applications installées » dans Windows 11 et « Paramètres -> Applications -> Applications et fonctionnalités » dans Windows 10.
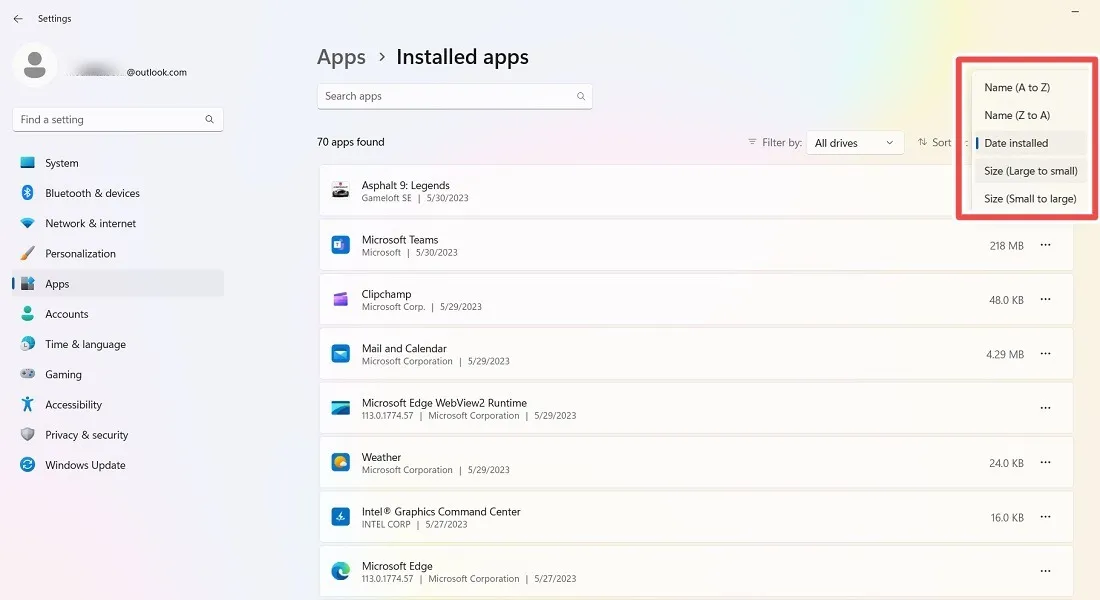
- En parcourant cette liste, vous découvrirez peut-être certains jeux, tels que Bubble Witch 3 Saga et Minecraft, que vous n’avez même pas installés (alerte shovelware). Cependant, les désinstaller simplement de la liste « Applications et fonctionnalités » ne suffira pas et vous devrez les supprimer complètement à l’aide de Powershell en mode administrateur.
- Tapez ce qui suit pour obtenir une liste des applications disponibles pour tous les utilisateurs :
Get-AppxPackage -AllUsers | <strong>ft</strong> Name, PackageFullName <em>-AutoSize</em>
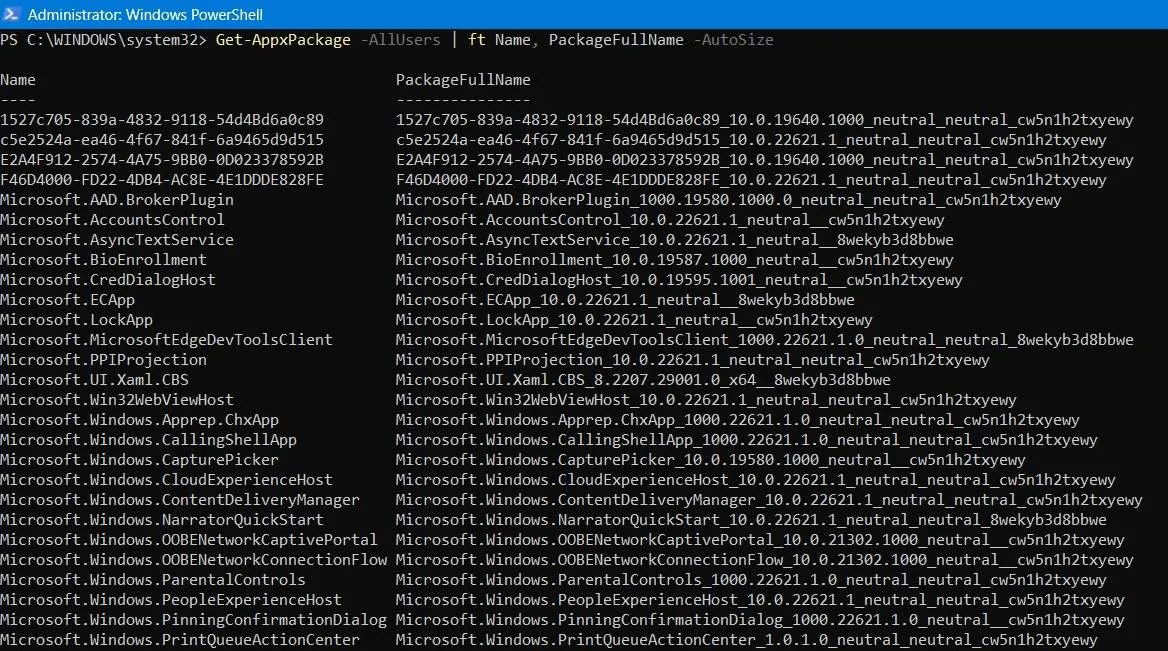
- Identifiez l’application par son nom.
- Tapez la commande suivante pour initialiser la suppression de l’application :
Get-AppxPackage *Application spelling as indicated in PowerShell* | Remove-AppxPackage
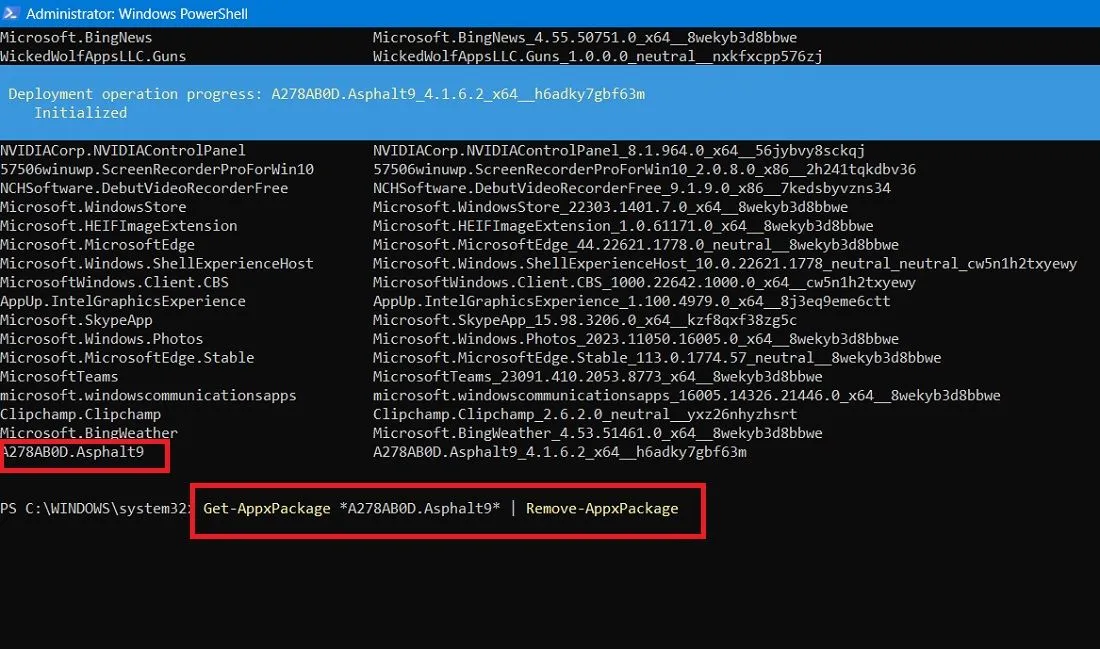
5. Nettoyer l’espace disque
Vous connaissez probablement l’utilitaire de nettoyage de disque intégré de Windows, mais vous ne l’avez pas utilisé. Suivez les étapes ci-dessous :
- Recherchez l’application de nettoyage de disque dans la barre de recherche et ouvrez-la en mode administrateur.
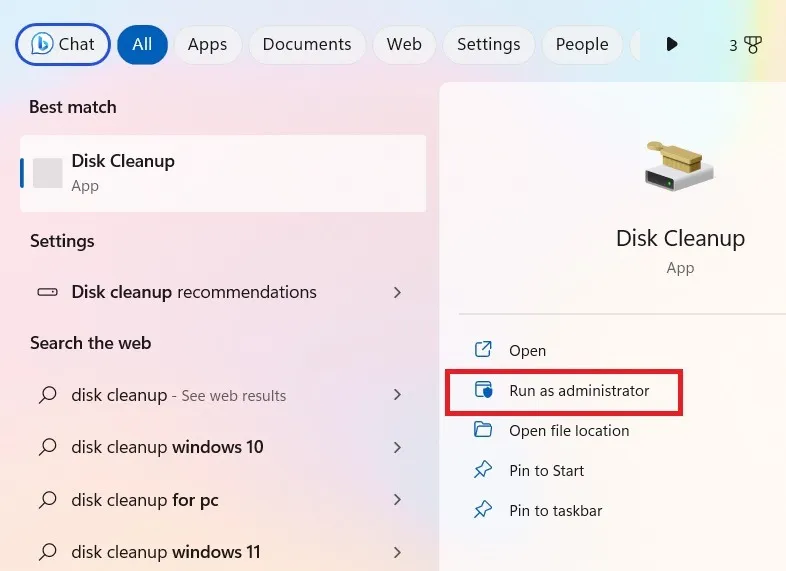
- Sélectionnez le lecteur « C: » dans la liste des lecteurs que vous souhaitez nettoyer.
- Attendez que le nettoyage de disque calcule l’espace qu’il libérera.

- Sous la case « Fichiers à supprimer », cochez toutes les cases, telles que Windows Update Cleanup, Delivery Optimization Files, Previous Windows Installations, Recycle Bin, etc.
- Cliquez sur « OK » pour libérer l’espace disque occupé par les fichiers ci-dessus. La quantité d’espace que vous libérez dépend de la façon dont vous avez négligé votre lecteur « C : ».
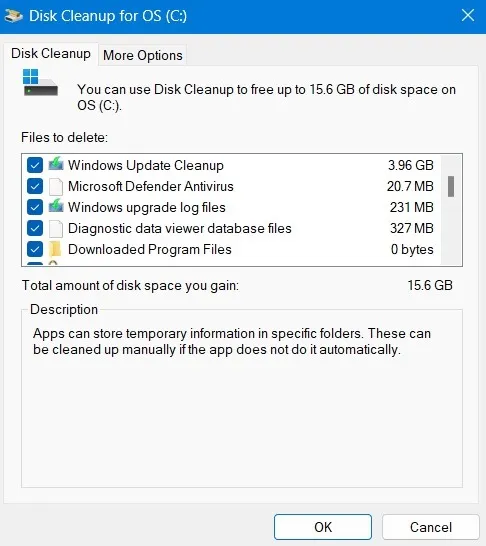
- Allez dans l’onglet « Plus d’options ». Cliquez sur « Nettoyer » dans le menu « Restauration du système et clichés instantanés ».
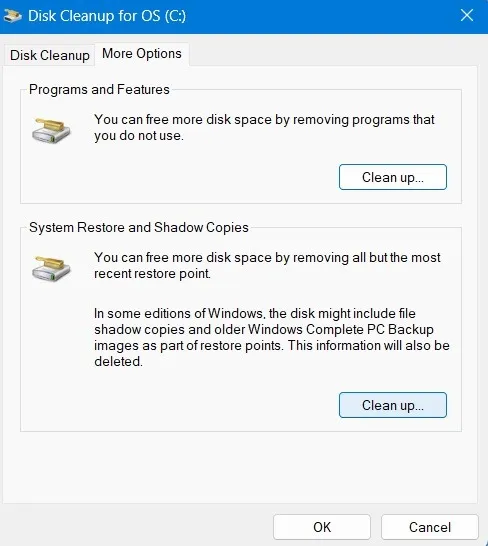
- Cliquez sur « Supprimer » après le « Êtes-vous sûr de vouloir supprimer tout sauf le point de restauration le plus récent? » message d’alerte.
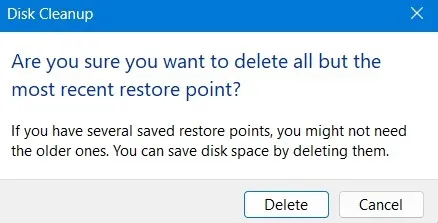
6. Supprimer les anciens fichiers de mise à jour Windows, les installations précédentes
Windows a tendance à conserver les fichiers système anciens (et pour la plupart redondants). Pour la plupart, vous pouvez supprimer ces fichiers, en particulier si vous avez installé votre version actuelle de Windows sur une version précédente. Suivez les étapes ci-dessous :
- Ouvrez à nouveau le nettoyage de disque.
- Cliquez sur « Nettoyer les fichiers système » pour ouvrir la fenêtre de nettoyage de disque avancé.
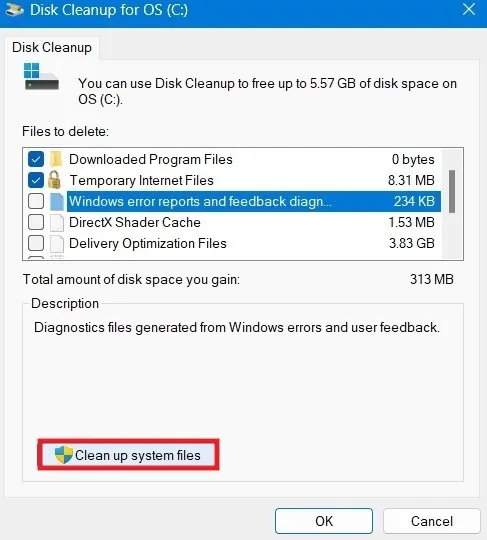
- Cochez la case « Fichiers journaux de mise à niveau de Windows » et, si vous avez quelque chose là-bas, la case « Installation(s) précédente(s) de Windows »).
- Il y a d’autres cases à cocher ici, mais pour la plupart, elles n’utilisent pas une tonne d’espace et peuvent être laissées seules. Lorsque vous êtes prêt, cliquez sur « OK » pour nettoyer votre disque dur.
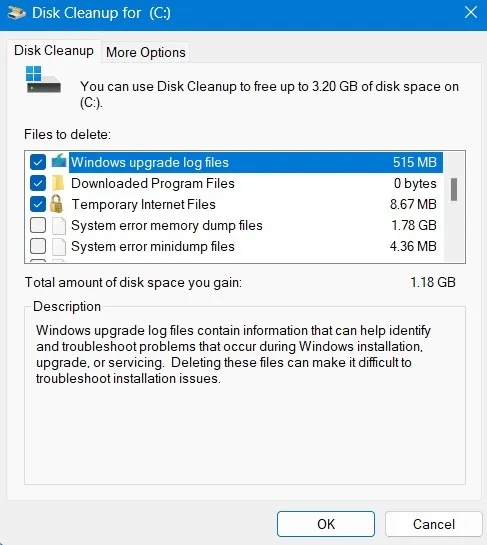
Le nettoyage des fichiers inutiles prend quelques minutes mais vaut l’espace supplémentaire gagné sur le lecteur C.
7. Désactivez l’hibernation dans Windows
L’hibernation est une fonctionnalité pratique de Windows pour éteindre facilement votre ordinateur tout en enregistrant son état actuel pour reprendre votre travail lorsque vous l’allumez. Cela peut prendre une énorme quantité d’espace disque, car il réserve une quantité d’espace sur votre disque dur égale à la quantité de contenu enregistrée dans votre RAM. (Potentiellement, plus vous avez de RAM, plus il utilise d’espace disque.)
- Pour désactiver l’hibernation dans Windows, accédez à « Panneau de configuration -> Options d’alimentation ».
- Cliquez sur le lien « Choisir ce que font les boutons d’alimentation » dans le volet de gauche pour accéder à la fenêtre des paramètres système.

- Vérifiez en bas si l’hibernation est désactivée. Si c’est le cas, vous n’avez rien d’autre à faire.
- S’il est activé, cliquez sur « Modifier les paramètres actuellement indisponibles ».
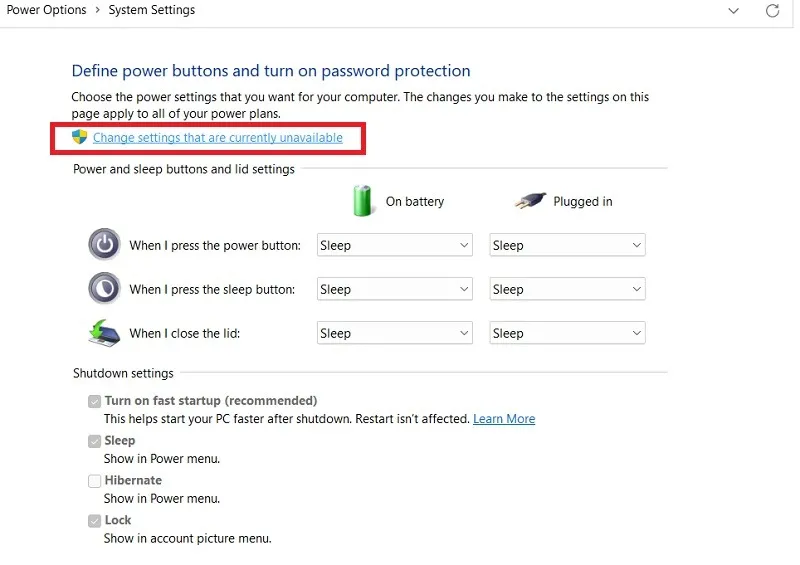
- Faites défiler vers le bas et décochez la case « Hibernate » pour désactiver l’hibernation.
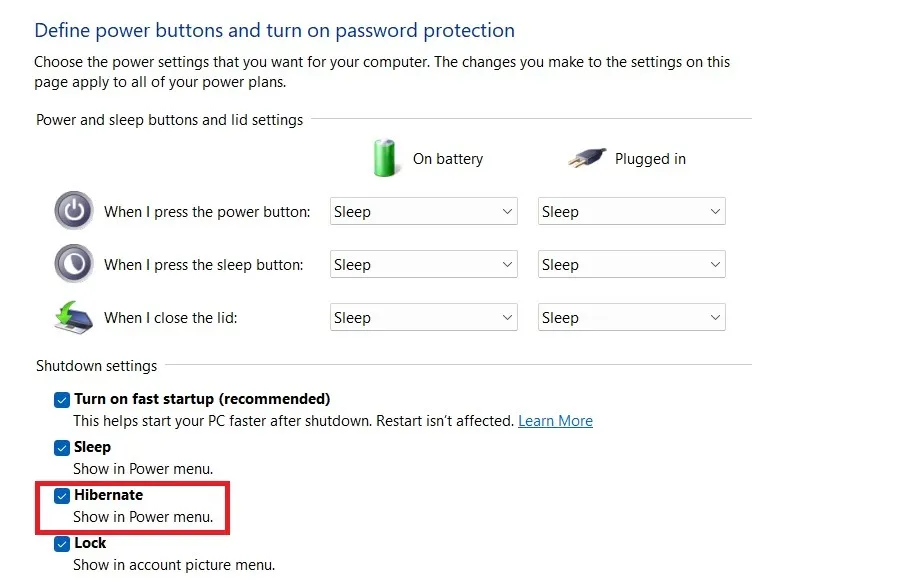
8. Supprimer le cache du navigateur et les cookies
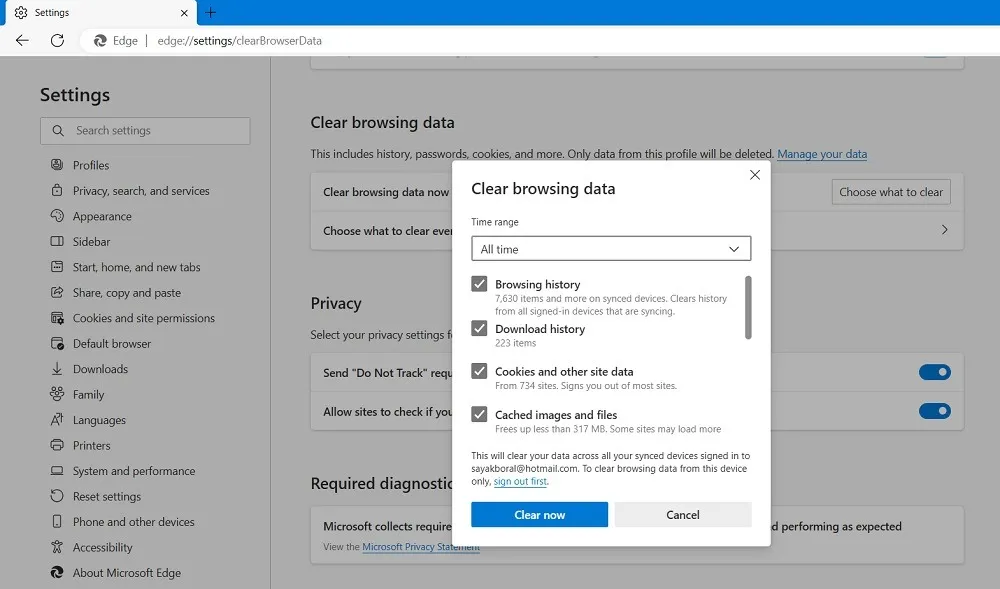
9. Réduisez la taille du dossier WinSxS
Le dossier WinSxS se trouve dans le lecteur C de votre PC à l’emplacement du dossier Windows – par exemple, « C:\Windows\WinSxS ». Il stocke les fichiers nécessaires pour récupérer votre système. Vous pouvez facilement réduire la taille de ce dossier, mais cela s’accompagne de l’avertissement ci-dessous.
Attention : vous avez besoin de l’autorisation de TrustedInstaller pour apporter des modifications à ce dossier.
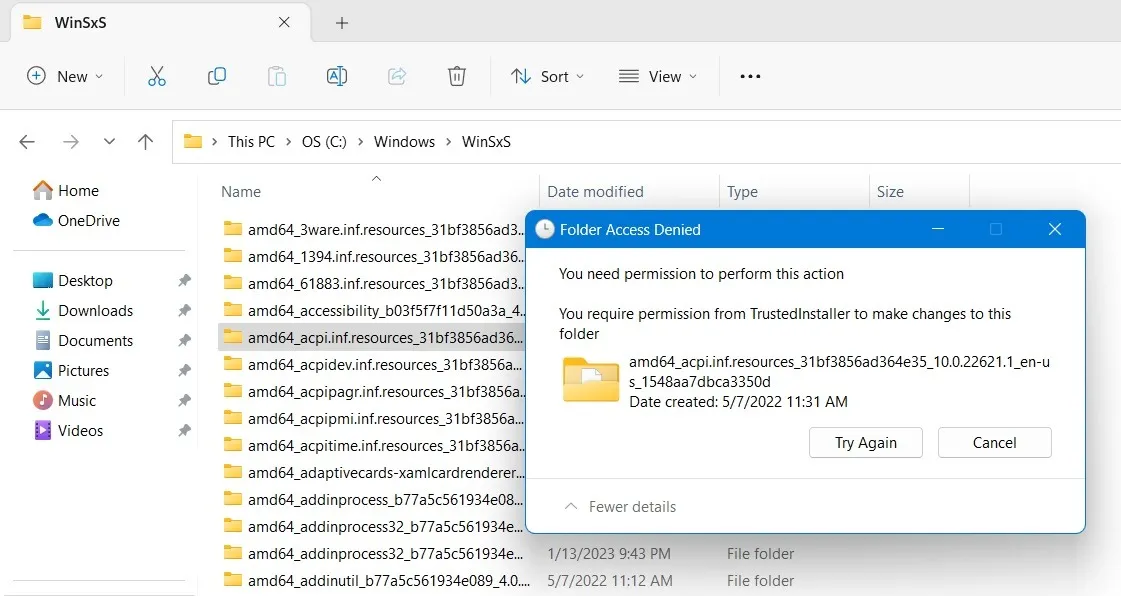
Il est très important de faire preuve de prudence et d’obtenir d’abord les autorisations pour ces fichiers. Reportez-vous à cet article sur le dossier WindowsApps qui montre comment un utilisateur peut obtenir des autorisations de TrustedInstaller.
10. Rendre les fichiers OneDrive et Explorateur de fichiers en ligne uniquement
Les fichiers OneDrive et File Explorer peuvent être créés en ligne uniquement. Cela permettrait d’économiser considérablement la quantité d’espace que vous utilisez sur le lecteur C. Si vous disposez d’un Internet fiable et rapide, vous devriez bénéficier de cette incroyable astuce pour économiser de l’espace.
- Ouvrez l’application OneDrive.
- Connectez-vous à l’aide de votre compte Microsoft utilisé sur le PC local. Accédez au dossier OneDrive en cliquant sur « Suivant » et en suivant les instructions à l’écran.
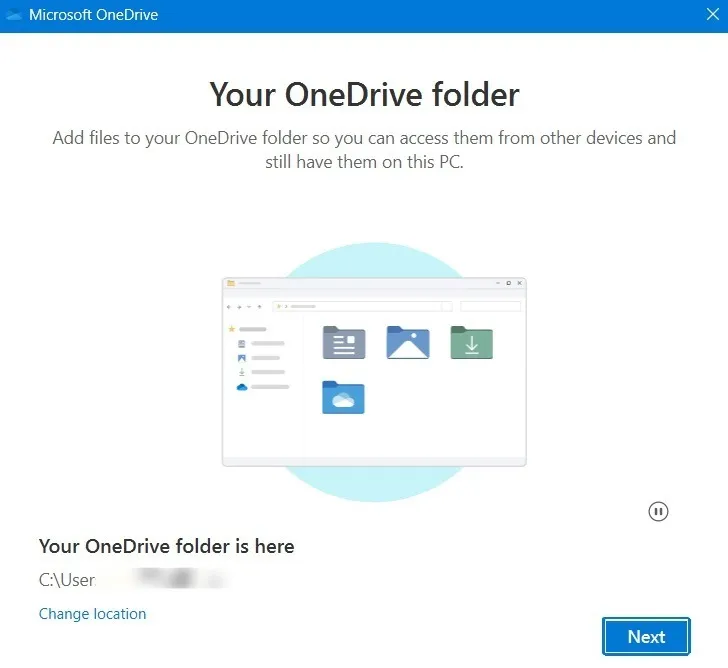
- Cliquez avec le bouton droit sur n’importe quel sous-dossier OneDrive ou sur des fichiers individuels ou sélectionnez-en plusieurs. S’ils prennent beaucoup d’espace, faites un clic droit pour décocher l’option « Toujours garder sur cet appareil ».
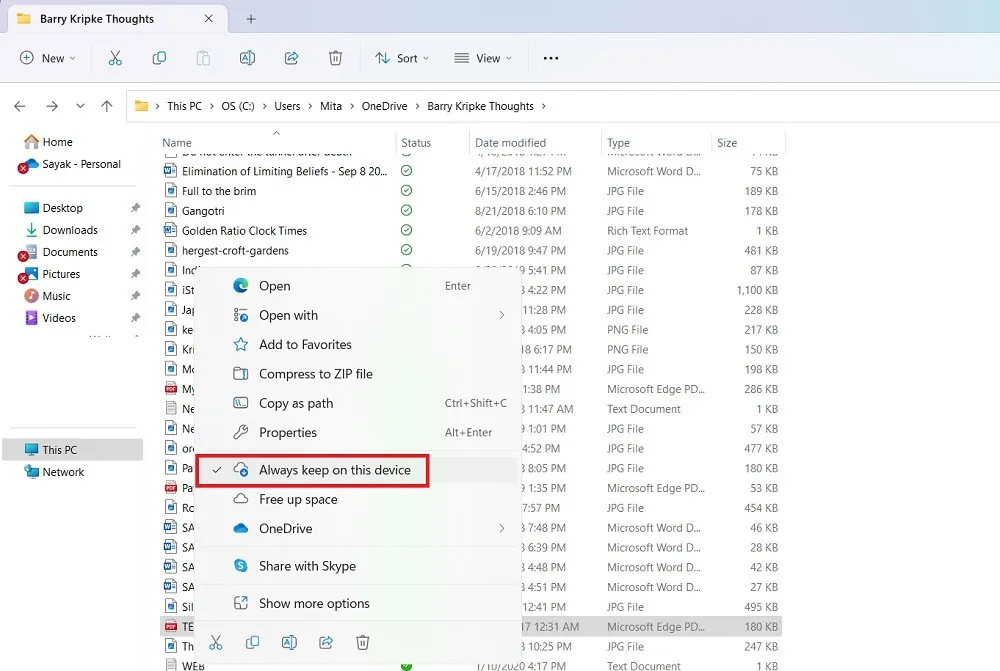
- Les mêmes méthodes ci-dessus peuvent être répétées pour tous les fichiers ou dossiers dans la fenêtre de l’Explorateur de fichiers. En les mettant en ligne uniquement, vous pouvez y accéder quand vous le souhaitez. Bien sûr, si vous avez toujours besoin d’accéder à des données importantes, vous voudrez les rendre disponibles sur votre appareil.
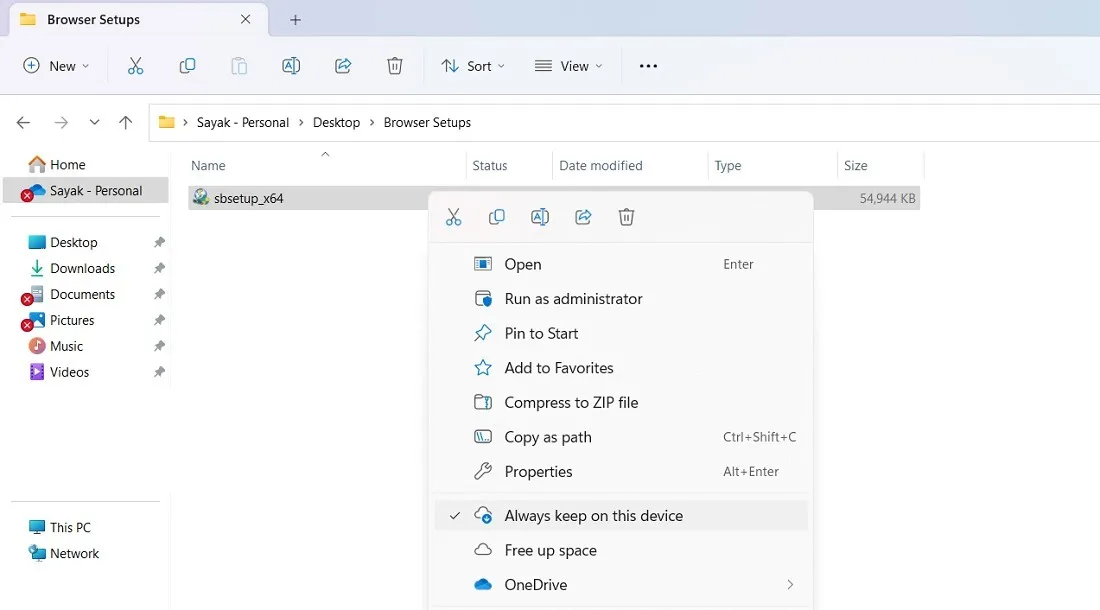
11. Terminez les recommandations de nettoyage du PC
Étroitement liée aux fichiers temporaires, la gestion du stockage Windows dispose d’une option appelée « Recommandations de nettoyage » que vous pouvez utiliser pour supprimer de nombreux fichiers indésirables, libérant ainsi de l’espace dans le lecteur « C ».
- Allez dans « Paramètres -> Système -> Stockage -> Gestion du stockage » et cliquez sur « Recommandations de nettoyage ».
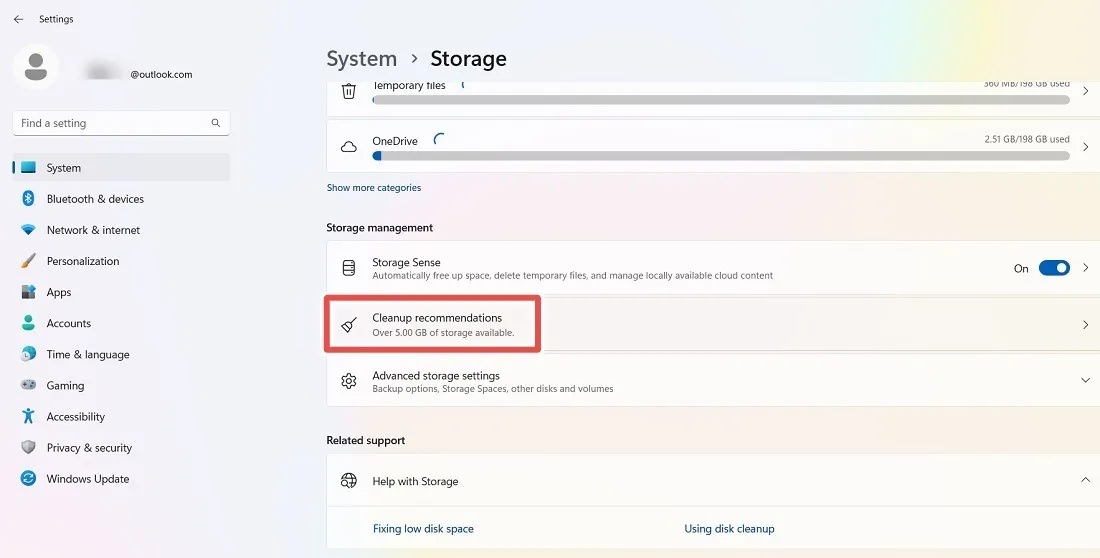
- Sélectionnez les fichiers temporaires manuellement en les cochant.
- Cliquez sur le bouton « Effacer XX Go » pour récupérer l’espace perdu.
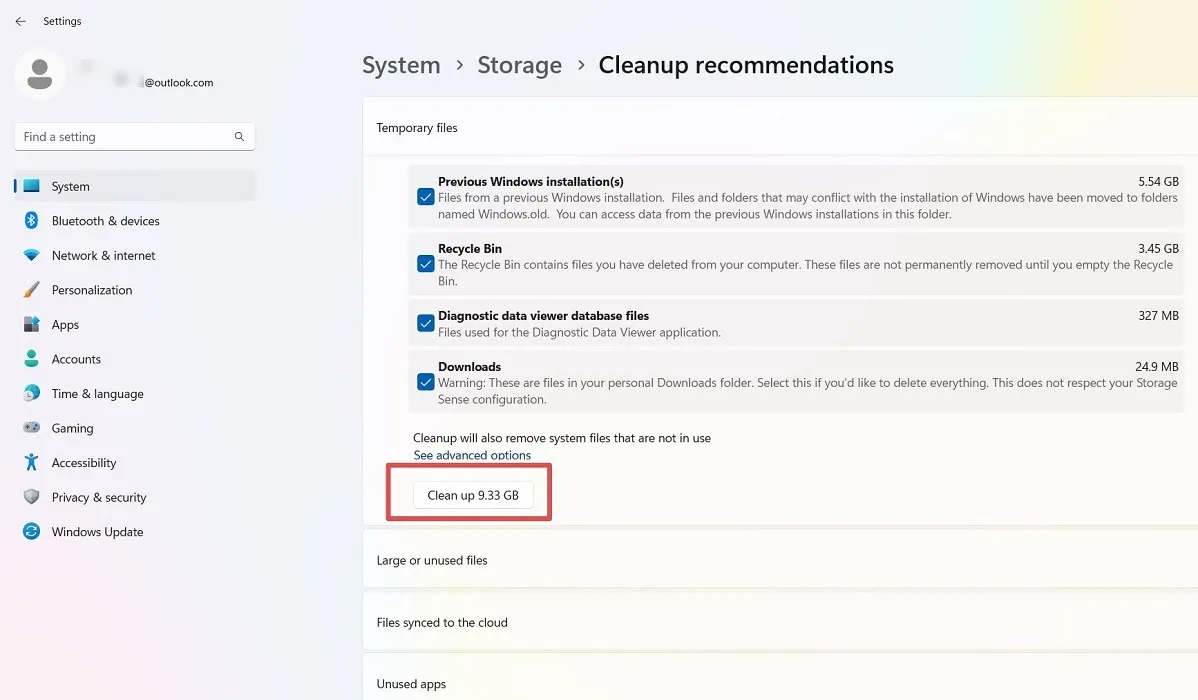
12. Utiliser un disque externe avec pool de stockage
Cette fonctionnalité ne fonctionne que sous Windows 11. Si votre ordinateur portable ou votre PC est connecté à un autre disque dur que le disque principal sur lequel Windows est installé, vous pouvez créer un disque virtuel appelé « Storage Pool » pour récupérer plus d’espace.
- Allez dans « Paramètres -> Système -> Stockage -> Gestion du stockage -> Paramètres de stockage avancés ».
- Cliquez sur « Espaces de stockage ».
- Cliquez sur le bouton « Ajouter » à côté de « Ajouter un nouveau pool de stockage ».
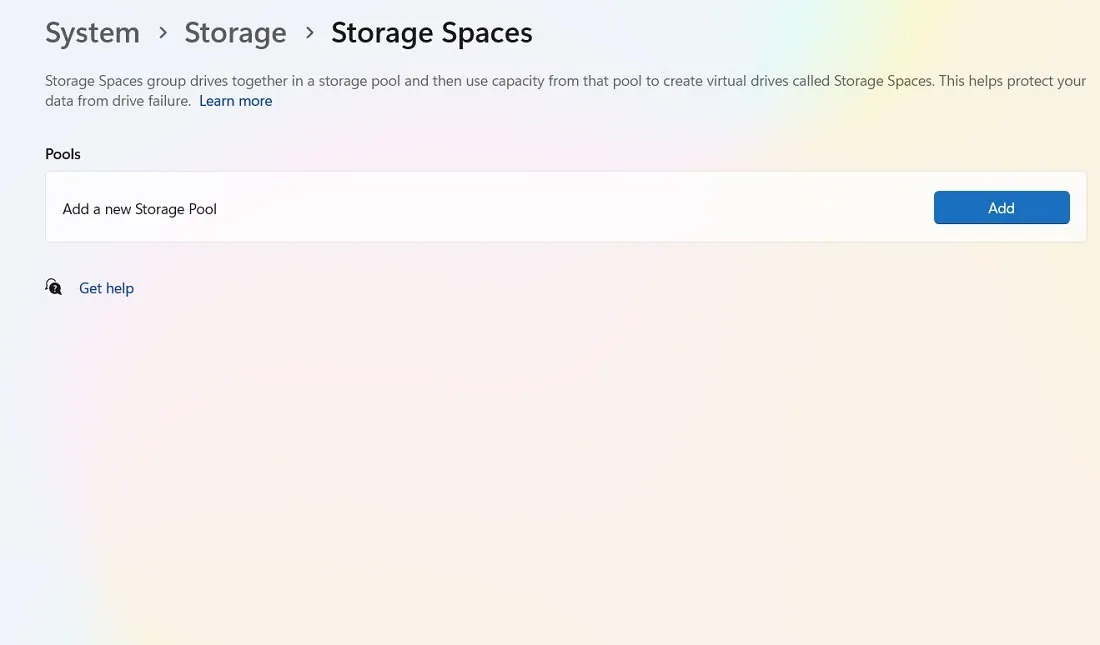
- Si un autre disque est disponible sur votre ordinateur, vous pouvez créer un nouveau pool de stockage pour ajouter de l’espace supplémentaire.
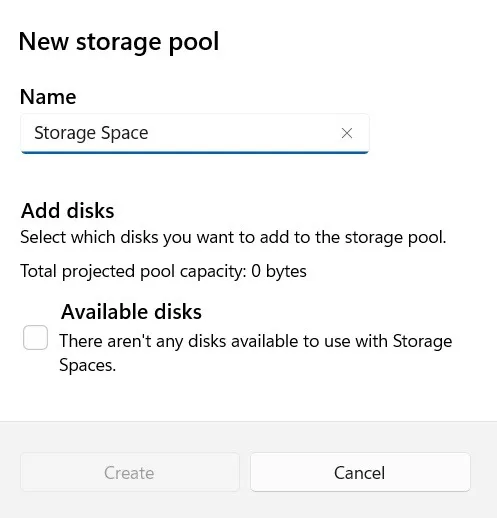
13. Enregistrez les fichiers dans un autre emplacement que votre lecteur « C »
Si vous enregistrez tous vos fichiers sur le lecteur « C » par défaut, vous pouvez modifier ce paramètre afin que les fichiers soient enregistrés sur un autre lecteur, USB ou disque dur externe.
- Allez dans « Paramètres -> Système -> Stockage -> Où le nouveau contenu est enregistré ».
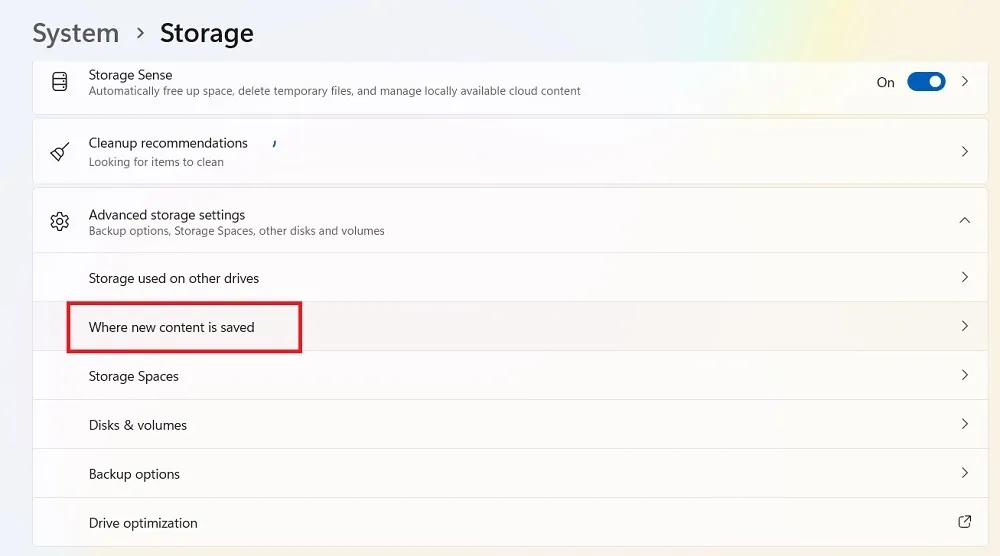
- Choisissez où vos applications, fichiers, musique, photos ou vidéos seront stockés à l’avenir.
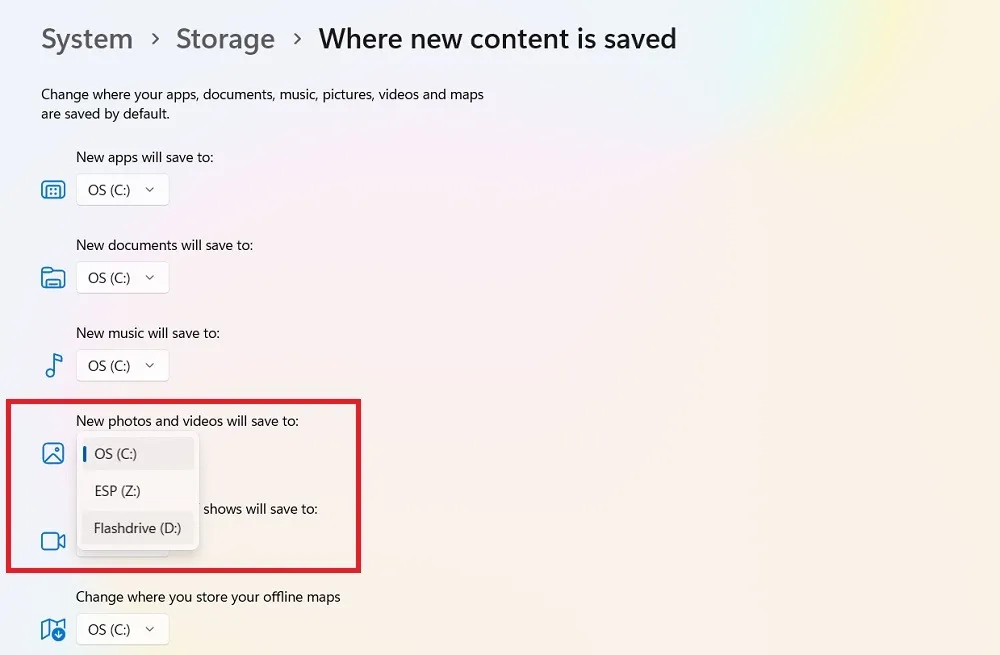
14. Optimisez vos lecteurs
Si vous utilisez un disque dur au lieu d’un SSD, vous pouvez gagner en efficacité et en performances en optimisant/ défragmentant vos disques durs. Utilisez l’outil de défragmentation de Windows ou un logiciel externe. Une fois la défragmentation terminée, vous remarquerez une amélioration immédiate des performances.
15. Modifier les propriétés de la corbeille
C’est une évidence qui a été gardée pour la fin. Tous les utilisateurs de PC peuvent se porter garant de l’énorme quantité d’espace récupéré en vidant les fichiers dans la corbeille. Vous pouvez gagner encore plus d’espace dans le lecteur « C » en utilisant « Propriétés de la corbeille », accessible depuis le dossier Corbeille. Vous pouvez facilement réduire la taille personnalisée de la corbeille de 50 à 70 %. Vous pouvez également sélectionner l’option « Ne pas déplacer les fichiers vers la corbeille. Supprimez les fichiers immédiatement lorsqu’ils sont supprimés. option, mais nous ne la recommandons pas, car il est très courant de regretter d’avoir accidentellement supprimé un fichier important.
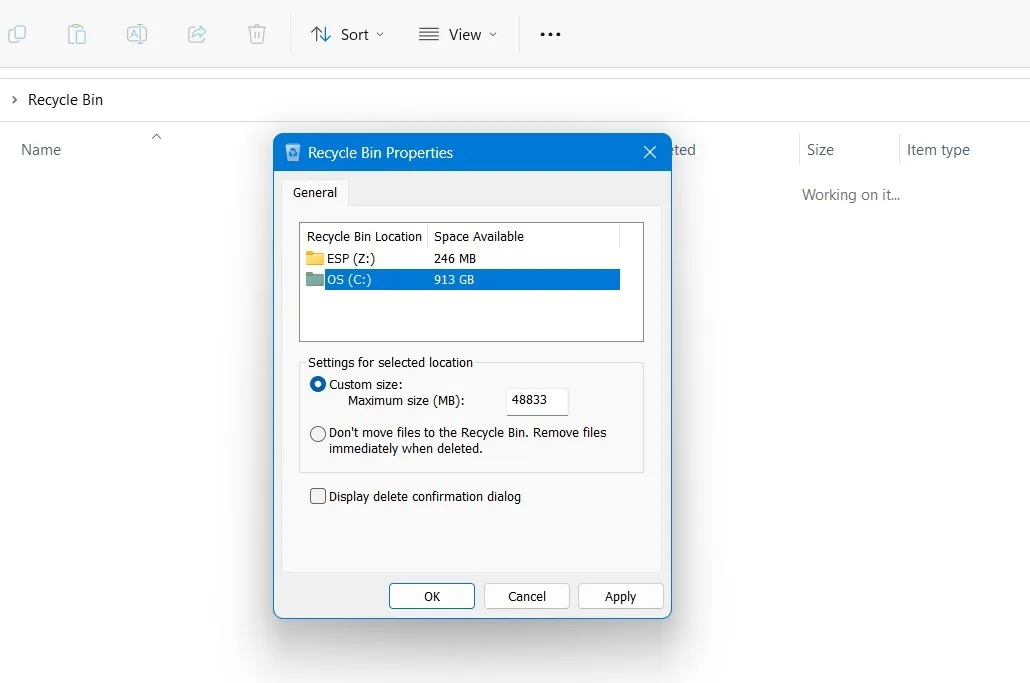
Questions fréquemment posées
Dois-je utiliser un logiciel de nettoyage de disque pour le lecteur C ?
En règle générale, nous vous déconseillons d’utiliser un logiciel tiers pour nettoyer votre lecteur Windows. Cela fait plus de mal que de bien, car ils ne sont pas synchronisés avec les exigences de mise à jour actuelles de votre système et peuvent supprimer accidentellement des fichiers importants, tels que les fichiers du dossier WinSxS.
Pourquoi mon lecteur « C » se remplit-il automatiquement ?
Avec une utilisation régulière, le lecteur « C » continuera à se remplir. Chaque fichier et dossier que vous créez (sur n’importe quel lecteur) a un impact sur l’espace disponible dans le lecteur « C ». Vous venez de terminer une restauration système ? Il allouera une certaine quantité d’espace dans le lecteur « C ».
Si vous n’avez pas mis à jour votre ordinateur depuis longtemps, il peut devenir vulnérable aux bloatwares et il peut être difficile de supprimer des fichiers. Bien sûr, nous oublions souvent de supprimer les fichiers temporaires, les programmes inutiles et les applications gourmandes en espace. Tout cela joue un rôle dans le remplissage automatique du lecteur «C».
Crédit image : Freepik . Toutes les captures d’écran par Sayak Boral.



Laisser un commentaire