Comment nettoyer et réparer un lecteur avec DiskPart sous Windows 11
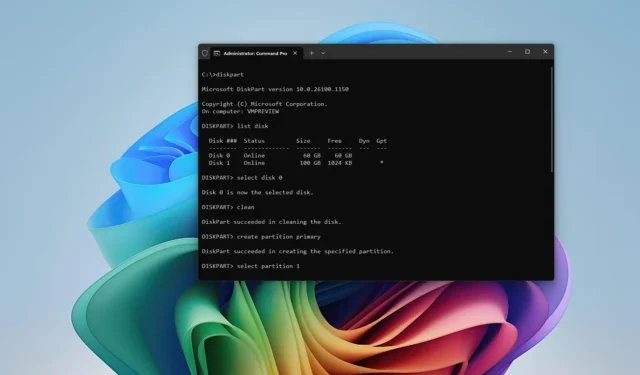
- Pour utiliser DiskPart pour réparer un lecteur sous Windows 11, ouvrez « Invite de commandes » (admin), exécutez l’ outil « DiskPart » , sélectionnez et nettoyez le lecteur, créez une partition principale active, formatez le stockage et attribuez une lettre de lecteur.
Sous Windows 11, vous pouvez utiliser l’ outil Check Disk (chkdsk) pour analyser et réparer les erreurs logiques sur un lecteur, mais si le Gestionnaire des tâches continue d’afficher un temps d’activité de 100 % sur un lecteur, que vous ne parvenez toujours pas à y accéder ou que vous remarquez d’autres problèmes, il peut s’agir d’un problème de corruption de données que vous pouvez résoudre avec DiskPart.
DiskPart est un outil de ligne de commande permettant de gérer les lecteurs de votre ordinateur. En règle générale, vous utiliserez cet outil pour configurer un périphérique de stockage, mais si vous rencontrez des problèmes, vous pouvez l’utiliser pour nettoyer et réparer le lecteur. Bien entendu, cela suppose que vous avez affaire à un problème logique et non à un problème matériel.
Dans ce guide, je vais vous apprendre les étapes à suivre pour utiliser DiskPart pour réactiver un disque dur secondaire sous Windows 11.
Nettoyer et réparer le lecteur avec DiskPart sous Windows 11
Pour effacer et réparer un disque dur sous Windows 11 avec DiskPart, procédez comme suit :
-
Ouvrez Démarrer sur Windows 11.
-
Recherchez Invite de commandes , cliquez avec le bouton droit sur le résultat supérieur et sélectionnez l’ option Exécuter en tant qu’administrateur .
-
Tapez la commande suivante pour ouvrir Diskpart et appuyez sur Entrée :
diskpart -
Tapez la commande suivante pour déterminer le lecteur à formater et appuyez sur Entrée :
list disk -
Tapez la commande suivante pour sélectionner le stockage et appuyez sur Entrée :
select disk 3Dans la commande, remplacez « 3 » par le numéro de la clé USB que vous souhaitez utiliser.
-
Tapez les commandes suivantes pour tout supprimer du disque dur et appuyez sur Entrée :
clean

-
Tapez la commande suivante pour créer une partition principale et appuyez sur Entrée :
create partition primary -
Tapez la commande suivante pour sélectionner la nouvelle partition et appuyez sur Entrée :
select partition 1 -
Tapez la commande suivante pour rendre la partition sélectionnée active et appuyez sur Entrée :
active
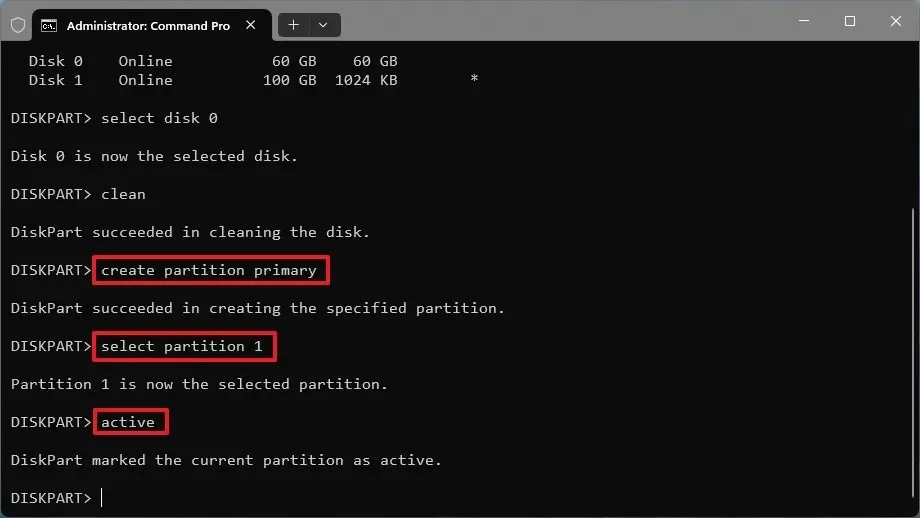
-
Tapez la commande suivante pour formater et rendre le disque dur bootable et appuyez sur Entrée :
format FS=NTFS quick
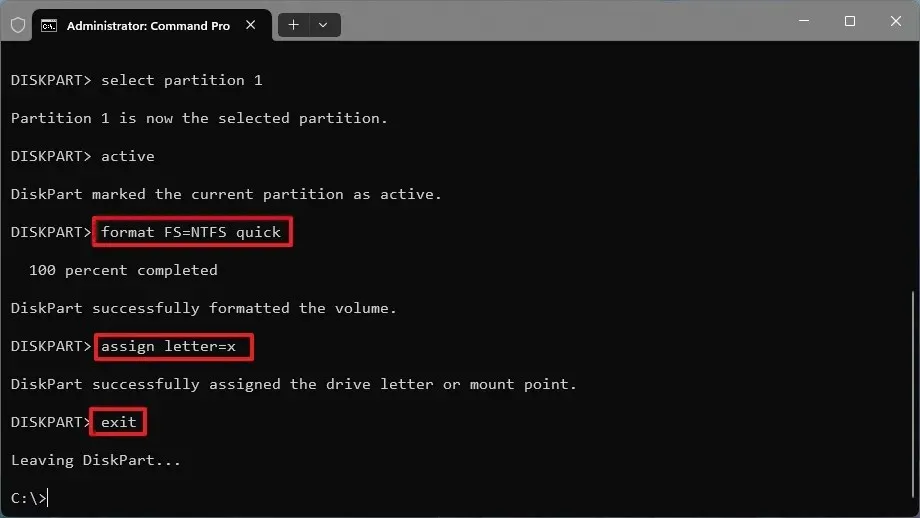
-
Tapez la commande suivante pour attribuer une lettre de lecteur et rendre le lecteur accessible et appuyez sur Entrée :
assign letter=XDans la commande, remplacez « X » par n’importe quelle lettre disponible que vous souhaitez utiliser.
-
Tapez la commande suivante pour quitter l’outil et appuyez sur Entrée :
exit
Une fois les étapes terminées, le lecteur sera effacé, formaté et monté avec la lettre de lecteur spécifiée, corrigeant les erreurs que vous avez peut-être rencontrées dans le passé.
Ces instructions sont adaptées à la réparation de lecteurs secondaires, tels qu’un deuxième lecteur que vous avez peut-être installé pour stocker des données, ou des lecteurs externes et même des clés USB. Si le lecteur présentant le problème est le lecteur sur lequel le système d’exploitation est installé, vous pouvez utiliser l’outil Check Disk ou les outils DISM et SFC. Dans le cas où l’installation continue avec des problèmes, Windows 11 inclut une fonctionnalité permettant de réinstaller le système d’exploitation, en conservant vos fichiers, paramètres et applications.



Laisser un commentaire