Comment vérifier votre édition Windows 11 (Home ou Pro)
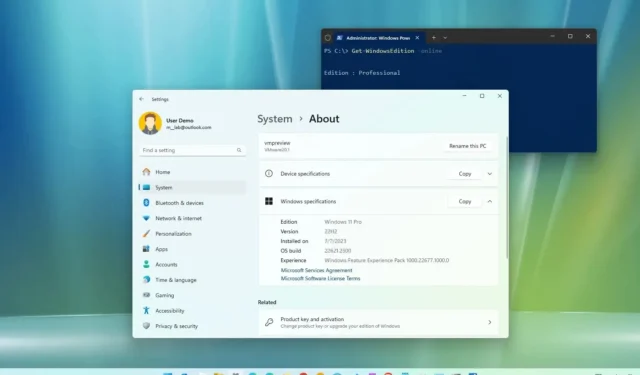
MISE À JOUR 20/10/2023 : Vous pouvez vérifier si un ordinateur dispose de Windows 11 Home ou Pro simplement pour comprendre que l’édition est installée sur votre ordinateur. Ou, si vous recherchez une fonctionnalité spécifique, savoir si vous disposez d’une version Pro ou Home vous aidera à décider si vous souhaitez effectuer une mise à niveau ou à quelles limitations vous pourriez être confronté avec votre configuration actuelle.
Quelle que soit la raison, Windows 11 propose plusieurs façons de savoir quelle édition est installée sur l’ordinateur à l’aide de divers outils, notamment l’application Paramètres, les informations système, l’invite de commande et PowerShell.
Il faut savoir qu’il y a une différence entre « édition » et « version ». La version représente la version de Windows (comme Windows 11, Windows 10 , 8.1, 7, etc.). En revanche, l’édition est une variante du système d’exploitation qui ne change pas. Par exemple, Windows 11 Famille, Pro, Pro pour Workstation, Education et Enterprise.
Dans ce guide , je vais vous apprendre quatre méthodes rapides pour vérifier si un appareil exécute Windows 11 Pro ou Home.
Confirmez l’édition de Windows 11 de 4 manières
Pour vérifier si votre ordinateur exécute Windows 11 Home ou Pro, vous pouvez utiliser l’application Paramètres, les informations système, l’invite de commande et PowerShell, et voici comment procéder.
1. Vérifiez l’édition dans les paramètres
Pour connaître l’édition de Windows 11 installée sur votre ordinateur, procédez comme suit :
-
Ouvrez les paramètres sous Windows 11.
-
Cliquez sur Système .
-
Cliquez sur l’ onglet À propos .
-
Confirmez l’édition dans la section « Spécifications Windows », qui doit indiquer « Windows 11 Pro » ou « Windows 11 Home ».
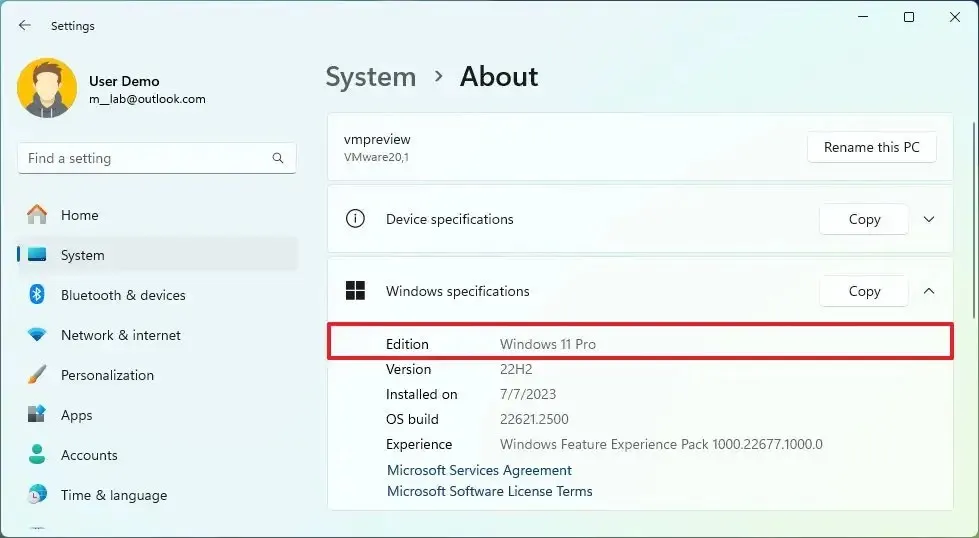
2. Vérifiez l’édition à partir des informations système
Pour vérifier si vous disposez de Windows 11 Home ou Pro avec informations système, procédez comme suit :
-
Ouvrez Démarrer .
-
Recherchez les informations système et cliquez sur le premier résultat pour ouvrir l’application.
-
Cliquez sur Résumé du système .
-
Confirmez l’édition sous le « Nom du système d’exploitation », qui doit indiquer « Microsoft Windows 11 Pro » ou « Microsoft Windows 11 Home ».
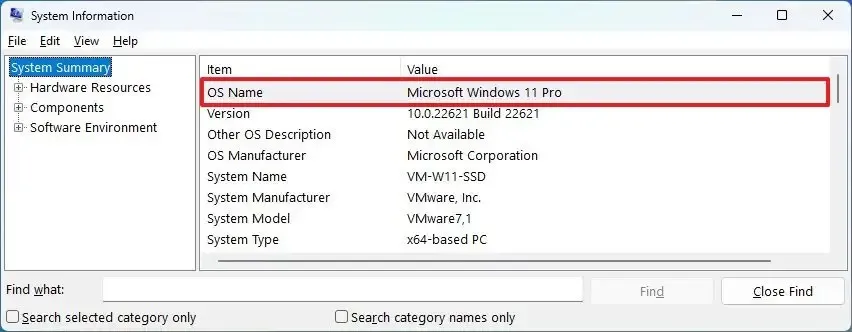
3. Vérifiez l’édition à partir de l’invite de commande
Pour déterminer l’édition de Windows 11 avec des commandes, procédez comme suit :
-
Ouvrez Démarrer .
-
Recherchez Command Prompt , cliquez avec le bouton droit sur le premier résultat et sélectionnez l’ option Exécuter en tant qu’administrateur .
-
Tapez la commande suivante pour vérifier si vous disposez de Windows 11 Pro ou Home et appuyez sur Entrée :
systeminfo | findstr /B /C:"OS Name"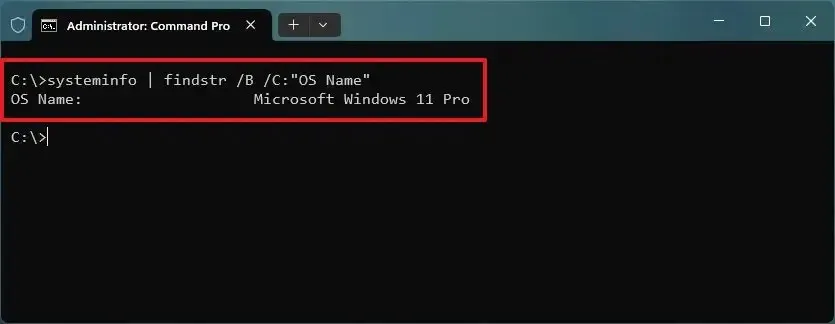
4. Vérifiez l’édition depuis PowerShell
Pour vérifier si vous disposez de Windows 11 Pro ou Home avec PowerShell, procédez comme suit :
-
Ouvrez Démarrer .
-
Recherchez PowerShell , cliquez avec le bouton droit sur le premier résultat et sélectionnez l’ option Exécuter en tant qu’administrateur .
-
Tapez la commande suivante pour connaître l’édition de Windows 11 et appuyez sur Entrée :
Get-WindowsEdition -online -
Confirmez s’il est indiqué « Professionnel », alors vous disposez de Windows 11 Pro. S’il est indiqué « Accueil », alors vous disposez de Windows 11 Home.
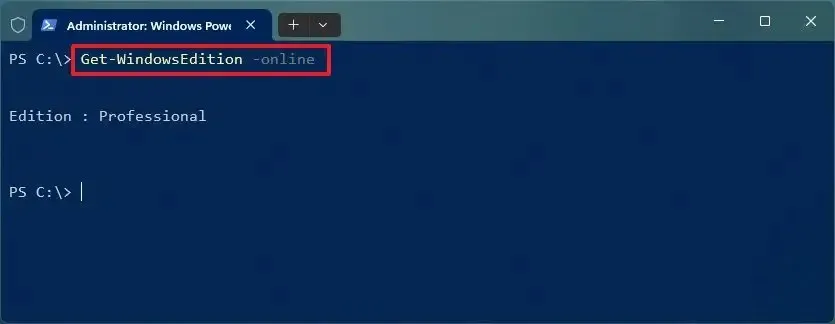
Une fois les étapes terminées, vous connaîtrez l’édition de Windows 11 installée sur l’ordinateur. Si vous disposez de l’édition Home et avez besoin des fonctionnalités Pro, vous pouvez suivre ces étapes pour mettre à niveau l’appareil .
Mise à jour le 20 octobre 2023 : Ce guide a été révisé pour garantir son exactitude et refléter les changements.



Laisser un commentaire