Comment vérifier votre carte graphique sous Windows 11

La carte graphique est le composant le plus important d’un PC pour les jeux, car elle est chargée d’afficher les images à l’écran. Il est crucial de savoir quel type de carte graphique vous avez installé sur votre ordinateur afin de pouvoir ajuster les paramètres de votre ordinateur pour obtenir les meilleures performances. Sinon, les jeux prendront du retard ou ne joueront pas du tout.
Comment vérifier votre carte graphique sous Windows 11
La carte graphique a un impact majeur sur la qualité de votre expérience de jeu ou de retouche photo. Il est important de se tenir au courant des dernières mises à jour et pilotes, ainsi que de les modifier de temps en temps si vous rencontrez des problèmes de performances.
Voici quelques méthodes pour vérifier votre carte graphique sous Windows 11 –
- Utilisation des paramètres Windows
- Utilisation de l’outil de diagnostic DirectX
- Via l’outil d’information système
- Depuis le gestionnaire de périphériques
1] Utilisation des paramètres Windows
Vous pouvez utiliser l’application Paramètres pour savoir quelle carte graphique est actuellement installée sur votre appareil. Pour y parvenir, suivez ces étapes –
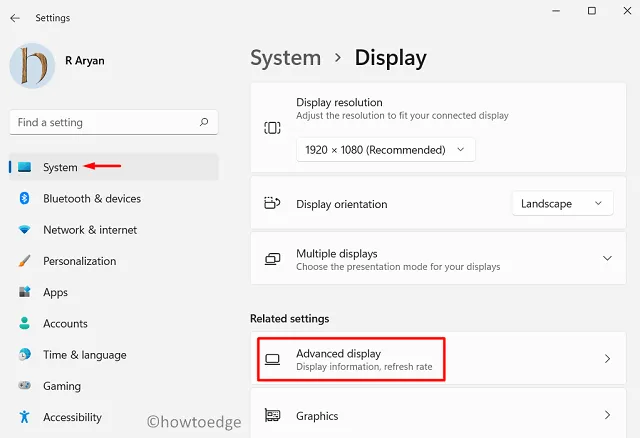
- Sélectionnez Affichage interne dans les informations d’affichage .
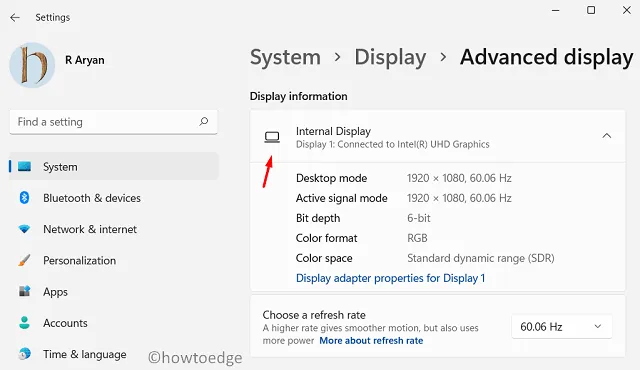
Voici où se trouvent le numéro de modèle et le fabricant de votre carte graphique. Vous pouvez obtenir des informations supplémentaires sur votre carte graphique en cliquant sur l’option « Propriétés de la carte graphique pour l’affichage 1 ».
2] Utilisation de l’outil de diagnostic DirectX
DirectX est un programme Windows qui améliore les expériences multimédias, notamment les jeux 3D, les graphiques et la mise en réseau. Ce programme vous permet d’accéder rapidement aux cartes graphiques installées sur votre ordinateur. Pour ce faire, procédez comme suit :
- Ouvrez l’outil Exécuter à l’aide des touches « Windows + R ».
- Tapez «
dxdiag» dans la zone de recherche et appuyez sur Entrée pour lancer l’outil de diagnostic DirectX. - Si un message de confirmation apparaît, cliquez sur le bouton Oui pour continuer.
- Pour afficher des informations sur votre carte graphique principale, cliquez sur l’ onglet Affichage .
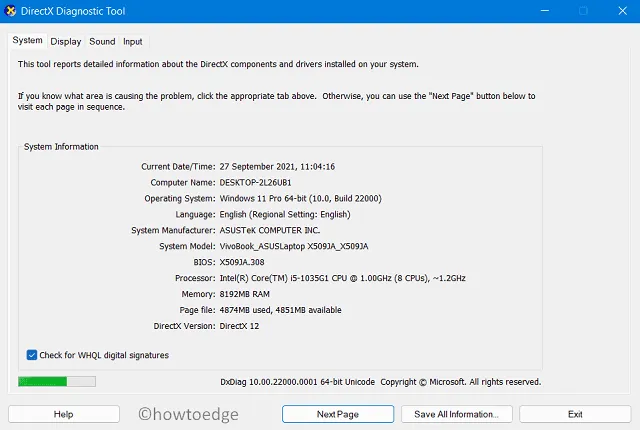
3] Via l’outil d’informations système
L’utilisation de l’outil d’informations système est un autre moyen de vérifier les informations sur votre carte graphique. Voici les étapes que vous pouvez suivre pour le faire –
- Faites un clic droit sur Démarrer et sélectionnez l’ option Exécuter .
- Vous devez maintenant taper msinfo32 dans la boîte de dialogue Exécuter pour ouvrir la fenêtre Informations système .
- Développez la section Composants à gauche de l’écran.
- Dans les options développées, choisissez Affichage .
- Désormais, toutes les cartes graphiques de votre ordinateur seront affichées à droite.
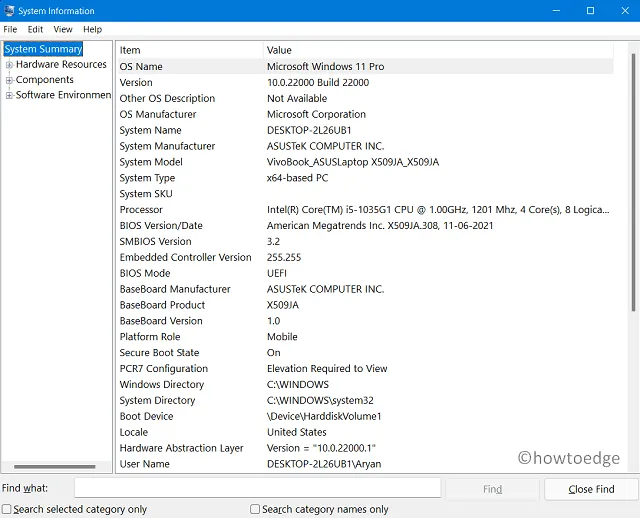
4] Depuis le Gestionnaire de périphériques
Le Gestionnaire de périphériques conserve des informations sur les périphériques d’entrée et de sortie ainsi que sur leurs propriétés matérielles. Pour vérifier la carte graphique à l’aide du Gestionnaire de périphériques, procédez comme suit :



Laisser un commentaire