Comment vérifier les informations météo dans l’application Google Maps sur Android ou iOS
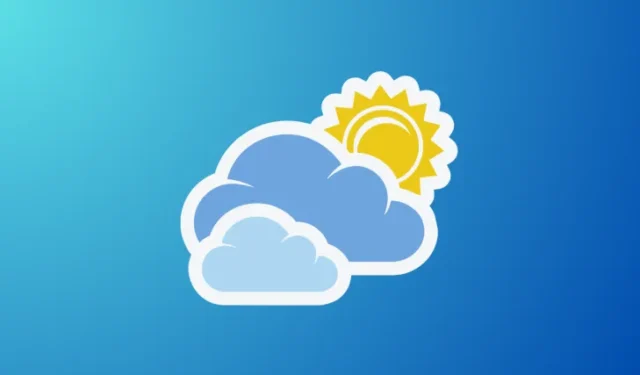
Google Maps vous permet de vérifier les informations météorologiques sur votre position actuelle ou n’importe où dans le monde. Cela peut s’avérer utile lorsque vous prévoyez de voyager dans une autre ville, afin que vous puissiez l’éviter ou planifier votre voyage en conséquence.
Dans cet article, nous expliquerons toutes les façons dont vous pouvez consulter les informations météo d’un lieu à l’aide de Google Maps sur Android ou iPhone.
Comment consulter les informations météo sur l’application Google Maps sur votre téléphone
L’application Google Maps sur Android et iOS dispose d’une fonction dédiée qui vous indique les informations météorologiques actuelles et les prévisions météorologiques pour un emplacement que vous recherchez. Vous pouvez suivre les méthodes ci-dessous pour vérifier les informations météo en fonction de l’appareil que vous utilisez.
Méthode 1 : Utiliser l’application Google Maps sur Android
- Ouvrez l’ application Google Maps sur votre appareil Android.
- Pour consulter les informations météo de votre position actuelle, appuyez sur l’ icône du réticule de visée dans le coin inférieur droit. Cette icône peut être indiquée par un point d’interrogation si l’application ne peut pas accéder à votre position.
Dans l’invite qui apparaît, sélectionnez le cercle approximatif (sélectionner Précis n’est pas nécessaire puisque les informations météorologiques ne nécessitent pas votre position exacte). Dans la même invite, sélectionnez Seulement cette fois pour accorder l’accès à la localisation à l’application Google Maps.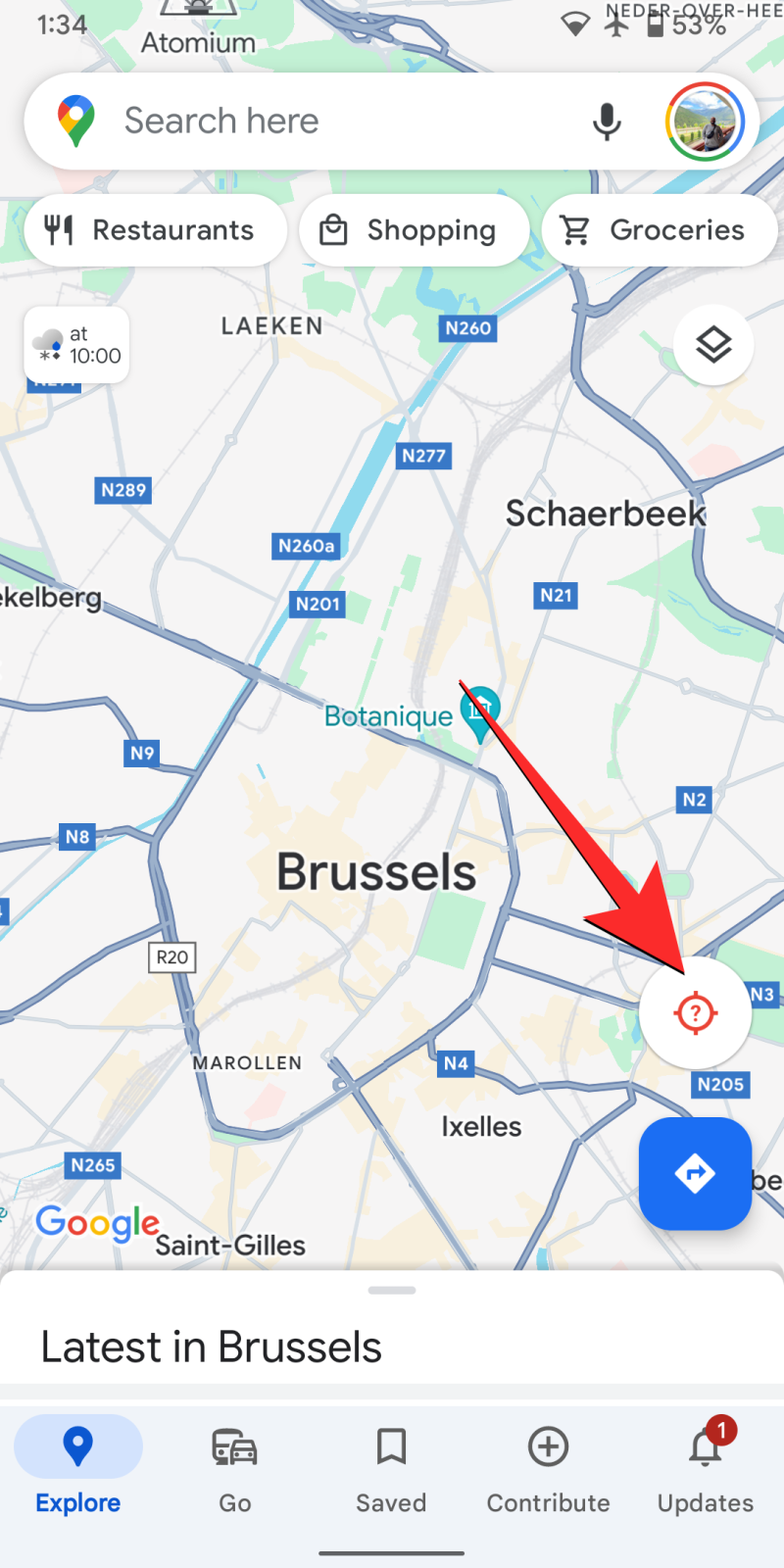
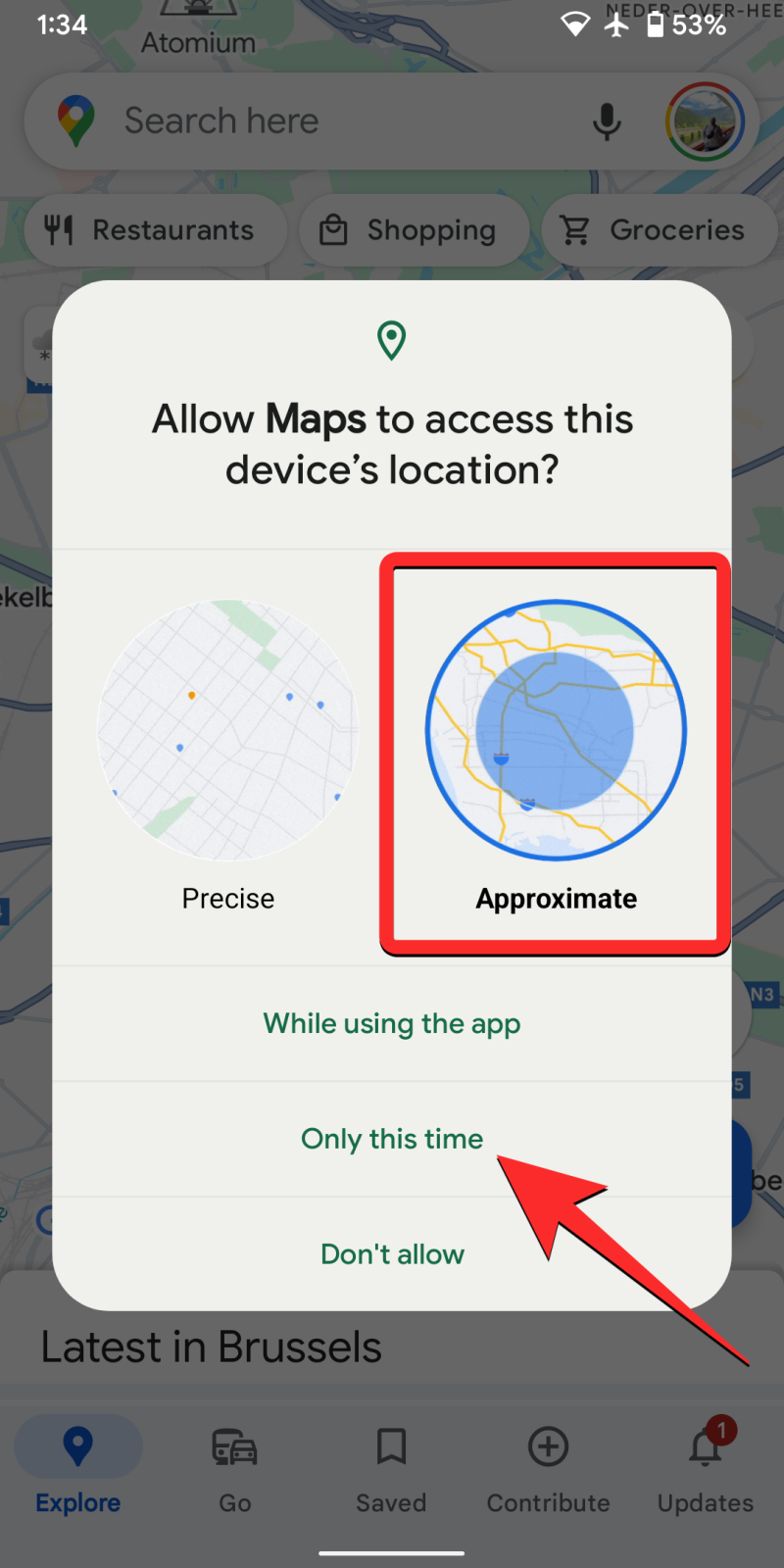
- À l’invite suivante, appuyez sur OK .
L’application va maintenant vous diriger vers votre position actuelle et vous pouvez passer à l’étape 4 de ce guide pour vérifier les informations météo.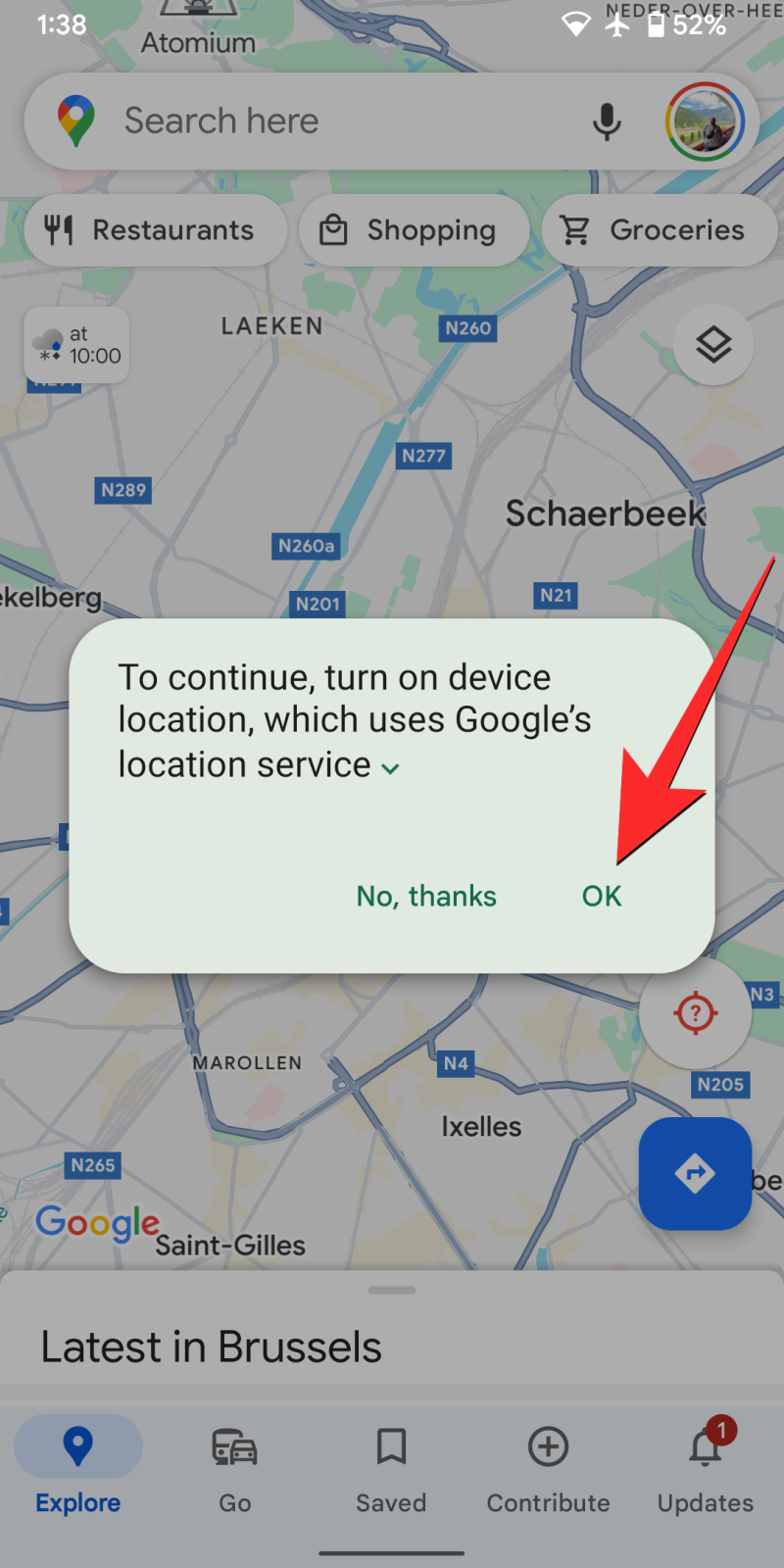
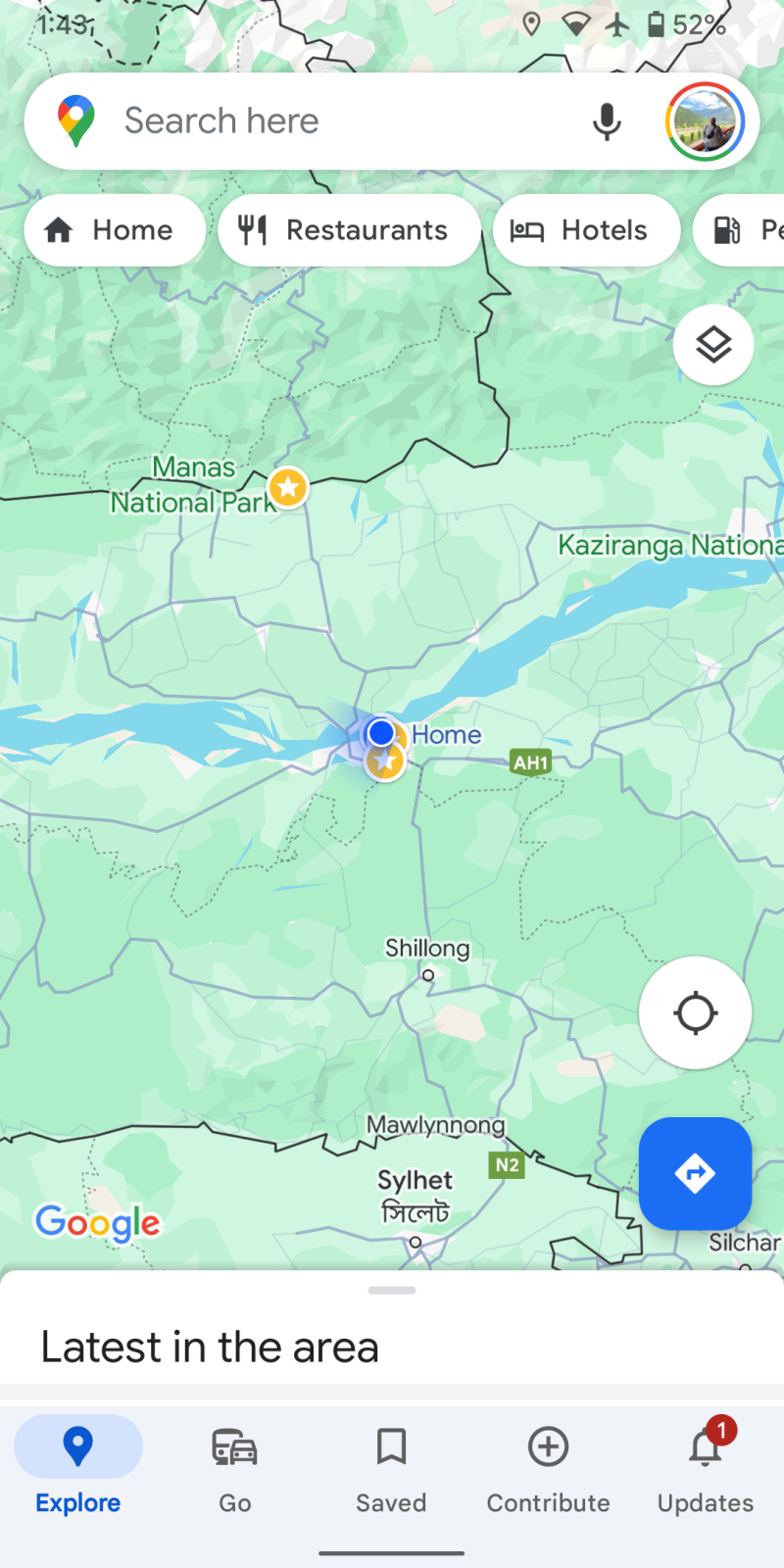
- Pour consulter les informations météo d’un autre emplacement (non actuel), appuyez sur la barre de recherche en haut.
Dans la barre de recherche, saisissez le nom de l’emplacement que vous souhaitez vérifier et sélectionnez votre emplacement préféré dans les résultats de la recherche.
Lorsque l’emplacement sélectionné se charge dans l’application, appuyez sur l’ icône x dans le coin supérieur droit pour fermer le menu des détails de l’emplacement.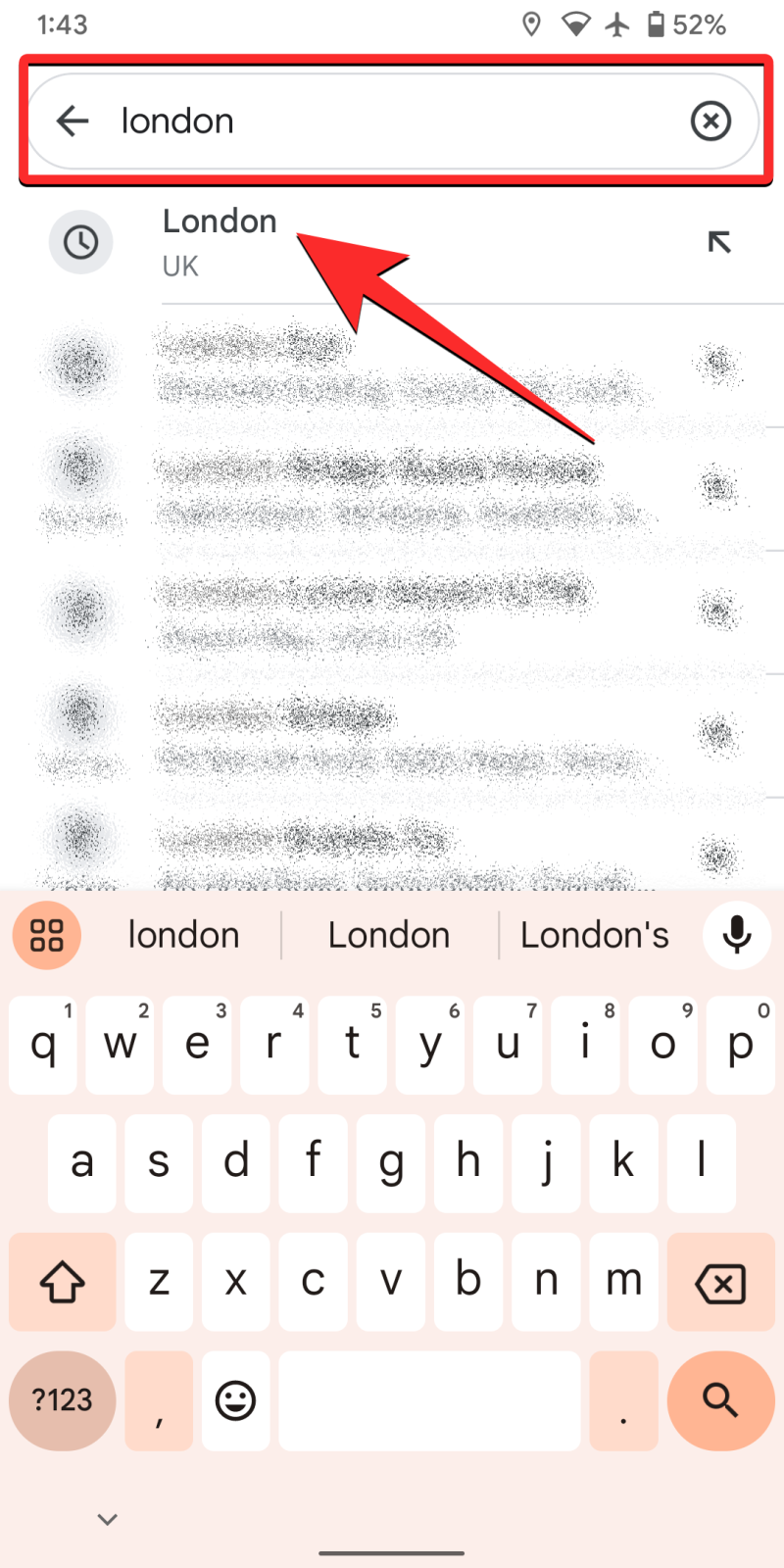
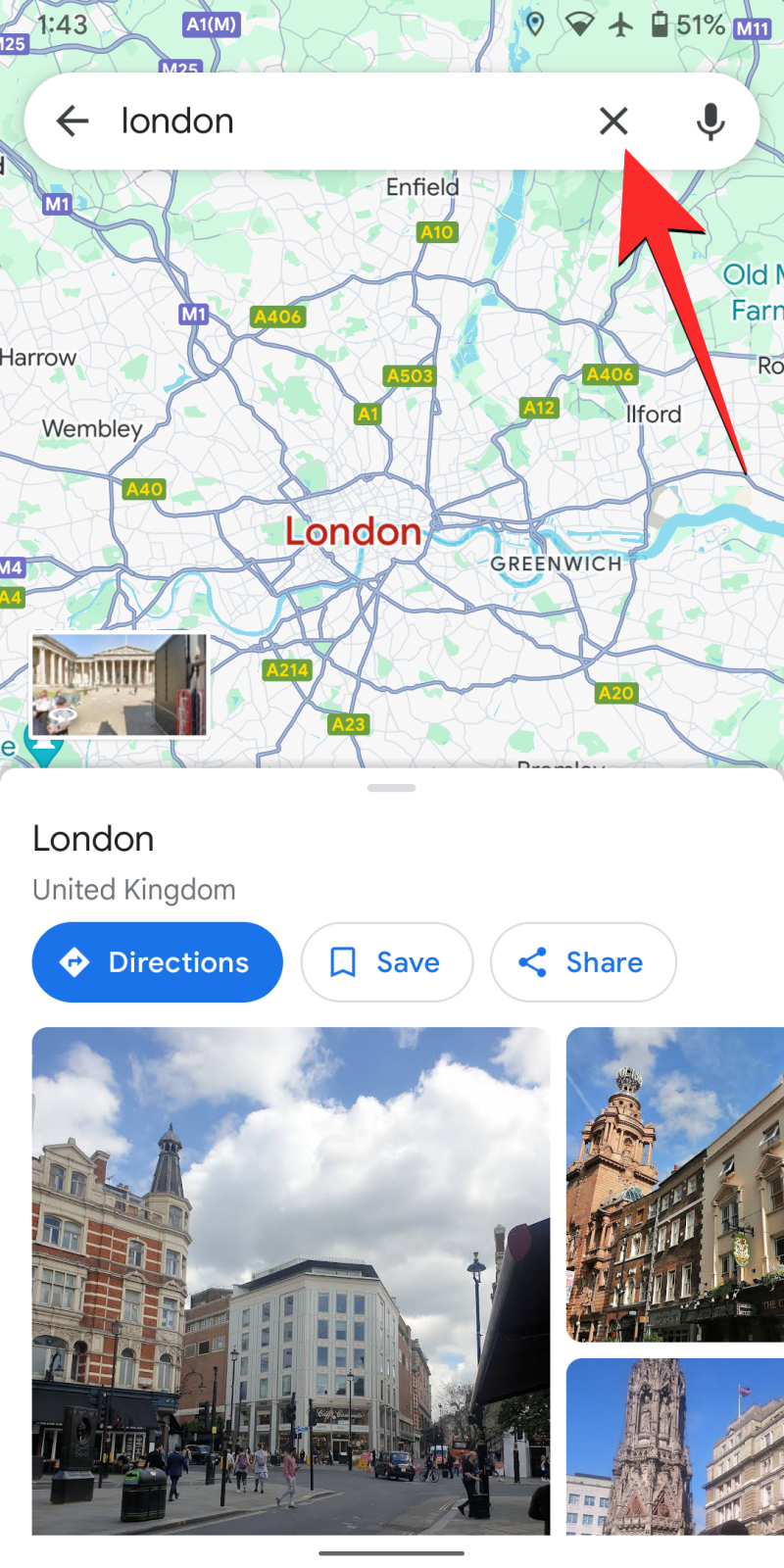
- Lorsque l’emplacement souhaité se charge sur l’écran, vous verrez une icône d’informations météo dans le coin supérieur gauche. Cette icône affichera la tentation actuelle ainsi qu’un signe météorologique pertinent et, à certains endroits, elle affichera également les informations AQI. Pour consulter les informations météorologiques détaillées, appuyez sur l’ icône météo dans le coin supérieur gauche.
- Cela ouvrira la zone Météo dans la zone qui affiche les informations météorologiques actuelles en haut, suivies de la description de la météo actuelle.
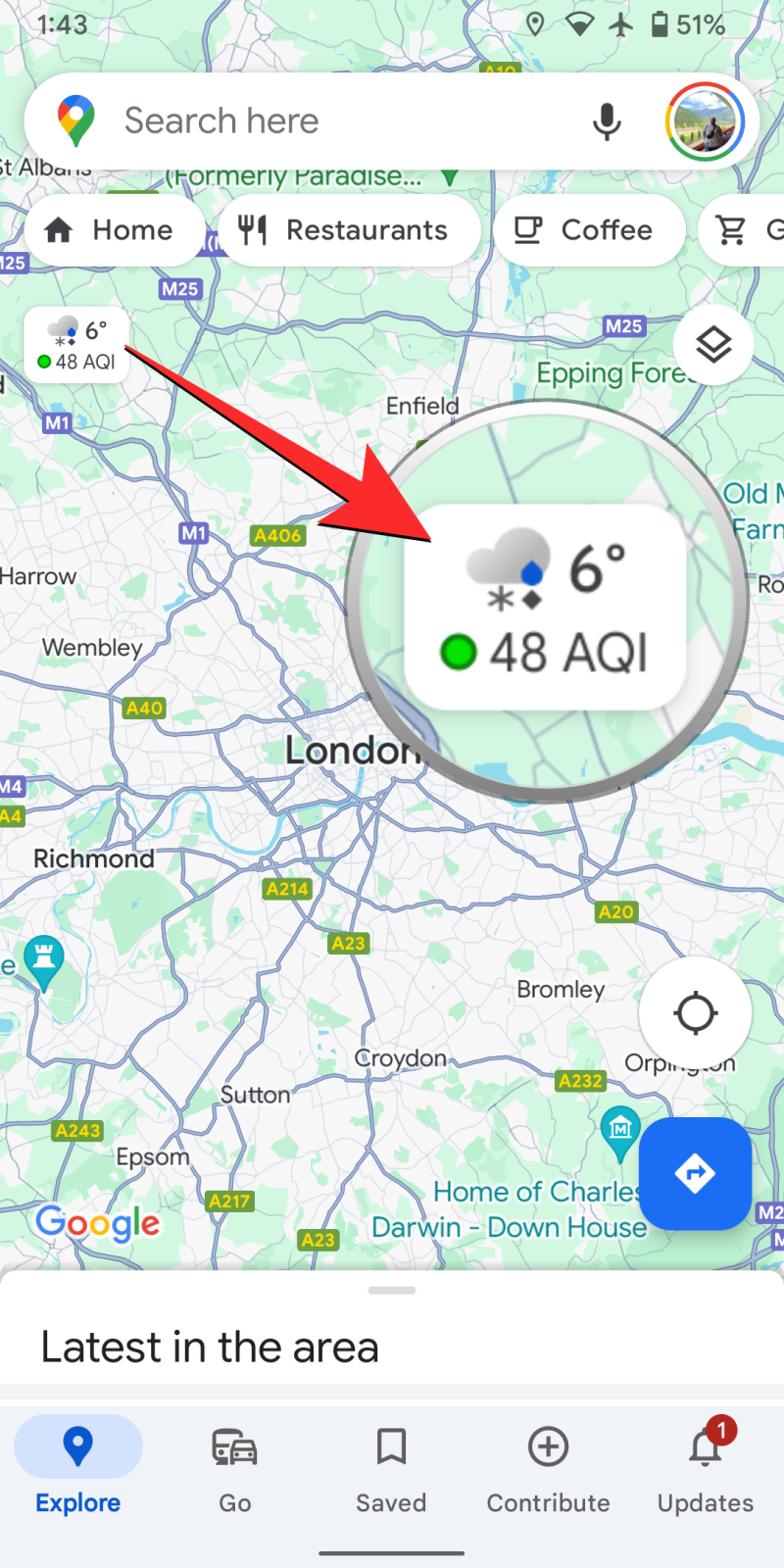
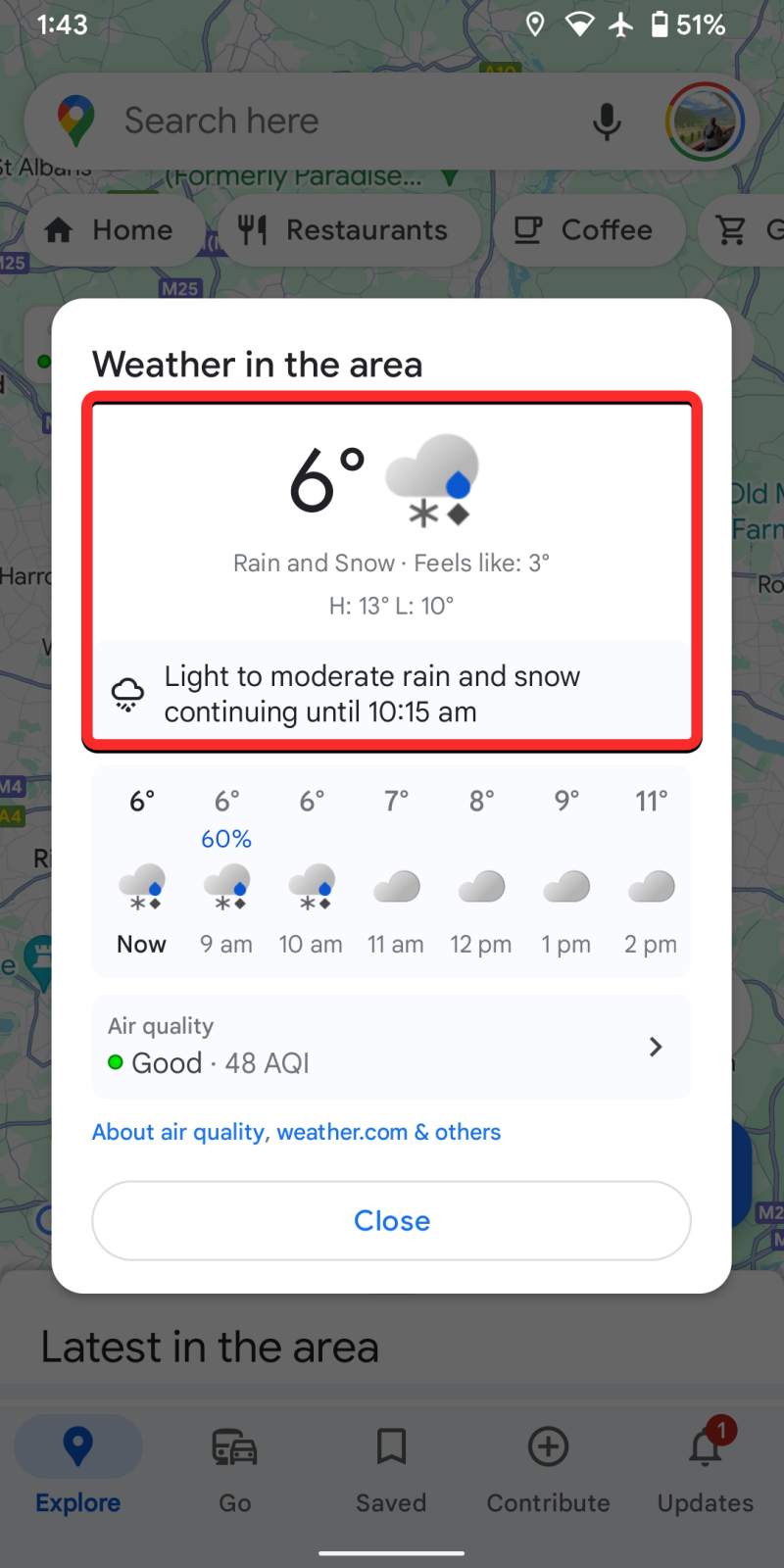
- Dans la zone Météo dans la zone, vous verrez également les prévisions météorologiques à venir pour l’emplacement sélectionné. Vous pouvez faire glisser votre doigt vers la gauche dans cette section pour afficher les prévisions sur 12 heures pour cet emplacement.
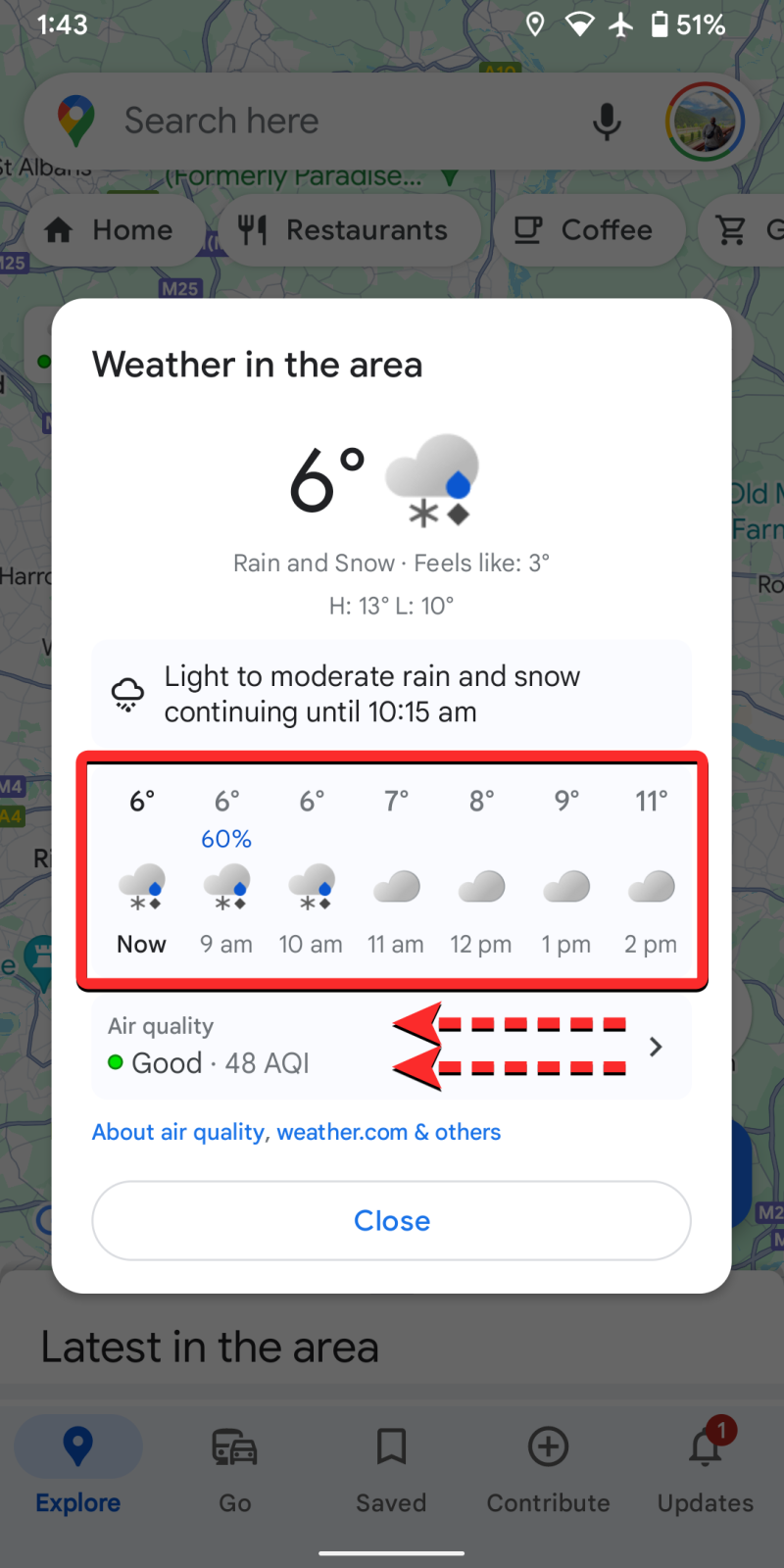

- Sous la section des prévisions météorologiques, l’application mettra également en évidence la qualité de l’air actuelle. Vous pouvez appuyer sur la section Qualité de l’air pour afficher les informations détaillées sur la qualité de l’air pour l’emplacement sélectionné et les zones adjacentes.
Lorsque vous appuyez sur la section Qualité de l’air, vous pourrez afficher la couche cartographique de la qualité de l’air et une échelle pour comparer la qualité de l’air par rapport à l’indice AQI. Pour revenir à la zone Météo dans la zone, appuyez sur la flèche gauche dans le coin supérieur gauche.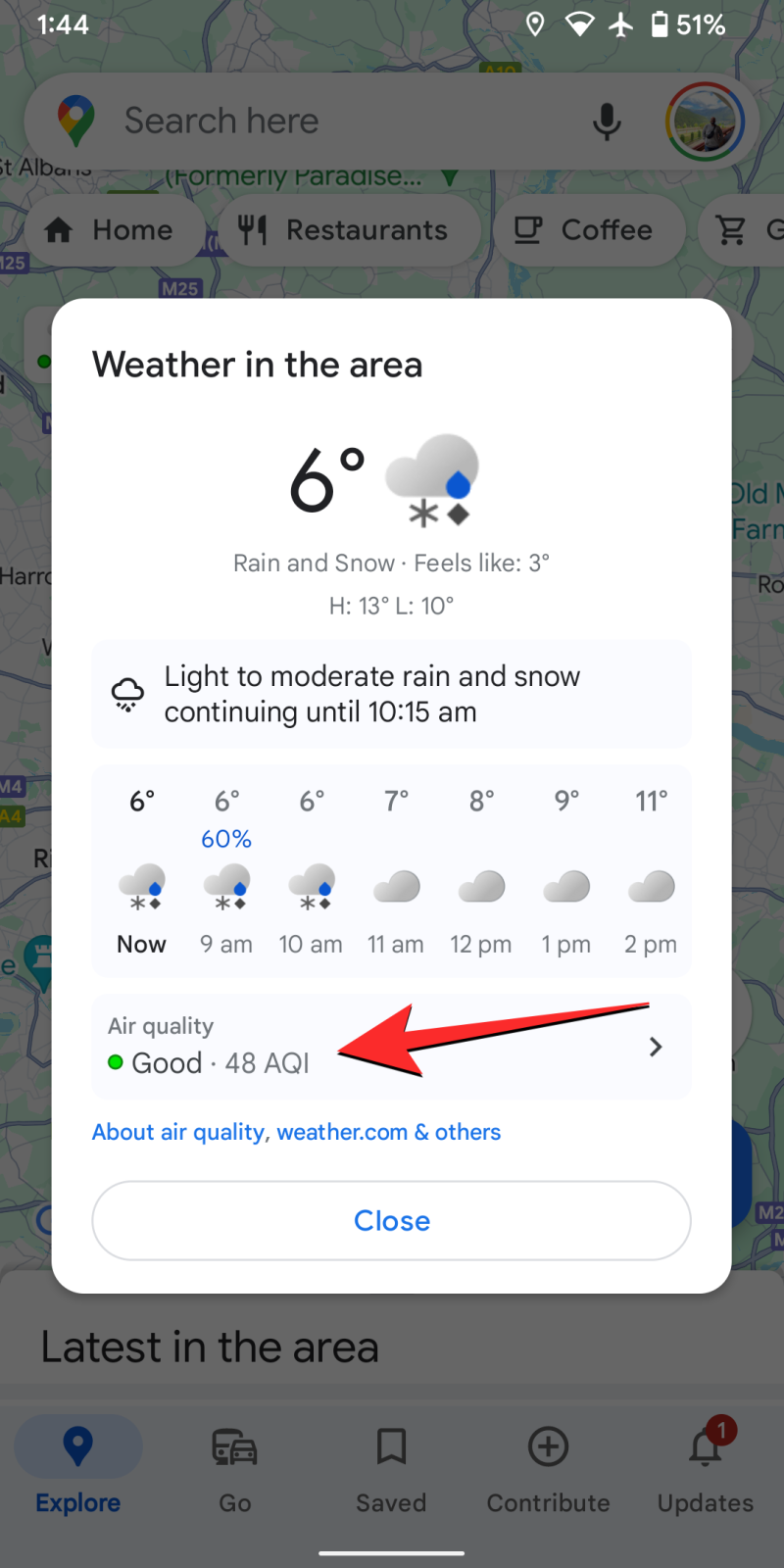
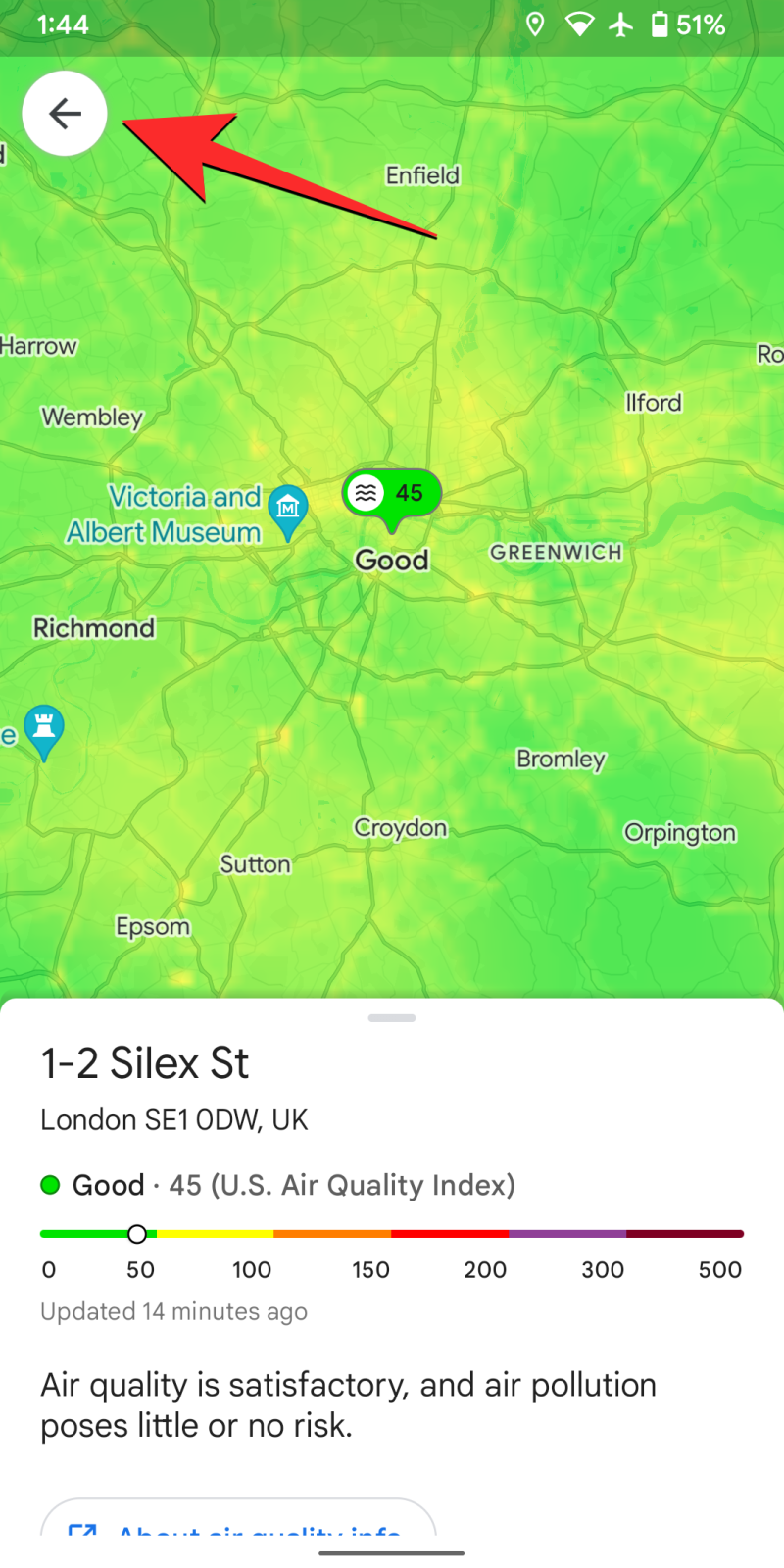
- Une fois que vous avez fini de vérifier la météo, vous pouvez appuyer sur Fermer dans la zone Météo dans la zone pour quitter les informations météorologiques détaillées.
- Vous pouvez parcourir la disposition de la carte pour consulter les informations météorologiques sur d’autres emplacements sur la carte sans rechercher l’emplacement manuellement.

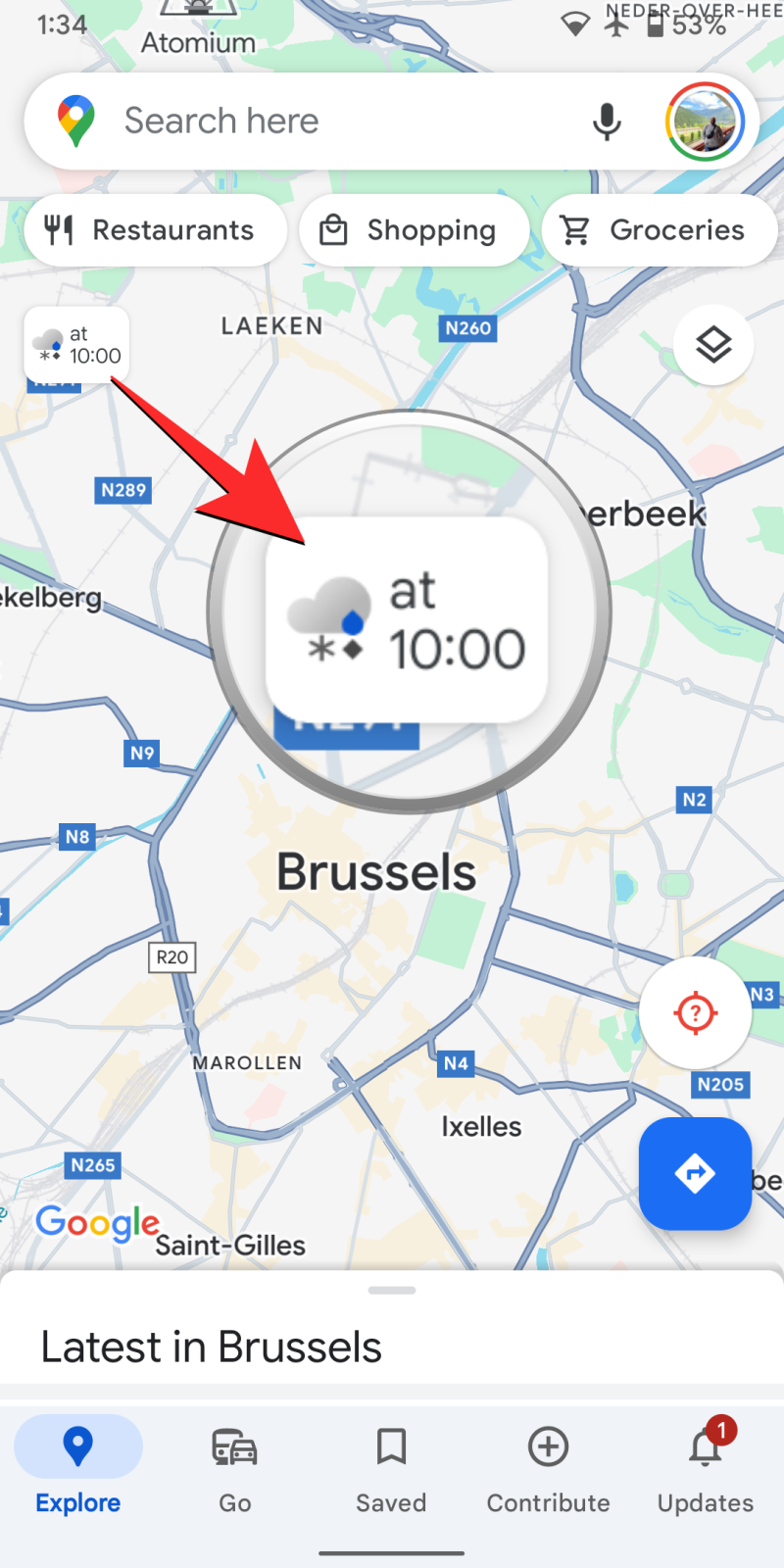
Méthode 2 : Utilisation de l’application Google Maps sur iPhone
- Ouvrez l’ application Google Maps sur votre iPhone.
- Pour vérifier les informations météo de votre position actuelle, appuyez sur l’ icône en forme de flèche dans le coin inférieur droit.
Si les services de localisation sont activés et que Google Maps a accès à l’emplacement, votre emplacement actuel sera visible directement sur l’écran. Vous pouvez ensuite passer à l’étape 4 de ce guide pour vérifier les informations météo.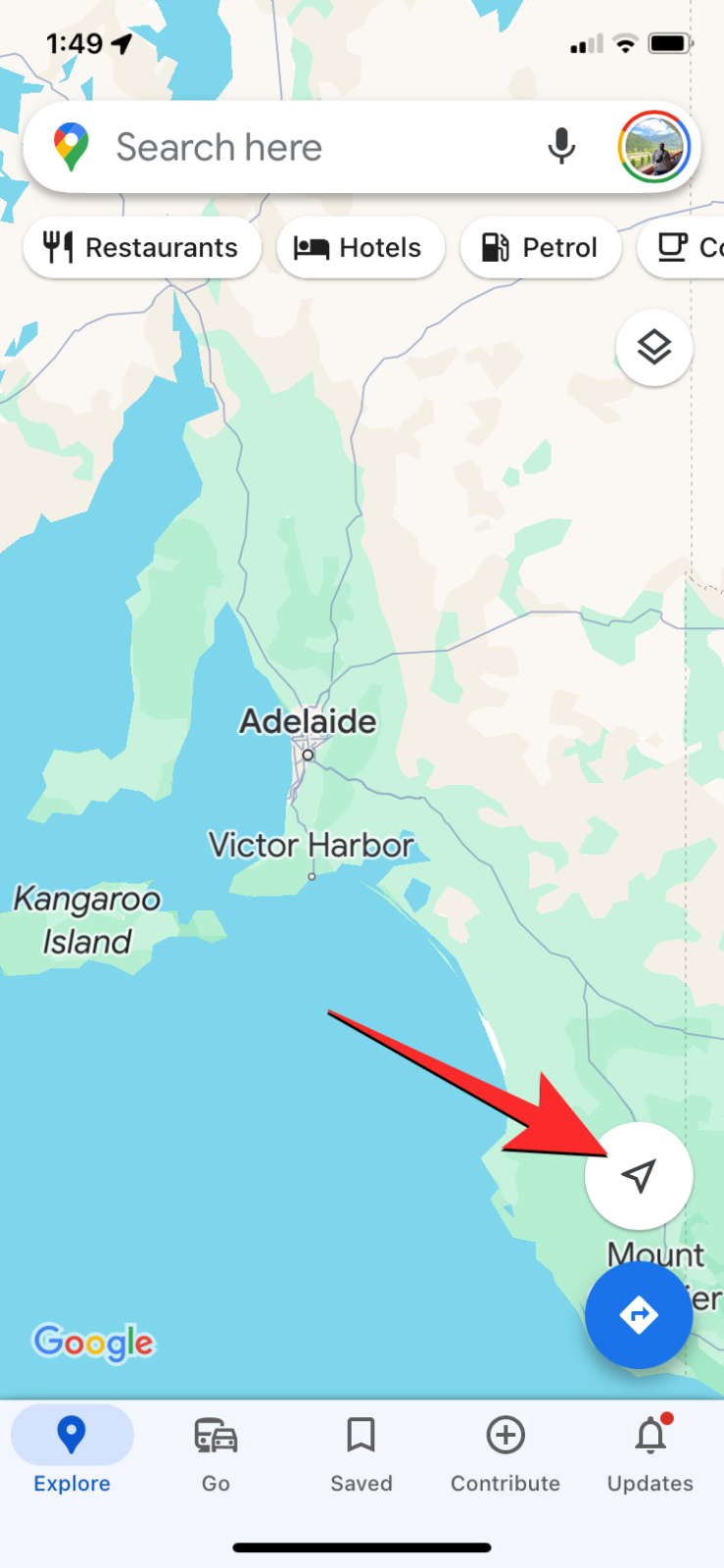
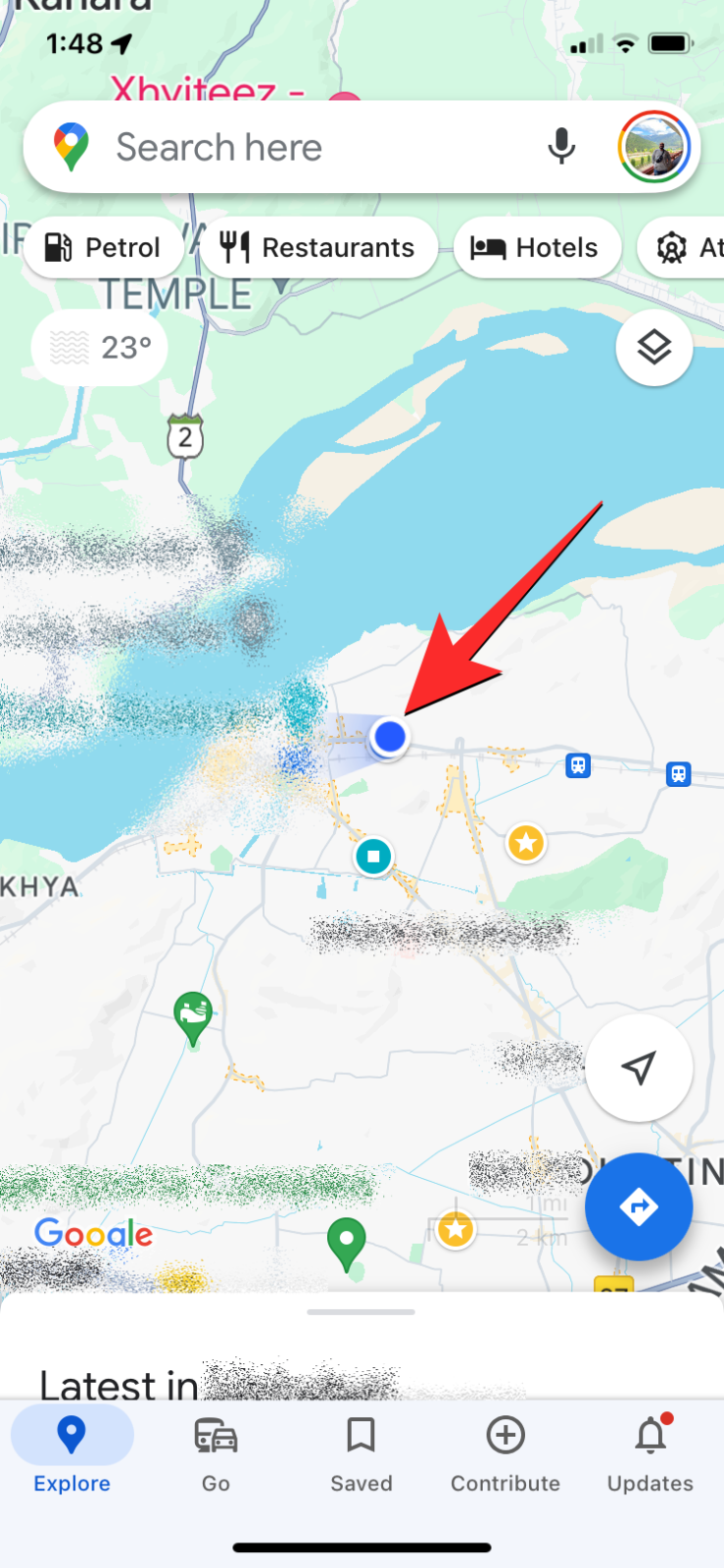
- Pour consulter les informations météo d’un autre emplacement (non actuel), appuyez sur la barre de recherche en haut.
Dans la barre de recherche, tapez le nom de l’emplacement que vous souhaitez vérifier et appuyez sur le bouton Rechercher du clavier.
Lorsque l’emplacement sélectionné se charge dans l’application, appuyez sur l’ icône x dans le coin supérieur droit pour fermer le menu des détails de l’emplacement.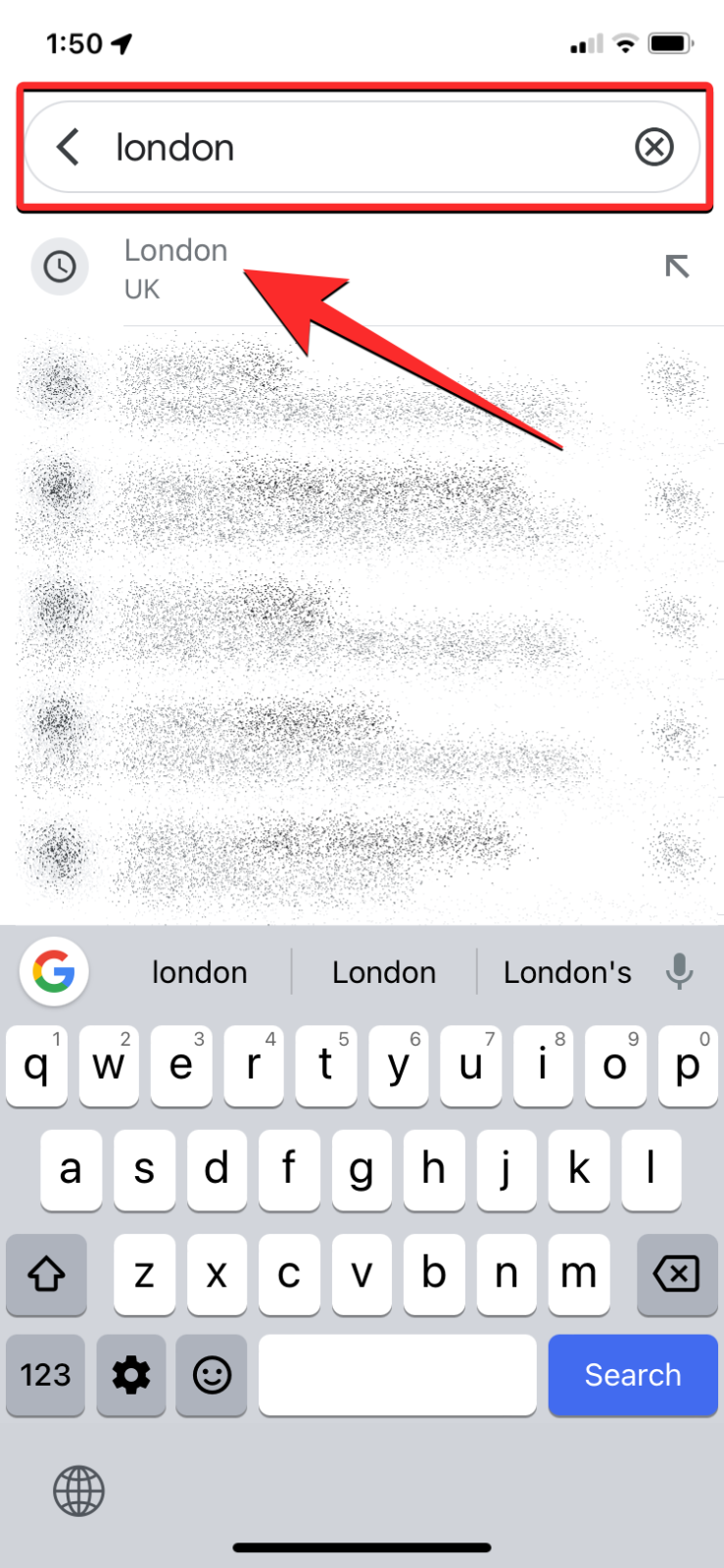
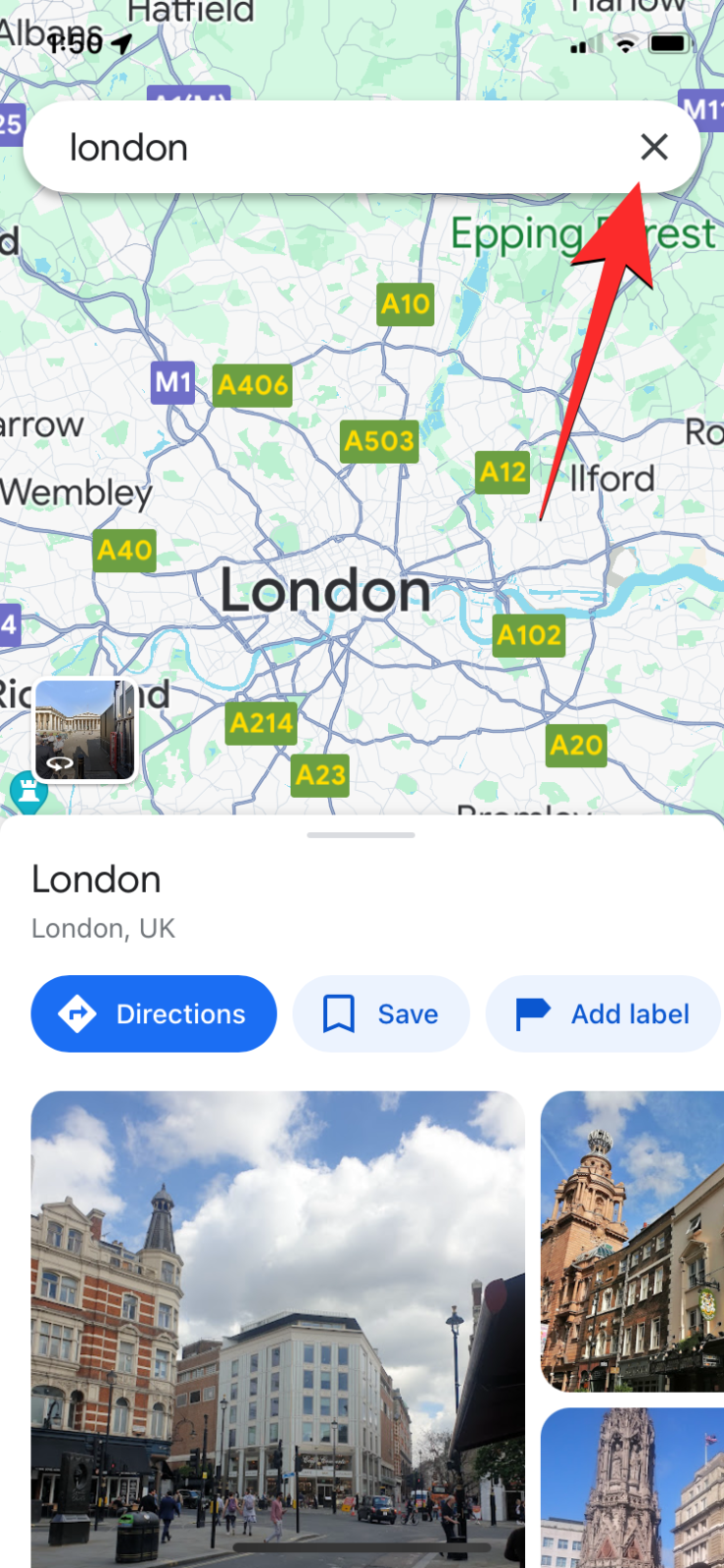
- Lorsque l’emplacement souhaité se charge sur l’écran, vous verrez une icône d’informations météo dans le coin supérieur gauche. Cette icône affichera la tentation actuelle ainsi qu’un signe météorologique pertinent et, à certains endroits, elle affichera également les informations AQI.
- Contrairement à la version Android, l’application Google Maps sur iOS n’affiche pas les informations météorologiques étendues lorsque vous appuyez sur l’icône météo. Vous pourrez uniquement vérifier les conditions météorologiques actuelles et la qualité de l’air (si disponible), mais pas les prévisions sur 12 heures ou les informations météorologiques détaillées.
- Vous pouvez parcourir la disposition de la carte pour consulter les informations météorologiques sur d’autres emplacements sur la carte sans rechercher l’emplacement manuellement.
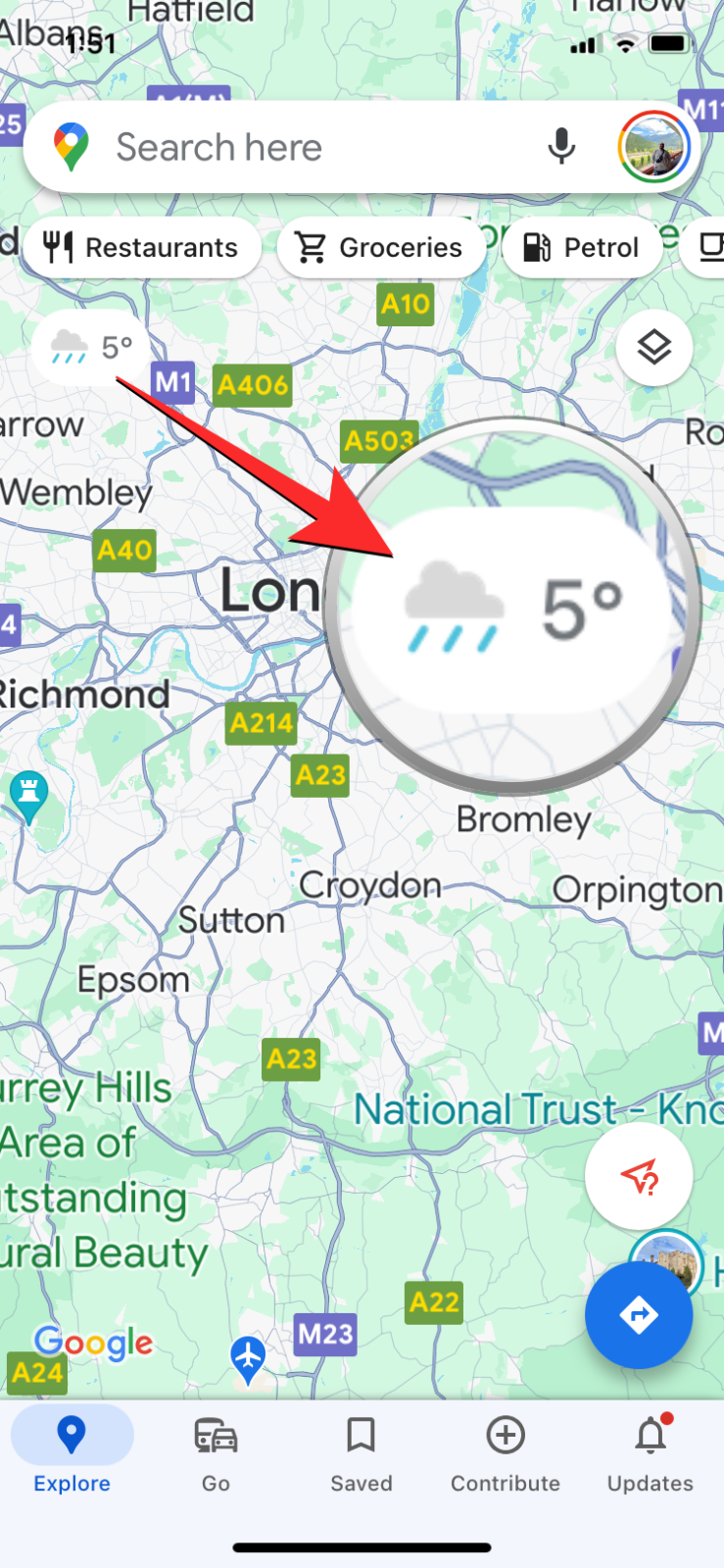
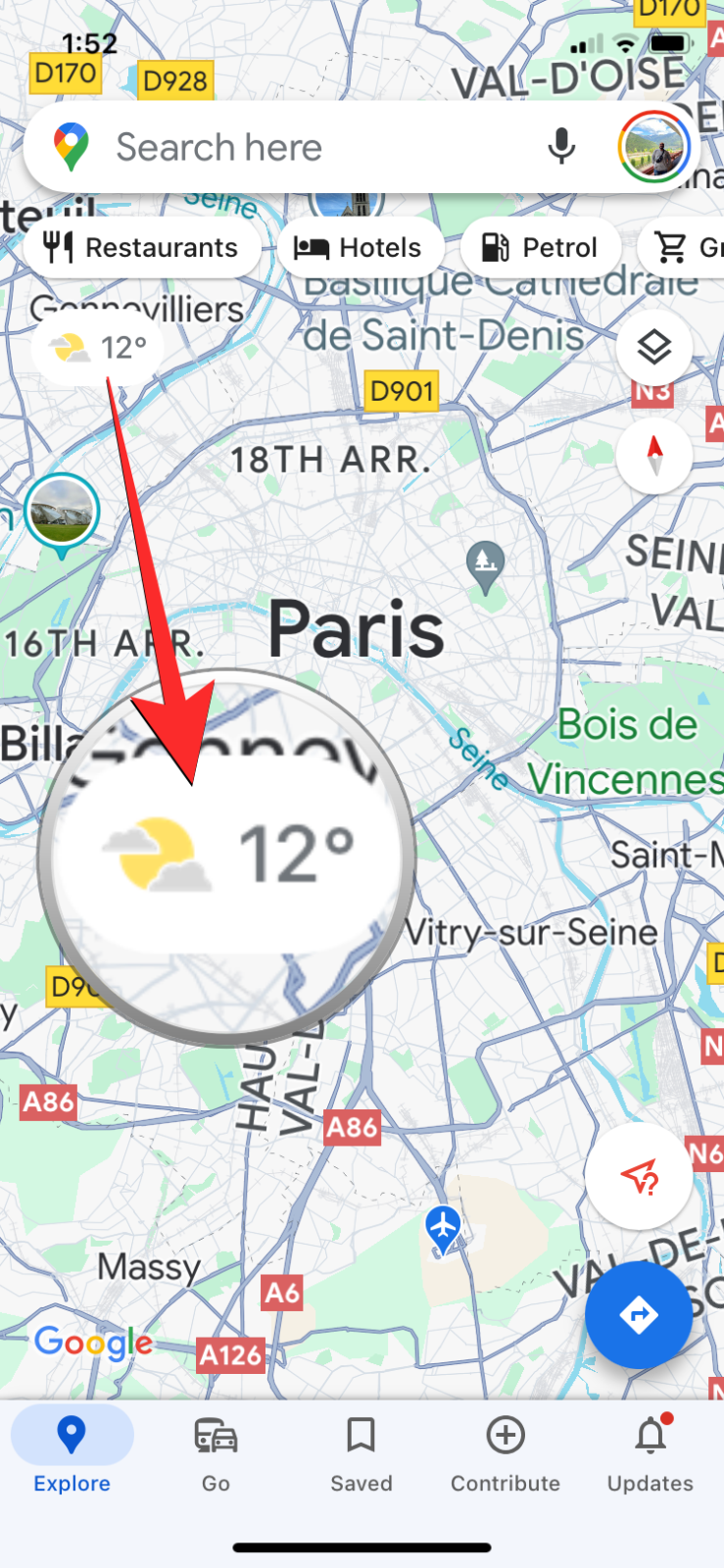
Pouvez-vous consulter les informations météo à l’aide de Google Maps sur le Web ?
Oui. Contrairement à l’application Google Maps sur Android ou iOS, la version Web de Google Maps n’affiche pas directement l’icône météo lorsque vous parcourez un emplacement. Au lieu de cela, vous devrez rechercher manuellement un emplacement à l’aide de la barre de recherche.
- Ouvrez la page d’accueil de Google Maps sur votre navigateur Web et recherchez un emplacement dont vous souhaitez vérifier la météo.
- Lorsque vous effectuez votre recherche, l’ icône météo apparaîtra dans le volet de gauche à côté des détails de localisation du lieu que vous avez recherché. Cette icône affichera les conditions météorologiques actuelles, la température et l’heure locale de l’emplacement sélectionné.
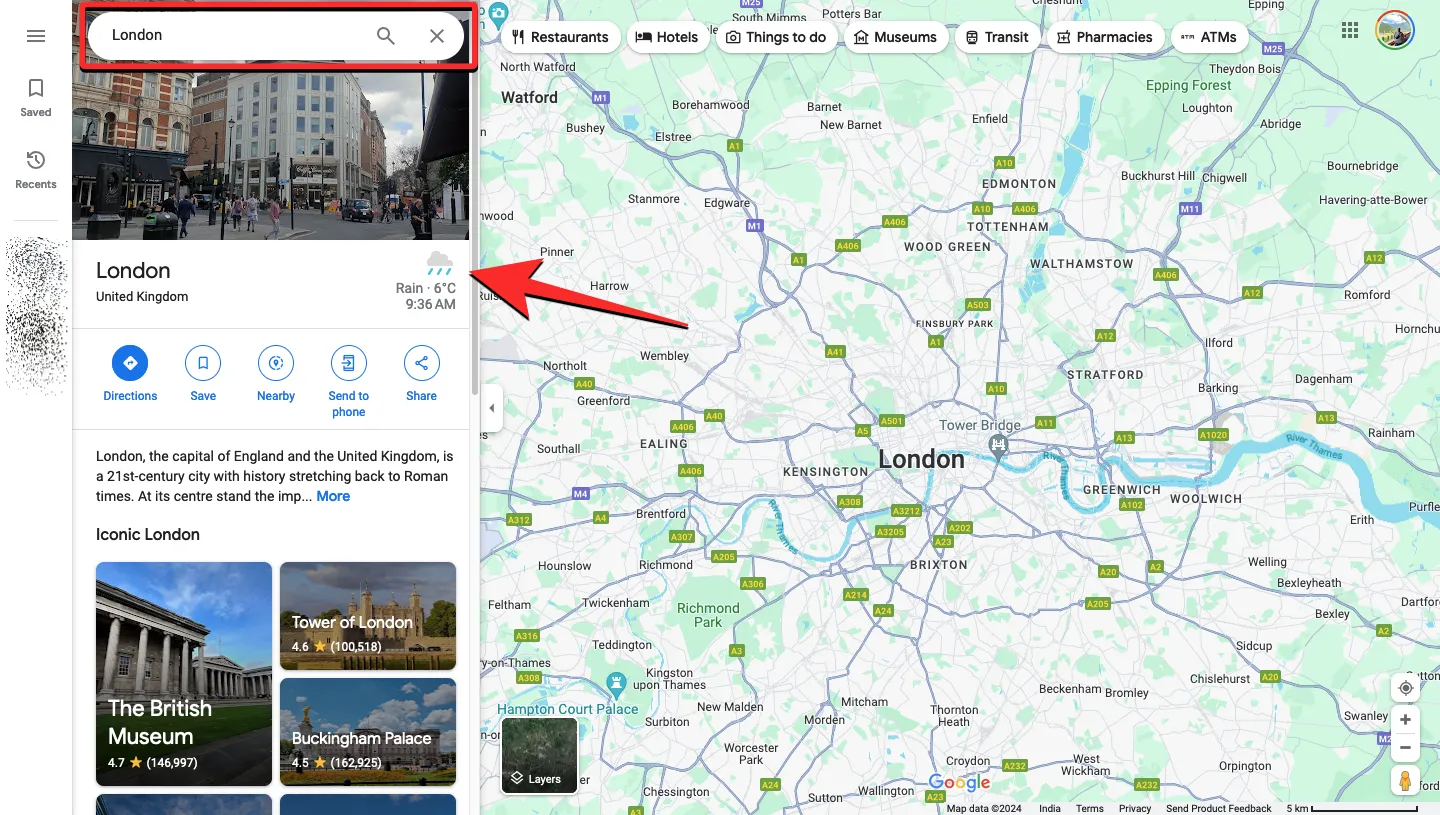
- Lorsque vous cliquez sur cette icône météo, un nouvel onglet s’ouvrira sur votre navigateur Web affichant des informations météorologiques détaillées, notamment la température, les précipitations et le vent, ainsi qu’une prévision pour la semaine à venir.
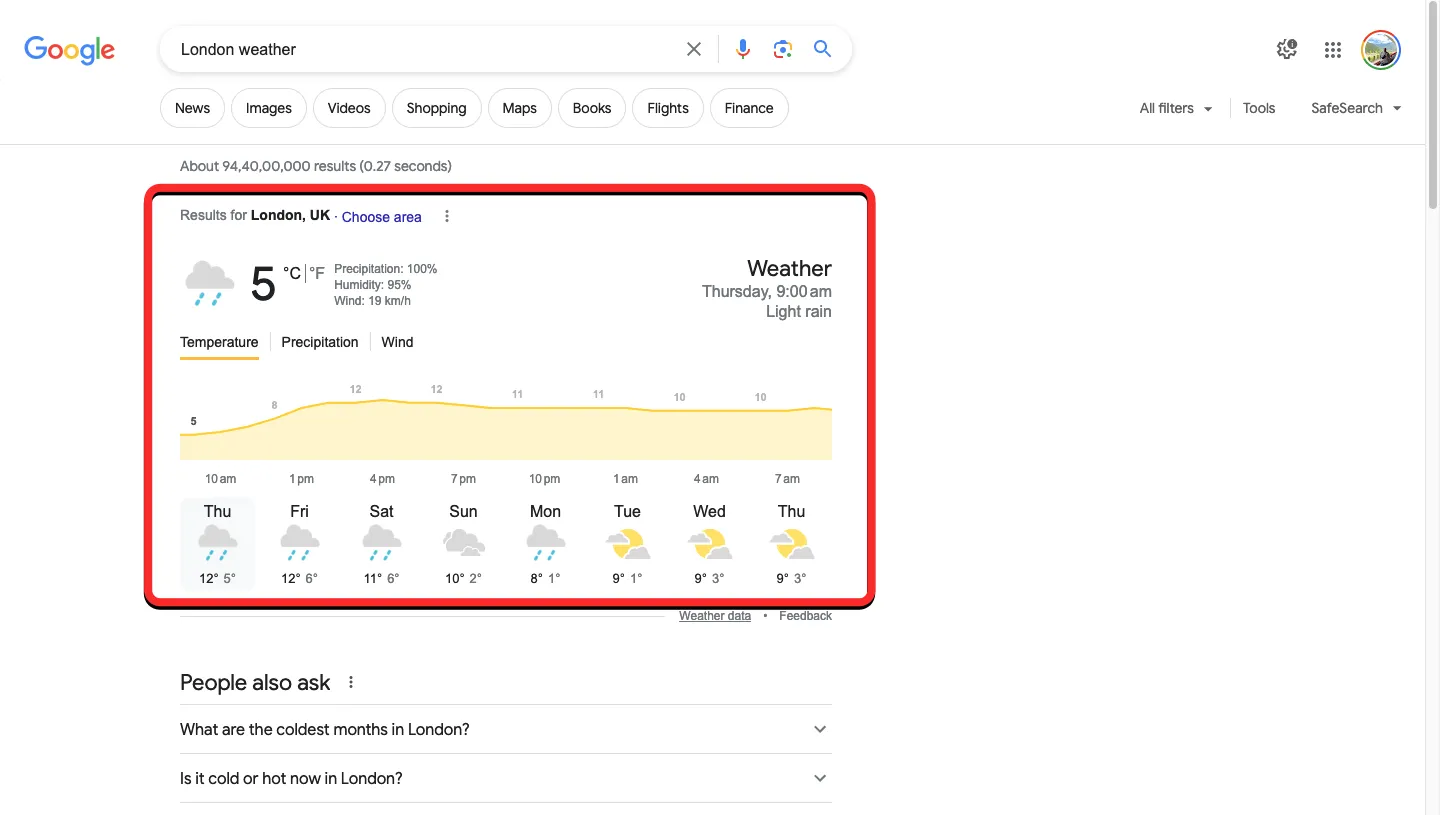
C’est tout ce que vous devez savoir pour consulter les informations météo sur Google Maps.



Laisser un commentaire