Comment vérifier la santé du SSD sous Linux
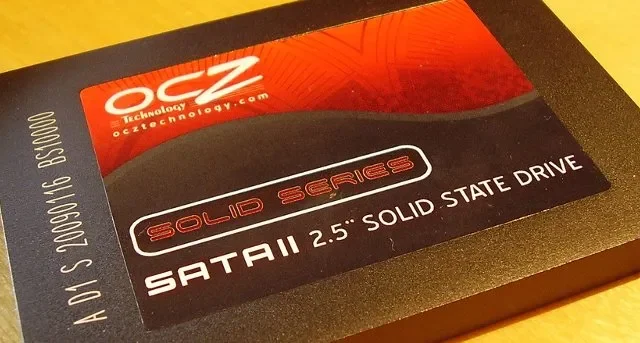

Chaque fois que vous remarquez des problèmes, tels que des vitesses de chargement lentes ou des données manquantes, vérifiez votre SSD. Si quelque chose ne va pas, vous aurez le temps de sauvegarder vos données avant que le disque ne tombe en panne.
Obtenez le nom de votre lecteur
La première étape, quelle que soit la distribution que vous utilisez, consiste à obtenir le nom de votre SSD. Vous en aurez besoin pour exécuter les outils de vérification de l’état du SSD.
Il existe une variété d’outils à exécuter. Pour mon exemple, j’utilise lsblkdans le Terminal. Cependant, vous pouvez également utiliser cfdisk, df, , , ou hwinfo.fdisksfdisklshw
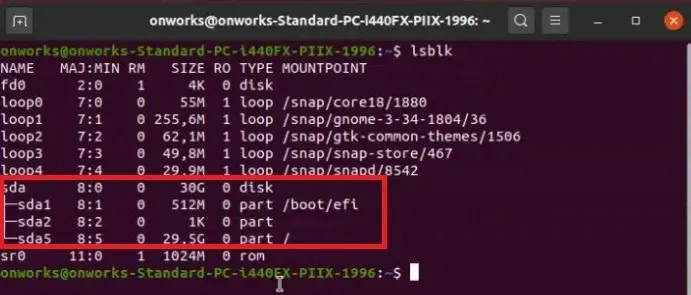
N’oubliez pas le nom du SSD que vous souhaitez vérifier avant de continuer. Habituellement, regarder la taille vous aide à les distinguer facilement.
Si vous ne voyez pas de lecteur ou si vous souhaitez vérifier un lecteur externe, découvrez comment monter un lecteur sous Linux .
Vérifier la santé du SSD sous Linux à l’aide de disques
Disks est une méthode GUI permettant de vérifier la santé de votre SSD dans Ubuntu. Commencez par ouvrir l’ utilitaire Disques , qui est généralement installé par défaut. S’il n’est pas installé, exécutez la commande suivante dans Terminal pour l’installer :
Sélectionnez votre disque et cliquez sur le menu à trois points en haut à droite. Ensuite, sélectionnez SMART Data & Self-Tests .
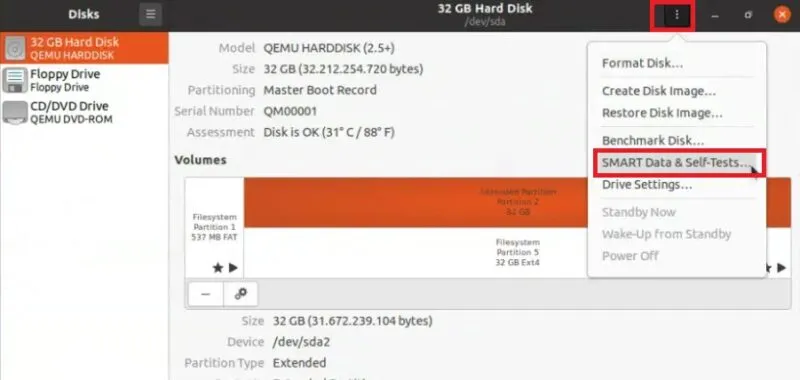
Cliquez sur Démarrer l’auto-test en bas de la nouvelle fenêtre et affichez les résultats. Idéalement, vous souhaitez voir une évaluation globale du disque OK juste au-dessus de la liste des attributs SMART.
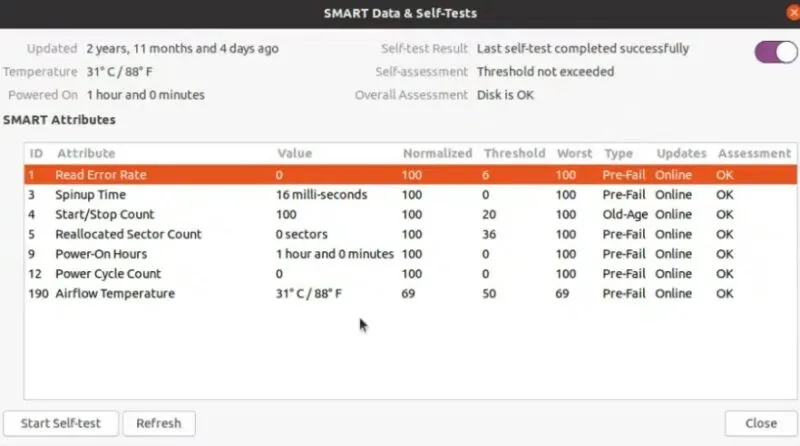
Utiliser Smartctl (Smartmontools)
L’outil de ligne de commande smartctlest inclus avec smartmontools, que vous devrez installer. Il est disponible pour les distributions Ubuntu, Debian, LinuxMint, Fedora, RHEL et CentOS.
Pendant que j’utilise Ubuntu dans mes exemples, vous pouvez utiliser la commande suivante pour installer smartmontools pour votre distribution :
Ubuntu, LinuxMint et Debian
RHEL et CentOS
Feutre
Une fois installé, exécutez la commande suivante, mais remplacez « sda » par votre lecteur :

La partie smartctl rassemble des détails sur les lecteurs disponibles, tandis que la -t longpartie indique à l’outil d’exécuter un long test (1 à 2 heures). Si vous souhaitez un test plus court (environ deux minutes), utilisez-le -t shortplutôt.
Si vous obtenez une erreur indiquant que SMART n’est pas activé sur le lecteur, exécutez (remplacez sda par votre lecteur) :
Pour les tests courts, il se peut que vous ne voyiez pas la liste complète des attributs. Au lieu de cela, vous pouvez simplement voir un résultat réussite/échec ou un résultat « terminé sans erreur ». Pour les tests plus longs, quelques attributs auxquels il faut prêter attention dans les résultats incluent :
- Temperature_Celsius – Les valeurs min et max doivent être identiques ou proches. Des fluctuations extrêmes peuvent signifier qu’il y a un problème avec votre disque, votre alimentation, votre processeur ou tout autre matériel.
- Reallocated_Sector_Ct – Cela vous indique combien de secteurs défectueux ont dû être remappés. Plus le nombre est élevé, plus votre SSD est proche de la panne.
- Media_Wearout_Indicator – Cela indique à quel point le disque est proche d’une panne en fonction de son cycle de vie moyen. La valeur la plus élevée est 100, ce qui est idéal. Si le nombre se rapproche de zéro, il est temps de le remplacer immédiatement.
- Reported_Uncorrect – Cet attribut vous indique le nombre d’erreurs rencontrées qui n’ont pas pu être corrigées. Un nombre élevé d’erreurs est un mauvais signe.
Utilisez nvme-cli pour tester les SSD NVMe
La méthode ci-dessus ne fonctionne pas sur tous les types de SSD. Afin de vérifier l’état du SSD sous Linux pour un lecteur NVMe , exécutez l’ nvme-clioutil. Il fonctionne de manière similaire à smartctl et affiche divers attributs liés à la santé de votre lecteur.
Installez l’outil en exécutant la commande suivante dans Terminal :
Ce qui précède concerne les distributions basées sur Ubuntu et Debian. Remplacez aptpar dnfpour Fedora ou yumpour les distributions CentOS et RHEL.
Une fois l’installation réussie, exécutez ce qui suit pour tester le lecteur, remplacez sda par le nom de votre lecteur :

Pour cette commande, watch -n 1indique à l’outil de vérifier le journal SMART chaque seconde. La nvmepartie fait référence au type de lecteur, tandis que la smart-logpartie indique à l’outil de vérifier le journal SMART.
Après avoir exécuté l’outil, vérifiez les résultats suivants pour avoir une meilleure idée de l’état de santé de votre SSD sous Linux :
- Température – Une plage de sécurité est de 30°C à 65°C (86°F et 149°F). Habituellement, la température restera comprise entre 30°C et 40°C, sauf si vous êtes un utilisateur expérimenté.
- Percentage_Used – Vous souhaitez que ce nombre soit aussi bas que possible. Au fur et à mesure qu’il dépasse la moitié du chemin, votre SSD pourrait être en difficulté.
- Media_Errors – Quelques erreurs ne sont pas très préoccupantes. Mais si vous commencez à voir un plus grand nombre d’erreurs, cela signifie qu’une plus grande partie de votre disque est illisible.
Vérifiez la santé du SSD sous Linux avec KDE Partition Manager
KDE Partition Manager est une interface graphique pour vous aider à gérer vos partitions et lecteurs Linux. Vous pouvez également utiliser ces outils pour créer de nouvelles partitions Linux . Cependant, tout comme les disques GNOME, il vous permet d’effectuer une vérification SMART sur les lecteurs. Il fonctionne sur Ubuntu, Debian, CentOS, Fedora, RHEL, OpenSUSE, ArchLinux et Gentoo. Les commandes complètes pour chaque distribution sont disponibles sur la page de code source liée ci-dessus.
J’utilise Ubuntu, j’installerais donc KDE Partition Manager en exécutant ce qui suit :
Une fois installé, ouvrez KDE Partition Manager à partir de votre liste d’applications. Une fois ouvert, accédez à Device -> SMART Status .
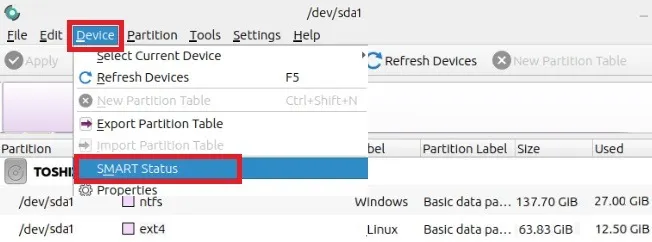
Idéalement, vous obtiendrez un Status of Good . Vérifiez également la température et les secteurs défectueux. Si la température est trop élevée ou si vous avez de nombreux secteurs défectueux, pensez à remplacer votre SSD.
Utilisez GSmartControl pour vérifier la santé du SSD
Si vous aimez le fonctionnement de smartctl, mais préférez une interface graphique, essayez GSmartControl. Il fonctionne sur la plupart des plateformes, y compris la plupart des distributions Linux. Installez GSmartControl en suivant les instructions fournies pour votre distribution.
Une fois installé, exécutez GSmartControl. Il répertorie tous les lecteurs disponibles, y compris ceux qui ne prennent pas en charge la surveillance SMART. Cliquez sur le lecteur sur lequel vous souhaitez afficher plus de détails. Ensuite, sélectionnez l’ onglet Attributs . Cela vous donne la plupart des mêmes détails que smartctl, mais dans un format plus facile à lire.
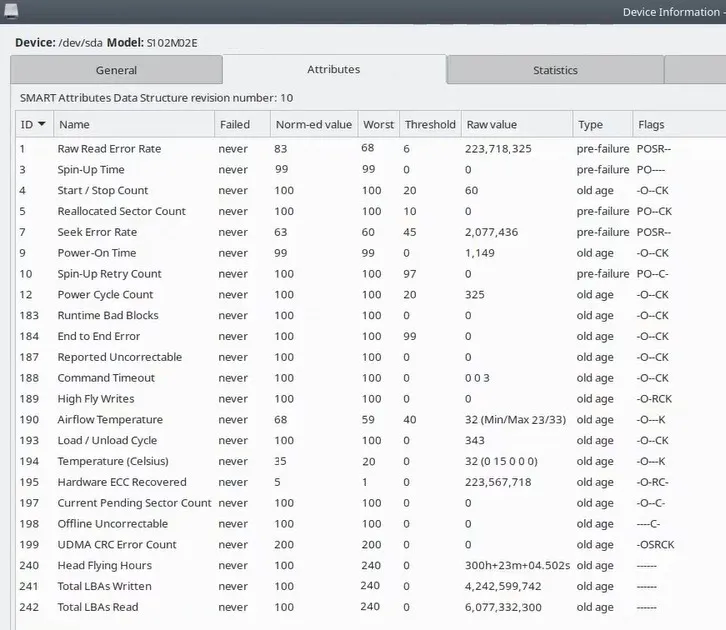
L’un des avantages de GSmartControl est que si vous survolez un attribut, une fenêtre contextuelle explique exactement ce qui est testé et comment déterminer si les valeurs sont bonnes ou mauvaises. Continuez à approfondir vos recherches sur la santé de votre SSD Linux en vérifiant également certains des autres onglets, tels que le journal de température.
Consultez l’onglet Autotests pour exécuter plus de tests, similaires à smartctl. Exécutez des tests courts et plus longs pour voir les mêmes données que vous verriez lors de l’utilisation de smartctl depuis Terminal.
Si le pire arrive
Maintenant que vous savez comment vérifier la santé du SSD sous Linux, c’est une bonne idée de vous préparer au pire. Si votre disque montre des signes précoces de panne, assurez-vous de disposer d’une sauvegarde. Utilisez ces outils de sauvegarde pour Linux pour vous aider. Si vous achetez un nouveau SSD, voici ce qu’il faut rechercher . Et ce sont quelques-unes des meilleures options d’achat .
Crédit image : Pexels , toutes les captures d’écran de Crystal Crowder



Laisser un commentaire