Comment vérifier l’historique d’impression dans Windows 11/10
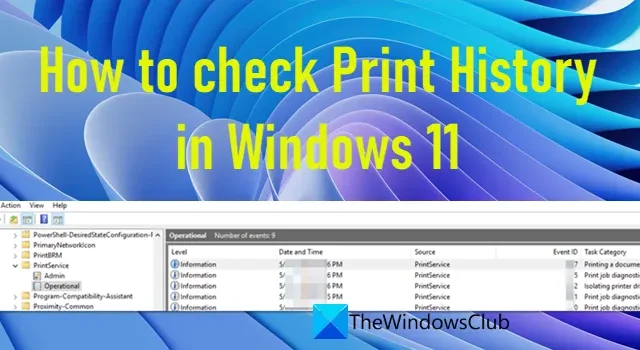
Cet article explique comment vérifier l’historique d’impression dans Windows 11 . Lorsque vous imprimez un document à l’aide de votre ordinateur portable ou PC Windows 11/10, il n’en garde pas la trace par défaut. Cependant, si vous le souhaitez, vous pouvez permettre à Windows d’enregistrer l’historique d’impression afin de pouvoir vous y référer ultérieurement. Cela peut être fait en activant la file d’ attente d’impression de l’imprimante pour mémoriser les documents imprimés ou en configurant l’ Observateur d’ événements pour enregistrer tous les événements d’impression. Quelques logiciels tiers vous permettent également de surveiller l’activité d’impression sur votre système et d’afficher la liste des documents qui ont été imprimés dans le passé. Dans cet article, nous expliquerons en détail comment vous pouvez conserver un journal des documents imprimés et vérifier l’historique d’impression dans Windows 11 .
Comment vérifier l’historique d’impression dans Windows 11/10
Vous pouvez vérifier l’historique d’impression pour savoir quels documents ou fichiers ont été imprimés à partir de votre système avec ou sans votre connaissance. Vous pouvez également l’utiliser pour vérifier si vous avez déjà imprimé un document, ou combien de documents vous imprimez sur une base mensuelle pour garder une trace de l’inventaire.
Sous Windows 11, vous pouvez vérifier l’historique d’impression en utilisant les méthodes suivantes :
- Utilisation des paramètres de l’imprimante
- Utilisation de l’Observateur d’événements
- Utilisation d’un logiciel d’enregistrement d’impression tiers
Voyons ceux-ci en détail.
1] Vérifier l’historique d’impression à l’aide des paramètres de l’imprimante

Vous pouvez consulter la file d’attente d’impression pour voir quels documents sont en cours d’impression et quels sont les travaux d’impression à venir. Cependant, une fois le document imprimé, son enregistrement est supprimé de la file d’attente d’impression de l’imprimante. Pour enregistrer cet enregistrement et voir quels documents ont été imprimés dans le passé, vous devez activer manuellement l’option « Conserver les documents imprimés » dans Windows 11.
- Cliquez sur l’ icône du bouton Démarrer dans la zone de votre barre des tâches .
- Sélectionnez Paramètres .
- Cliquez sur Bluetooth et appareils dans le panneau de gauche.
- Cliquez ensuite sur Imprimantes et scanners dans le panneau de droite.
- Sélectionnez une imprimante dans la liste des périphériques disponibles.
- Ouvrez les propriétés de l’imprimante .
- Dans la fenêtre des propriétés de l’imprimante, passez à l’ onglet Avancé .
- Cochez la case correspondant à l’ option Conserver les documents imprimés .
- Cliquez sur le bouton OK .
Cela permettra à la file d’attente d’impression de l’imprimante de se souvenir de l’historique d’impression. Si votre système est connecté à plusieurs imprimantes sur un réseau local ou partagé, vous devrez activer cette option séparément pour chacune des imprimantes connectées.
Pour afficher l’historique d’impression, sélectionnez Démarrer > Paramètres > Bluetooth et périphériques > Imprimantes et scanners , puis sélectionnez l’imprimante dans la liste des périphériques disponibles. Cliquez ensuite sur l’ option Ouvrir la file d’attente d’impression . Vous pourrez afficher votre historique d’impression dans la file d’attente d’impression de l’imprimante.

La file d’attente d’impression d’une imprimante dispose d’un espace limité, elle continue donc à remplacer les enregistrements existants par de nouveaux enregistrements chaque fois que les données du journal d’impression dépassent sa capacité. En utilisant cette méthode, vous pourrez voir l’historique des travaux d’impression pendant une période limitée. Si vous souhaitez conserver un journal à long terme de votre historique d’impression, vous devez utiliser la méthode suivante.
2] Vérifier l’historique d’impression à l’aide de l’Observateur d’événements
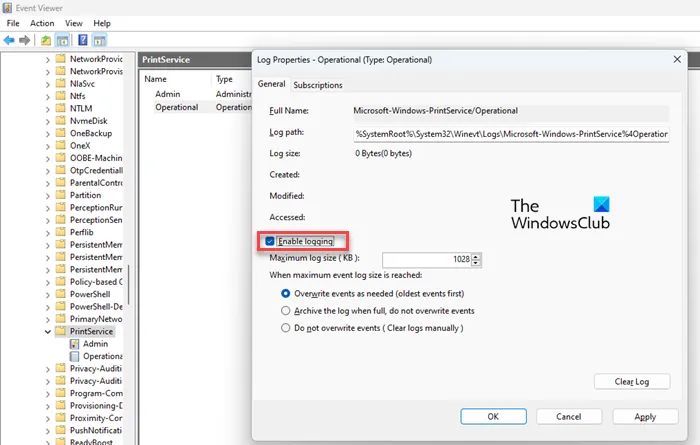
Event Viewer est une application Windows qui conserve un journal de tout ce qui se passe sur votre système depuis le moment où il démarre jusqu’à son arrêt. Vous pouvez l’utiliser comme outil de dépannage pour voir les erreurs et les avertissements générés par différentes applications et logiciels installés sur votre système. Si vous le souhaitez, vous pouvez le configurer pour mémoriser l’historique d’impression sur votre appareil Windows 11.
- Cliquez avec le bouton droit sur l’ icône du bouton Démarrer pour ouvrir le menu WinX .
- Sélectionnez l’ option Observateur d’événements .
- Dans la fenêtre Observateur d’événements, accédez au chemin suivant : Applications and Services Logs\Microsoft\Windows\PrintService .
- Dans le panneau de droite, cliquez avec le bouton droit sur l’ option Opérationnel .
- Sélectionnez ensuite l’ option Propriétés dans le menu contextuel.
- Dans la fenêtre Log Properties qui s’affiche, cochez la case correspondant à l’ option Enable logging . Vous pouvez également spécifier la taille maximale du journal et choisir ce que votre système doit faire lorsque la taille maximale du journal des événements est atteinte (écraser les événements, archiver le journal, effacer les journaux manuellement).
- Cliquez sur le bouton Appliquer .
- Cliquez ensuite sur le bouton OK .
À partir de maintenant, l’Observateur d’événements Windows conservera un journal de vos documents imprimés. Pour afficher ce journal, accédez à Journaux des applications et des services/Microsoft/Windows/PrintService . Ensuite, dans le panneau de droite, double-cliquez sur l’ option Opérationnel . Vous pourrez maintenant voir le journal des événements pour les travaux d’impression émis par votre système.
3] Vérifiez l’historique d’impression à l’aide d’un logiciel de journalisation d’impression tiers
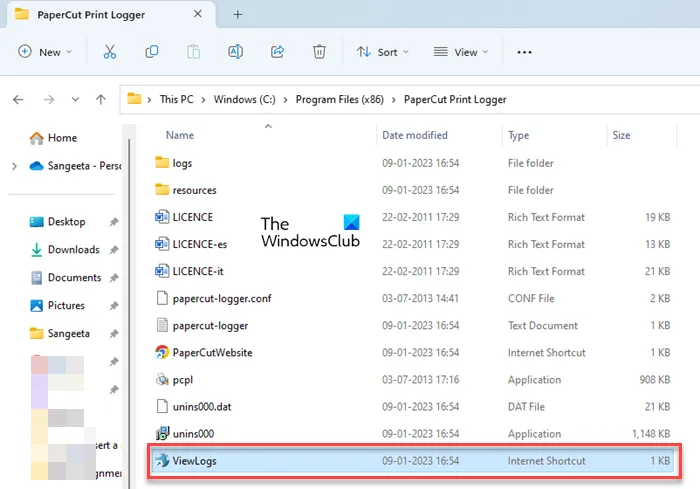
Quelques outils tiers vous permettent également d’afficher l’historique d’impression sur Windows 11. PaperCut Print Logger est l’un de ces outils gratuits que vous pouvez installer sur votre système pour garder une trace des documents imprimés à partir de votre système. Il affiche des informations utiles telles que l’heure d’impression, l’utilisateur qui a émis la commande d’impression, le nom ou le titre du document, le nombre total de pages du document et d’autres attributs de travail d’impression tels que le format de papier, le mode d’impression, etc.
Téléchargez PaperCut Print Logger gratuitement. Double-cliquez sur le fichier téléchargé pour exécuter le programme d’installation. Suivez les instructions à l’écran pour installer le logiciel.
Une fois Print Logger installé, il restera en arrière-plan et surveillera toutes les activités d’impression sur votre PC Windows 11. Il peut également surveiller l’impression sur les imprimantes réseau s’il est installé sur un serveur qui héberge les files d’attente d’impression.
Pour vérifier l’historique d’impression, ouvrez l’explorateur de fichiers et accédez à l’emplacement où vous avez installé le logiciel. Par défaut, il s’agit de C:\Program Files (x86)\PaperCut Print Logger . Maintenant, double-cliquez sur le raccourci ViewLogs . Cela ouvrira une page Web dans votre navigateur Web préféré détaillant toutes les activités d’impression qui se sont produites dans votre système depuis l’installation de Print Logger. Vous pouvez également créer un raccourci sur le bureau pour accéder facilement au journal d’impression.
Si vous le souhaitez, vous pouvez empêcher Print Logger de surveiller une imprimante spécifique en ajoutant le nom de l’imprimante dans le IgnoredPrintersparamètre de son fichier de configuration, qui se trouve dans C:\Program Files (x86)\PaperCut Print Logger\papercut-logger.conf .
Outre Print Logger, il existe plusieurs autres logiciels tiers que vous pouvez installer pour afficher l’historique d’impression dans Windows 11.
Espérant que ceci puisse t’être utile.



Laisser un commentaire