Comment vérifier les spécifications du PC sous Windows
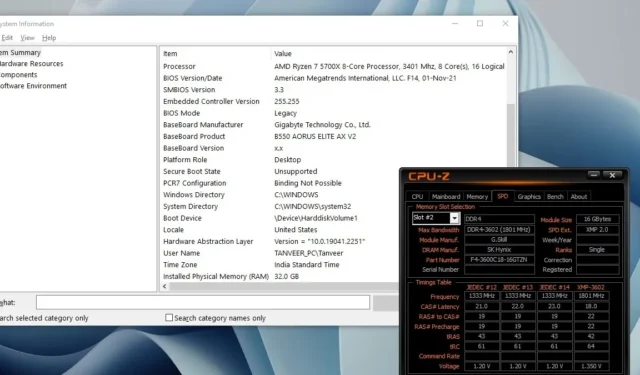
Vérifier les spécifications du PC est quelque chose que nous devons tous faire de temps en temps. Des éléments simples comme les modèles de CPU et de GPU à des éléments tels que la latence CAS de la RAM, tout ne peut pas être trouvé au même endroit sur votre PC. Ce guide vous aide à vous rappeler comment vérifier les spécifications du PC sous Windows afin de ne plus jamais avoir à le rechercher sur Google.
1. Spécifications du processeur et du GPU
Vous savez probablement de quel CPU et GPU vous disposez dans votre ordinateur personnel. Mais vous pouvez également acheter un PC pré-construit ou travailler sur celui de quelqu’un d’autre. Peut-être que votre carte graphique ne fonctionne pas et que vous souhaitez rechercher des correctifs spécifiques à votre modèle.
Heureusement, trouver les spécifications du CPU et du GPU est assez simple. Vous pouvez utiliser le Gestionnaire des tâches pour connaître le modèle exact de CPU et de GPU de votre PC.
Cliquez avec le bouton droit sur le bouton Windows de la barre des tâches et sélectionnez Gestionnaire des tâches . Basculez vers l’ onglet Performances et vous pourrez voir le CPU, le GPU et divers lecteurs de disque répertoriés sur la gauche. En cliquant sur chacun d’eux, vous verrez les détails sur le côté droit de la fenêtre.
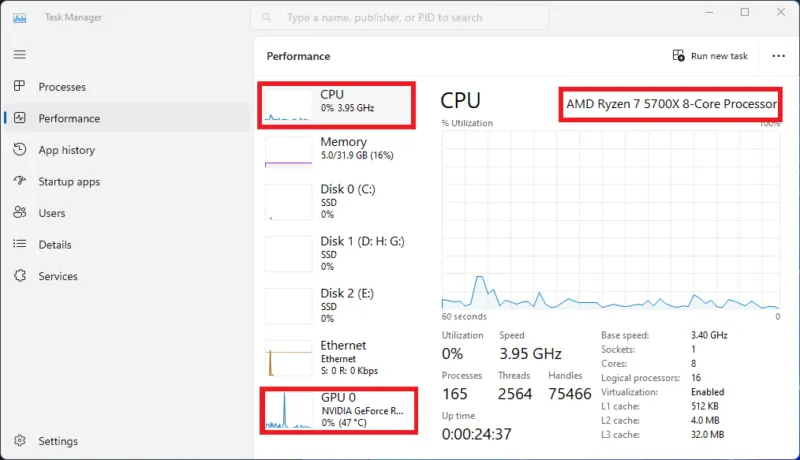
Notez que même si vous pouvez également voir les détails des lecteurs de stockage, certaines informations peuvent ne pas être utiles en elles-mêmes. Vous devrez rechercher sur Google le nom énigmatique du modèle pour obtenir plus de détails sur le WeU exact que vous possédez.
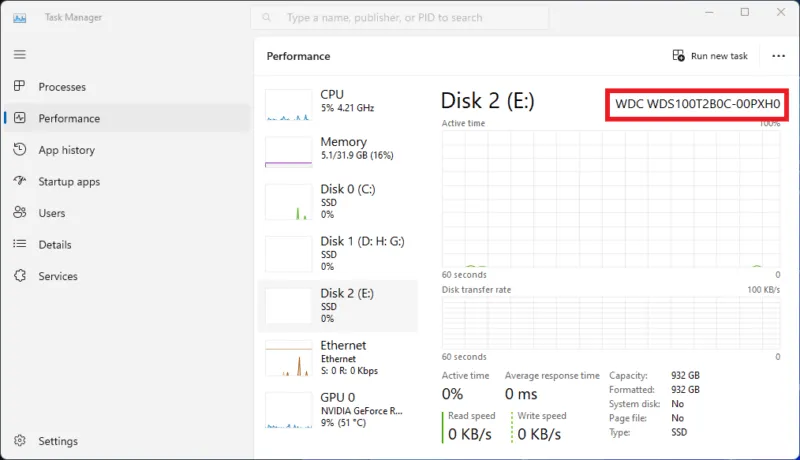
Une autre façon de savoir quel processeur vous avez sur votre PC consiste à accéder à Ce PC via l’Explorateur de fichiers, à cliquer dessus avec le bouton droit et à sélectionner Propriétés . Le nom du processeur sera affiché en haut de la fenêtre via les paramètres système.
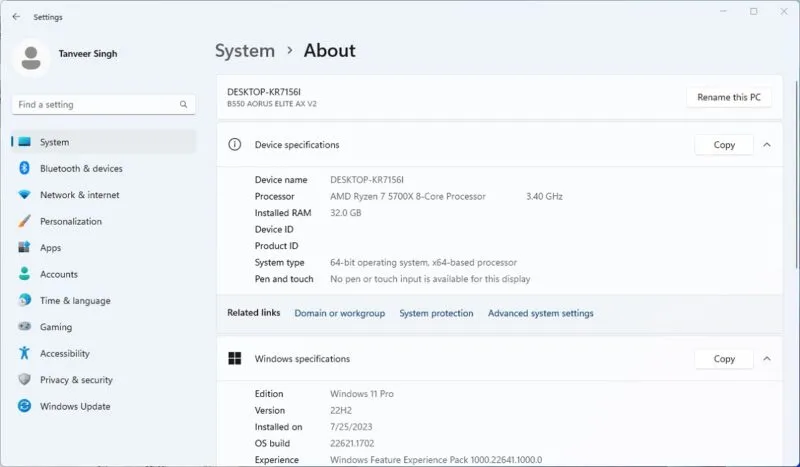
Pour vérifier votre modèle de GPU, cliquez avec le bouton droit sur le bouton Windows de la barre des tâches, sélectionnez Gestionnaire de périphériques et regardez sous Cartes graphiques pour voir les spécifications de votre GPU.
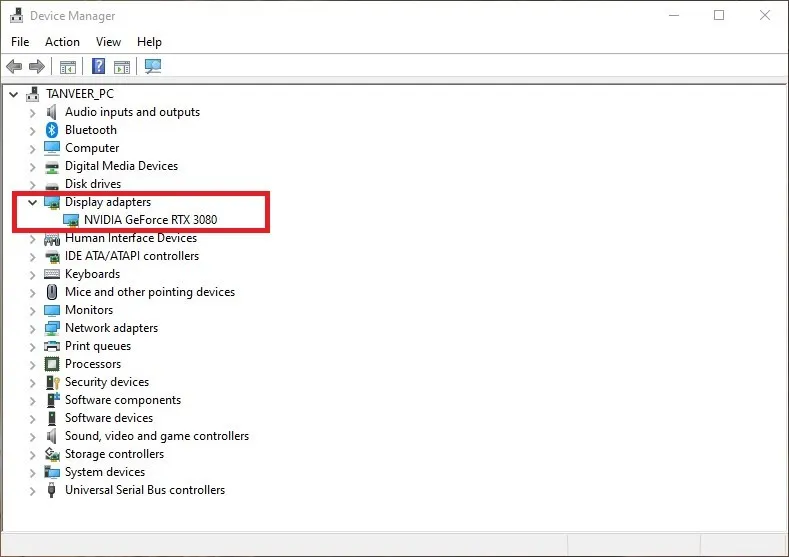
2. Spécifications de la carte mère
La carte mère est un composant qui n’est pas répertorié dans le Gestionnaire des tâches, le Gestionnaire de périphériques ou les Propriétés système. Si vous prévoyez des mises à niveau pour votre PC, comme un nouveau boîtier , vous souhaiterez peut-être rassembler toutes les informations sur votre carte mère. Pour en savoir plus, vous devrez accéder aux informations système .
Tapez msinfo32 dans Rechercher et cliquez sur Informations système . Avec le Résumé du système sélectionné sur la gauche, les détails de votre carte mère devraient être visibles à côté du Fabricant du système et du Modèle du système . Même le fabricant BaseBoard et le produit BaseBoard vous montreront les mêmes informations.
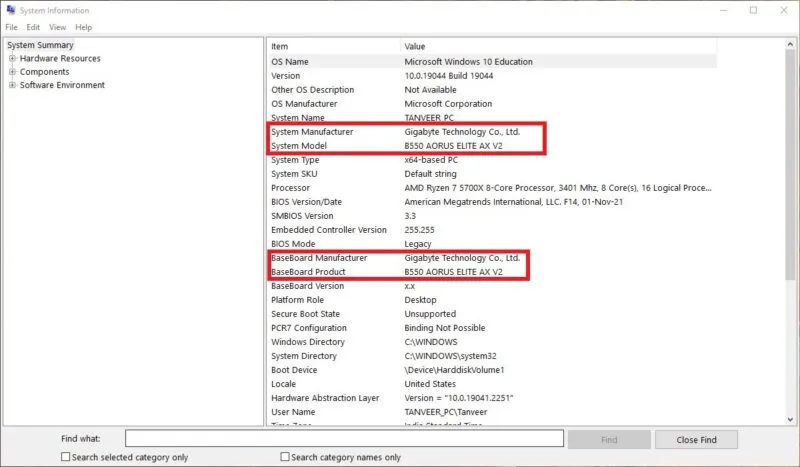
Vous pouvez même vérifier votre version de Windows, le nom de votre processeur et la version du BIOS à partir de cette fenêtre – à côté respectivement du nom du système d’exploitation , du processeur et de la version/date du BIOS .
Une autre méthode pour vérifier les spécifications de votre carte mère consiste à utiliser DxDiag. Abréviation de DirectX Diagnostics, il est destiné à collecter des informations sur le périphérique pour résoudre les problèmes liés au son et à la vidéo DirectX. Outre les spécifications de la carte mère, vous pouvez également facilement voir les spécifications de votre processeur, de votre GPU et de vos haut-parleurs.
Appuyez sur Win+ Rpour ouvrir une fenêtre Exécuter , tapez dxdiag et appuyez sur Enter. Une fois la fenêtre DxDiag ouverte, parcourez les différents onglets pour trouver les spécifications de votre système.
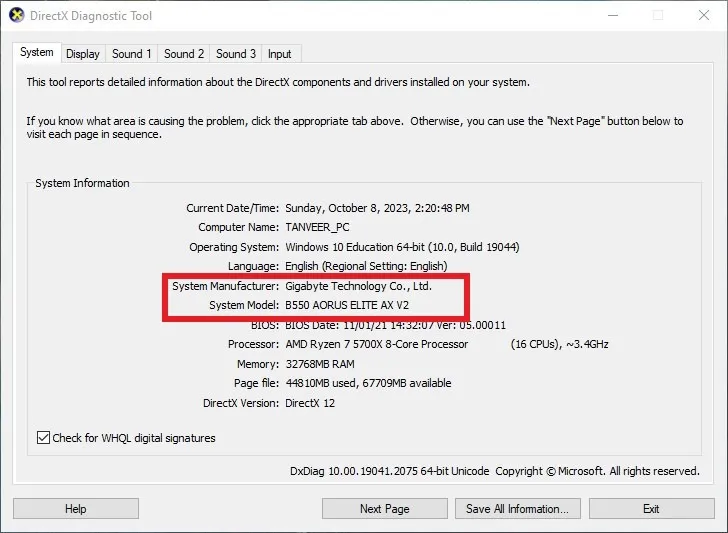
3. Spécifications complètes de la RAM
Bien que le Gestionnaire des tâches vous indique la quantité et la vitesse de la RAM dont vous disposez sur votre PC, il n’y a aucune information sur le type de mémoire, les horaires de mémoire ou le numéro de modèle. Si vous devez installer de la RAM sur votre PC , vous devez connaître votre modèle de RAM existant pour vous assurer que vous achetez le même kit de mémoire.
Pour les spécifications détaillées de la mémoire, vous devrez vous fier à un logiciel tiers. CPU-Z est un excellent utilitaire pour vérifier instantanément les spécifications du PC.
Téléchargez CPU-Z , installez-le et lancez-le depuis le bureau. Sélectionnez l’ onglet Mémoire en haut pour voir la latence CAS et d’autres timings de mémoire dans la section Timings . Vous pouvez également vérifier votre type de RAM – qu’il s’agisse de DDR3, DDR4 ou DDR5 – dans la section Général à côté de Type .
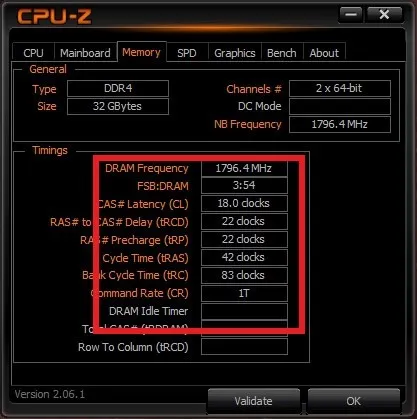
Si vous souhaitez connaître le WeU exact de votre RAM, cliquez sur SPD en haut et vérifiez les informations à côté de Module Manuf. , Fabricant de DRAM. et numéro de pièce . Vous pouvez même voir si votre RAM fonctionne actuellement sur une configuration XMP/EXPO ou des paramètres d’origine.
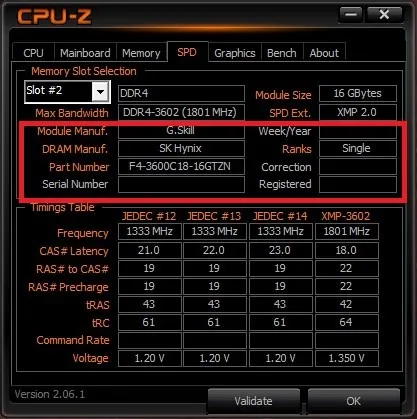
Les autres onglets, comme CPU , Mainboard et Graphics , sont également utiles pour connaître respectivement les spécifications de votre processeur , de votre carte mère et de votre GPU . L’ onglet GPU vous indiquera même le fabricant AIB de votre carte graphique à côté de Board Manuf.
4. Spécifications de l’alimentation
Lorsque vous vous demandez comment vérifier les spécifications de votre PC, vous ne pensez probablement pas à votre bloc d’alimentation ou à votre bloc d’alimentation. Mais si vous envisagez une mise à niveau de votre carte graphique et que vous avez besoin de connaître la puissance ou l’efficacité de votre bloc d’alimentation pour mesurer avec précision la consommation électrique de votre PC , vous devrez faire quelques démarches – ou du bricolage.
Les détails du bloc d’alimentation ne sont généralement pas disponibles sous Windows et vous devrez regarder l’arrière du boîtier de votre PC ou l’ouvrir et jeter un coup d’œil à l’intérieur.
S’il n’y a aucune information sur le côté du bloc d’alimentation faisant face à l’arrière du boîtier de votre PC, le dernier recours consiste à ouvrir votre boîtier et à mieux voir les autres côtés du bloc d’alimentation.

Le nom, le numéro de modèle, la puissance, l’efficacité nominale et les informations de tension seront écrits sur l’un des côtés du bloc d’alimentation. Assurez-vous d’avoir éteint votre PC avant d’ouvrir le boîtier et demandez l’aide d’une personne possédant des compétences techniques si vous n’êtes pas à l’aise de le faire vous-même.
5. Vérification des détails complets des composants du PC
Aucune de ces méthodes, aussi détaillées soient-elles, ne vous donnera une vue complète de chacun de vos composants. Certaines choses, comme les spécifications du ventilateur, le nom du boîtier et la version de la carte mère, ne seront probablement pas visibles dans ces outils.
Pour connaître chaque détail de votre PC, vous devrez vous fier aux manuels de chaque produit (si vous en avez encore) ou inspecter physiquement les composants en ouvrant votre PC.

Heureusement, cela est facilement réalisable si vous procédez avec prudence lorsque vous manipulez l’intérieur de votre PC. Tout au plus, vous devrez peut-être supprimer temporairement quelques composants pour y jeter un coup d’œil de plus près. La consultation des didacticiels YouTube rendra le processus plus simple et sans tracas.
Mieux connaître votre PC
Être au courant de ce qui se passe à l’intérieur de votre PC est la marque d’un utilisateur curieux. Bien que Windows facilite la vérification de certaines spécifications de votre système, vous pouvez en trouver d’autres en utilisant les méthodes décrites ci-dessus. Si vous êtes préoccupé par l’état des composants de votre PC, il existe des moyens simples de vérifier l’état de santé de votre PC . La vérification spécifique de la santé du disque dur et de la RAM est également réalisable via divers outils et techniques.
Toutes les captures d’écran de Tanveer Singh.



Laisser un commentaire